Trong thời đại công nghệ số hiện nay, việc chia sẻ dữ liệu giữa các thiết bị và người dùng là rất quan trọng, đặc biệt trong môi trường làm việc. Hệ điều hành Windows 10 đã cải thiện rất nhiều tính năng chia sẻ thư mục, giúp người dùng dễ dàng hơn trong việc phối hợp và làm việc nhóm. Trong bài viết này, HocOffice sẽ hướng dẫn bạn các bước chi tiết để chia sẻ thư mục trên Windows 10.
Tại sao cần chia sẻ thư mục?
Chia sẻ thư mục trên Windows 10 không chỉ giúp tiết kiệm thời gian mà còn tăng cường hiệu suất làm việc. Bạn có thể dễ dàng cung cấp quyền truy cập cho đồng nghiệp, đồng thời quản lý các quyền truy cập này để bảo mật thông tin. Quá trình chia sẻ cũng trở nên thuận tiện hơn khi bạn có thể chia sẻ thông qua nhiều ứng dụng khác nhau.
Các phương thức chia sẻ thư mục trên Windows 10
Dưới đây là ba cách phổ biến giúp bạn chia sẻ thư mục dễ dàng:
Cách 1: Chia sẻ thư mục sử dụng tính năng Share File
Bước 1: Mở File Explorer.
Bước 2: Tìm đến thư mục hoặc tệp mà bạn muốn chia sẻ.
Bước 3: Chọn tệp cần chia sẻ, sau đó chuyển sang tab Share ở phía trên bên trái và nhấn Share.
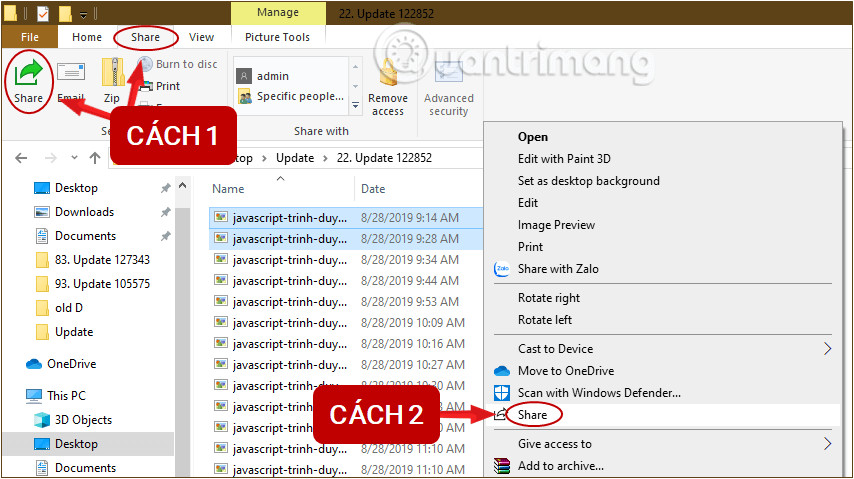 Chọn các file muốn chia sẻ rồi nhấn vào Share
Chọn các file muốn chia sẻ rồi nhấn vào Share
Bước 4: Lựa chọn ứng dụng bạn muốn chia sẻ qua. Bạn có thể tìm kiếm thiết bị gần gũi để chia sẻ nhanh chóng bằng cách nhấn Looking for nearby devices.
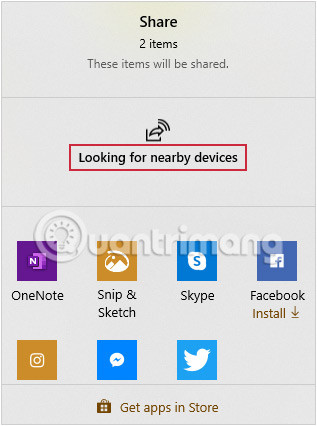 Chọn một ứng dụng bạn muốn chia sẻ qua
Chọn một ứng dụng bạn muốn chia sẻ qua
Cách 2: Chia sẻ thư mục qua OneDrive
Nếu bạn sử dụng OneDrive để lưu trữ tệp, bạn cũng có thể chia sẻ dễ dàng.
Bước 1: Nhập từ khóa OneDrive vào ô tìm kiếm trên Start Menu, rồi mở OneDrive.
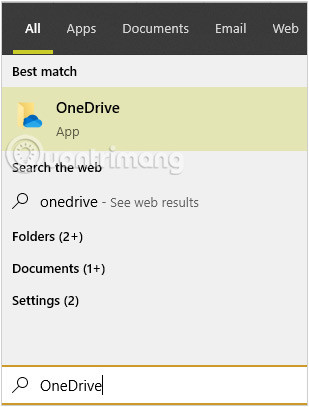 Tìm OneDrive bằng thanh Search trên Start Menu
Tìm OneDrive bằng thanh Search trên Start Menu
Bước 2: Chọn tệp cần chia sẻ và nhấn chuột phải, chọn Share a OneDrive > Copy Link để tạo liên kết có thể chia sẻ.
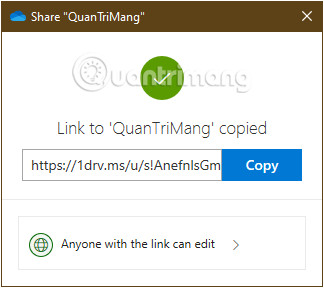 Tạo liên kết có thể chia sẻ cho người khác
Tạo liên kết có thể chia sẻ cho người khác
Bước 3: Gửi liên kết này qua email hoặc tin nhắn cho người cần chia sẻ.
Cách 3: Chia sẻ thư mục bằng File Explorer
Bước 1: Nhấp chuột phải vào thư mục muốn chia sẻ và chọn Properties.
 Kích chuột phải vào thư mục mà bạn muốn chia sẻ, sau đó click chọn Properties.
Kích chuột phải vào thư mục mà bạn muốn chia sẻ, sau đó click chọn Properties.
Bước 2: Trong cửa sổ Sharing Properties, chọn thẻ Sharing và nhấn Share.
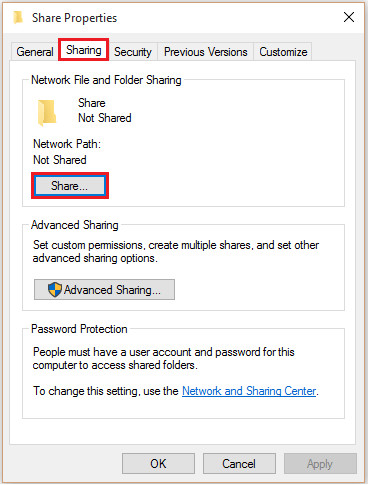 chọn thẻ Sharing
chọn thẻ Sharing
Bước 3: Nhập tên người dùng hoặc nhóm bạn muốn chia sẻ và nhấn Add.
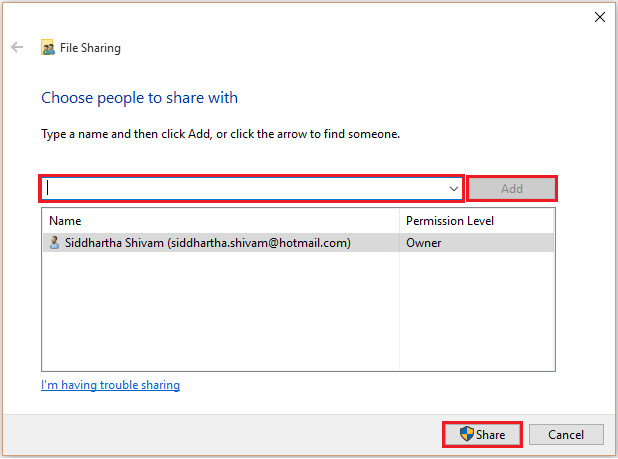 chọn Share
chọn Share
Bước 4: Để kiểm soát quyền truy cập, chọn Advanced Sharing trong cửa sổ Share Properties.
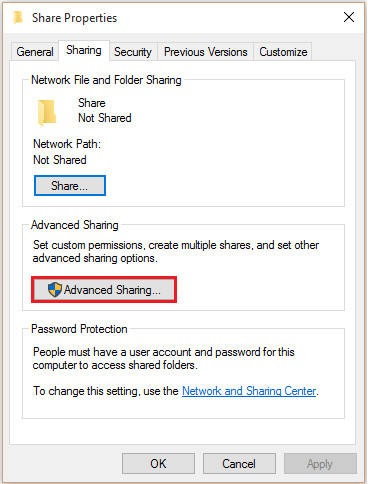 chọn Advanced Sharing
chọn Advanced Sharing
Bước 5: Tích chọn Share this folder và điều chỉnh các Permissions phù hợp.
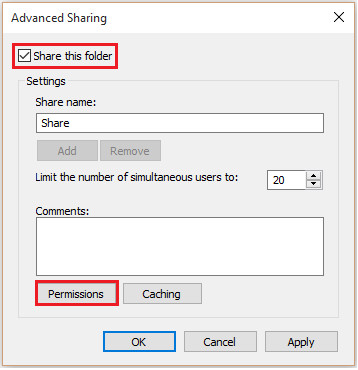 chọn Share this folder, và click chọn Permissions
chọn Share this folder, và click chọn Permissions
Bước 6: Sau đó, bạn có thể quản lý quyền truy cập bằng cách điều chỉnh các cài đặt trong tab Security.
 chọn Full Control
chọn Full Control
Cách chia sẻ thư mục với người dùng cụ thể
Nếu bạn muốn chia sẻ thư mục với một người dùng cụ thể, làm theo các bước sau:
- Mở File Explorer và chọn thư mục bạn muốn chia sẻ.
- Nhấp chuột phải, chọn Give access to > Specific people.
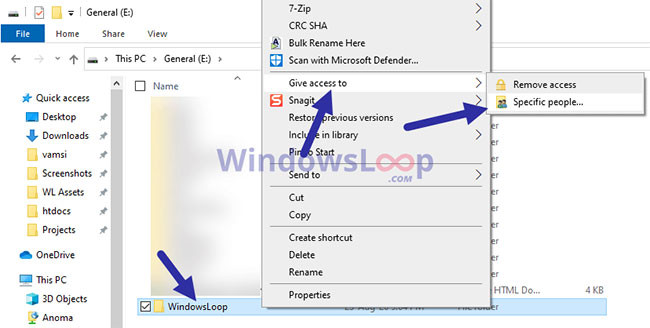 Chọn tùy chọn Give access to > Specific people
Chọn tùy chọn Give access to > Specific people
- Nhập tên người dùng và nhấn Add.
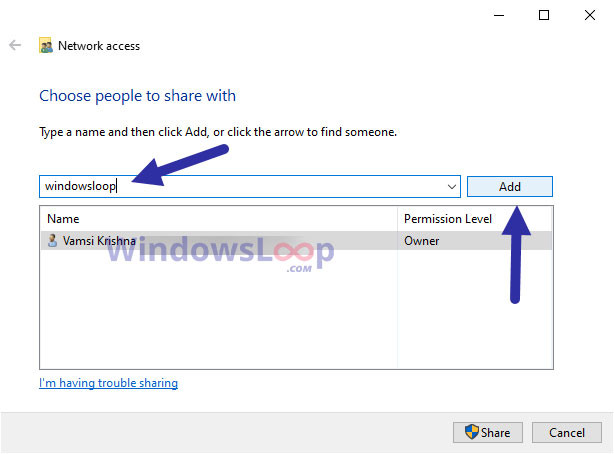 Nhập tên người dùng vào trường trống
Nhập tên người dùng vào trường trống
- Điều chỉnh cấp độ quyền truy cập như bạn mong muốn và nhấn Share.
 Nhấp vào nút Share
Nhấp vào nút Share
Ngừng chia sẻ
Khi bạn muốn ngừng chia sẻ, nhấp chuột phải vào thư mục và chọn Give access to > Remove access.
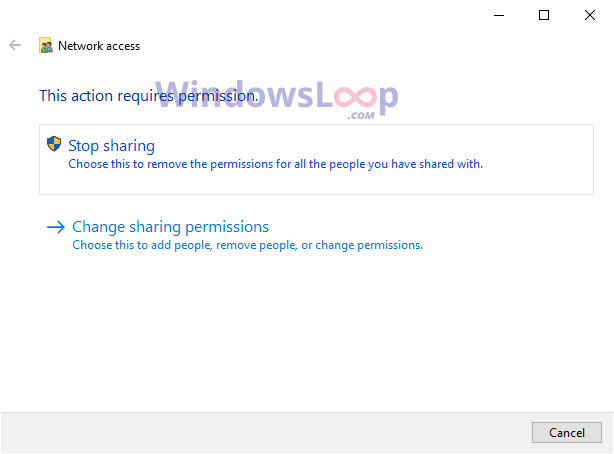 Nhấp vào tùy chọn Stop sharing
Nhấp vào tùy chọn Stop sharing
Kết luận
Việc chia sẻ thư mục trên Windows 10 không chỉ dễ dàng mà còn giúp tăng cường khả năng làm việc nhóm. Bằng cách làm theo các hướng dẫn trên, bạn có thể dễ dàng chia sẻ dữ liệu với đồng nghiệp hoặc bạn bè. Nếu bạn gặp bất kỳ vấn đề nào trong quá trình chia sẻ, hãy truy cập hocoffice.com để nhận thêm nhiều thủ thuật và kiến thức bổ ích!
Để lại một bình luận