Mới đây, hãng Dell đã phát hành công cụ hỗ trợ người dùng cập nhật từ TPM 1.2 lên TPM 2.0 cho một số mẫu laptop và máy tính của hãng. Việc này cực kỳ quan trọng vì nó giúp các thiết bị có thể đáp ứng yêu cầu cài đặt Windows 11 của Microsoft, một phiên bản hệ điều hành mới yêu cầu TPM 2.0 để bảo mật tốt hơn.
Những Lưu Ý Quan Trọng Trước Khi Cập Nhật
Trước khi bắt tay vào quy trình cập nhật, bạn cần ghi nhớ một số lưu ý quan trọng:
-
Nguy Cơ Liên Quan Đến BIOS: Việc cập nhật TPM có thể gây rủi ro nếu không thực hiện đúng cách. Quá trình này thường yêu cầu thiết bị must duy trì kết nối với nguồn điện để tránh mất dữ liệu hoặc hỏng phần cứng do sự cố không mong muốn.
-
Cập Nhật BIOS Trước: Để nâng cấp từ TPM 1.2 lên 2.0 trên các dòng Precision, người dùng cần đảm bảo rằng BIOS của máy đã được cập nhật lên phiên bản mới nhất. Nếu chưa nắm rõ, bạn có thể tìm hiểu thêm qua các tài liệu hướng dẫn cập nhật BIOS mà Dell cung cấp.
-
Thời Gian Sản Xuất: Các máy Dell được sản xuất trong giai đoạn từ 2015 đến 2018 thường được trang bị TPM 1.2. Người dùng có thể thực hiện cập nhật lên TPM 2.0 nếu thiết bị hỗ trợ.
-
Thông Báo Khó Khởi Động: Lưu ý rằng một số mẫu laptop Dell đã gặp khó khăn trong việc khởi động sau khi nâng cấp lên Windows 11.
Quy Trình Cập Nhật TPM 1.2 Lên 2.0
Dưới đây là các bước cụ thể để cập nhật TPM:
Bước 1: Truy Cập Trang Hỗ Trợ Sản Phẩm
Truy cập vào trang hỗ trợ của Dell.
Bước 2: Nhập Thông Tin Sản Phẩm
Bạn cần nhập Service Tag của máy hoặc chọn máy đang sử dụng từ danh sách sản phẩm của Dell.
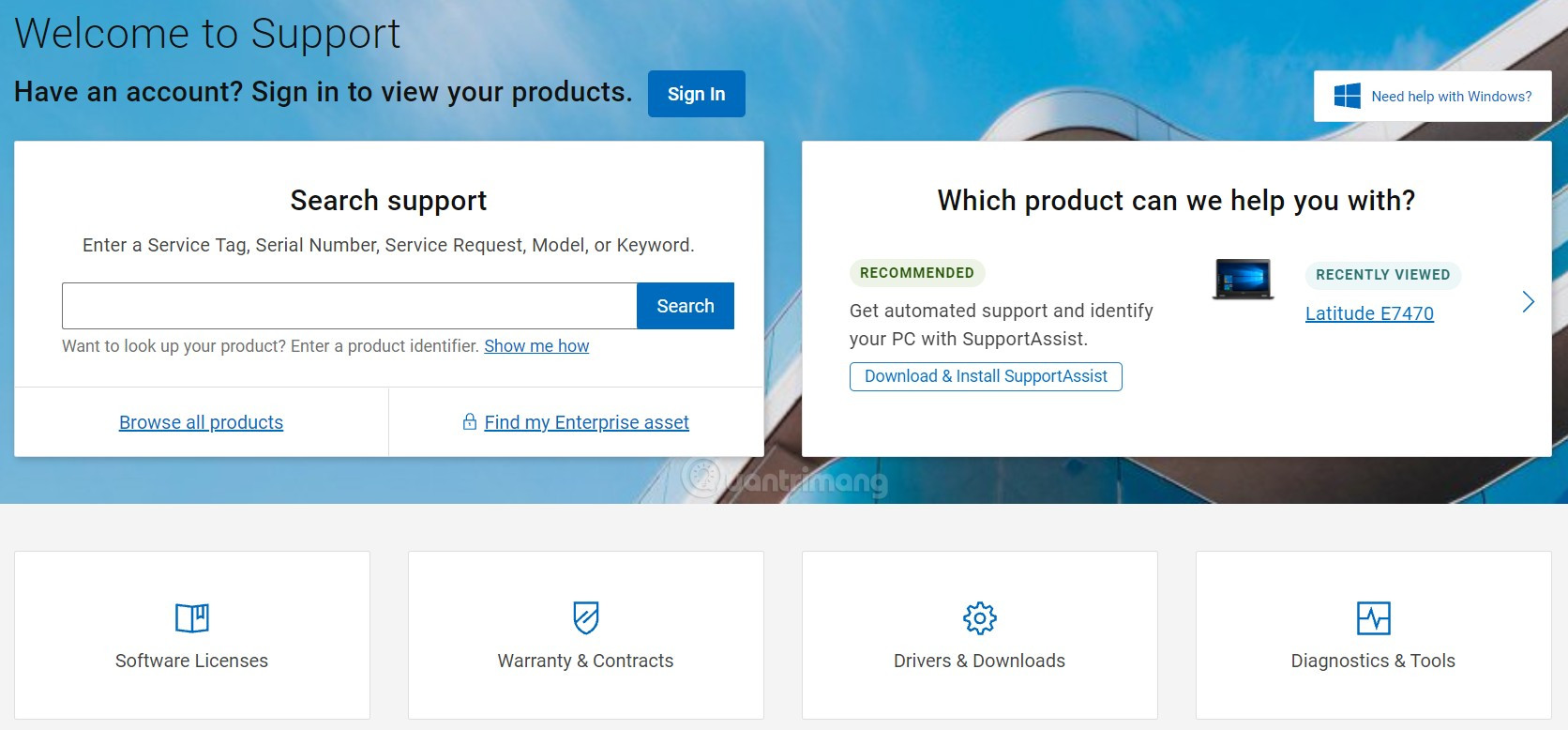 Giao diện trang hỗ trợ của Dell
Giao diện trang hỗ trợ của Dell
Bước 3: Tìm Kiếm Driver Cập Nhật
Chọn tab Drivers & Downloads, rồi nhấn Find drivers để tìm các driver cần thiết.
Bước 4: Chọn Danh Mục Security
Trong menu danh mục, cần chọn mục Security.
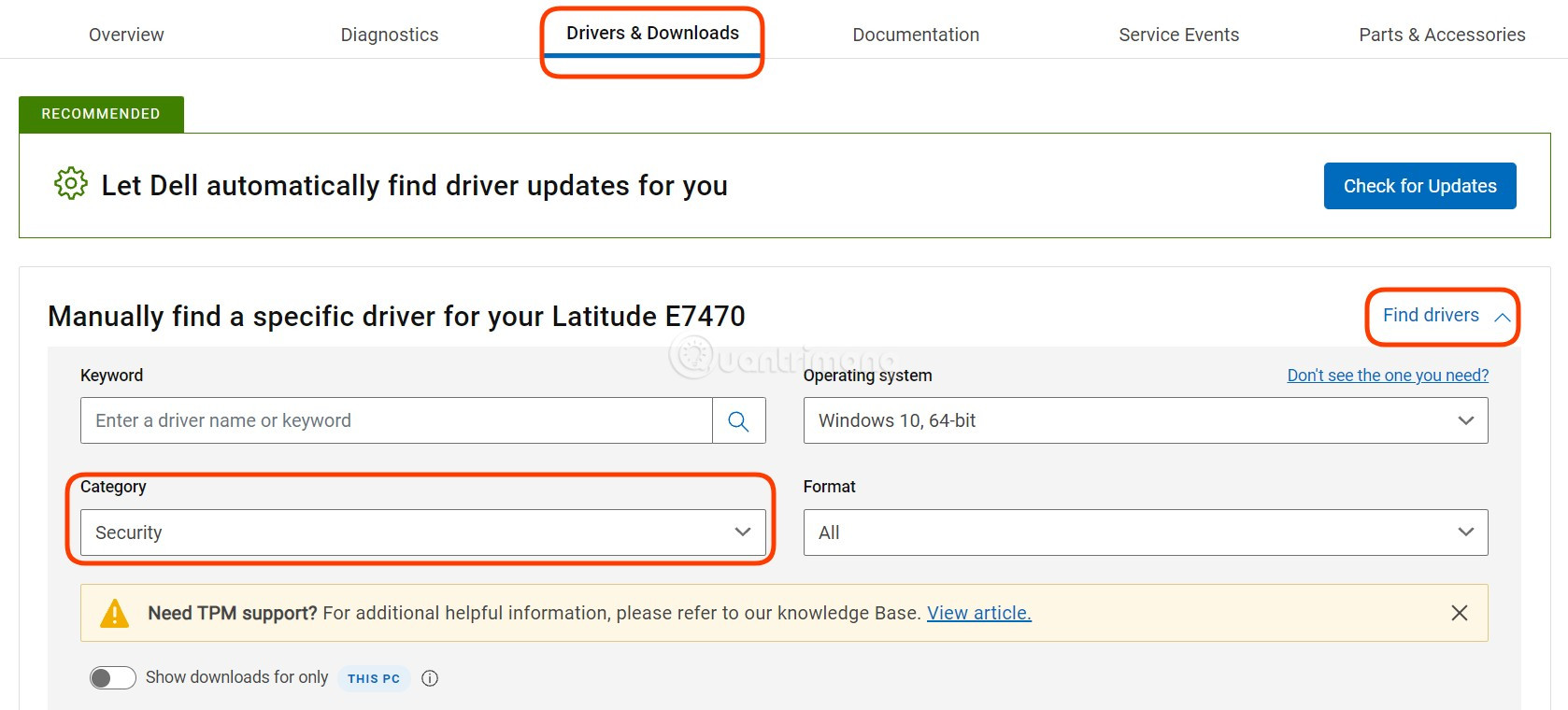 Tìm driver cho laptop Dell
Tìm driver cho laptop Dell
Bước 5: Tải File Cập Nhật Firmware
Tìm kiếm phần cập nhật firmware cho Dell TPM 2.0. Nếu có nhiều file, hãy chọn file có ngày cập nhật gần nhất.
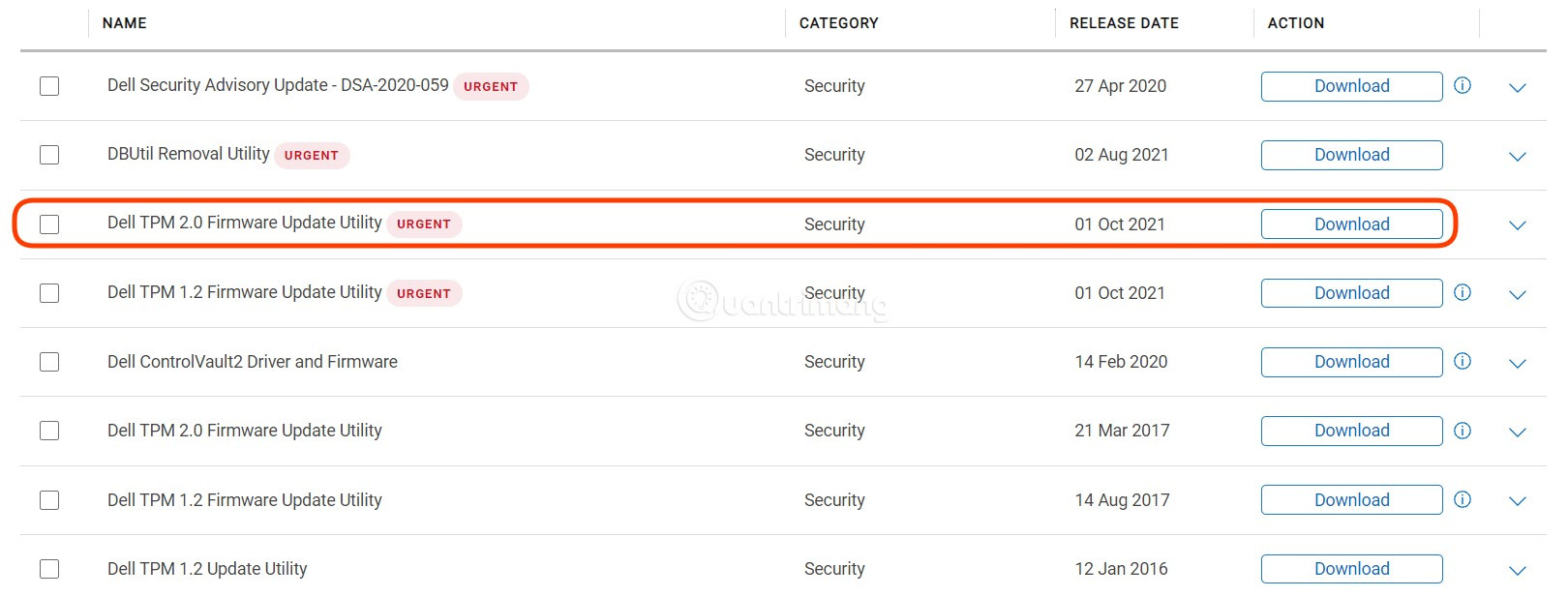 Tìm và tải driver cập nhật TPM 2.0
Tìm và tải driver cập nhật TPM 2.0
Bước 6: Chạy File Cập Nhật
Sau khi tải về, hãy nhấn đúp để mở và chạy file cập nhật.
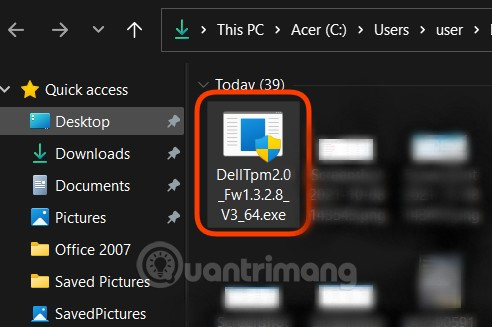 Chạy file cập nhật TPM 2.0
Chạy file cập nhật TPM 2.0
Bước 7: Khởi Động Lại Thiết Bị
Máy sẽ tự động cập nhật lên TPM 2.0 sau khi bạn khởi động lại.
Khắc Phục Lỗi “The TPM is Owned. Please Clear the TPM and try again”
Nếu bạn gặp lỗi “The TPM is Owned. Please Clear the TPM and try again” trong quá trình cập nhật, đây là cách giải quyết:
Bước 1: Mở PowerShell
Chạy PowerShell dưới quyền Administrator bằng cách nhấn nút Start, nhập PowerShell, rồi nhấn chuột phải vào nó để chọn Run as Administrator.
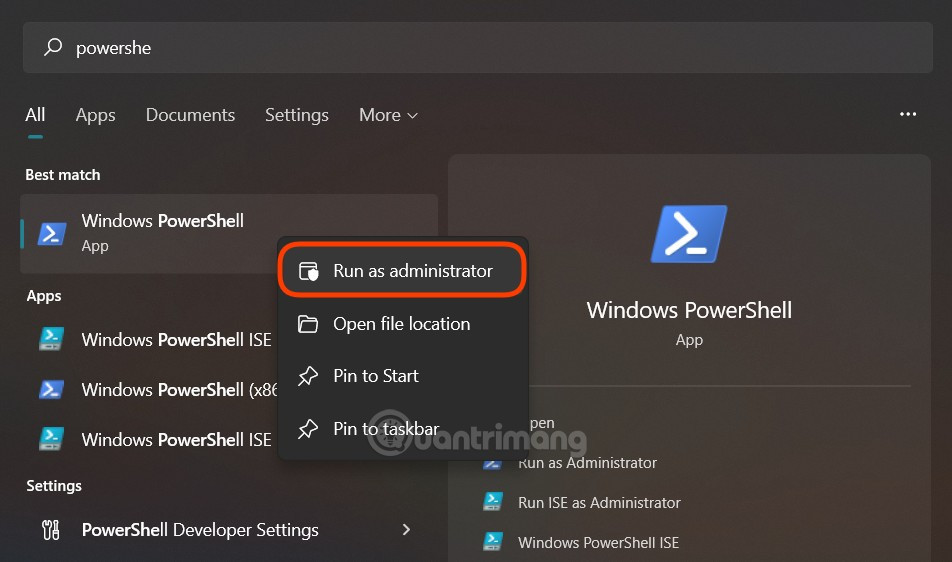 Mở PowerShell dưới quyền Administrator
Mở PowerShell dưới quyền Administrator
Bước 2: Nhập Lệnh Giải Phóng TPM
Trong PowerShell, nhập lệnh sau và nhấn Enter:
Disable-TpmAutoProvisioning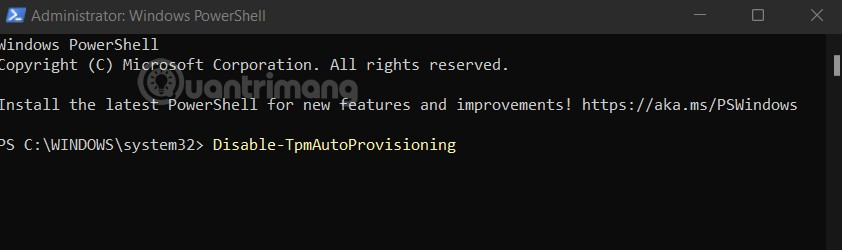 Nhập lệnh vào PowerShell
Nhập lệnh vào PowerShell
Bước 3: Điều Chỉnh Thiết Lập Dịch Vụ
Nếu có Dell Data Protection (DDP), hãy tạm dừng các dịch vụ liên quan trong phần Services Desktop App.
Bước 4: Khởi Động Lại TPM
Nhấn Start và nhập tpm.msc để mở cửa sổ quản lý TPM, sau đó chọn Clear TPM.
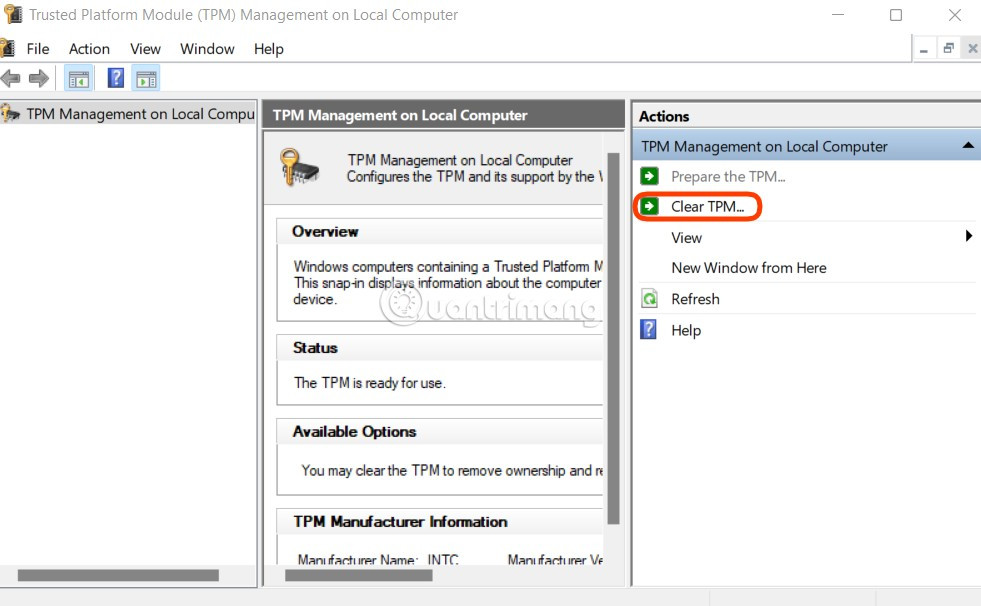 Nhấn Clear TPM
Nhấn Clear TPM
Máy tính sẽ tự động khởi động lại để hoàn tất quá trình thay đổi.
Bước 5: Cập Nhật TPM Lần Nữa
Cuối cùng, hãy chạy lại file cập nhật TPM 2.0 trong khi thiết bị luôn được cắm nguồn điện.
Những Mẫu Laptop Dell Có Thể Nâng Cấp TPM
Dưới đây là những dòng laptop và máy tính Dell mà bạn có thể nâng cấp TPM 1.2 lên TPM 2.0:
Dòng Latitude
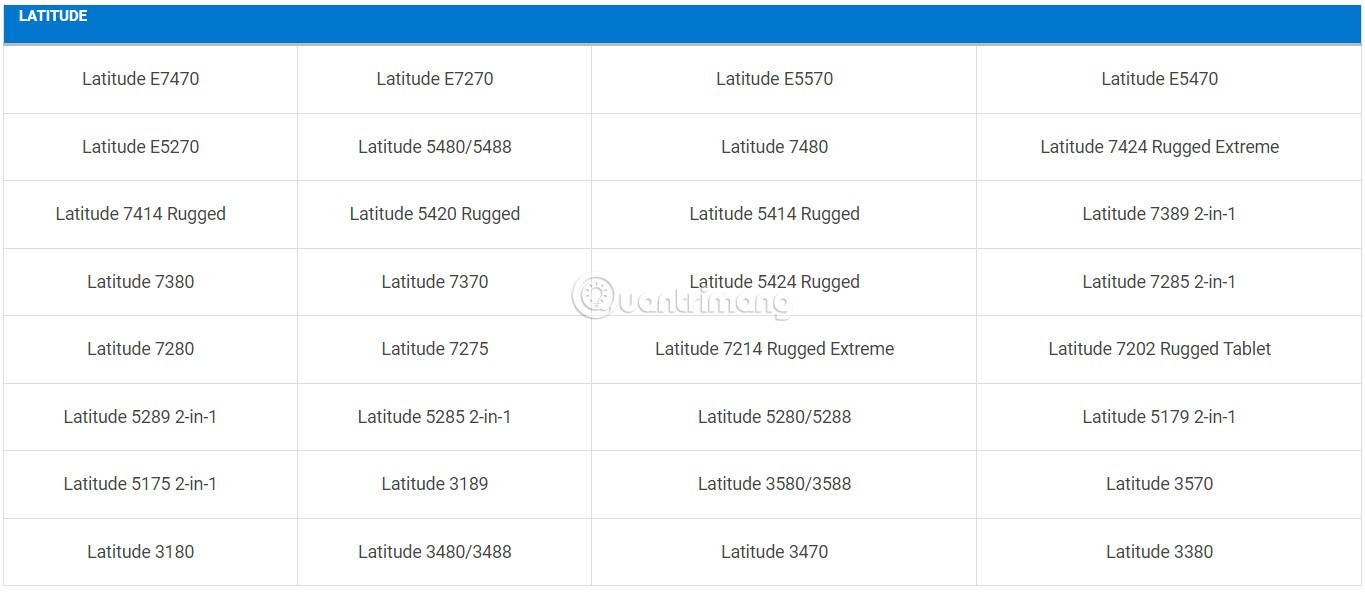 Dòng máy Dell có thể cập nhật TPM 2.0
Dòng máy Dell có thể cập nhật TPM 2.0
Dòng Precision
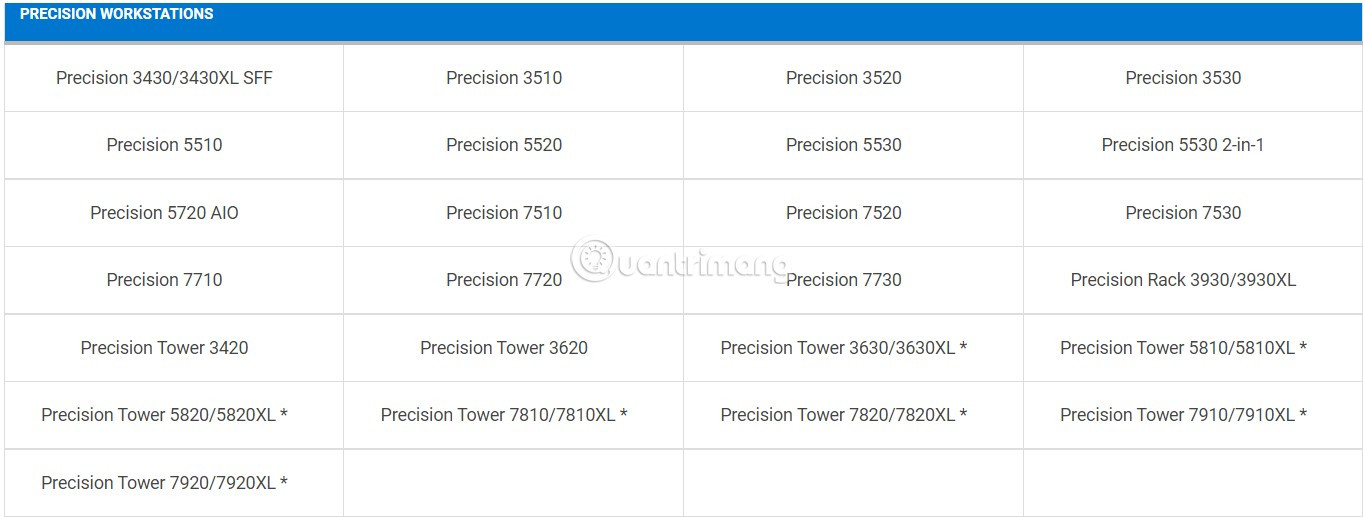
Dòng OptiPlex
 Dòng máy Dell có thể cập nhật TPM 2.0
Dòng máy Dell có thể cập nhật TPM 2.0
Dòng XPS
 Dòng máy Dell có thể cập nhật TPM 2.0
Dòng máy Dell có thể cập nhật TPM 2.0
Các Mẫu Máy Khác
 Dòng máy Dell có thể cập nhật TPM 2.0
Dòng máy Dell có thể cập nhật TPM 2.0
Kết Luận
Việc nâng cấp TPM không chỉ cải thiện bảo mật máy tính mà còn giúp hệ điều hành của bạn hoạt động ổn định hơn. Tuy nhiên, hãy thận trọng trong quá trình thực hiện để tránh những rủi ro đáng tiếc. Nếu bạn đang gặp khó khăn trong việc nâng cấp, hãy tham khảo các tài liệu từ Dell hoặc tìm kiếm sự hỗ trợ từ các chuyên gia.
Chi tiết về các thủ thuật văn phòng cùng với nhiều bài viết hữu ích khác, bạn có thể tìm thấy tại hocoffice.com. Chúc bạn thành công!
Để lại một bình luận