Microsoft Works là một trong những bộ ứng dụng văn phòng giảm nhẹ được phát triển bởi Microsoft, nhưng đã ngừng phát triển từ năm 2010, khi mà MS Office Starter được giới thiệu để thay thế. Mặc dù đã có tuổi đời khá lâu, Microsoft Works vẫn có thể được cài đặt và sử dụng trên hệ điều hành Windows 10 và 11. Bài viết dưới đây sẽ hướng dẫn chi tiết cách cài đặt và sử dụng Microsoft Works trên các hệ điều hành này.
Giới thiệu về Microsoft Works
Microsoft Works là một bộ công cụ văn phòng cơ bản, giới thiệu nhiều tính năng như xử lý văn bản, bảng tính và cơ sở dữ liệu. Đây là một lựa chọn tiết kiệm cho người dùng không có nhu cầu sử dụng đầy đủ tính năng trong Microsoft Office. Các mẫu tài liệu và giao diện đơn giản của Works giúp người dùng dễ dàng tạo ra các tài liệu nhanh chóng.
Bạn hoàn toàn có thể tải xuống và cài đặt Microsoft Works 9 từ các kho lưu trữ trực tuyến, mặc dù bản chính thức đã không còn hỗ trợ qua trang web của Microsoft.
Hướng dẫn tải xuống và cài đặt Microsoft Works 9
Bước đầu tiên trong việc cài đặt Microsoft Works 9 là tải xuống file ISO từ Internet Archives. Dưới đây là hướng dẫn chi tiết từng bước để bạn có thể thực hiện.
Bước 1: Tải xuống file ISO
- Truy cập trang web Internet Archives.
- Tìm kiếm và chọn liên kết tải xuống cho ISO IMAGE của Microsoft Works 9.
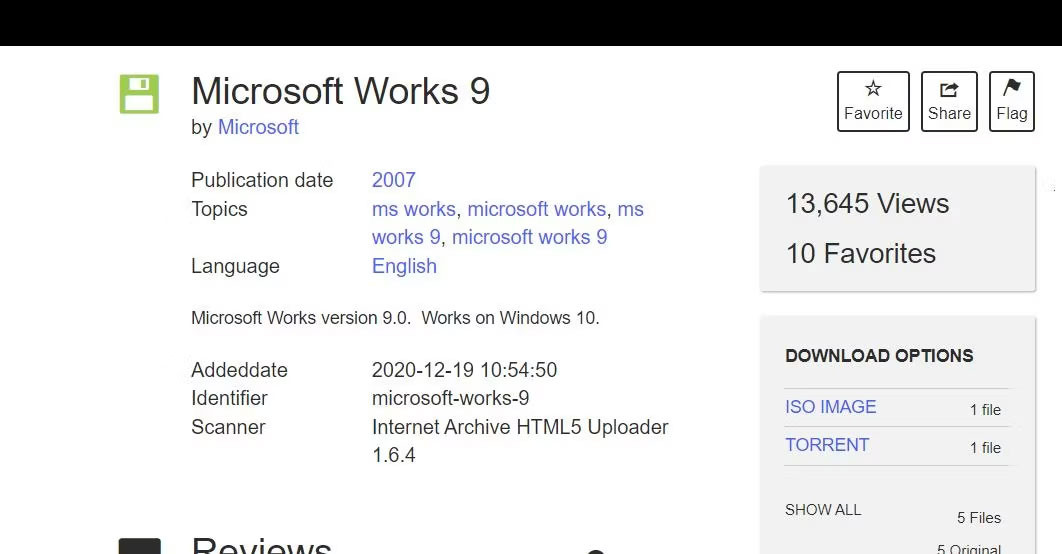 Tùy chọn tải xuống ISO IMAGE
Tùy chọn tải xuống ISO IMAGE
Bước 2: Cài đặt Microsoft Works
- Nhấp đúp vào file Microsoft Works 9.ISO và mở nó. Nếu có cửa sổ cảnh báo bảo mật xuất hiện, hãy nhấn Open.
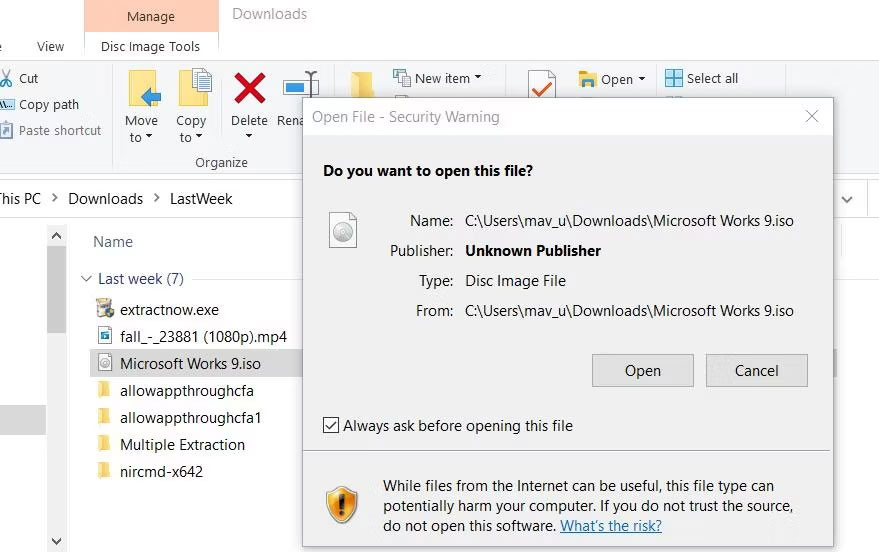 Tùy chọn Open
Tùy chọn Open
-
Tiếp theo, tìm và nhấp đúp vào file Setup.exe trong thư mục đã mở.
-
Cửa sổ thiết lập Microsoft Works sẽ xuất hiện. Nhấn Next để tiếp tục.
-
Tại cửa sổ cài đặt, bạn có thể chọn Create a desktop shortcut để thêm biểu tượng vào màn hình chính và sau đó chọn Install MS Works 9.
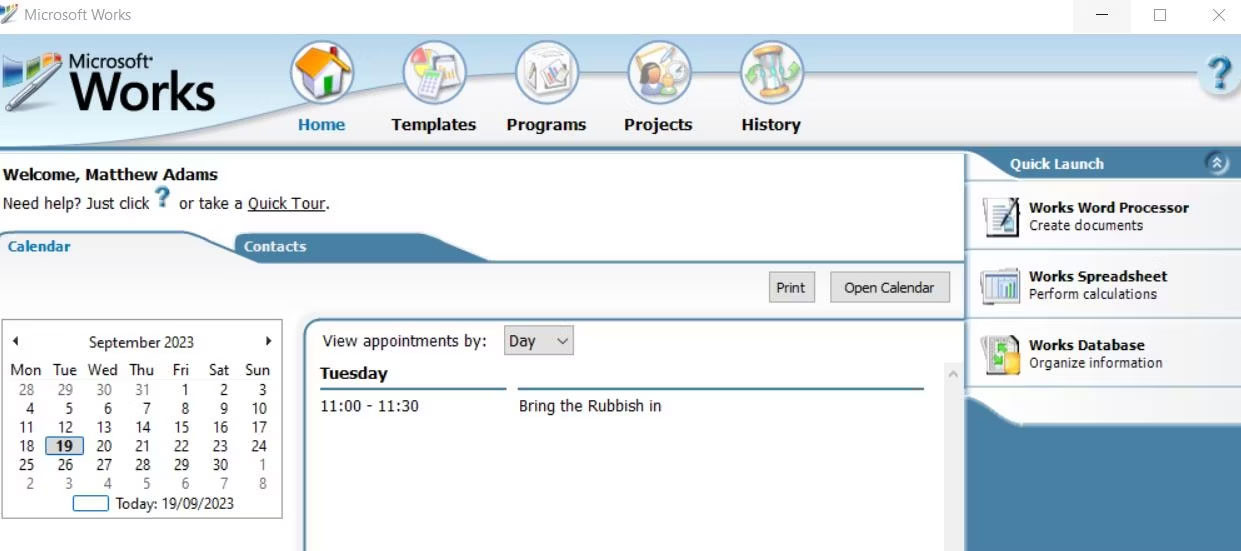 Tùy chọn cài đặt Microsoft Works
Tùy chọn cài đặt Microsoft Works
- Nhấn Continue để bắt đầu cài đặt các thành phần, sau đó nhấn OK khi có thông báo xác nhận hoàn tất.
Bước 3: Khởi động Microsoft Works
Khi cài đặt hoàn tất, bạn sẽ thấy biểu tượng của Microsoft Works trên desktop. Nhấp đúp vào biểu tượng này để khởi động chương trình. Trong trường hợp phần mềm không mở, bạn có thể cần chạy nó ở chế độ tương thích:
- Nhấp chuột phải lên biểu tượng Works trên desktop.
- Chọn Properties > Compatibility.
- Đánh dấu vào tùy chọn Run this program in compatibility mode và chọn Windows Vista từ menu thả xuống, sau đó nhấn Apply.
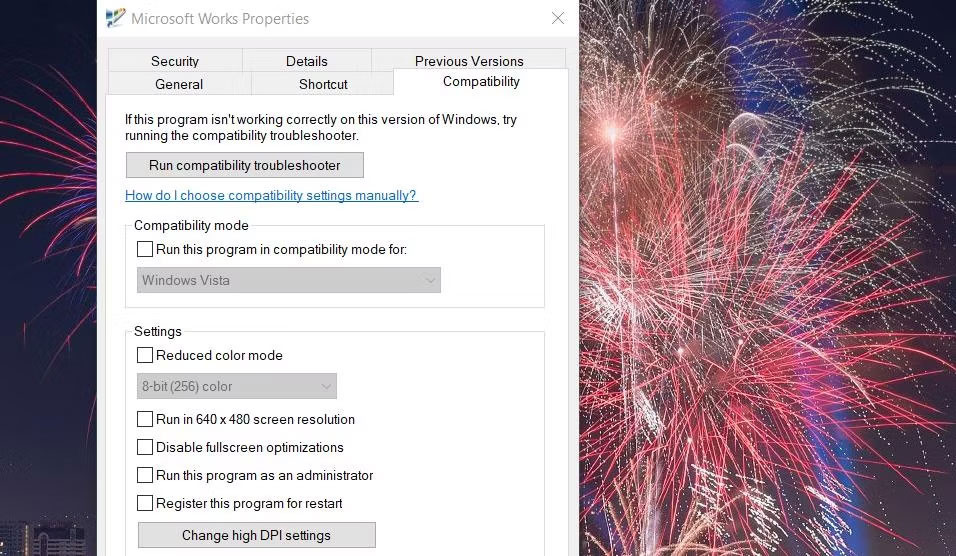 Chạy chương trình này với quyền admin
Chạy chương trình này với quyền admin
Sử dụng Microsoft Works 9
Sau khi mở vào lần đầu tiên, bạn sẽ thấy cửa sổ chào mừng của Microsoft Works. Tại đây, bạn cần chọn I Agree để chấp nhận các điều khoản cấp phép. Bạn cũng sẽ được hỏi có muốn tham gia chương trình trải nghiệm khách hàng hay không, hãy chọn No nếu không muốn tham gia. Nhấn Finish để bắt đầu sử dụng phần mềm.
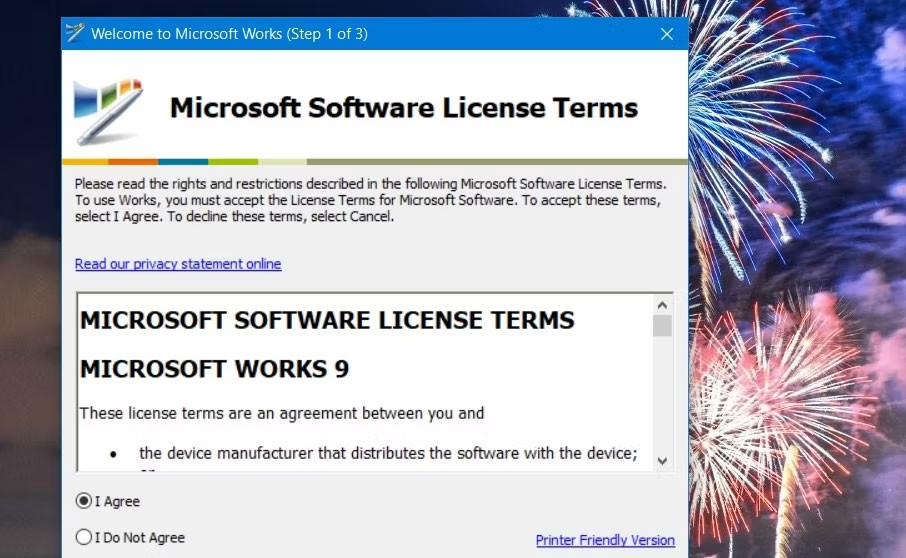 Nút I Agree
Nút I Agree
Khám phá giao diện của Microsoft Works
Khi vào giao diện chính của Microsoft Works, bạn sẽ thấy các tùy chọn để mở các ứng dụng như Works Word Processor, Database, và Spreadsheet trong thanh Quick Launch.
 Cửa sổ Microsoft Works Suite
Cửa sổ Microsoft Works Suite
Ngoài ra, bạn cũng sẽ thấy một lịch trong giao diện này. Để thêm các sự kiện, bạn có thể sử dụng ứng dụng Works Calendar bằng cách nhấp vào nút Open Calendar và thực hiện thêm sự kiện cho các ngày trong tháng.
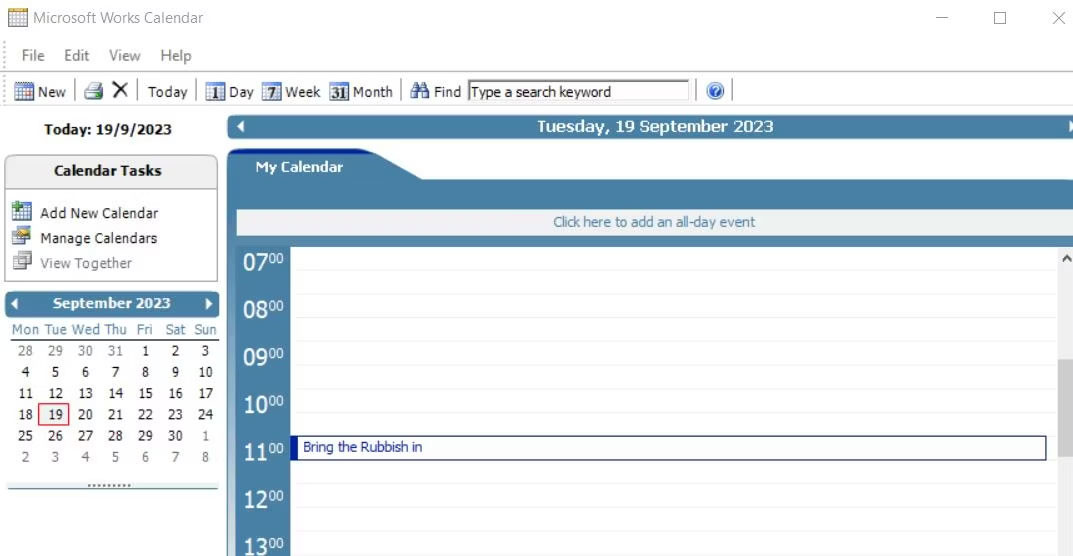 Microsoft Works Calendar
Microsoft Works Calendar
Để tạo tài liệu nhanh chóng, bạn có thể sử dụng các mẫu có sẵn bằng cách chọn tab Templates và lựa chọn các loại tài liệu như bản tin, thẻ, tài liệu ngân sách gia đình hay tài liệu du lịch.
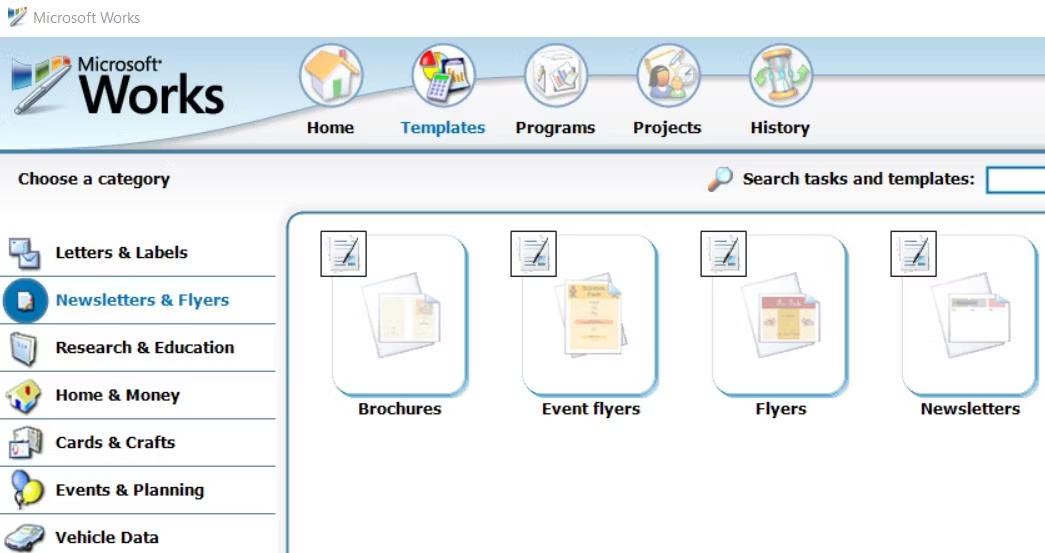 Tab Templates trong MS Works
Tab Templates trong MS Works
Kết luận
Microsoft Works mặc dù không còn được phát triển nhưng vẫn là một công cụ hữu ích cho những ai cần một phần mềm văn phòng cơ bản và tiết kiệm. Bài viết trên đã hướng dẫn bạn cách tải xuống, cài đặt và sử dụng Microsoft Works trên Windows 10 và 11. Hy vọng bạn sẽ có những trải nghiệm tốt khi sử dụng phần mềm này.
Để biết thêm nhiều thủ thuật và mẹo hay trong việc sử dụng máy tính và phần mềm, hãy truy cập hocoffice.com.
Để lại một bình luận