Kể từ khi ra đời, Photoshop đã chứng tỏ sức mạnh của mình trong việc biến đổi hình ảnh, từ chỉnh sửa cơ bản đến nghệ thuật phức tạp. Trong đó, công cụ Generative Fill trong Photoshop Beta là một trong những tính năng thú vị nhất giúp người dùng dễ dàng tạo ra những bức tranh nghệ thuật từ ảnh chỉ trong vài bước đơn giản. Nếu bạn chưa khám phá hết khả năng của Photoshop, bài viết này sẽ hướng dẫn bạn cách để biến bất kỳ bức ảnh nào thành một tác phẩm nghệ thuật độc đáo.
Công cụ Quick Mask và cách sử dụng
Để bắt đầu, bạn cần làm quen với công cụ Quick Mask, đây là công cụ giúp bạn chọn vùng hình ảnh cần áp dụng hiệu ứng mà không làm ảnh hưởng đến toàn bộ bức ảnh.
Bước 1: Kích hoạt Quick Mask
Nhấp vào biểu tượng Edit in Quick Mask Mode hoặc sử dụng phím tắt Q. Điều này sẽ cho phép bạn vẽ lên bức ảnh bằng màu đỏ, giúp dễ dàng xác định vùng chọn.
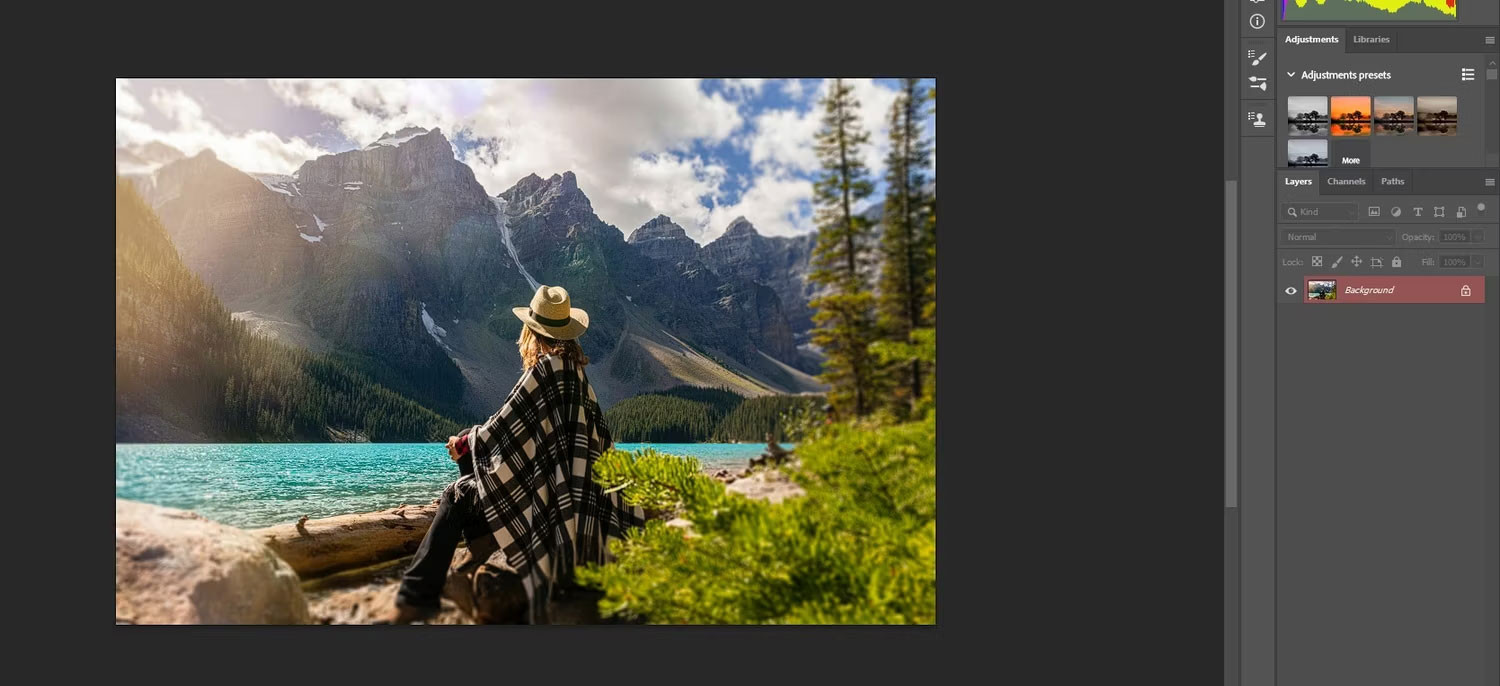 Kích hoạt Quick Mask
Kích hoạt Quick Mask
Bước 2: Chọn màu Foreground
Nhấp vào hộp màu Foreground để chọn lựa màu xám cho ảnh. Màu xám sẽ xác định cường độ hiệu ứng nghệ thuật mà bạn muốn đạt được.
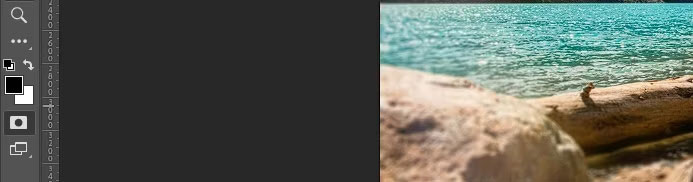 Chọn màu Foreground
Chọn màu Foreground
Bước 3: Đặt độ xám
Nhập giá trị độ xám bạn muốn sử dụng. Chẳng hạn, nhập 30 cho 30% xám, rồi nhấn OK.
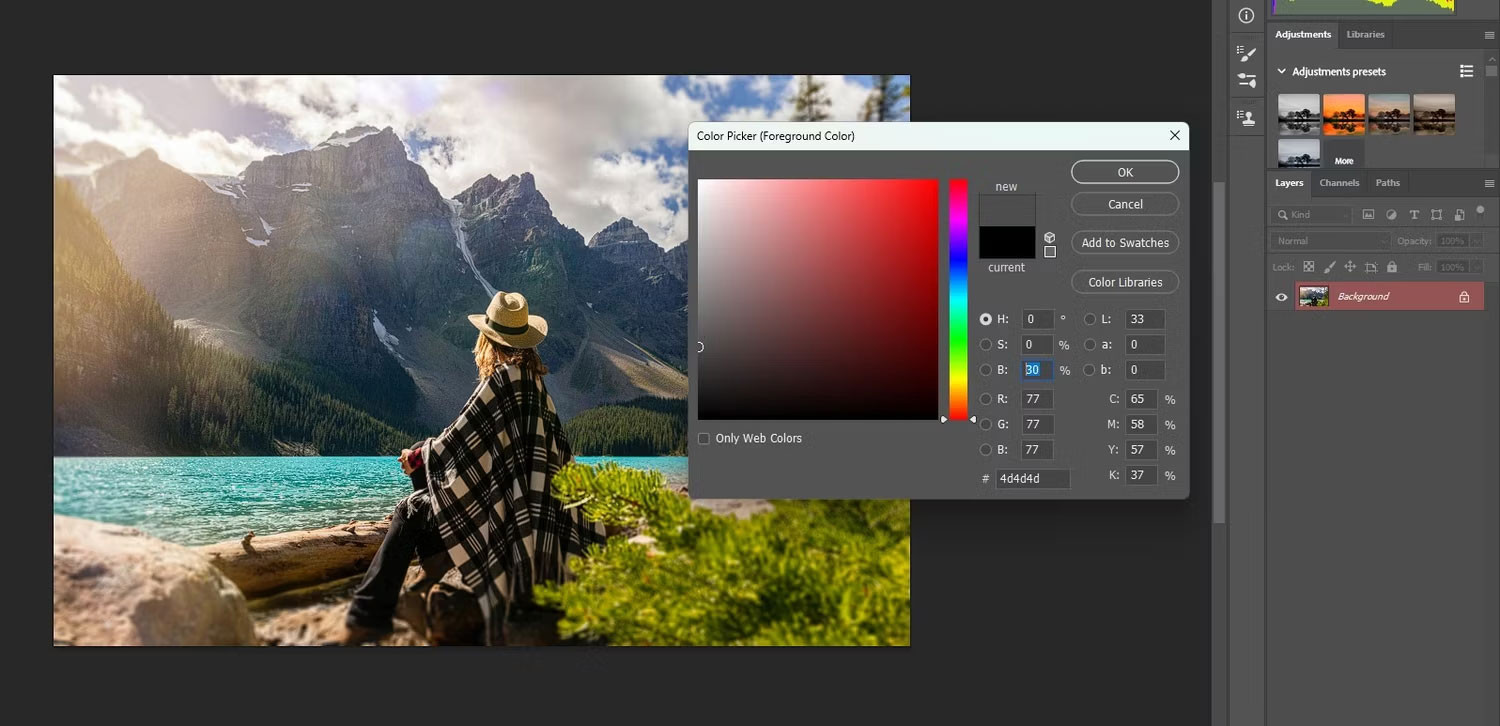 Đặt độ xám
Đặt độ xám
Bước 4: Điền vùng chọn
Sử dụng tổ hợp phím Alt + Backspace để điền màu đã chọn vào vùng chọn. Khi này, hình ảnh của bạn sẽ được mask bằng màu đỏ.
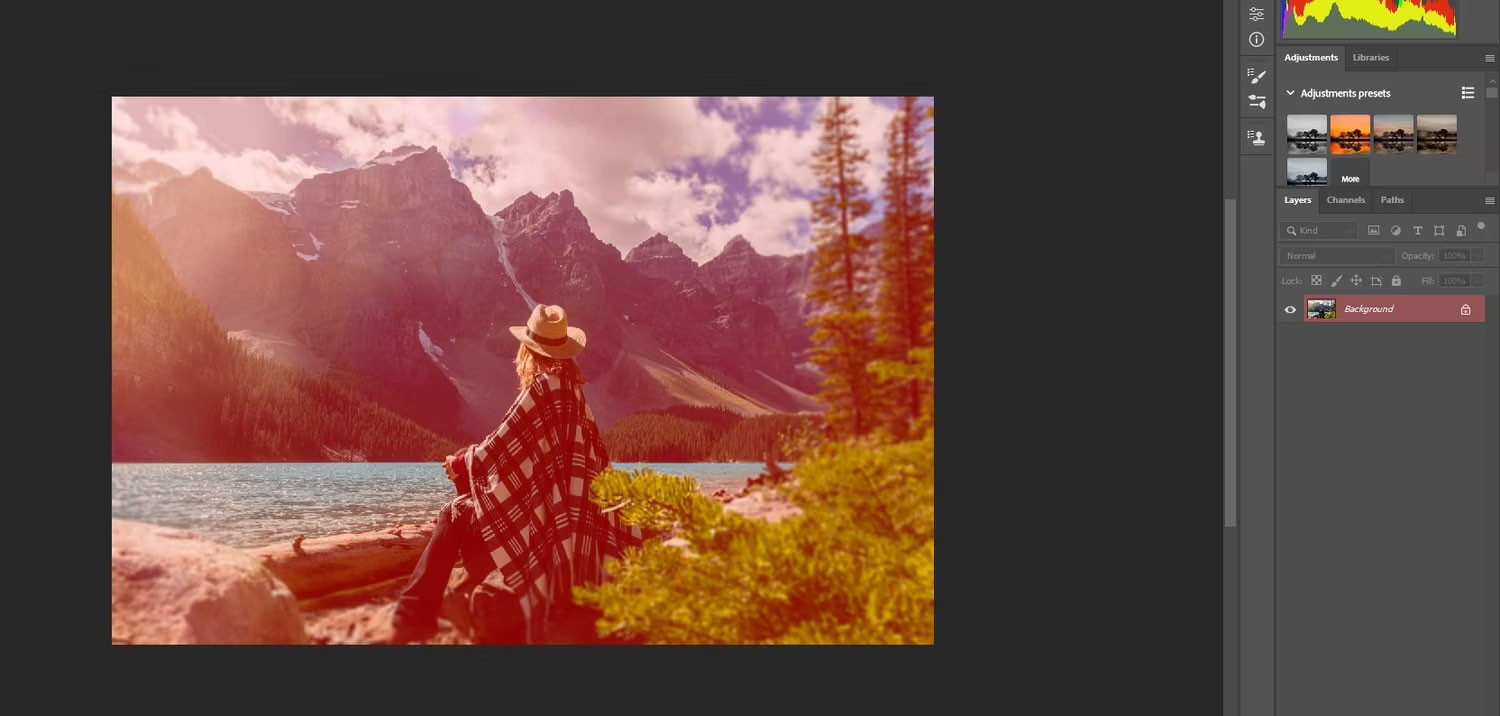 Điền vùng chọn
Điền vùng chọn
Bước 5: Bỏ chọn hình ảnh
Nhấn Q hoặc nhấp vào biểu tượng Quick Edit để bỏ chọn. Màu đỏ sẽ biến mất và thanh menu Generative Fill sẽ xuất hiện.
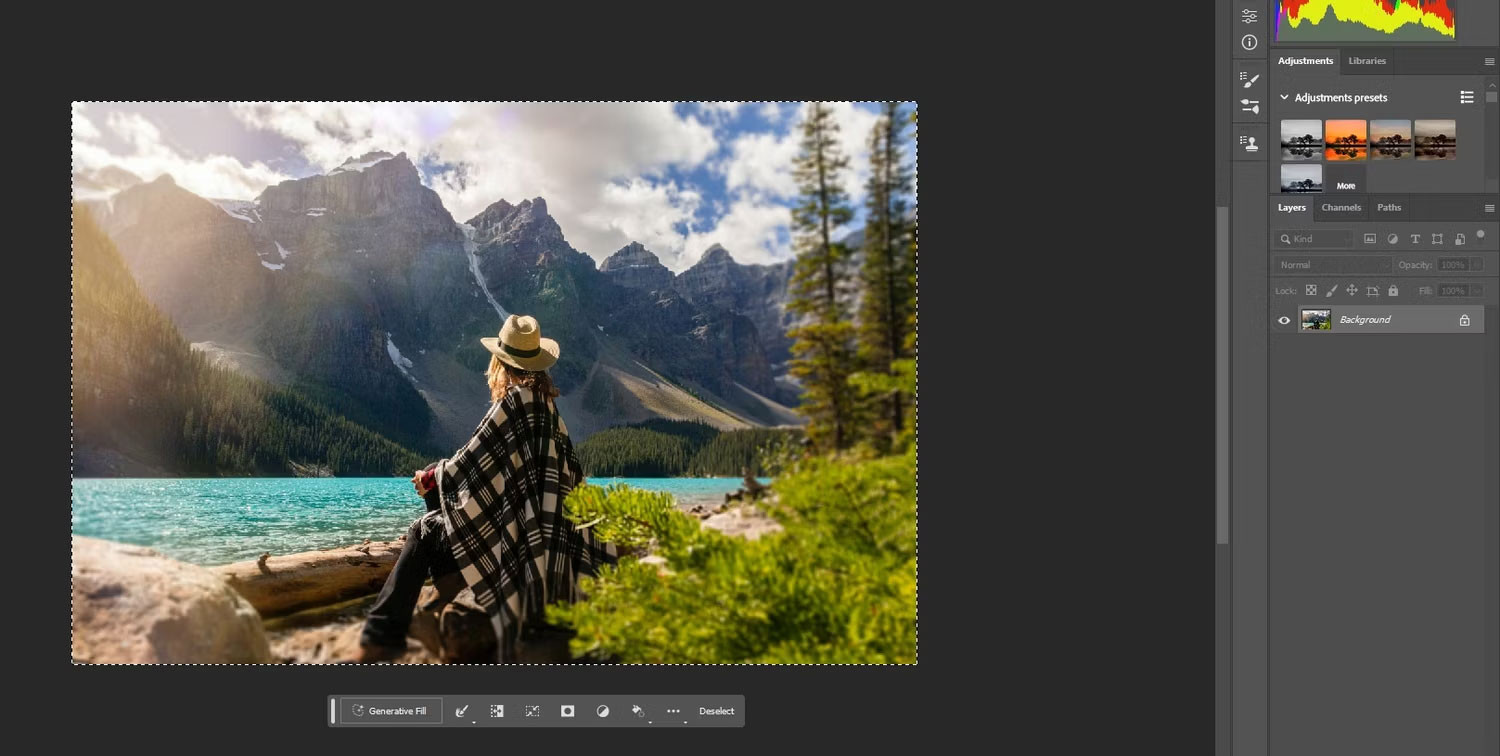 Bỏ chọn hình ảnh
Bỏ chọn hình ảnh
Bước 6: Áp dụng Generative Fill
Chọn Generative Fill trong menu. Một hộp văn bản sẽ xuất hiện cho phép bạn nhập từ khóa để xác định loại hình nghệ thuật muốn tạo ra.
 Chọn Generative Fill
Chọn Generative Fill
Bước 7: Nhập từ khóa
Bạn có thể nhập watercolor vào trường văn bản và nhấn Generate để bắt đầu tạo hiệu ứng nghệ thuật.
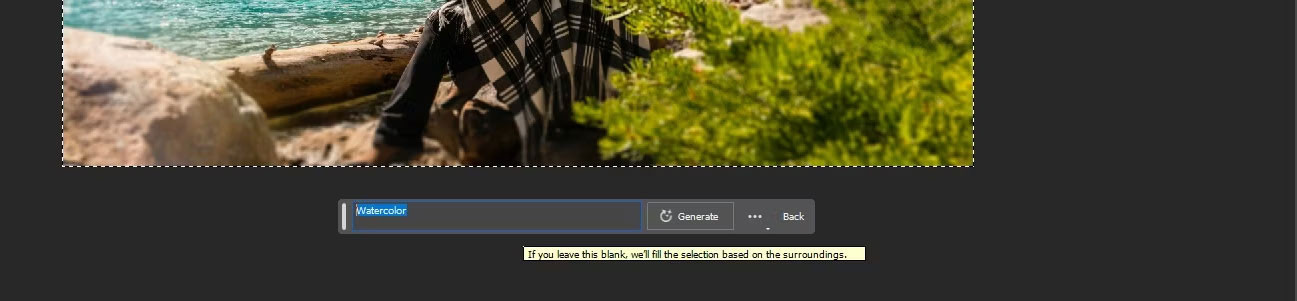 Nhập từ khóa watercolor
Nhập từ khóa watercolor
Bước 8: Chọn biến thể
Photoshop sẽ cung cấp ba biến thể để bạn lựa chọn. Hãy nhấp vào từng cái để xem trước. Lựa chọn những gì bạn ưng ý nhất.
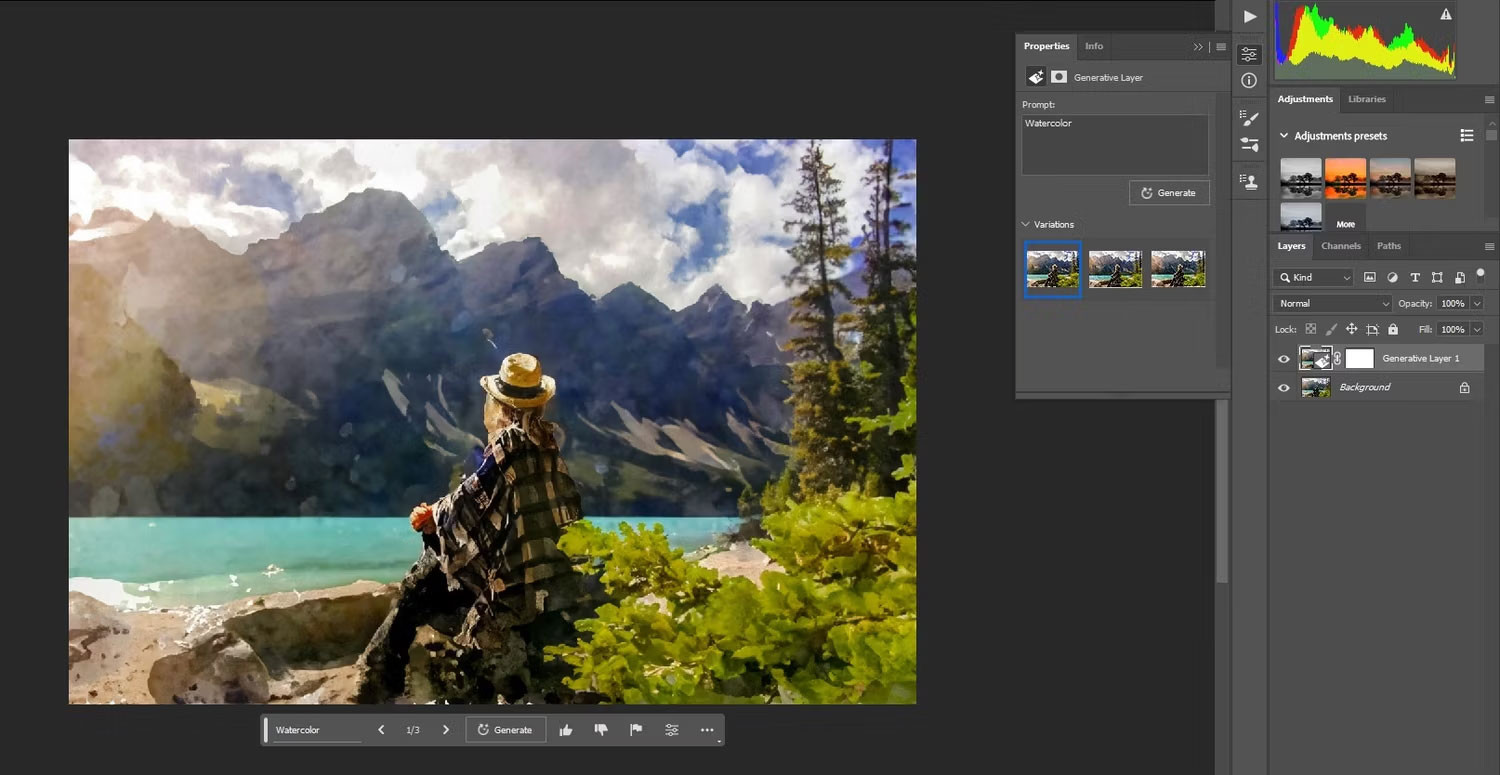 Chọn biến thể
Chọn biến thể
Nếu không hài lòng với ba biến thể ban đầu, bạn có thể tiếp tục nhấp vào Generate cho đến khi tìm được kết quả phù hợp.
Kiểm soát mức độ hiệu ứng
Điều chỉnh giá trị độ xám theo từng bức ảnh. Tỷ lệ thấp gần gũi với ảnh gốc còn tỷ lệ cao sẽ cho ra các tác phẩm nghệ thuật đáng chú ý.
Các ví dụ về hiệu ứng nghệ thuật
Thử nghiệm với các gợi ý và kỹ thuật khác nhau là cách tốt nhất để tìm ra phong cách phù hợp nhất cho bức ảnh của bạn. Dưới đây là một số ví dụ:
1. Sơn dầu
Thử với độ xám 20% để tạo ra hiệu ứng tranh sơn dầu giúp làm nổi bật cảnh thiên nhiên.
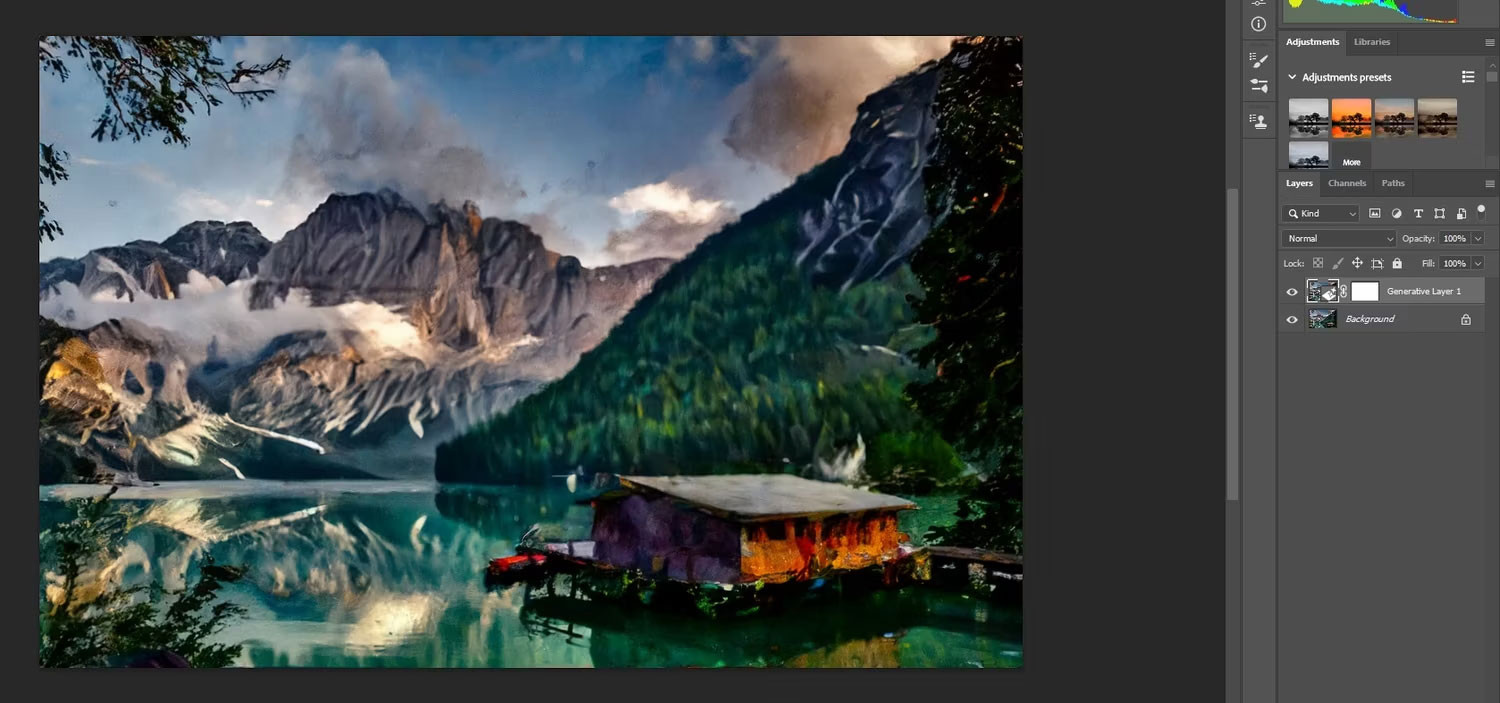 Tranh sơn dầu
Tranh sơn dầu
2. Tranh acrylic
Sử dụng độ xám 30% để tạo ra hiệu ứng tranh acrylic sống động.
 Tranh acrylic
Tranh acrylic
3. Vẽ than chì
Sử dụng công cụ này để thể hiện nghệ thuật vẽ than chì với độ xám 30%.
 Vẽ than chì
Vẽ than chì
4. Vẽ mực
Tạo ra những nét vẽ bằng mực với độ phơi sáng 30%.
 Vẽ mực
Vẽ mực
5. Tranh trừu tượng
Khám phá sự sáng tạo với phong cách tranh trừu tượng có độ xám 30%.
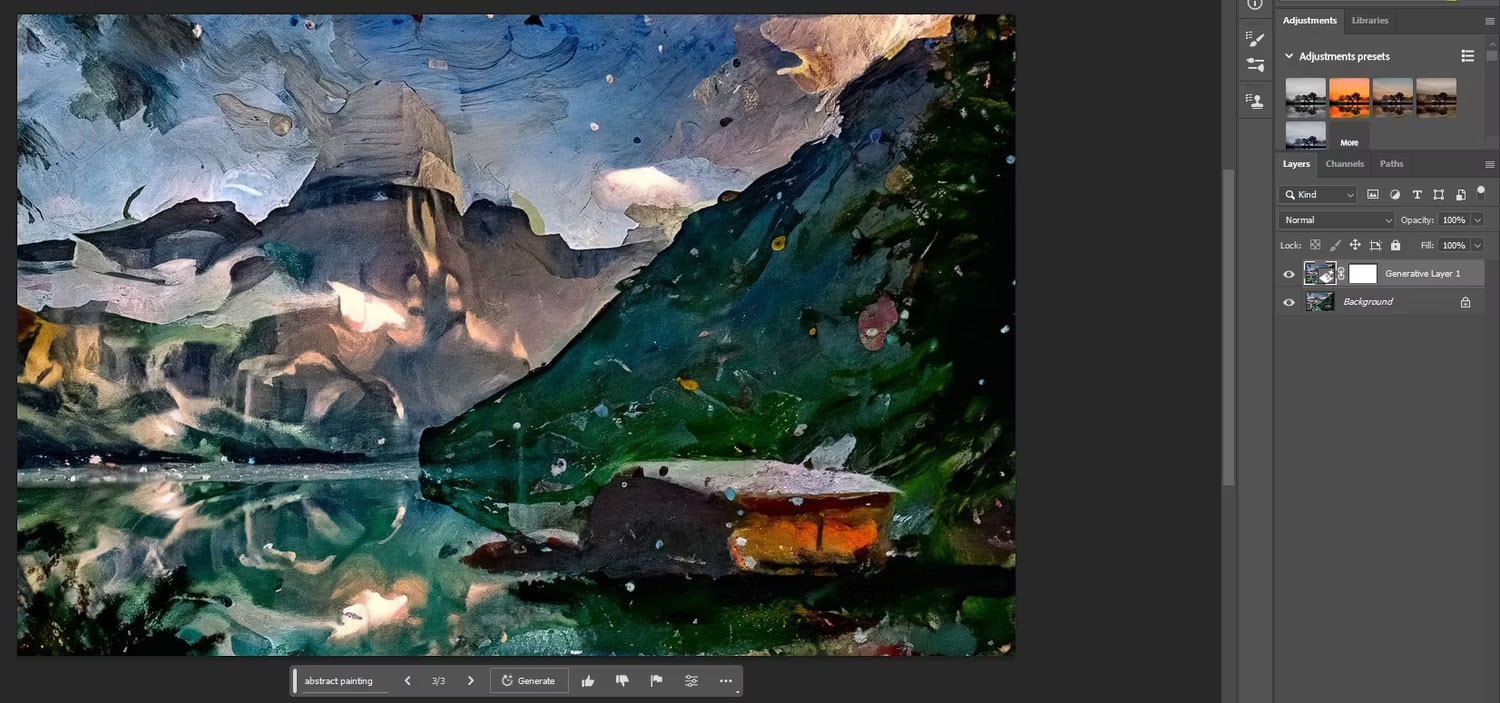 Tranh trừu tượng
Tranh trừu tượng
6. Phong cách Van Gogh
Giả lập phong cách nghệ thuật của Van Gogh với độ xám 35%.
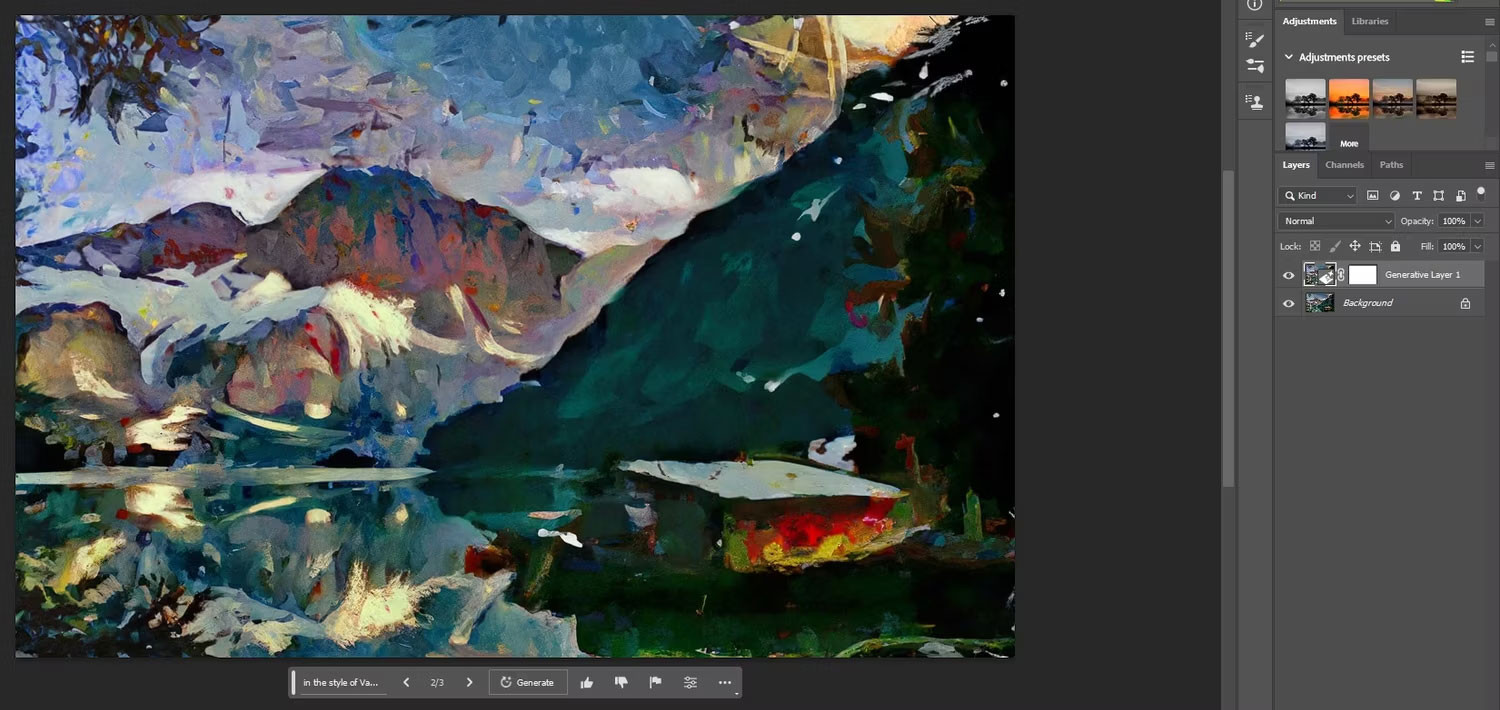 Phong cách Van Gogh
Phong cách Van Gogh
Kết luận
Generative Fill là công cụ mạnh mẽ trong Photoshop, cho phép bạn tạo ra những tác phẩm nghệ thuật độc đáo chỉ bằng vài thao tác đơn giản. Hãy thử ngay hôm nay và đừng ngần ngại tự do sáng tạo với những bức ảnh của mình!
Nếu bạn muốn tìm hiểu thêm về các thủ thuật khác trong Photoshop, hãy truy cập “hocoffice.com” để khám phá thêm nhiều kiến thức bổ ích khác.
Để lại một bình luận