Laptop MSI Vector GP77 HX 13VG 043VN là một trong những model nổi bật trong dòng laptop chơi game cao cấp của MSI. Với cấu hình mạnh mẽ và thiết kế đẳng cấp, sản phẩm này đã thu hút sự chú ý từ đông đảo người tiêu dùng. Trong bài viết này, chúng ta sẽ cùng khám phá các điểm nổi bật của laptop này.
Thiết kế ấn tượng
Laptop MSI Vector GP77 HX 13VG 043VN nổi bật với thiết kế gam màu đen sang trọng cùng với kích thước nhỏ gọn. Máy có kích thước 397 x 284 x 25.9 mm và nặng chỉ 2.8 kg, giúp dễ dàng mang theo trong các chuyến đi. Số lượng cổng kết nối phong phú bao gồm 1 x HDMI, 1 x Mini DisplayPort, 1 x USB Type-C (hỗ trợ DisplayPort / Delivery Power), 3 x USB 3.2, và 1 x DC-in, cho phép người dùng kết nối đa dạng thiết bị ngoại vi.
Bàn phím trên laptop được thiết kế đặc biệt dành cho game thủ với ánh sáng nền Per-Key RGB LED, cho phép tùy chỉnh theo sở thích của mỗi người, tăng cường trải nghiệm trong điều kiện thiếu sáng. Hơn thế nữa, MSI còn trang bị cho sản phẩm loa âm thanh chất lượng cao và hỗ trợ âm thanh 3D Nahimic Audio, giúp trải nghiệm nghe nhìn trở nên sống động và chân thật hơn bao giờ hết.
 MSI Vector GP77 HX 13VG 043VN
MSI Vector GP77 HX 13VG 043VN
Màn hình sắc nét
Màn hình của MSI Vector GP77 HX 13VG 043VN chiếm ưu thế với kích thước lớn lên đến 17.3 inch cùng độ phân giải WQHD 2K (2560*1440) pixel. Tấm nền IPS mang lại góc nhìn rộng và độ phủ màu đạt 100% DCI-P3, giúp hình ảnh trở nên sống động và chân thực. Độ sáng tối đa 240 nit hỗ trợ người dùng làm việc hiệu quả ngay cả trong điều kiện ánh sáng mạnh. Chi tiết nổi bật của màn hình còn là thiết kế viền mỏng và khả năng chống chói, góp phần nâng cao trải nghiệm người dùng.
Hiệu năng mạnh mẽ
MSI Vector GP77 HX 13VG 043VN sở hữu bộ vi xử lý Intel® Core i7-13700H Gen 13th với tốc độ cơ bản là 3.7GHz và có thể tăng tối đa lên tới 5.0GHz. Bộ nhớ RAM DDR5 16GB 5200MHz và ổ cứng SSD 512GB M.2 PCIe Gen4 hỗ trợ việc xử lý nhiều nhiệm vụ cùng lúc một cách mượt mà. Đặc biệt, card đồ họa Nvidia Geforce RTX 4070 8GB GDDR6 mang lại khả năng chơi game với đồ họa nặng mà không gặp phải tình trạng lag hay đơ máy.
Máy còn tích hợp công nghệ tản nhiệt Cooler Boost 5, giúp duy trì nhiệt độ ổn định trong quá trình sử dụng, cho phép người dùng trải nghiệm chơi game lâu dài mà không lo lắng vấn đề nhiệt độ. Ngoài ra, laptop hỗ trợ công nghệ truyền hình MSI Matrix Display, giúp người dùng kết nối tối đa 3 màn hình cùng lúc, tối ưu hóa công việc đa nhiệm.
MSI cũng đã cung cấp phần mềm Dragon Center, một công cụ quản lý toàn diện giúp người dùng tùy chỉnh và giám sát các thông số của máy, từ tốc độ quạt đến nhiệt độ và âm thanh, phù hợp với từng nhu cầu sử dụng.
 MSI Vector GP77 HX 13VG 043VN
MSI Vector GP77 HX 13VG 043VN
Pin bền bỉ
Với pin 65WHrs Li-ion, laptop MSI Vector GP77 HX 13VG 043VN cho phép người dùng sử dụng thoải mái mà không cần sạc lại quá thường xuyên. Điều này cực kỳ tiện lợi cho những ai thường xuyên di chuyển và cần một thiết bị có thể hoạt động lâu dài.
Kết luận
MSI Vector GP77 HX 13VG 043VN không chỉ mang đến một thiết kế đẳng cấp mà còn sở hữu hiệu năng mạnh mẽ cùng màn hình sắc nét, hứa hẹn sẽ là một sự lựa chọn hoàn hảo cho những ai yêu thích gaming hoặc cần một chiếc laptop hiệu suất cao cho công việc. Mặc dù mức giá của sản phẩm tương đối cao, nhưng những gì mà nó mang lại chắc chắn sẽ thuyết phục được những người tiêu dùng có nhu cầu sử dụng laptop chơi game chất lượng cao.
Nếu bạn đang tìm kiếm thông tin về các dòng máy laptop mới nhất, hãy ghé thăm hocoffice.com để được tư vấn và tìm kiếm sản phẩm phù hợp!
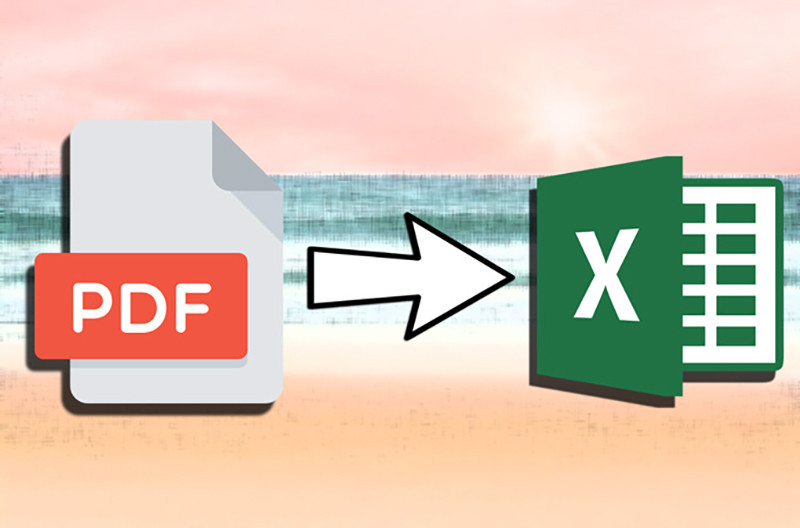
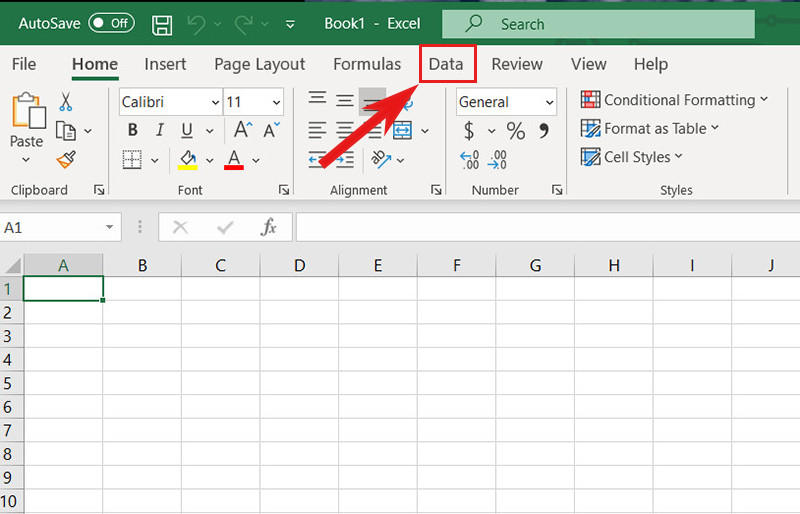 Mở Data trong Excel
Mở Data trong Excel Chọn From PDF
Chọn From PDF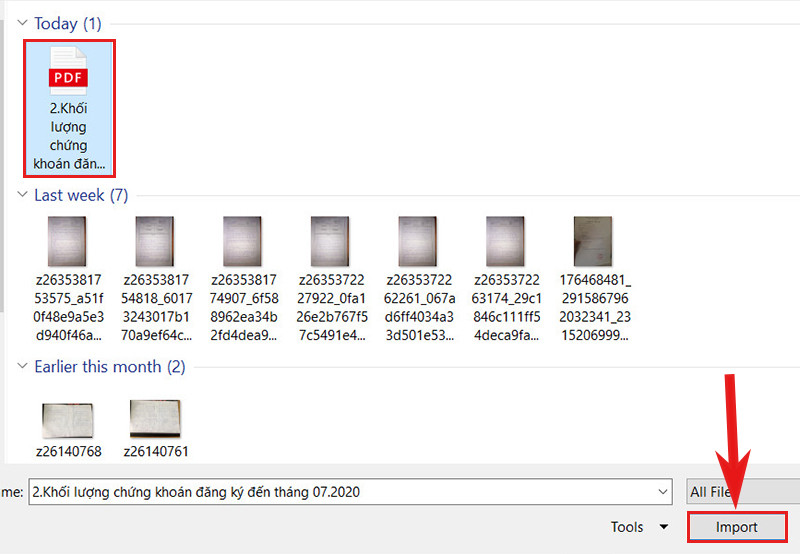 Chọn file PDF
Chọn file PDF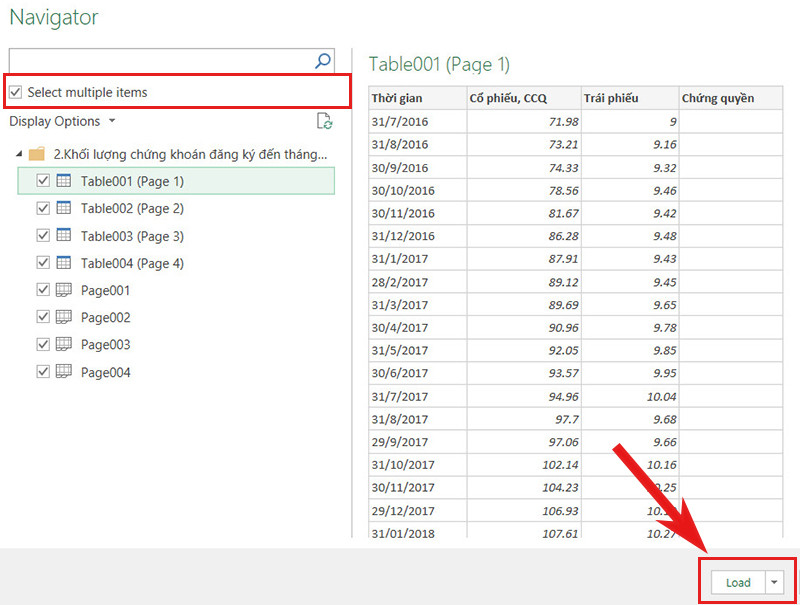 Hoàn tất chuyển đổi
Hoàn tất chuyển đổi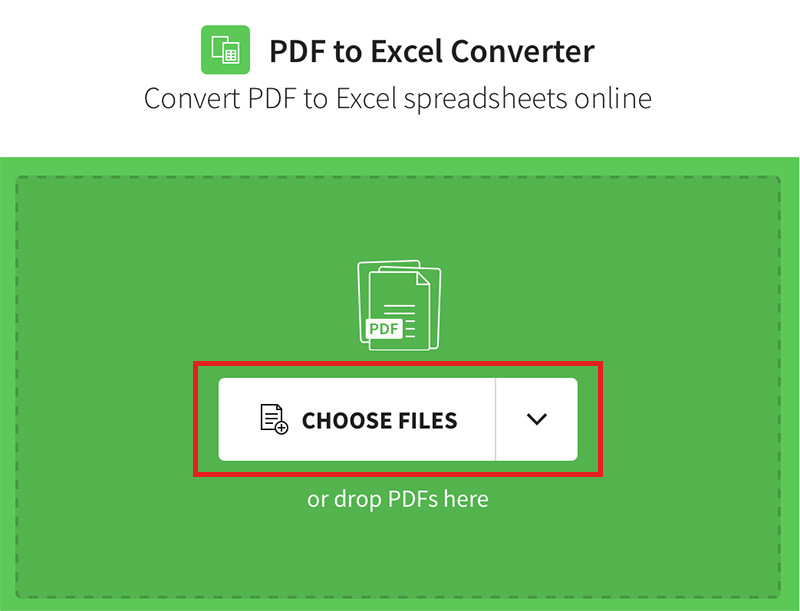 Small PDF
Small PDF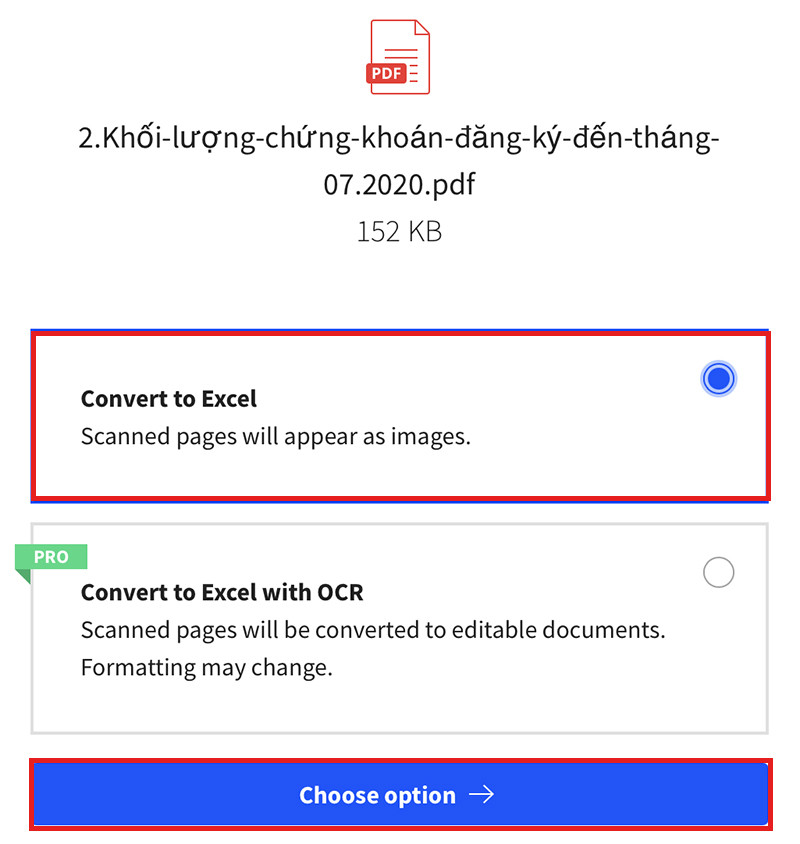 Chọn Convert to Excel
Chọn Convert to Excel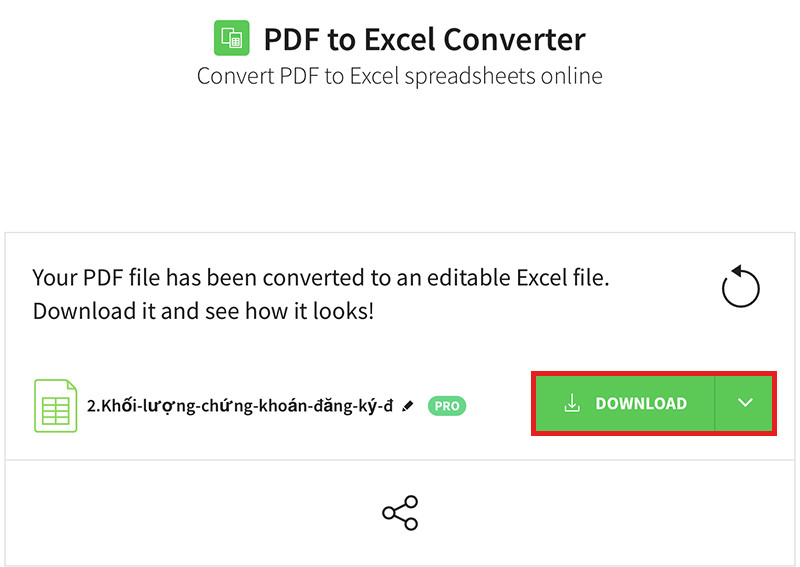 Tải về
Tải về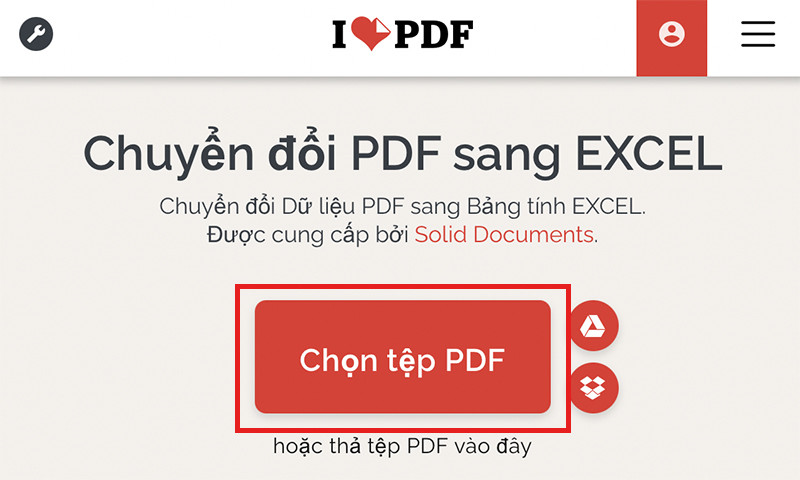 Ilove PDF
Ilove PDF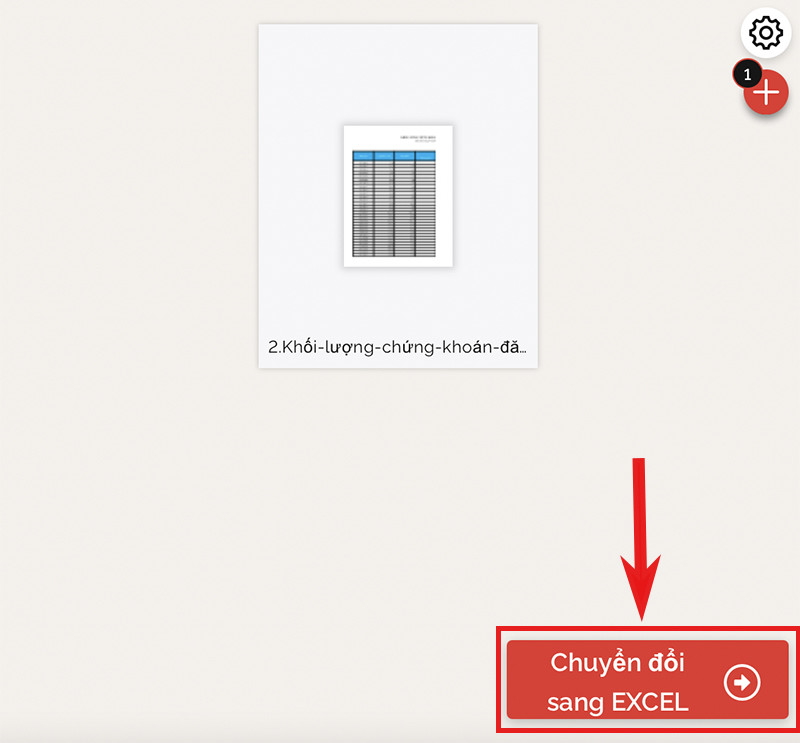 Chọn Chuyển đổi sang EXCEL
Chọn Chuyển đổi sang EXCEL Tải xuống EXCEL
Tải xuống EXCEL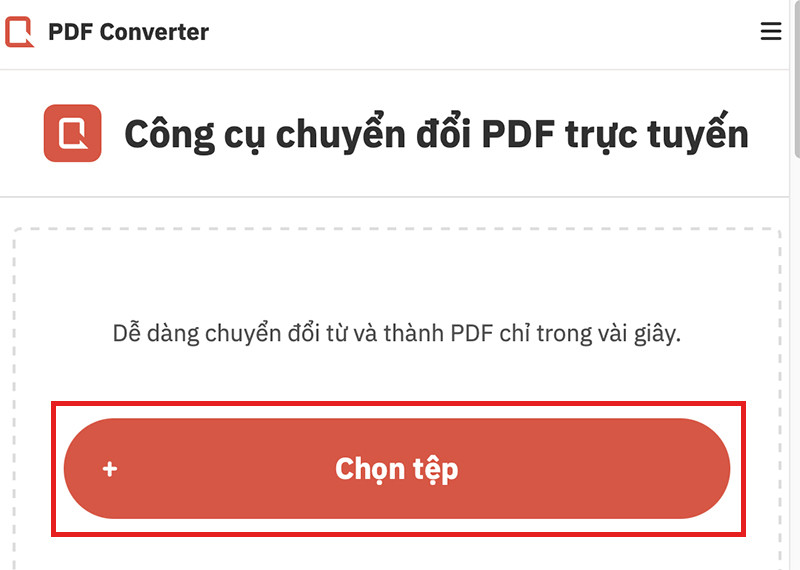 PDF Converter
PDF Converter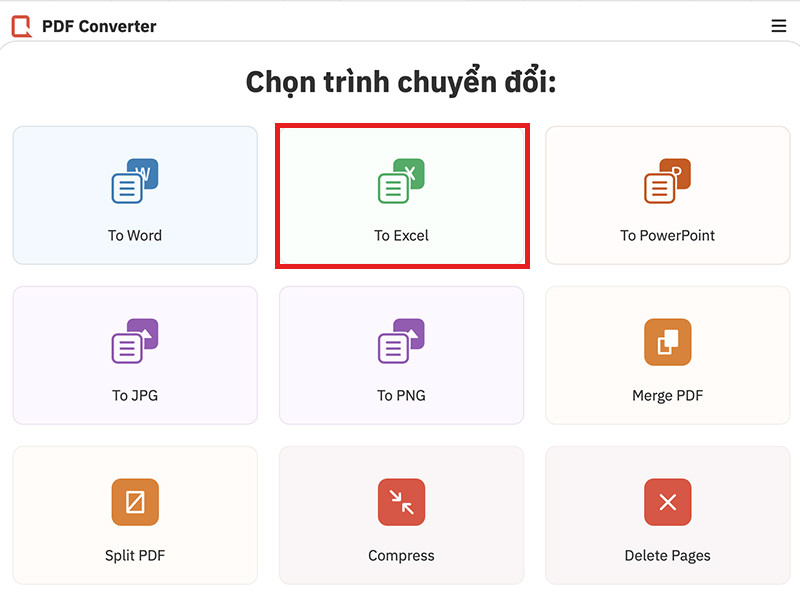 Chọn trình chuyển đổi sang Excel
Chọn trình chuyển đổi sang Excel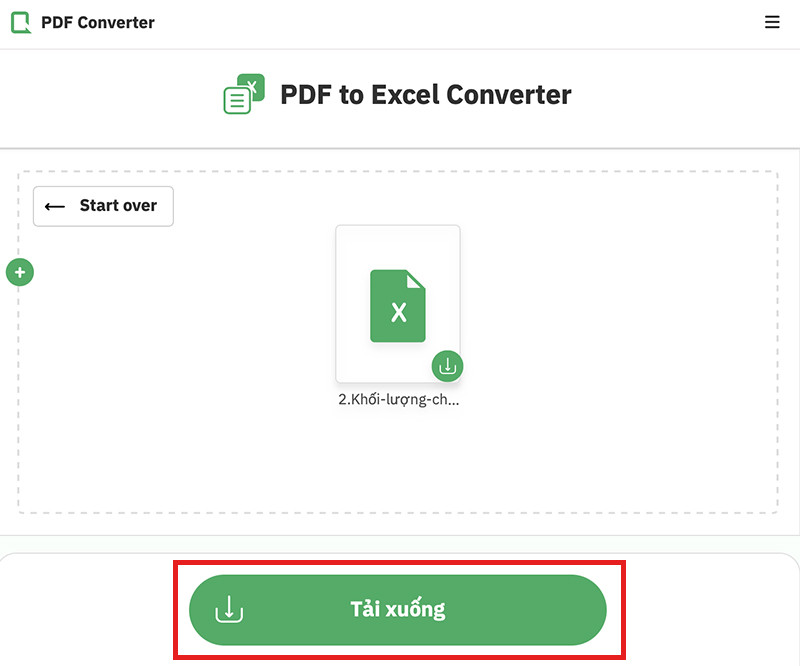 Tải xuống
Tải xuống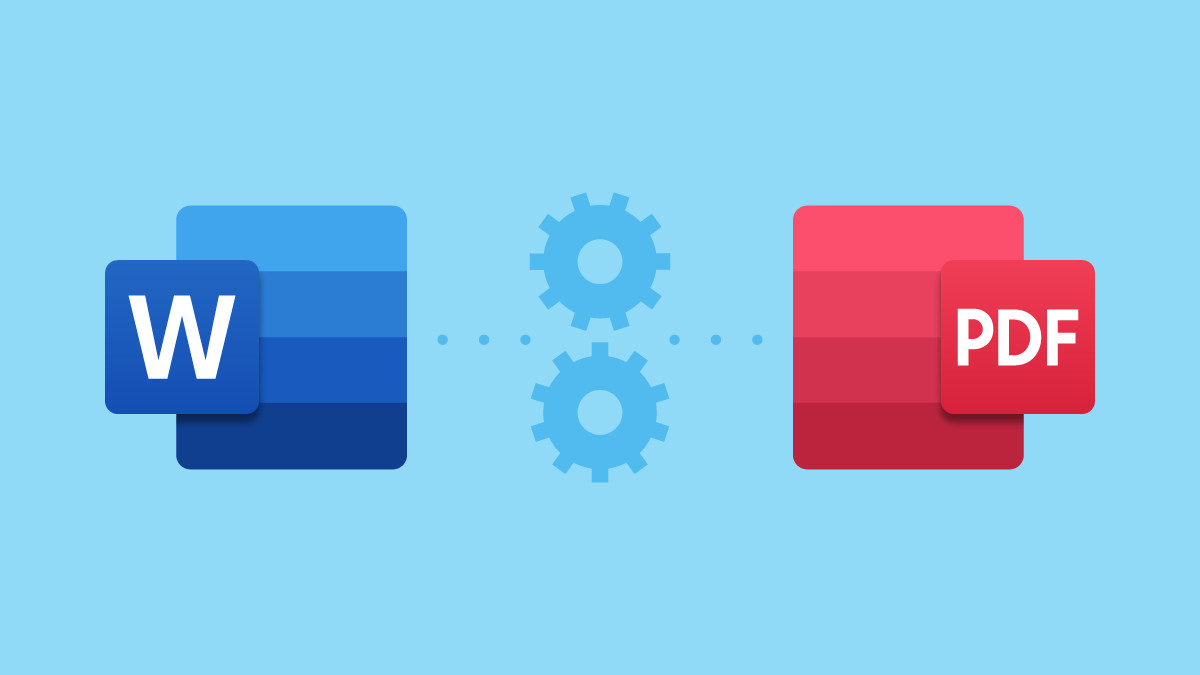
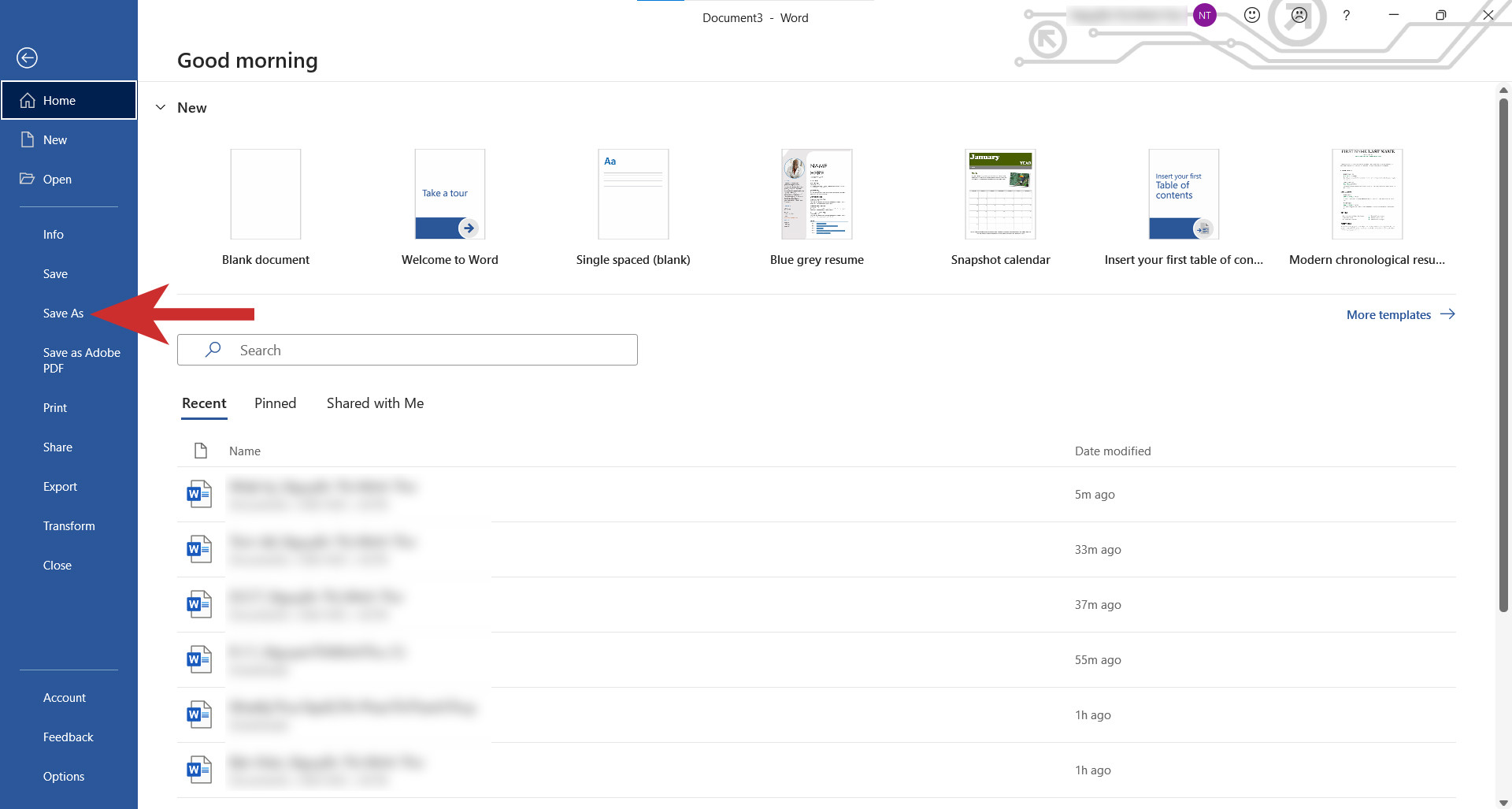 Chọn Save As trong Word
Chọn Save As trong Word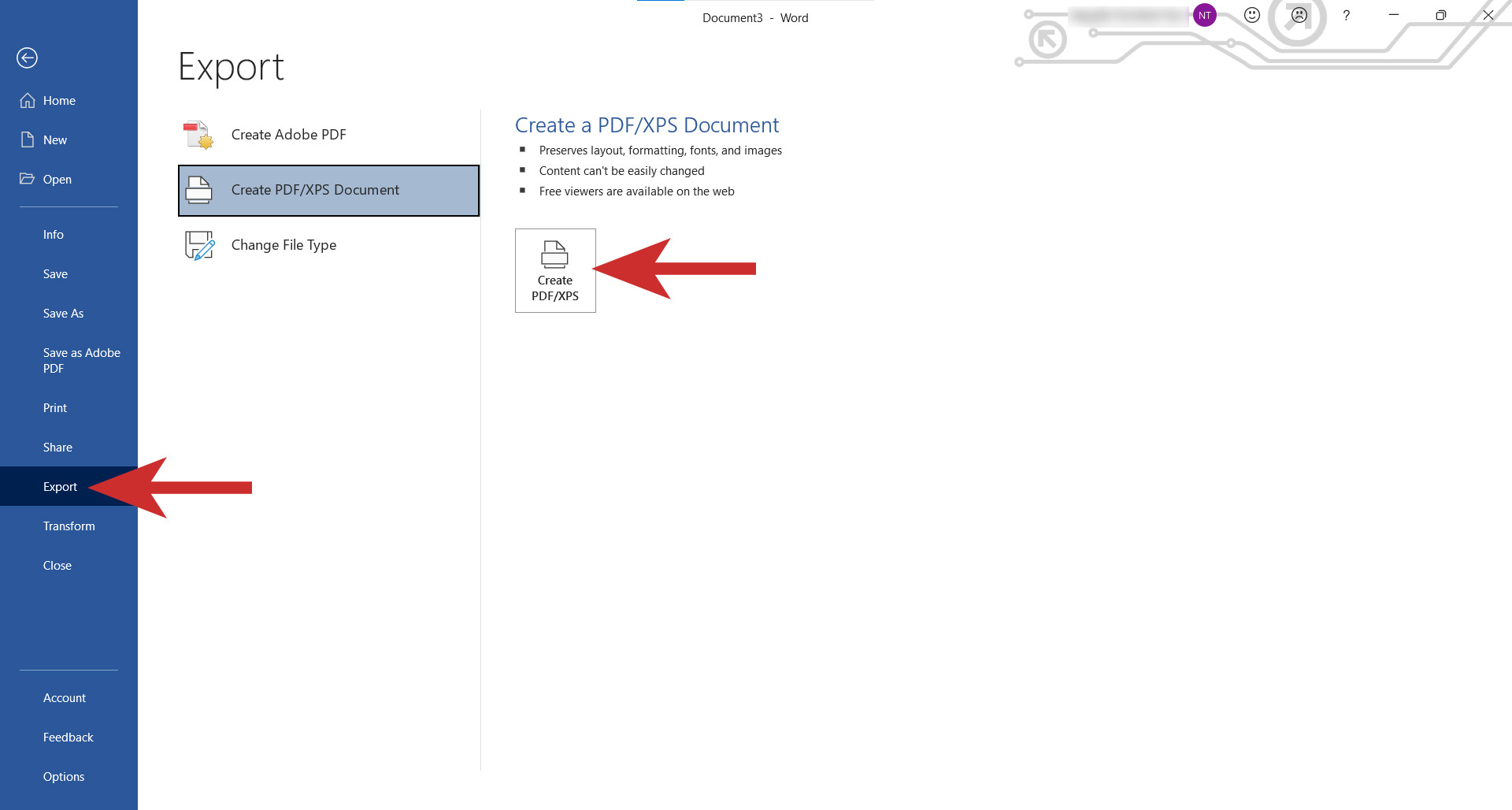 Chọn Export trong Word
Chọn Export trong Word Chọn Share trong Word
Chọn Share trong Word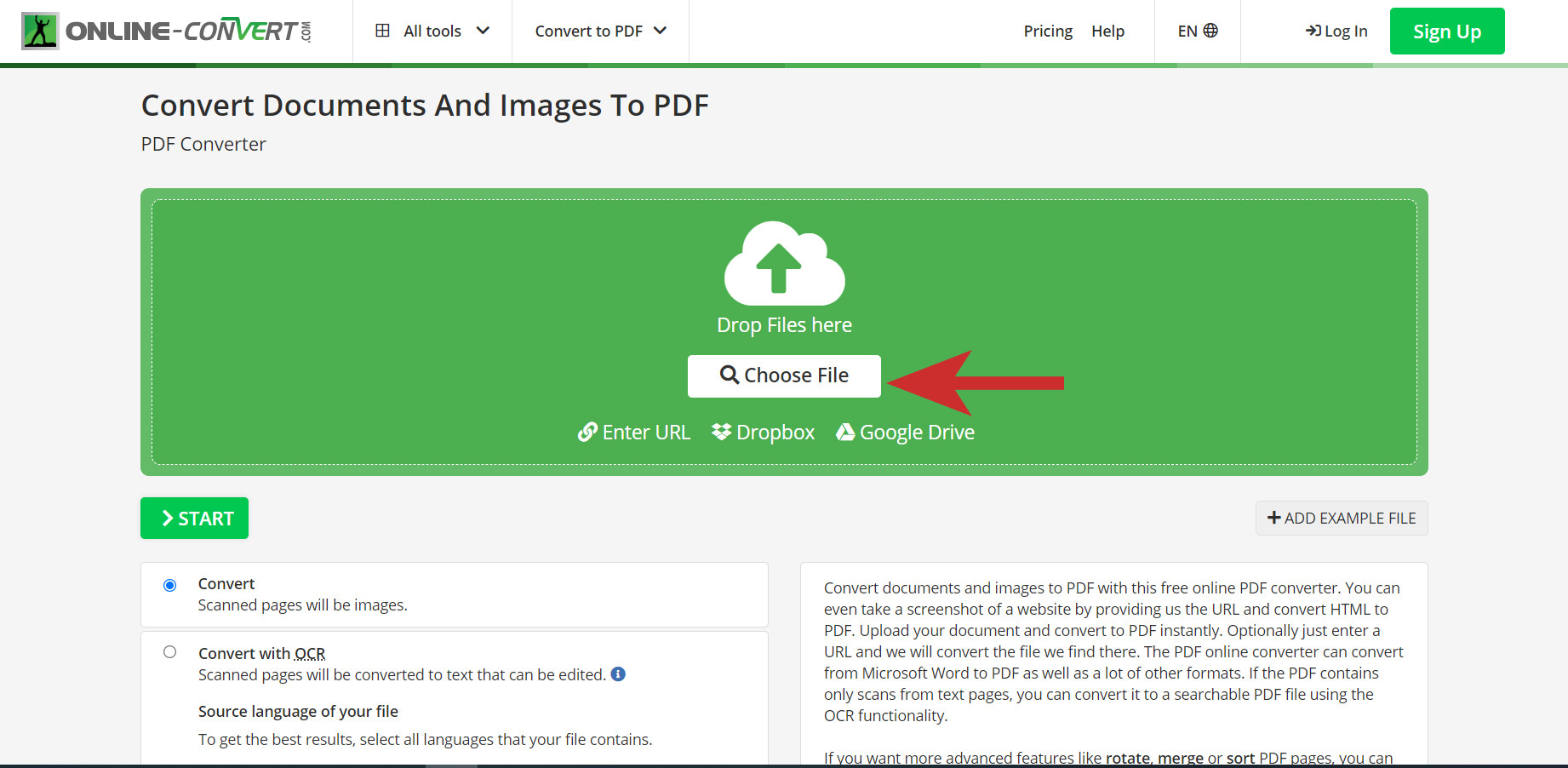 Online Convert
Online Convert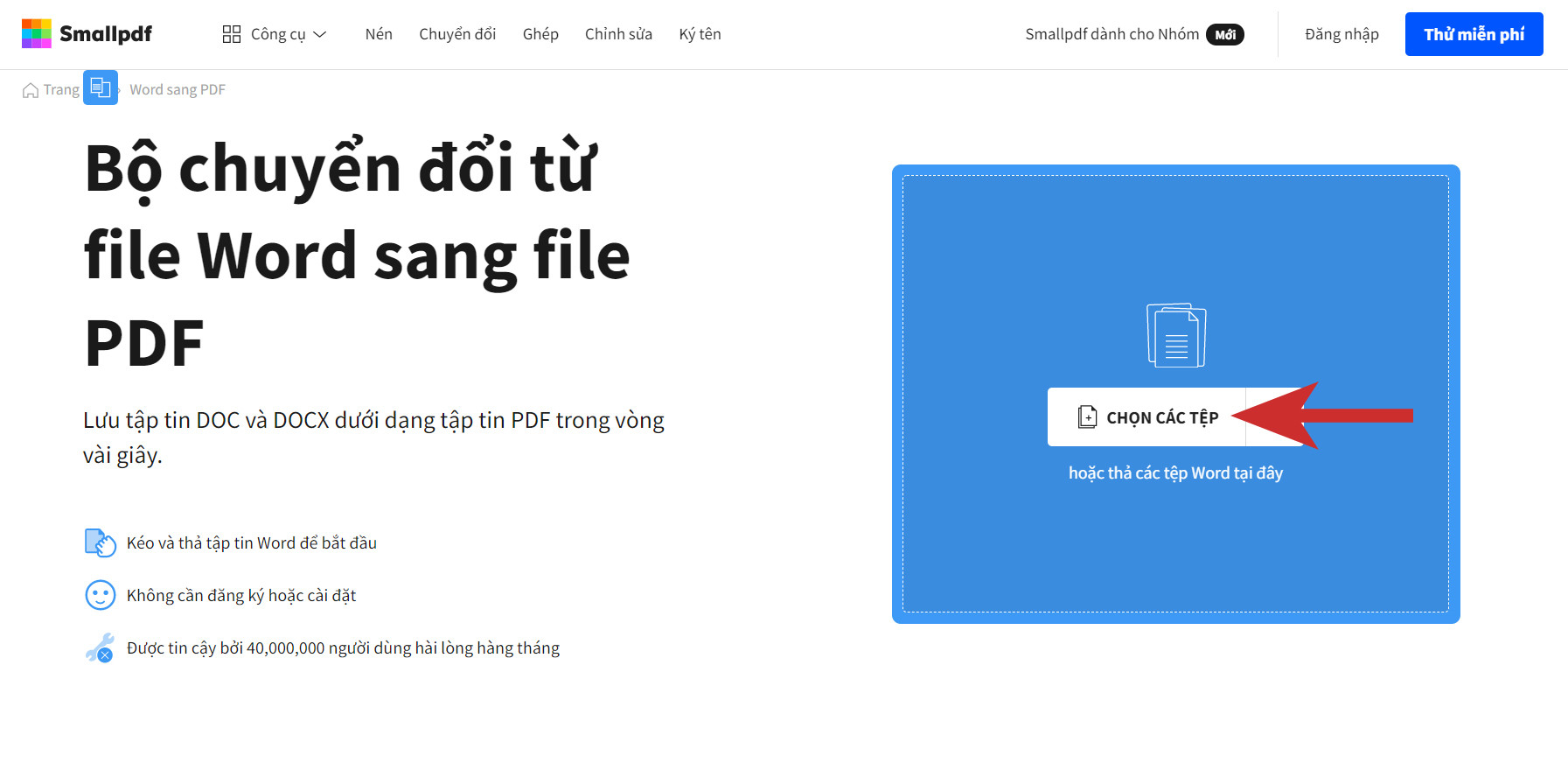 Smallpdf Bước 1
Smallpdf Bước 1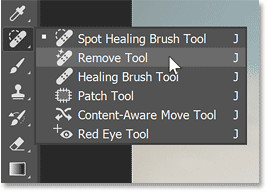
 Thay đổi kích thước brush Remove Tool
Thay đổi kích thước brush Remove Tool Vẽ bằng Remove Tool lên người để xóa khỏi ảnh
Vẽ bằng Remove Tool lên người để xóa khỏi ảnh Kết quả xóa đối tượng bằng Remove Tool
Kết quả xóa đối tượng bằng Remove Tool Sửa các lỗi bằng Remove Tool
Sửa các lỗi bằng Remove Tool Chi tiết lặp đi lặp lại đã biến mất
Chi tiết lặp đi lặp lại đã biến mất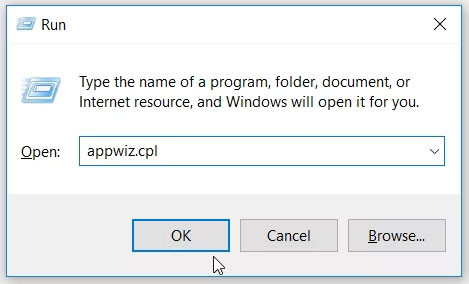
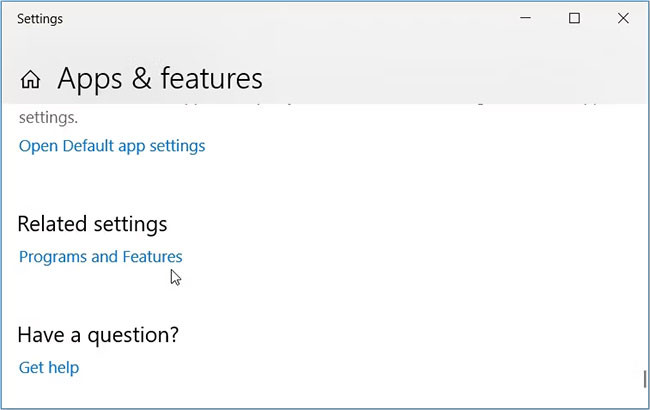 Mở Công cụ Programs and Features của Windows bằng menu Quick Access
Mở Công cụ Programs and Features của Windows bằng menu Quick Access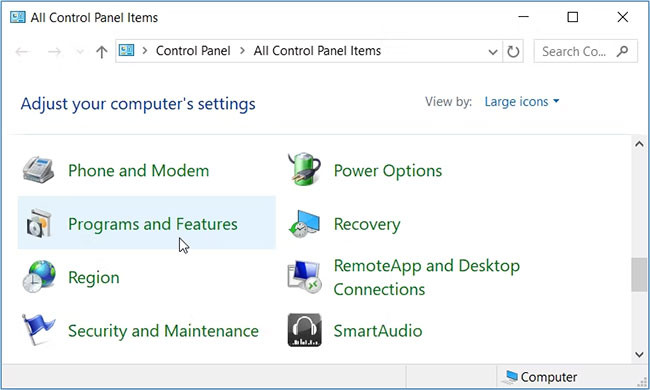 Mở Công cụ Programs and Features của Windows bằng Control Panel
Mở Công cụ Programs and Features của Windows bằng Control Panel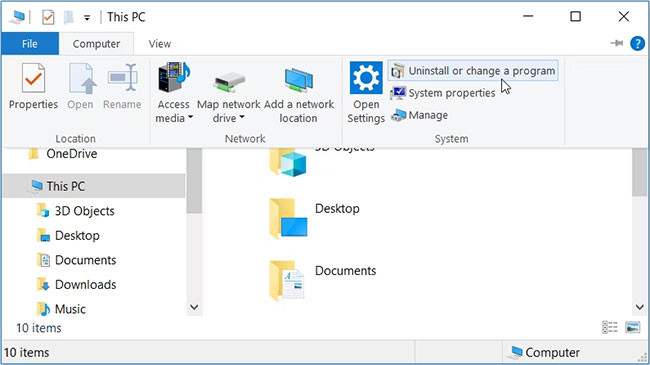 Mở công cụ Programs and Features của Windows bằng File Explorer
Mở công cụ Programs and Features của Windows bằng File Explorer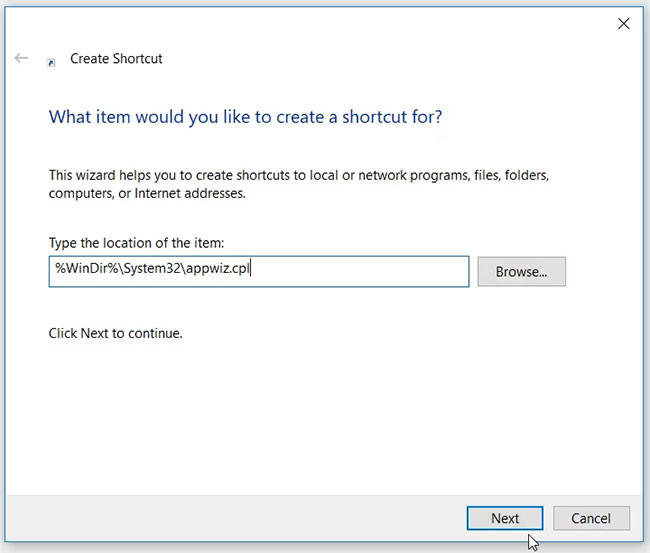 Tạo shortcut cho Programs and Features
Tạo shortcut cho Programs and Features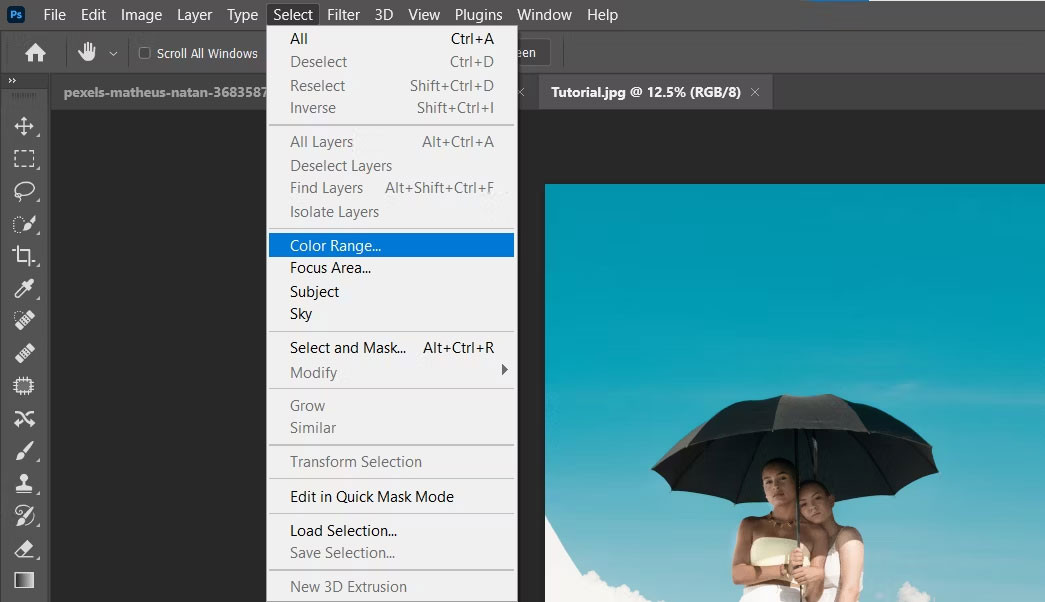
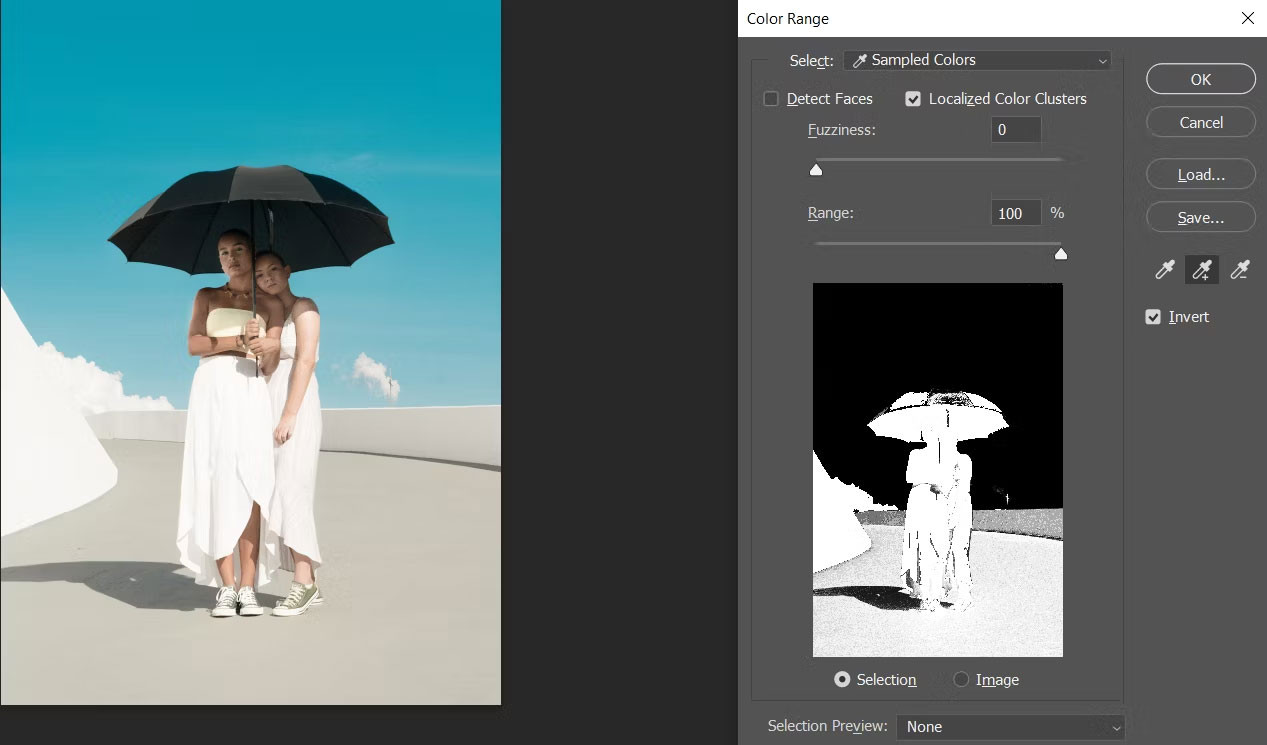 Công cụ Add to Sample
Công cụ Add to Sample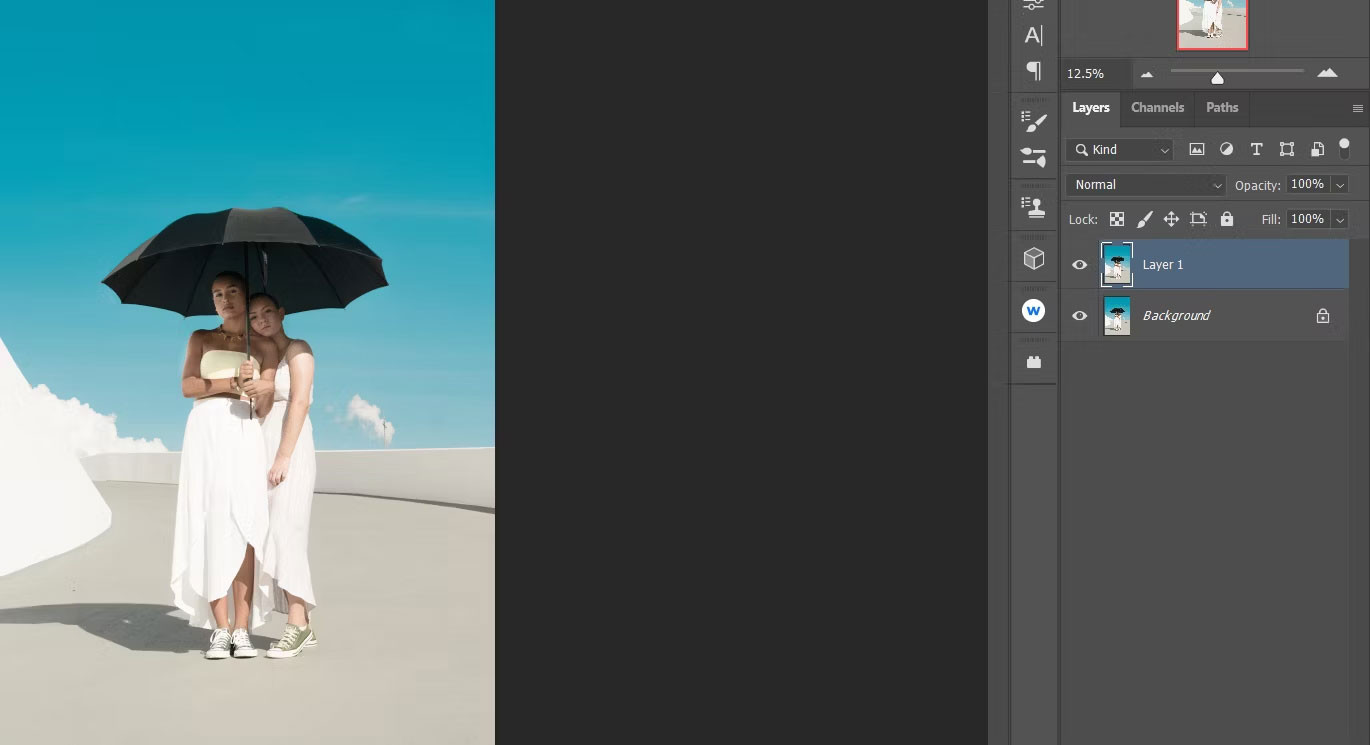 Lớp duplicate
Lớp duplicate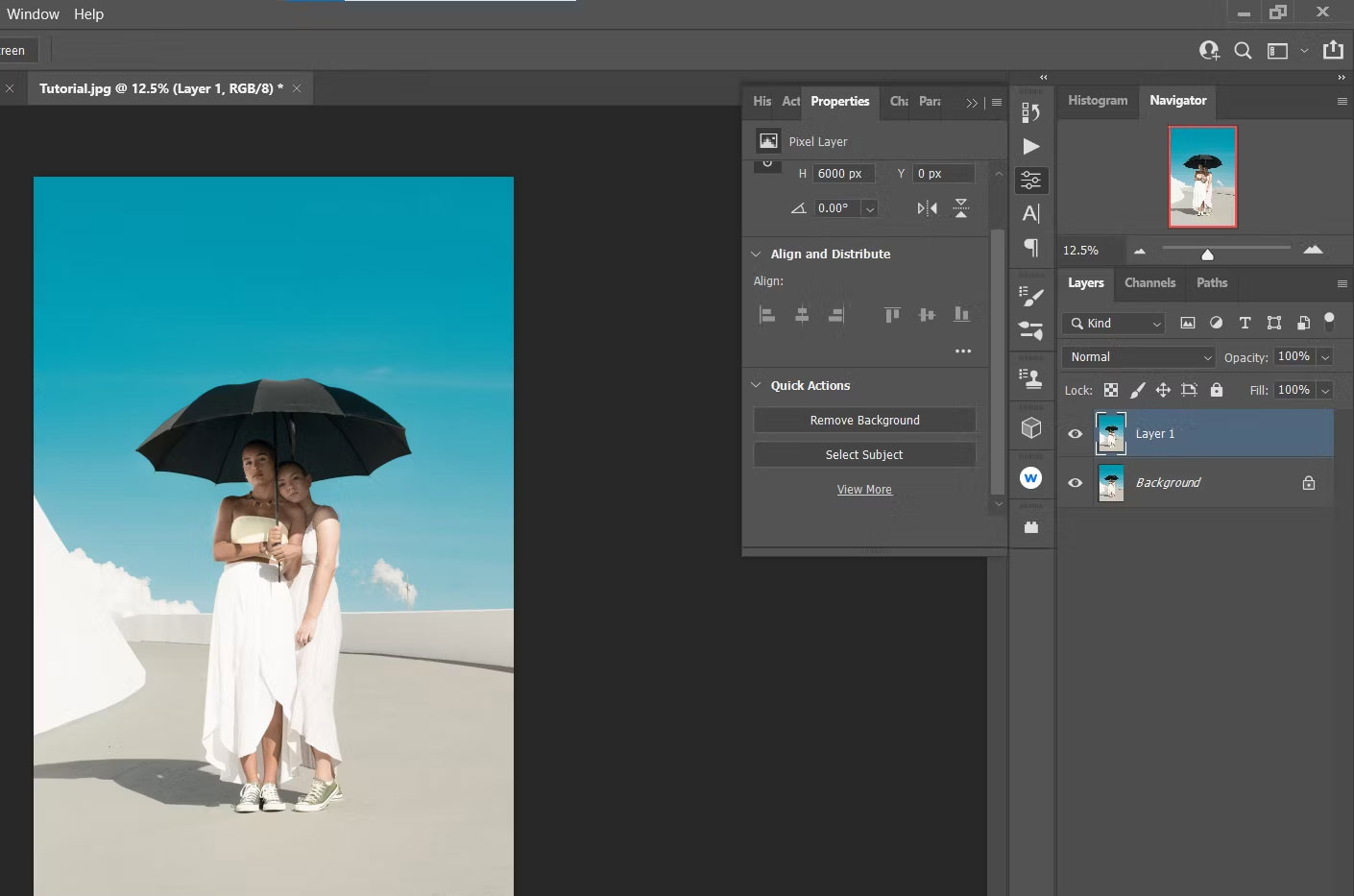 Nhấp vào Remove Background
Nhấp vào Remove Background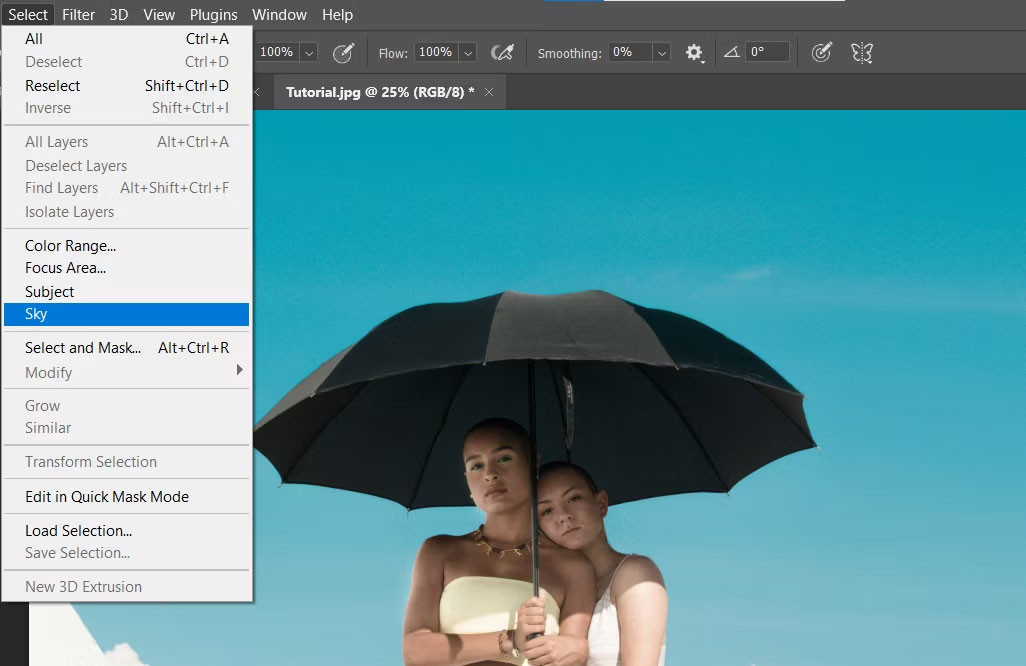 Chọn bầu trời
Chọn bầu trời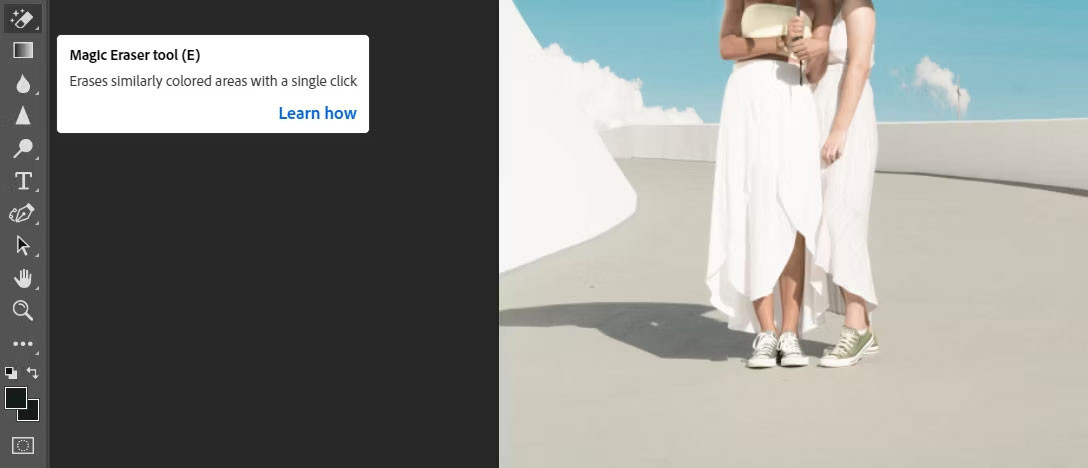 Công cụ Magic Eraser
Công cụ Magic Eraser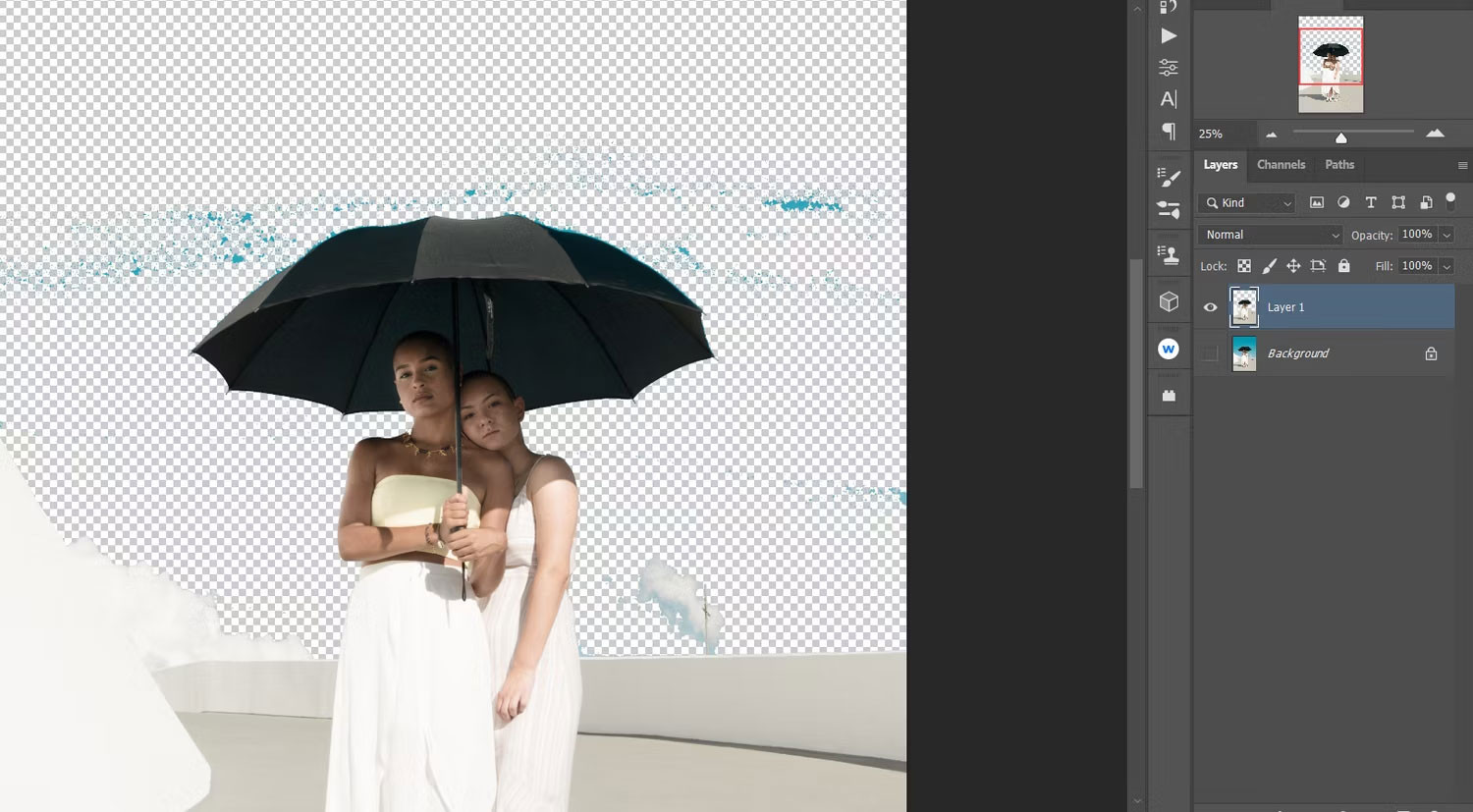 Nhấp vào tất cả các vùng bầu trời
Nhấp vào tất cả các vùng bầu trời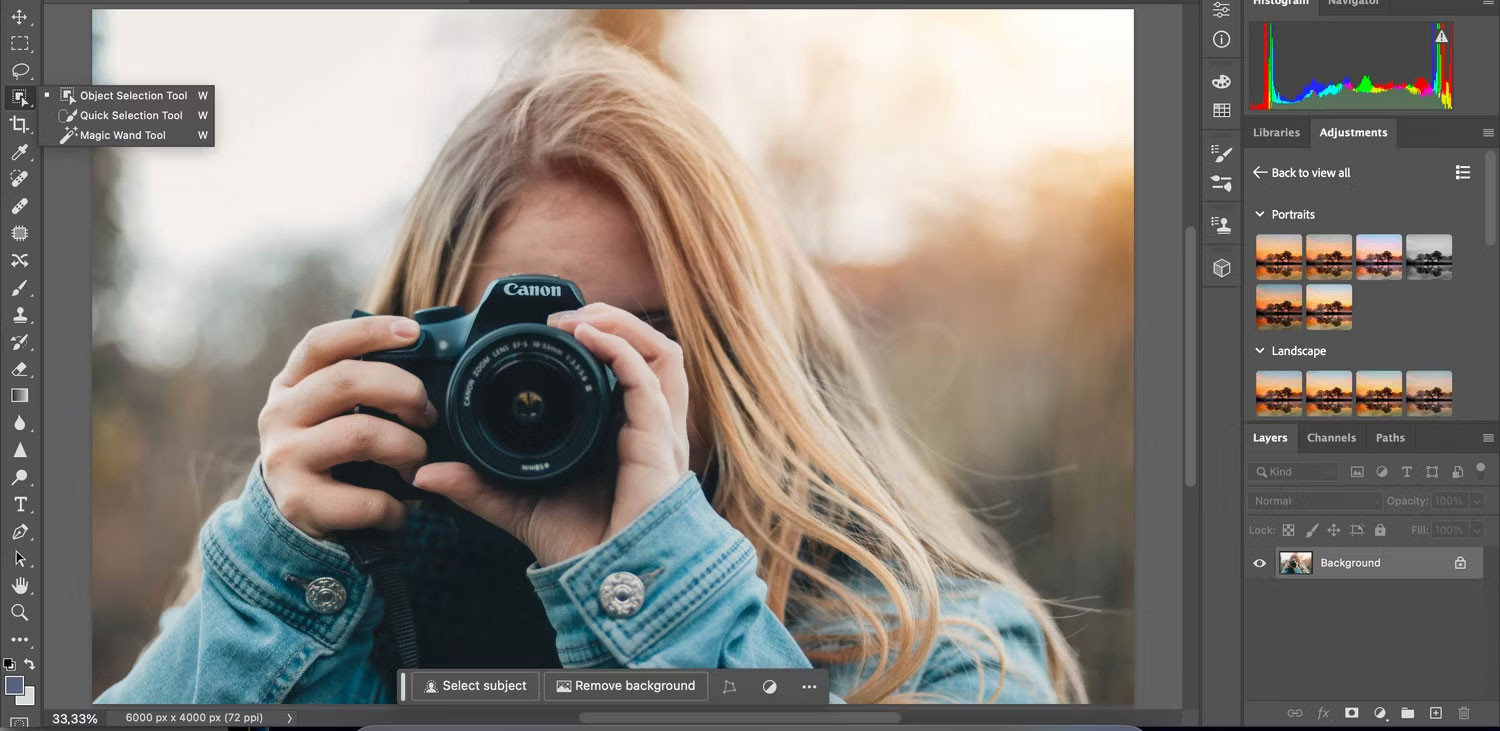 Chọn Quick Selection Tool trong Photoshop
Chọn Quick Selection Tool trong Photoshop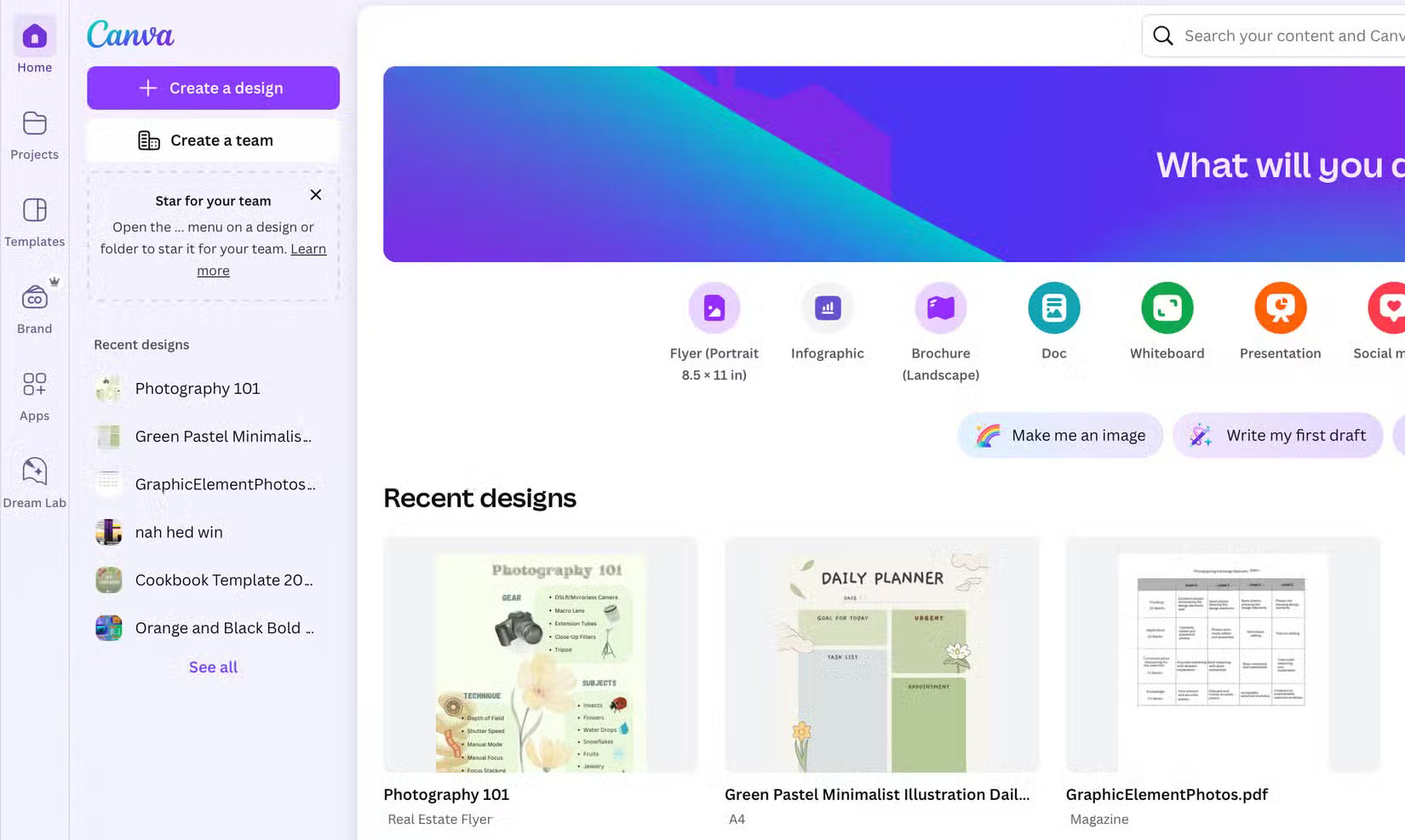
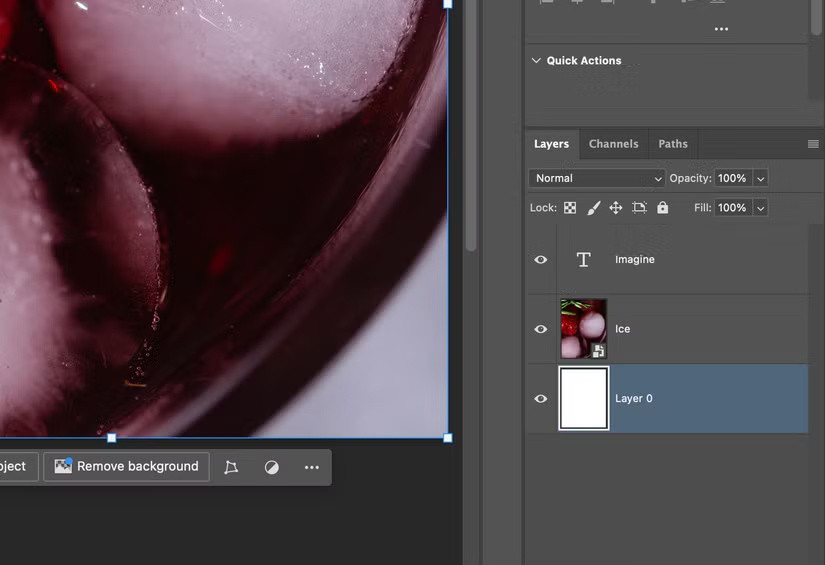 Các layer trong Photoshop
Các layer trong Photoshop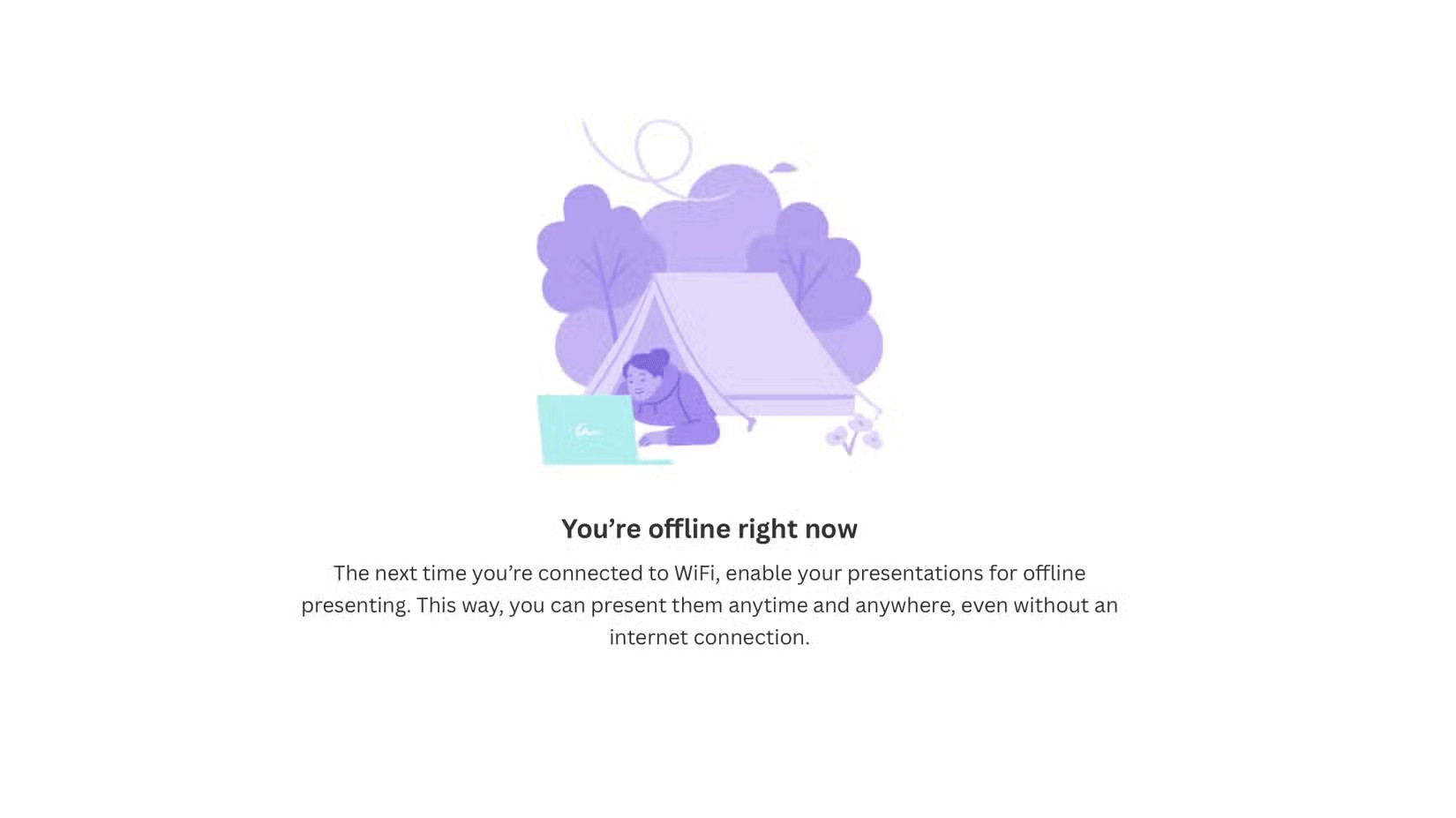 Làm việc với Photoshop
Làm việc với Photoshop Hệ sinh thái Adobe
Hệ sinh thái Adobe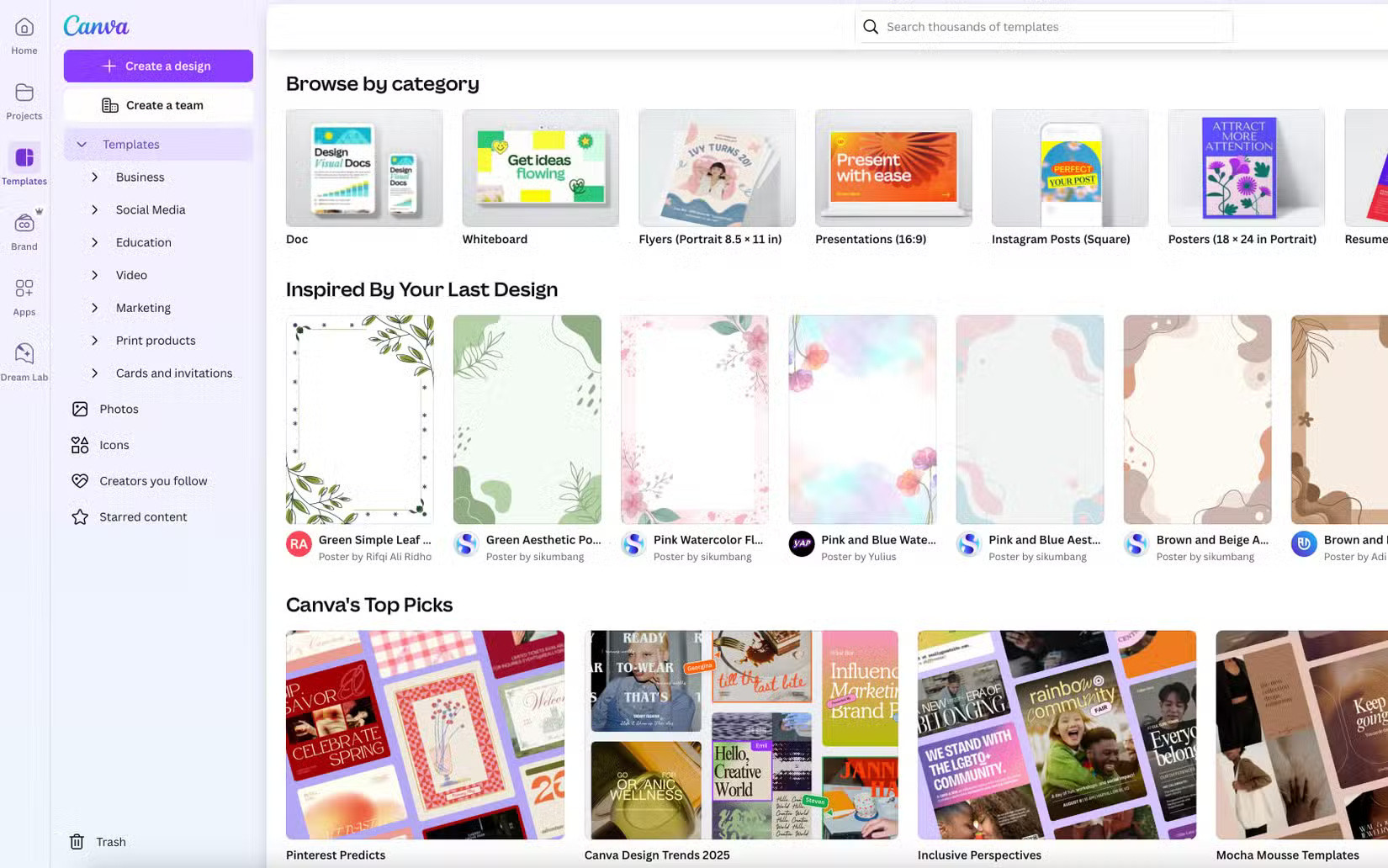 Học Photoshop
Học Photoshop
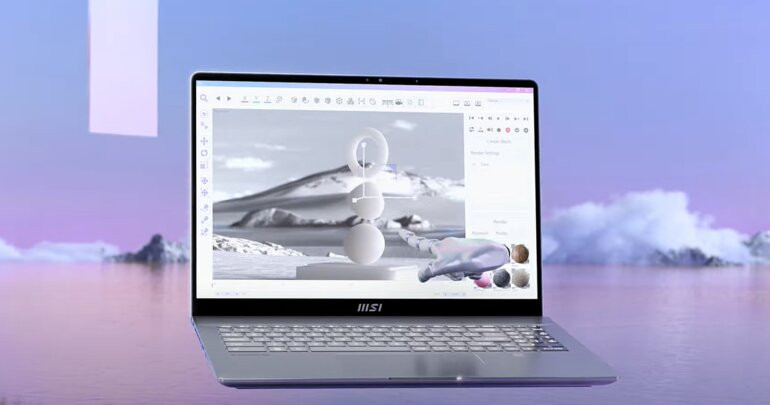 MSI Creator Z16 HX Studio B13VFTO 063VN
MSI Creator Z16 HX Studio B13VFTO 063VN
 Máy in ảnh Fujifilm Instax SP-3
Máy in ảnh Fujifilm Instax SP-3 Máy in ảnh Kodak Mini Shot
Máy in ảnh Kodak Mini Shot Máy in ảnh Canon SELPHY CP1300
Máy in ảnh Canon SELPHY CP1300 Máy in ảnh Polaroid Mint
Máy in ảnh Polaroid Mint Máy in ảnh Kodak Mini 2
Máy in ảnh Kodak Mini 2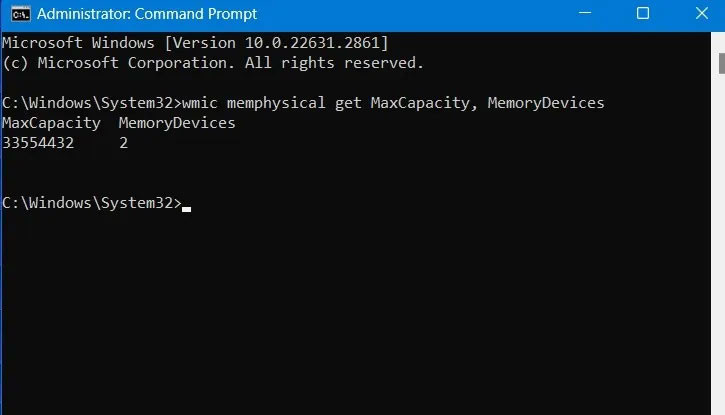
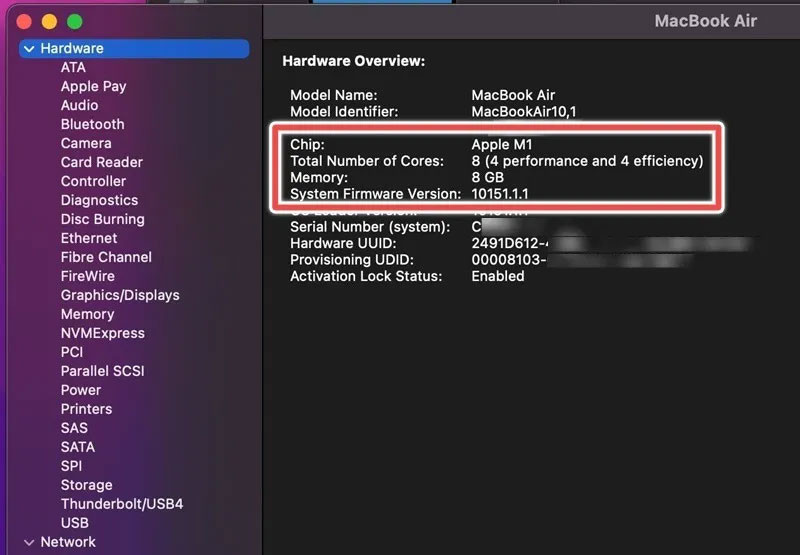 Tổng số lõi trong thiết bị MacBook Air cùng với bộ nhớ tính bằng GB.
Tổng số lõi trong thiết bị MacBook Air cùng với bộ nhớ tính bằng GB.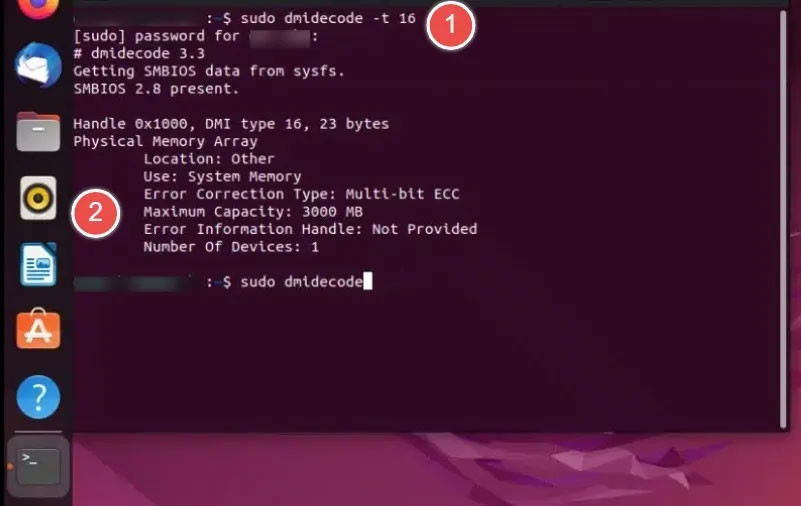 Dung lượng bộ nhớ tối đa của máy Ubuntu sử dụng lệnh dmidecode trong Terminal.
Dung lượng bộ nhớ tối đa của máy Ubuntu sử dụng lệnh dmidecode trong Terminal.