Mất âm thanh trên máy tính là một trong những vấn đề thường gặp mà nhiều người dùng Windows phải đối mặt. Đi xuống mạch cảm xúc khi mở một bài hát hoặc video yêu thích mà không nghe thấy âm thanh có thể gây thất vọng. Nhưng đừng lo, trong bài viết này, chúng ta sẽ tìm hiểu 8 bước sửa lỗi hữu ích để khắc phục tình trạng này. Hãy cùng tìm hiểu ngay!
1. Khởi Động Lại Máy Tính
Khởi động lại máy tính có thể khắc phục nhiều lỗi ngẫu nhiên, bao gồm cả việc mất âm thanh. Nhiều khi, máy tính có thể gặp sự cố do phần mềm xung đột. Sau khi khởi động lại, đảm bảo rằng loa đã được bật và kiểm tra mức âm lượng trên loa. Nếu loa đã được bật mà vẫn không có âm thanh, hãy tiếp tục đến bước tiếp theo.
 Khởi động lại máy tính
Khởi động lại máy tính
2. Kiểm Tra Volume Của Windows
Kiểm tra âm lượng trong Windows là bước quan trọng tiếp theo. Nhấp vào biểu tượng loa ở góc dưới bên phải của màn hình, xem âm lượng có bị tắt hay không. Nếu cần, hãy nâng âm lượng lên cao hơn và thử phát lại một bài nhạc hoặc video nào đó.
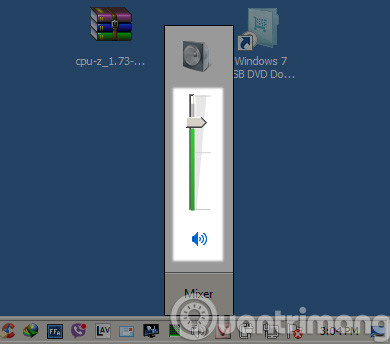 Kiểm tra Volume
Kiểm tra Volume
Nếu âm thanh vẫn không nghe được, thử bấm chuột phải vào biểu tượng loa và chọn Volume Mixer để đảm bảo không có tùy chọn Mute nào được kích hoạt.
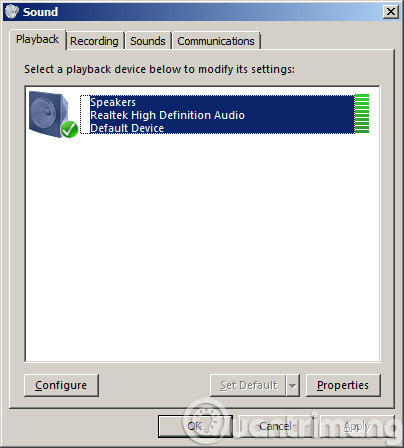 Kiểm tra Volume Mixer
Kiểm tra Volume Mixer
3. Kiểm Tra Thiết Bị Đầu Ra
Đôi khi, Windows có thể gặp lỗi trong việc gửi âm thanh tới thiết bị đầu ra đúng. Kiểm tra thiết bị đầu ra bằng cách nhấp chuột phải vào biểu tượng loa và chọn Open Sound Settings. Từ đó, đảm bảo rằng thiết bị bạn muốn sử dụng đang được chọn làm mặc định.
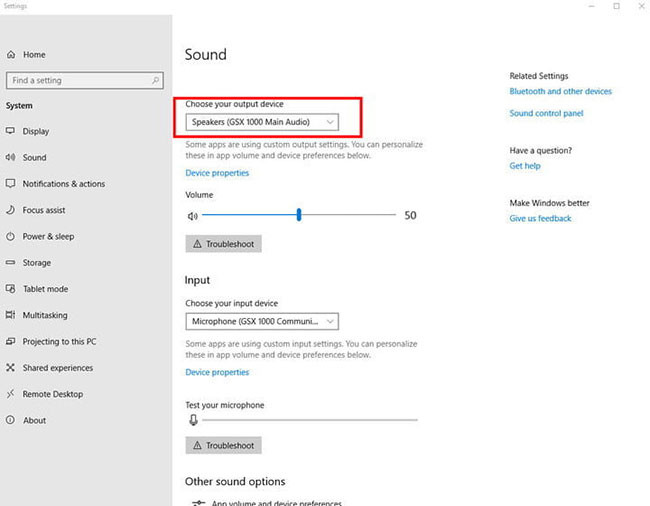 Kiểm tra thiết bị đầu ra
Kiểm tra thiết bị đầu ra
4. Xử Lý Vấn Đề Liên Quan Đến Driver
Cài Lại Driver Âm Thanh
Nếu âm thanh vẫn không được phát, hãy kiểm tra driver âm thanh trên máy tính của bạn. Mở Device Manager và tìm đến mục Sound, video and game controllers, sau đó gỡ bỏ driver âm thanh, khởi động lại máy tính, Windows sẽ tự động cài đặt lại driver.
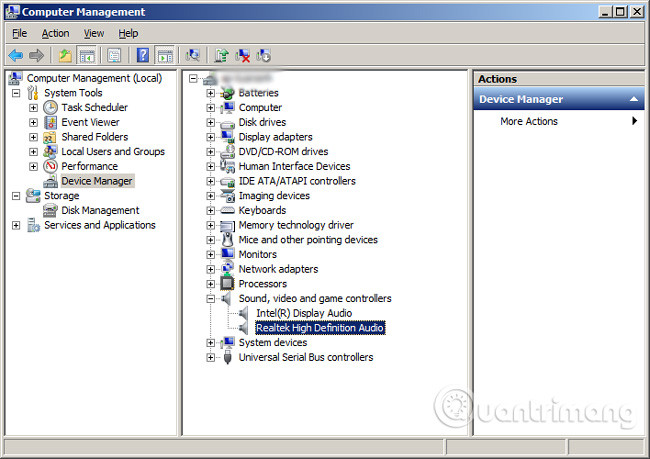 Cài lại driver âm thanh
Cài lại driver âm thanh
Cập Nhật Driver Âm Thanh
Nếu bạn phát hiện driver âm thanh đã cũ hoặc lỗi thời, hãy cập nhật driver bằng cách nhấp chuột phải vào nó trong Device Manager và chọn Update Driver Software.
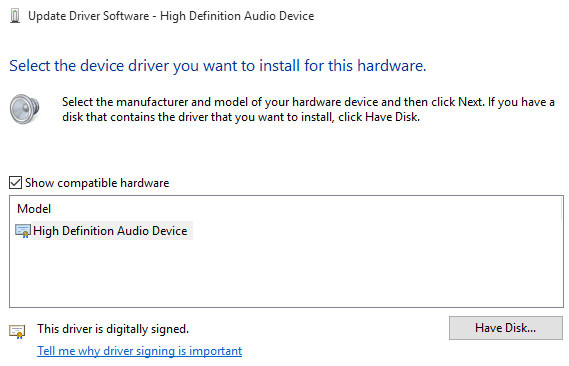 Cập nhật driver âm thanh
Cập nhật driver âm thanh
5. Rút Ra Cắm Lại Jack Audio
Đôi khi, việc rút và cắm lại jack âm thanh có thể giúp khôi phục âm thanh. Hãy thử rút jack cắm của loa hoặc tai nghe ra khỏi máy tính và cắm lại một cách từ từ. Nếu bạn chỉ bị mất âm thanh khi nghe nhạc có thể do phần mềm như ID Manager đang can thiệp, hãy kiểm tra tùy chọn cài đặt của phần mềm đó.
 Rút ra cắm lại jack audio
Rút ra cắm lại jack audio
6. Tắt Các Tính Năng Cải Tiến Âm Thanh
Windows có nhiều tính năng cải tiến âm thanh có thể gây ra sự cố. Để vô hiệu hóa các cải tiến này, nhấp chuột phải vào biểu tượng loa, chọn Sounds và chuyển đến tab Enhancements. Đánh dấu vào ô Disable all enhancements và nhấn Apply.
 Tắt cải tiến âm thanh
Tắt cải tiến âm thanh
7. Sử Dụng Trình Sửa Lỗi Audio Troubleshooter
Trình sửa lỗi tích hợp trong Windows có thể giúp phát hiện và khắc phục vấn đề âm thanh. Nhấn Windows + I để mở Settings, chọn Update & Security, sau đó tìm đến Troubleshoot và chọn Playing Audio. Hệ thống sẽ tự động tìm và sửa lỗi.
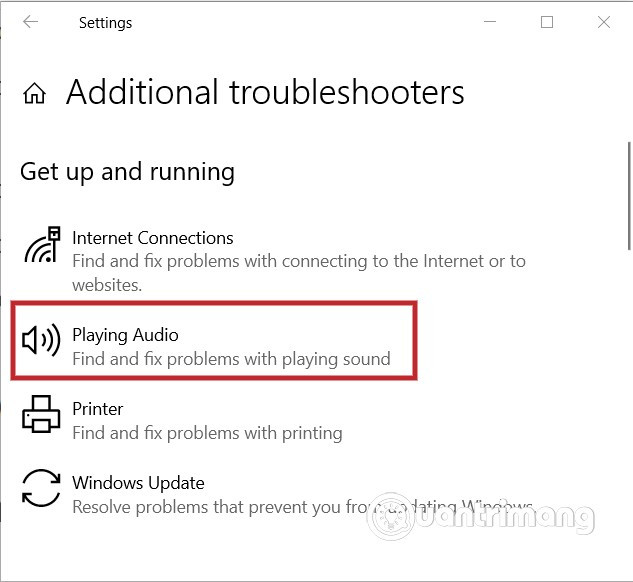 Trình sửa lỗi âm thanh
Trình sửa lỗi âm thanh
8. Kiểm Tra Cài Đặt Âm Thanh Của Trình Duyệt
Nếu bạn không nghe thấy âm thanh từ trình duyệt, có thể là do âm thanh của tab đã bị tắt. Nhấp chuột phải vào tiêu đề tab và kiểm tra xem có tùy chọn Unmute site hoặc Unmute tab không. Nếu có, hãy nhấn vào đó để mở âm thanh cho tab.
Trên đây là toàn bộ 8 bước giúp bạn khắc phục tình trạng mất âm thanh trên Windows hiệu quả. Nếu bạn đã thử hết mà vẫn không khắc phục được, có thể liên hệ với các dịch vụ sửa chữa máy tính để được hỗ trợ kịp thời. Hy vọng bài viết này đã giúp ích cho bạn. Chúc bạn thành công và đừng quên tham khảo thêm nhiều mẹo hay tại hocoffice.com!

 Bước tháo hộp mực
Bước tháo hộp mực Đổ mực mới vào hộp
Đổ mực mới vào hộp Thử máy in
Thử máy in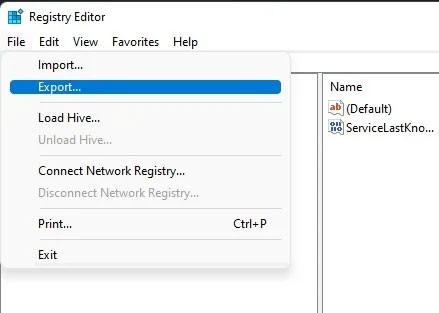
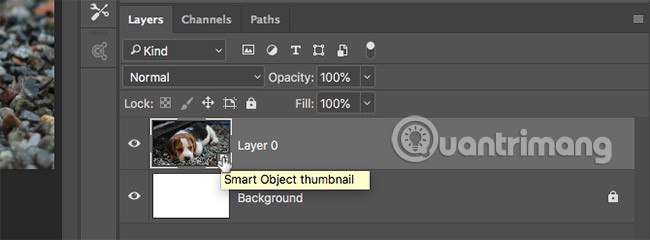
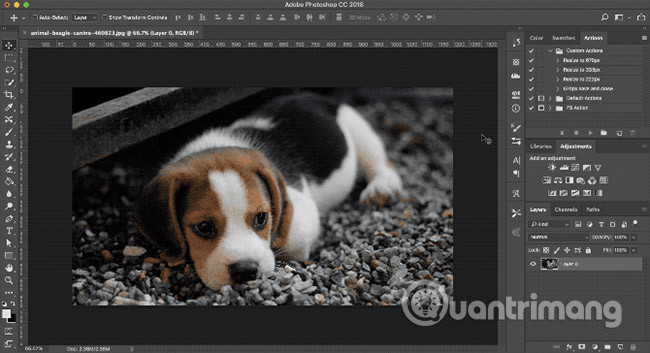 Chỉnh sửa không phá hủy
Chỉnh sửa không phá hủy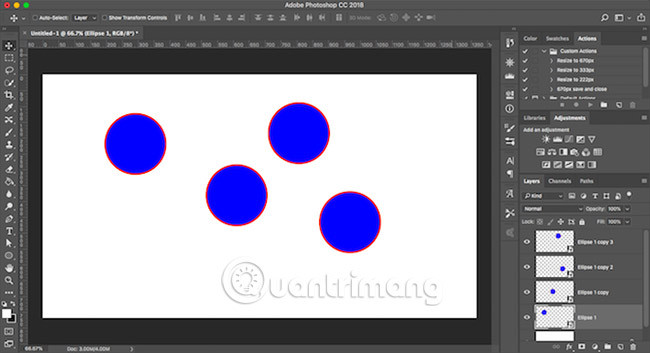 Chỉnh sửa nhiều Smart Object
Chỉnh sửa nhiều Smart Object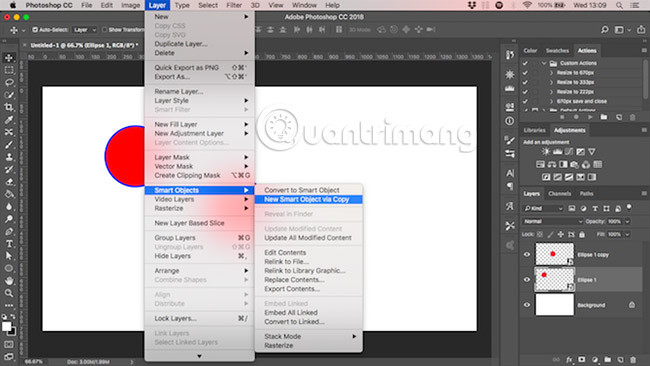 Chỉnh sửa từng Smart Object
Chỉnh sửa từng Smart Object Bộ lọc thông minh
Bộ lọc thông minh Tạo Template
Tạo Template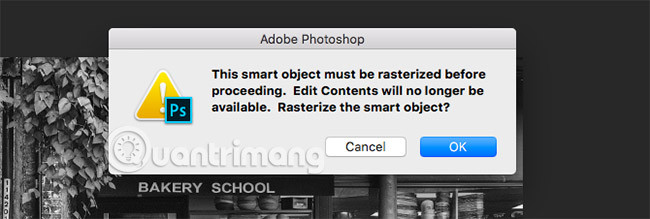 Nhược điểm
Nhược điểm
 Cài đặt Windows 11 mới trên Laptop
Cài đặt Windows 11 mới trên Laptop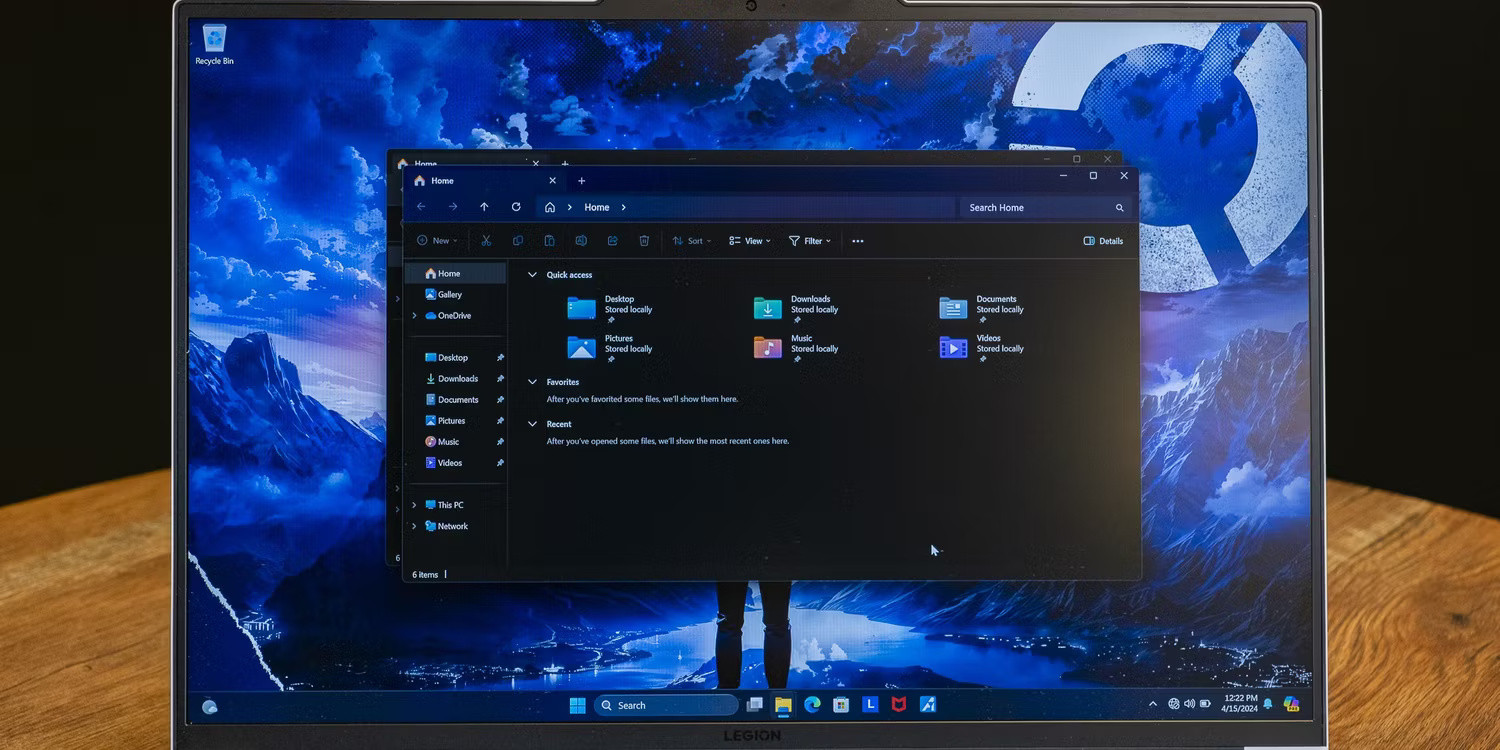 File Explorer trên Lenovo Legion 7i 16 Gen 9
File Explorer trên Lenovo Legion 7i 16 Gen 9
 Máy in AIO với thiết kế hiện đại
Máy in AIO với thiết kế hiện đại
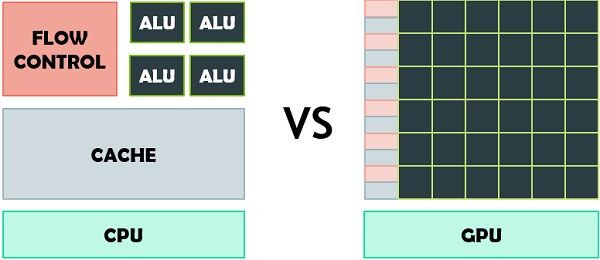 Sự khác biệt giữa CPU và GPU
Sự khác biệt giữa CPU và GPU Card màn hình onboard
Card màn hình onboard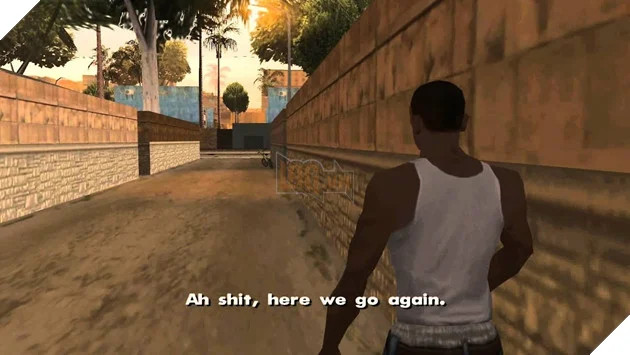 Card màn hình rời
Card màn hình rời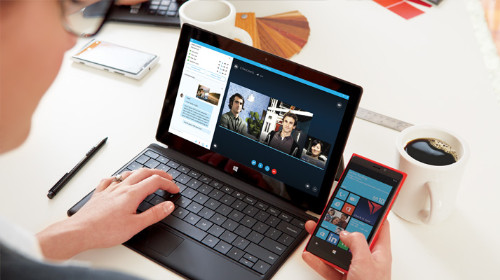 Chọn card màn hình phù hợp
Chọn card màn hình phù hợp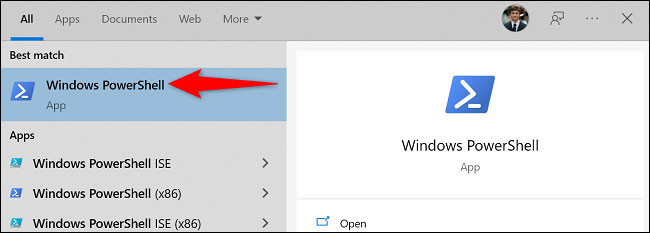
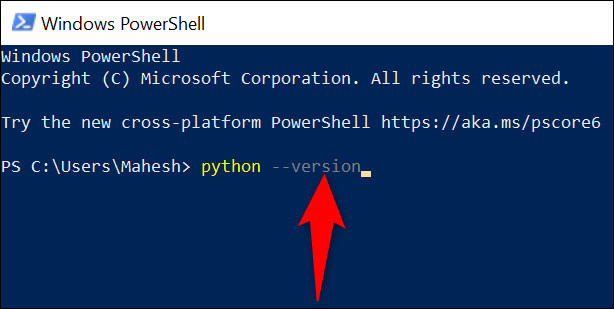 Nhập lệnh
Nhập lệnh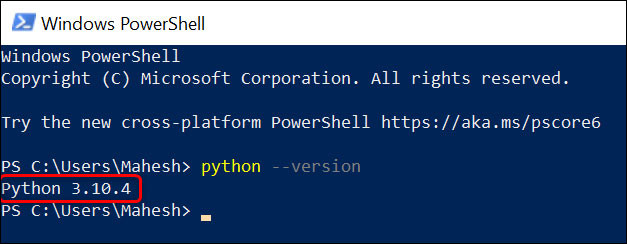 Phiên bản Python
Phiên bản Python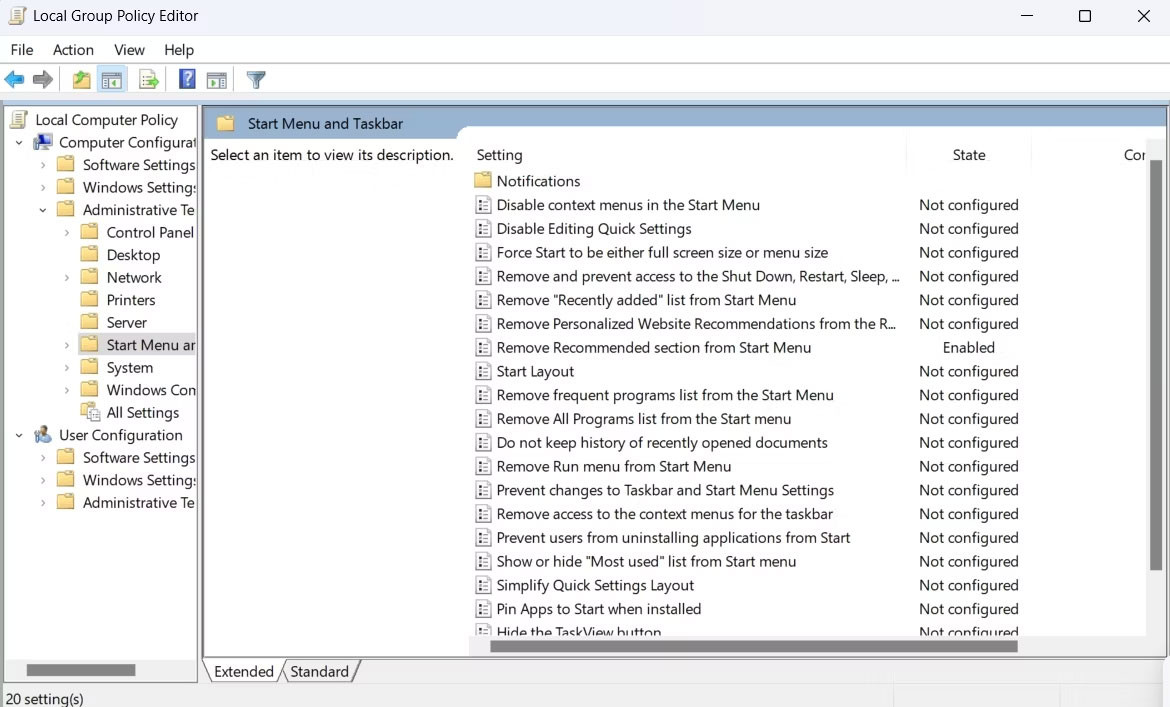
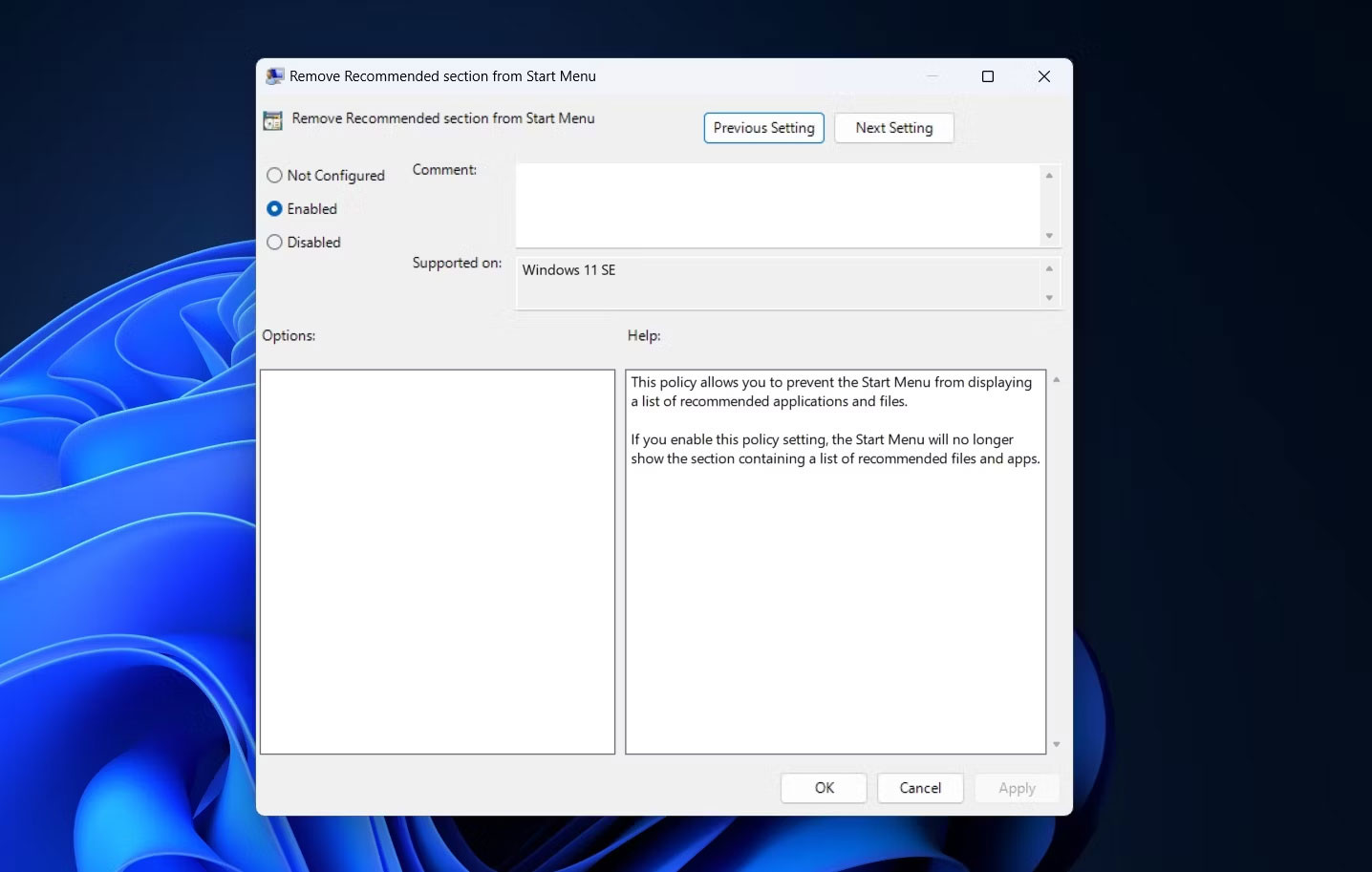 Tùy chọn Enabled trong LGPE
Tùy chọn Enabled trong LGPE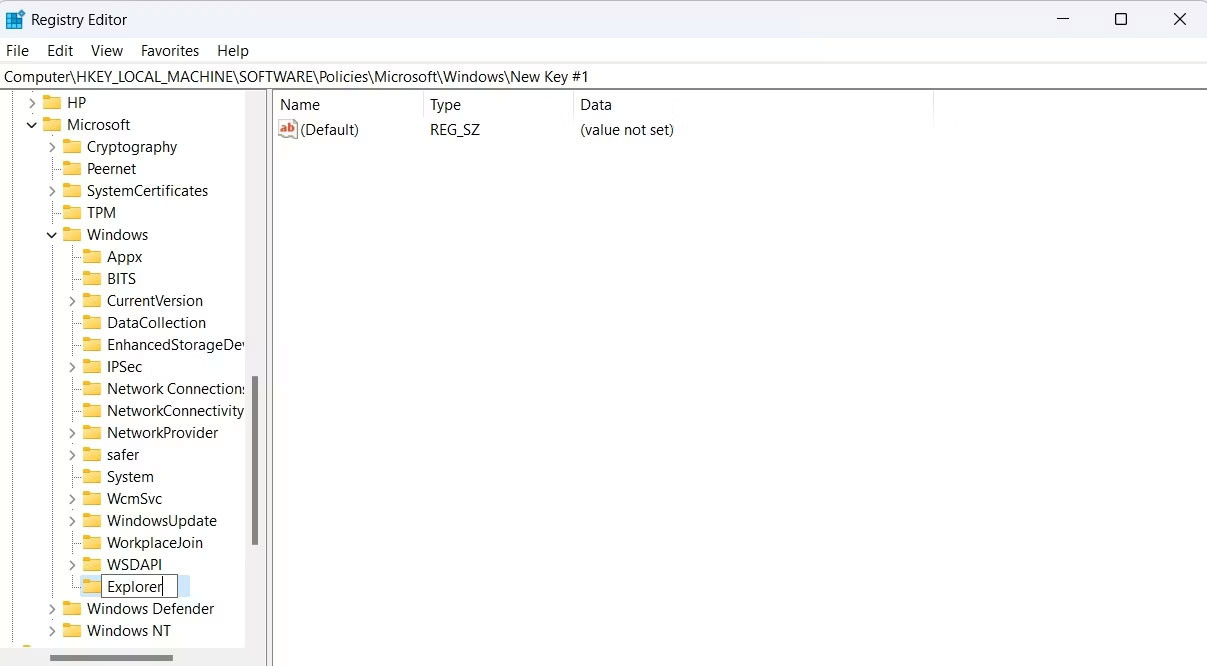 Key Explorer trong Registry Editor
Key Explorer trong Registry Editor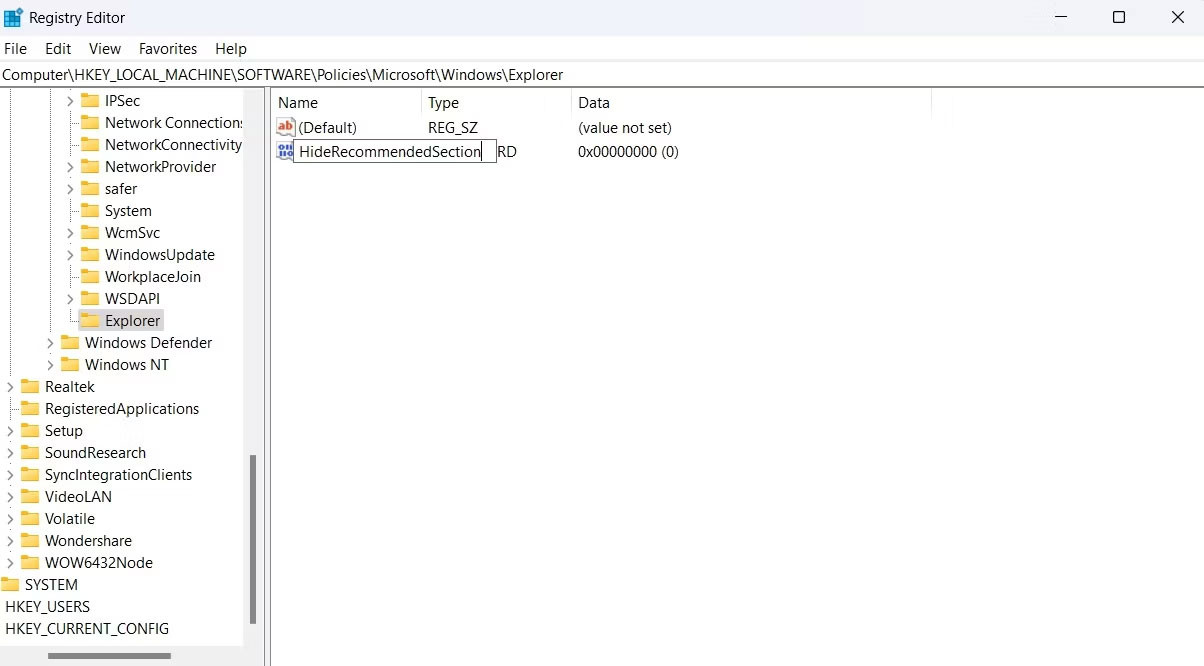 Ẩn phần Recommended trong Registry Editor
Ẩn phần Recommended trong Registry Editor Phần Value Data trong Registry Editor
Phần Value Data trong Registry Editor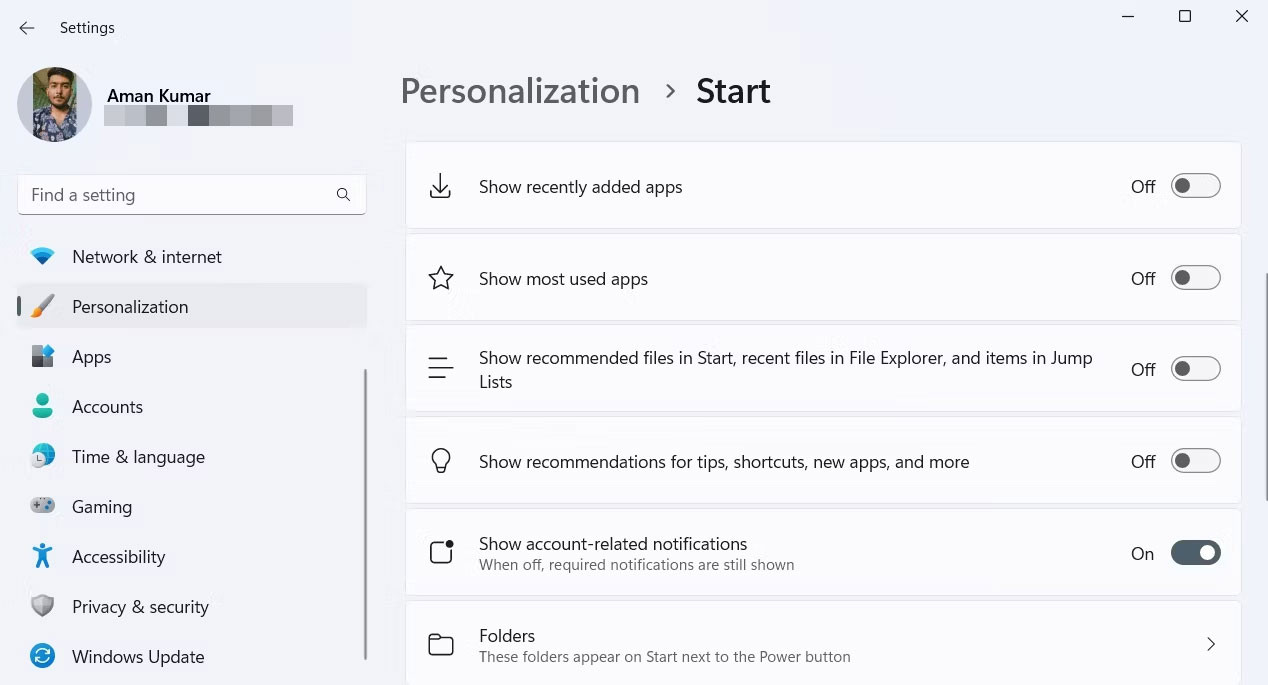 Tùy chọn menu Start trong ứng dụng Settings
Tùy chọn menu Start trong ứng dụng Settings
 Máy photocopy đa chức năng
Máy photocopy đa chức năng Kiểm tra tốc độ in
Kiểm tra tốc độ in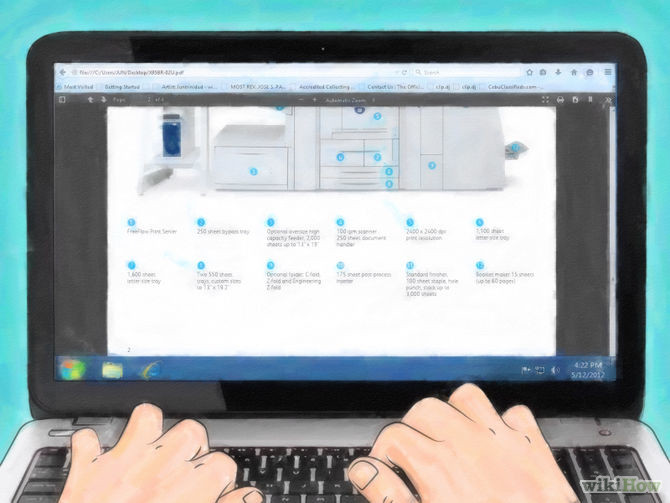 Chức năng phân loại tài liệu
Chức năng phân loại tài liệu