Camera EZVIZ hiện đang trở thành một trong những lựa chọn hàng đầu trong việc giám sát an ninh tại gia đình và văn phòng. Dòng camera này không chỉ nổi bật với thiết kế sang trọng và tính năng thông minh mà còn rất dễ lắp đặt, đặc biệt là phần lắp thẻ nhớ. Nếu bạn đang muốn triển khai cho camera EZVIZ của mình, hãy cùng khám phá cách lắp thẻ nhớ đơn giản qua bài viết dưới đây!
1. Giới thiệu về camera EZVIZ
EZVIZ là thương hiệu camera nổi tiếng thuộc tập đoàn Hikvision, một trong những nhà sản xuất camera giám sát hàng đầu thế giới. Các sản phẩm camera của EZVIZ được biết đến với thiết kế tinh tế, khả năng ghi hình chất lượng cao và tính năng thông minh linh hoạt.
Camera EZVIZ được nhiều gia đình và doanh nghiệp ưa chuộng nhờ vào sự dễ dàng trong việc lắp đặt và quản lý. Bạn có thể hoàn toàn tự thực hiện các bước cài đặt mà không cần đến sự hỗ trợ từ các kỹ thuật viên chuyên nghiệp. Để giúp bạn nắm rõ hơn về quy trình này, dưới đây là hướng dẫn chi tiết về cách lắp thẻ nhớ cho camera EZVIZ.
 Giới thiệu camera EZVIZ có thẻ nhớ
Giới thiệu camera EZVIZ có thẻ nhớ
2. Hướng dẫn lắp thẻ nhớ cho camera EZVIZ
Bước 1: Chuẩn bị thẻ nhớ
Đầu tiên, bạn cần chuẩn bị thẻ nhớ có dung lượng phù hợp với camera EZVIZ. Các loại thẻ nhớ thường thấy là MicroSD với dung lượng từ 16 GB đến 128 GB. Hãy đảm bảo là thẻ nhớ bạn chọn là loại chính hãng và được định dạng đúng chuẩn.
Bước 2: Tắt nguồn camera
Trước khi lắp thẻ nhớ, bạn cần tắt nguồn camera để tránh gây hư hại cho thiết bị. Ngắt nguồn điện cung cấp cho camera và chờ một vài giây trước khi tiến hành các bước tiếp theo.
Bước 3: Lắp thẻ nhớ vào camera
-
Mở nắp khe cắm thẻ nhớ: Thông thường nắp này sẽ nằm ở phía dưới hoặc phía sau camera. Bạn hãy tìm vị trí này và mở nắp ra.
-
Lắp thẻ nhớ: Đẩy thẻ nhớ vào khe cắm theo chiều mũi tên trên thẻ cho đến khi nghe thấy tiếng tách, điều này chứng tỏ thẻ đã được lắp đúng vị trí.
-
Đóng nắp khe cắm lại: Sau khi đã lắp thẻ nhớ xong, bạn hãy đóng nắp khe cắm thật chắc chắn.
Bước 4: Cấp điện cho camera
Kết nối lại nguồn điện cho camera và chờ trong vài phút để cho camera hoàn tất quá trình khởi động. Lúc này, camera sẽ tự động nhận diện thẻ nhớ đã được lắp đặt.
 Khe cắm thẻ nhớ cho Camera EZVIZ
Khe cắm thẻ nhớ cho Camera EZVIZ
3. Cấu hình thẻ nhớ trên ứng dụng EZVIZ
Sau khi lắp đặt thẻ nhớ, bạn cần định dạng thẻ qua ứng dụng EZVIZ trên điện thoại:
-
Tải ứng dụng EZVIZ: Tìm và cài đặt ứng dụng EZVIZ từ CH Play hoặc App Store.
-
Đăng nhập tài khoản: Mở ứng dụng và đăng nhập nếu bạn đã có tài khoản. Nếu chưa có, chọn đăng ký tài khoản mới.
-
Thêm camera vào ứng dụng: Thực hiện việc thêm camera bằng cách quét mã vạch hoặc nhập số seri có trên thiết bị. Điều này giúp cho camera kết nối với mạng nội bộ.
-
Cài đặt thẻ nhớ:
- Chọn biểu tượng bánh răng trong ứng dụng.
- Vào phần “Trạng thái lưu trữ” và tiến hành định dạng thẻ nhớ.
Bước 5: Kiểm tra tình trạng thẻ nhớ
Sau khi cài đặt, hãy kiểm tra chế độ hoạt động của camera. Nếu camera không nhận thẻ nhớ, hãy làm theo các bước sau:
- Đảm bảo rằng thẻ nhớ đã được lắp đúng chiều.
- Kiểm tra xem thẻ nhớ có định dạng tương thích với camera không.
- Lau sạch khe cắm và đầu kết nối của thẻ nhớ.
- Nếu thẻ nhớ vẫn không hoạt động, có thể do thẻ đã bị hỏng. Hãy thử sử dụng một thẻ nhớ khác để kiểm tra.
 Cài đặt thẻ nhớ cho camera EZVIZ
Cài đặt thẻ nhớ cho camera EZVIZ
4. Kết luận
Việc lắp đặt thẻ nhớ cho camera EZVIZ là một trong những bước cần thiết giúp bạn tận dụng tối đa công dụng của thiết bị giám sát an ninh. Hy vọng rằng qua bài hướng dẫn này, bạn sẽ thực hiện được một cách dễ dàng và nhanh chóng. Đừng quên theo dõi thêm các thông tin hữu ích tại website hocoffice.com để nâng cao kiến thức công nghệ của bạn!
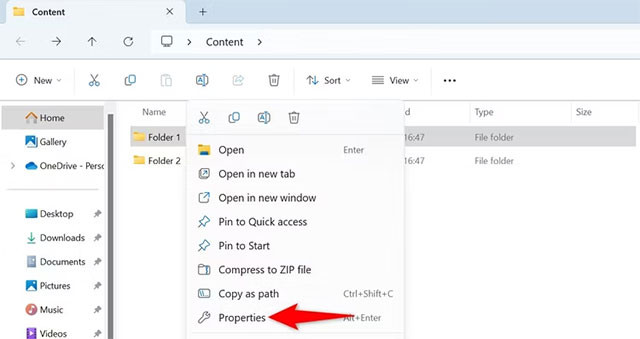
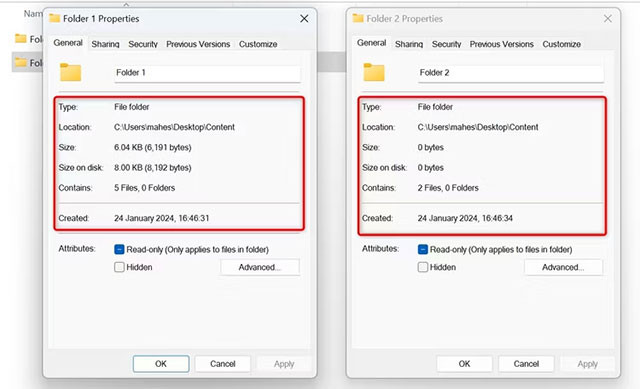 So sánh hai thư mục
So sánh hai thư mục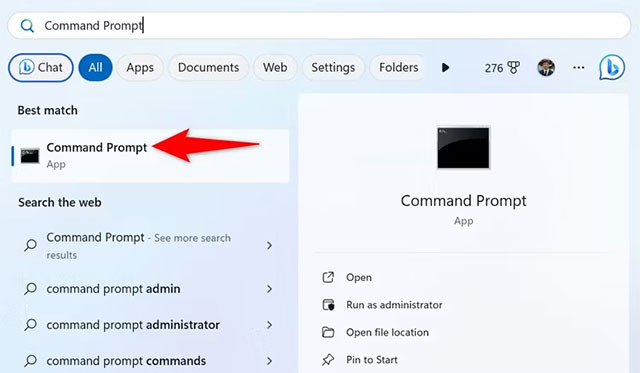 Tìm kiếm Command Prompt
Tìm kiếm Command Prompt Kết quả so sánh
Kết quả so sánh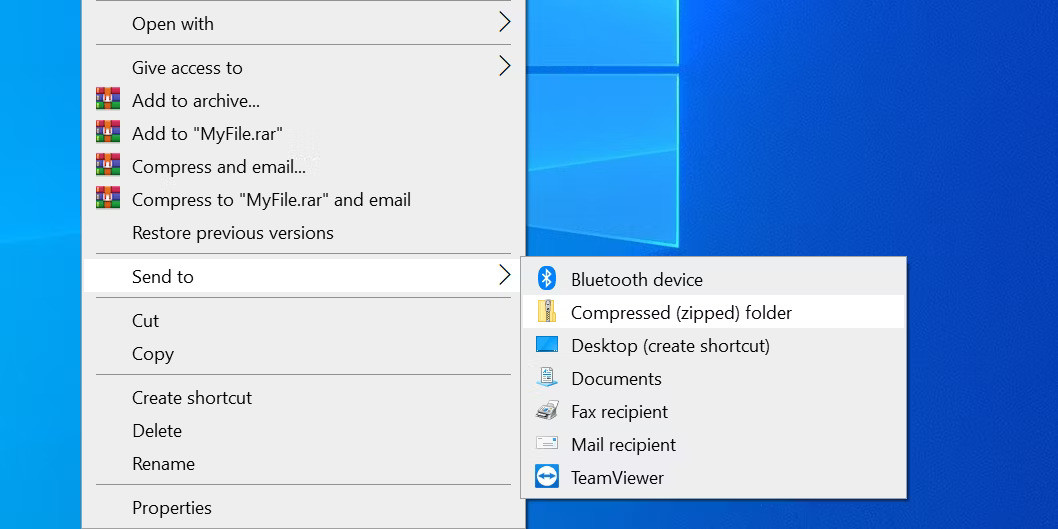
 Tạo file Zip qua File Explorer trên Windows
Tạo file Zip qua File Explorer trên Windows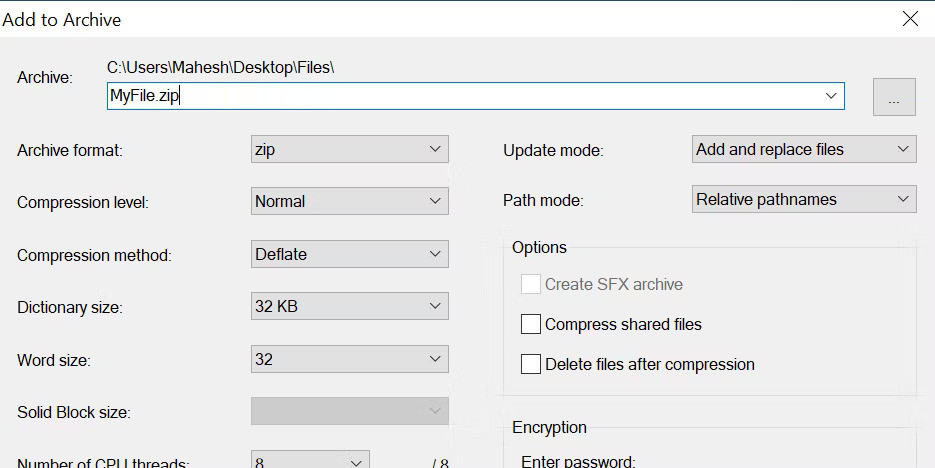 Tạo ZIP bằng 7-Zip
Tạo ZIP bằng 7-Zip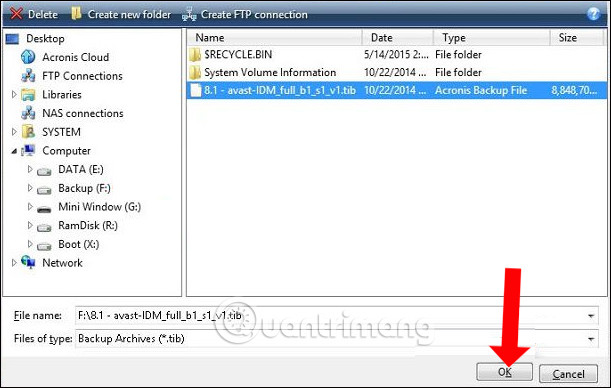
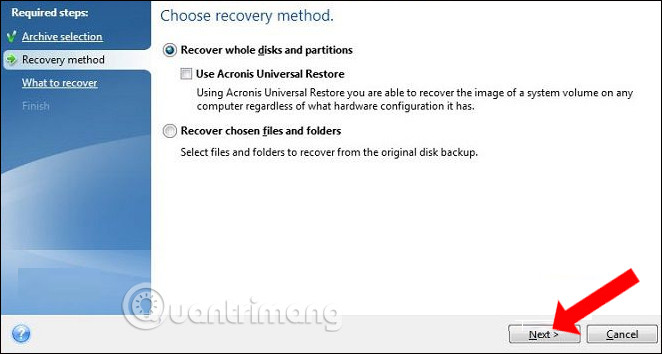 Khôi phục phân vùng
Khôi phục phân vùng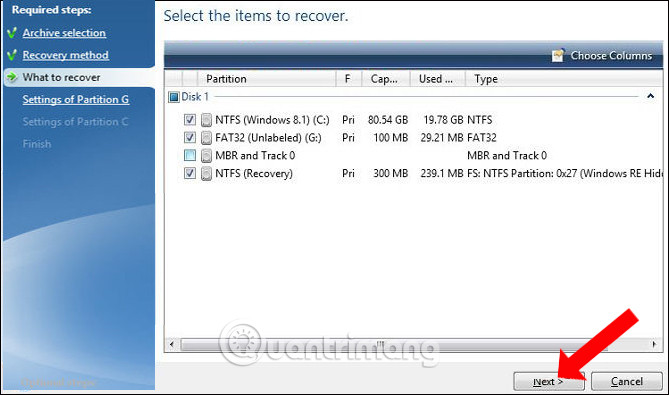 Tích chọn vào các phân vùng
Tích chọn vào các phân vùng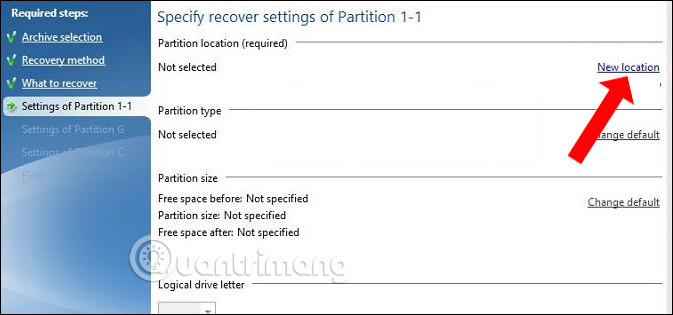 Chọn phân vùng bung file ghost
Chọn phân vùng bung file ghost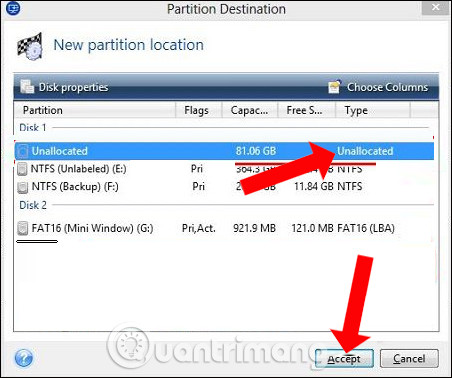 Chọn phân vùng đã chuẩn bị
Chọn phân vùng đã chuẩn bị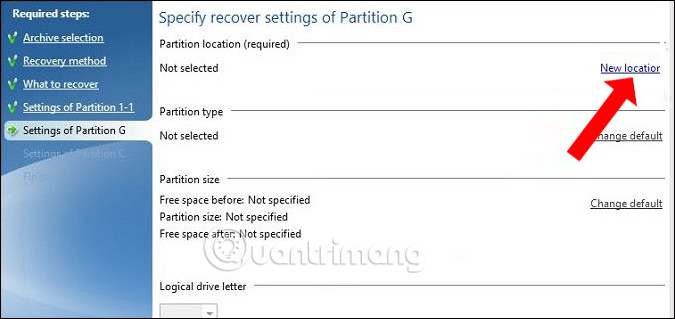 Thiết lập phân vùng G
Thiết lập phân vùng G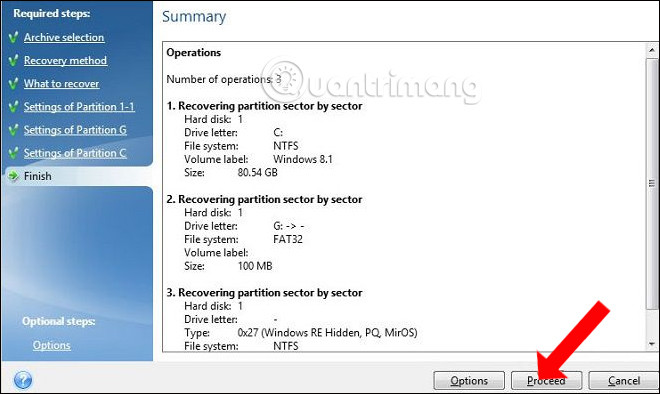 Bung file ghost
Bung file ghost
 Camera giám sát có dây
Camera giám sát có dây Giá camera an ninh không dây
Giá camera an ninh không dây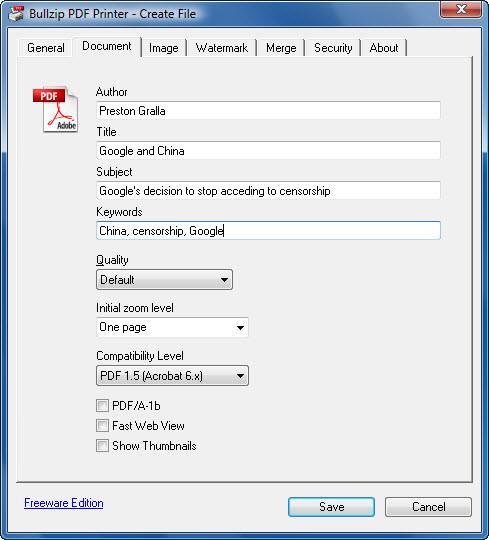
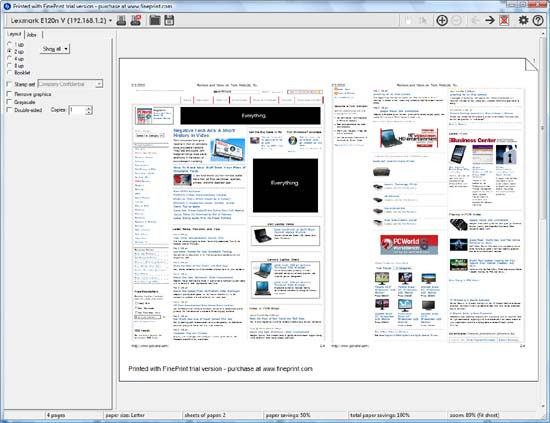 FinePrint
FinePrint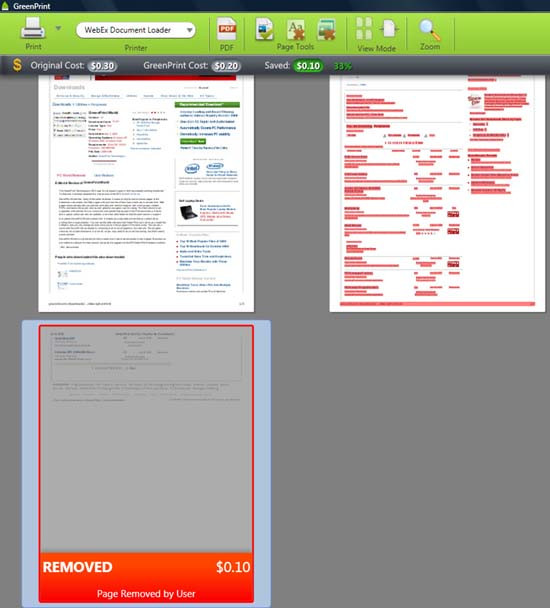 GreenPrint World
GreenPrint World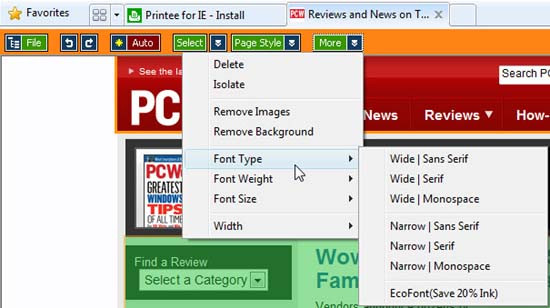 Printee for IE
Printee for IE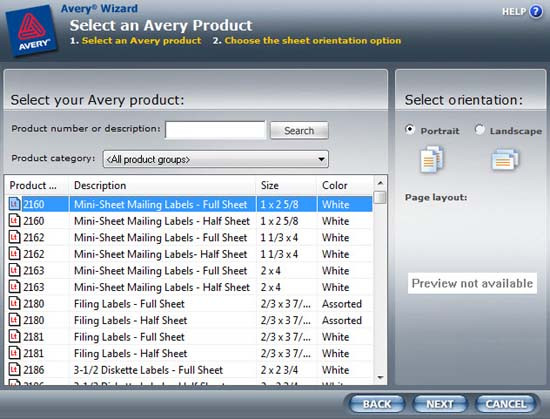 Avery Wizard for Microsoft Office
Avery Wizard for Microsoft Office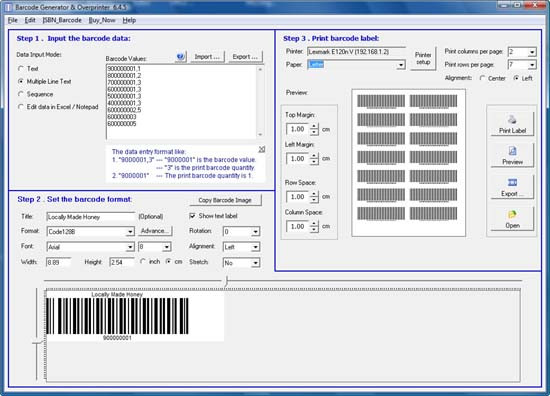 Barcode Generator & Overprinter
Barcode Generator & Overprinter Belltech Business Card Designer Pro
Belltech Business Card Designer Pro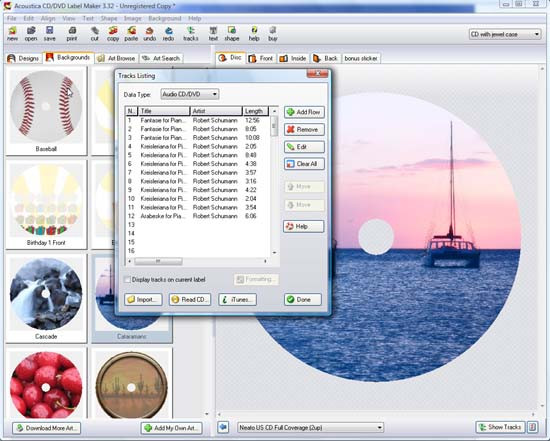 Acoustica CD/DVD Label Maker
Acoustica CD/DVD Label Maker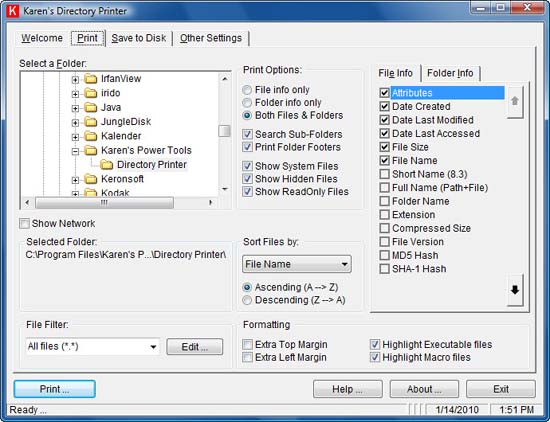 Karen’s Directory Printer
Karen’s Directory Printer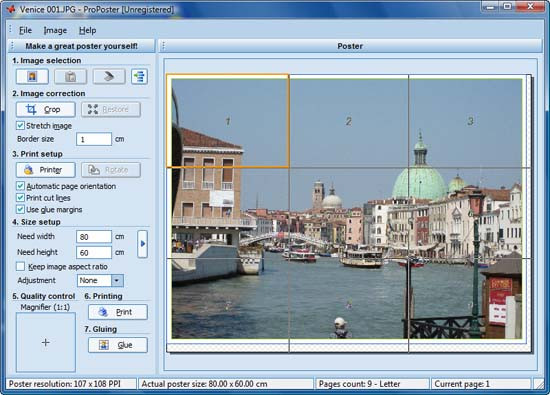 ProPoster
ProPoster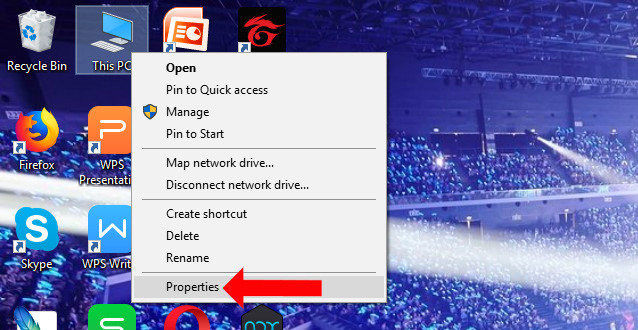
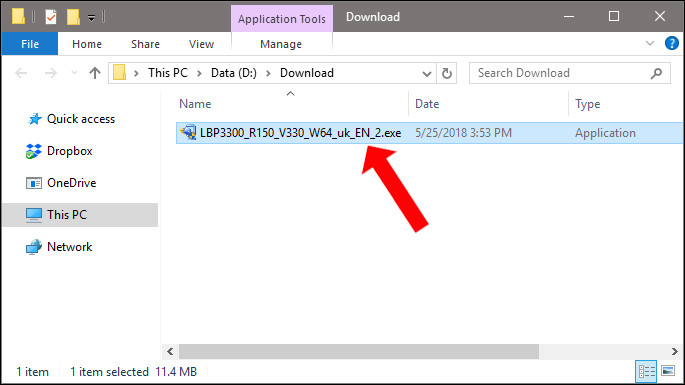 File driver máy in Canon
File driver máy in Canon Thư mục giải nén
Thư mục giải nén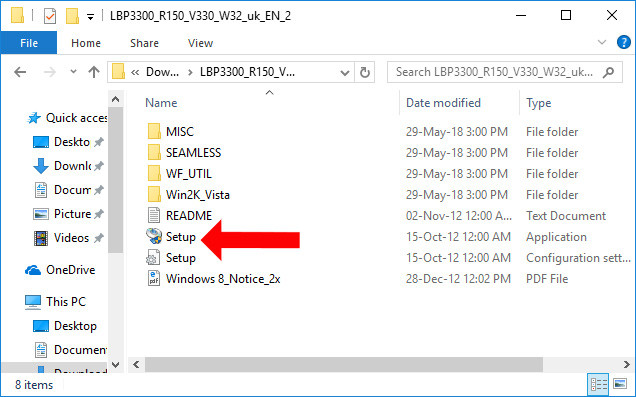 File cài đặt driver máy in
File cài đặt driver máy in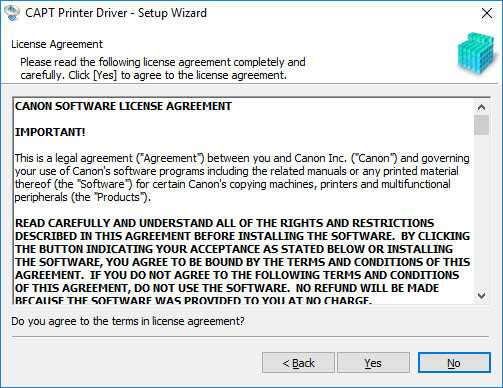 Chọn máy in Canon LBP 3300
Chọn máy in Canon LBP 3300
 Nhà phân phối thẻ nhớ SanDisk chính hãng
Nhà phân phối thẻ nhớ SanDisk chính hãng Nhà phân phối thẻ nhớ TeamGroup
Nhà phân phối thẻ nhớ TeamGroup Nhà phân phối thẻ nhớ Hikvision
Nhà phân phối thẻ nhớ Hikvision Huỳnh Gia – đơn vị nhập khẩu và phân phối thẻ nhớ giá tốt
Huỳnh Gia – đơn vị nhập khẩu và phân phối thẻ nhớ giá tốt
 MSI Stealth 14 Studio A13VF 051VN
MSI Stealth 14 Studio A13VF 051VN
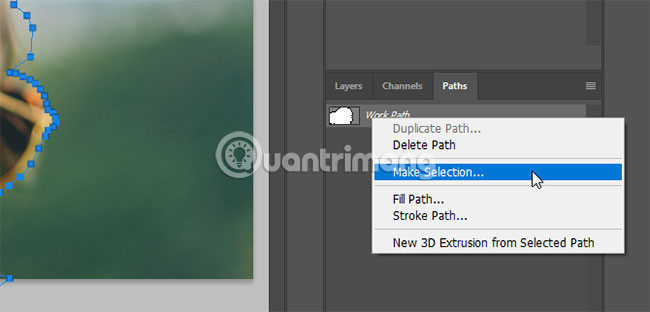 Nhấn Select and Mask
Nhấn Select and Mask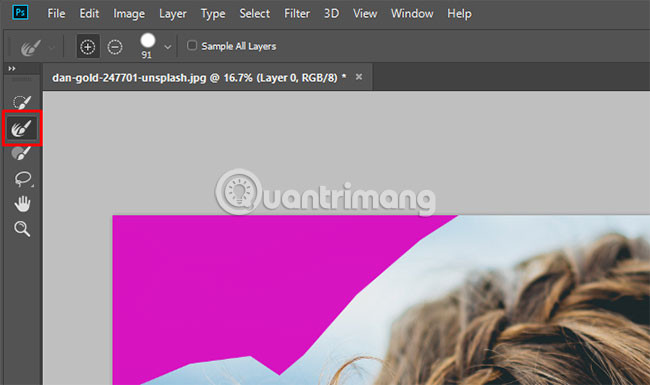 Chọn Refine Edge Brush Tool
Chọn Refine Edge Brush Tool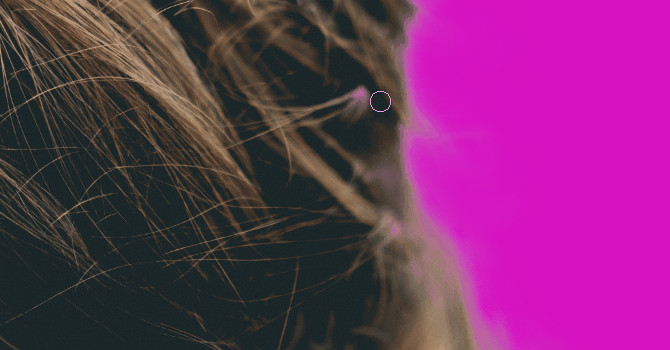 Điều chỉnh phần nền
Điều chỉnh phần nền