Adobe Photoshop là công cụ mạnh mẽ được cộng đồng thiết kế ưa chuộng nhờ khả năng tùy biến và sáng tạo. Tuy nhiên, không phải lúc nào người dùng cũng hài lòng với các bảng màu mặc định có sẵn. Trong bài viết này, chúng ta sẽ tìm hiểu cách tạo bảng màu (color palette) tùy chỉnh trong Photoshop – một kỹ năng hữu ích để làm phong phú thêm các dự án thiết kế của bạn.
Bước 1: Tìm Kiếm Cảm Hứng Màu Sắc
Trước hết, bạn cần mở một hình ảnh mà bạn muốn sử dụng để lấy cảm hứng màu sắc. Điều này có thể là bất kỳ hình ảnh nào, từ ảnh thiên nhiên đến những sản phẩm thiết kế mà bạn yêu thích. Khi mở file, bạn sẽ thấy không gian làm việc quen thuộc của Photoshop.
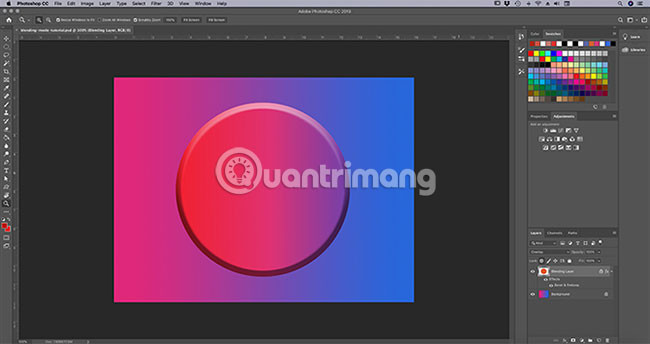 Tìm cảm hứng
Tìm cảm hứng
Bước 2: Tìm Hiểu Về Bảng Điều Khiển Mẫu Màu (Swatches)
Tập trung vào bảng điều khiển Color Swatches ở góc trên bên phải không gian làm việc. Đây là nơi chứa các mẫu màu mặc định. Thông thường, bạn sẽ thấy các màu sắc tiêu chuẩn và màu mà bạn đã sử dụng gần đây với công cụ Eyedropper.
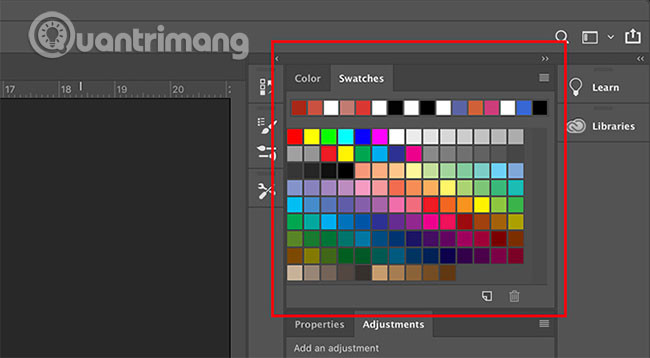 Tìm hiểu về bảng điều khiển Color Swatches
Tìm hiểu về bảng điều khiển Color Swatches
Bước 3: Xóa Mẫu Màu Cũ
Để bắt đầu với bảng màu tùy chỉnh, bạn cần xóa các mẫu màu mặc định. Nhấp vào biểu tượng menu ở góc trên cùng bên phải của bảng điều khiển Swatches và chọn Preset Manager.
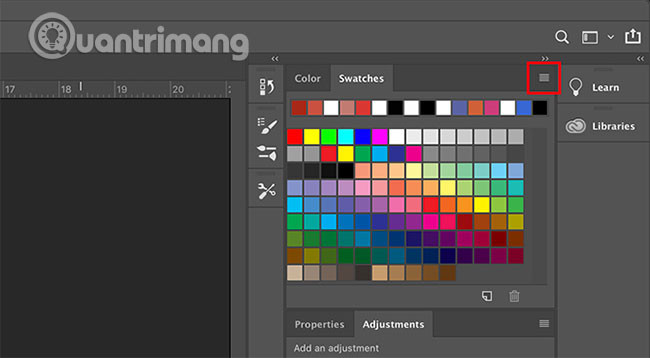 Xóa mẫu màu cũ
Xóa mẫu màu cũ
Chọn màu bạn muốn xóa bằng cách nhấp chuột và giữ phím Shift để chọn nhiều màu. Sau đó nhấn nút Delete để loại bỏ chúng.
Bước 4: Sử Dụng Công Cụ Eyedropper
Sau khi đã xóa mẫu cũ, chọn công cụ Eyedropper từ thanh công cụ bên trái.
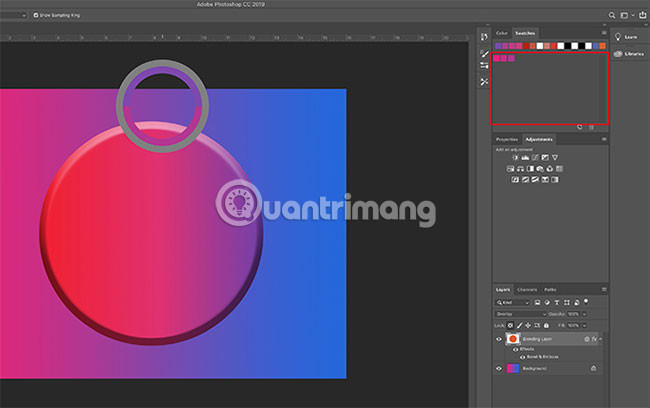 Dùng Eyedropper
Dùng Eyedropper
Đảm bảo chọn tùy chọn Sample All Layers ở menu drop-down để có thể lấy mẫu từ tất cả các lớp.
Bước 5: Tạo Mẫu Màu Mới
Chọn các màu từ hình ảnh mà bạn muốn lưu vào bảng màu của mình. Khi bạn đã chọn màu, di chuyển con trỏ đến bảng điều khiển Swatches và nhấp chuột để lưu màu mới.
 Tạo mẫu mới
Tạo mẫu mới
Cửa sổ Color Swatch Name sẽ xuất hiện để bạn đặt tên cho mẫu màu mới.
Bước 6: Hoàn Tất Việc Tạo Mẫu Màu
Lặp lại quá trình trên nhiều lần cho đến khi bạn đạt được số lượng màu cần thiết. Mỗi màu mới sẽ hiển thị trong bảng điều khiển Swatches.
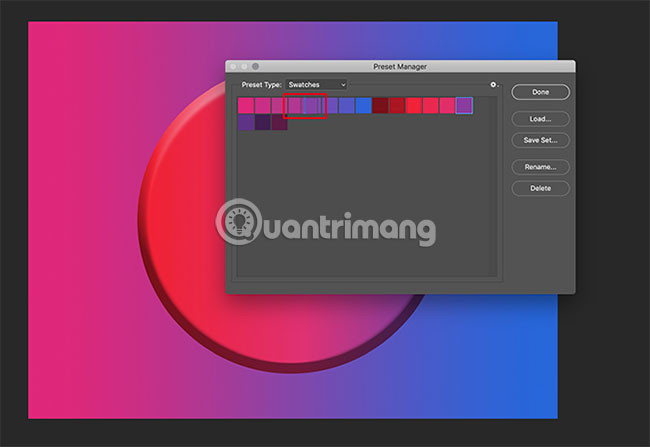 Màu hiển thị trong Swatches
Màu hiển thị trong Swatches
Bước 7: Lưu Bảng Màu
Khi bạn đã hài lòng với bảng màu, hãy lưu lại bằng cách nhấp vào menu drop-down Swatches và chọn “Save Swatches”.
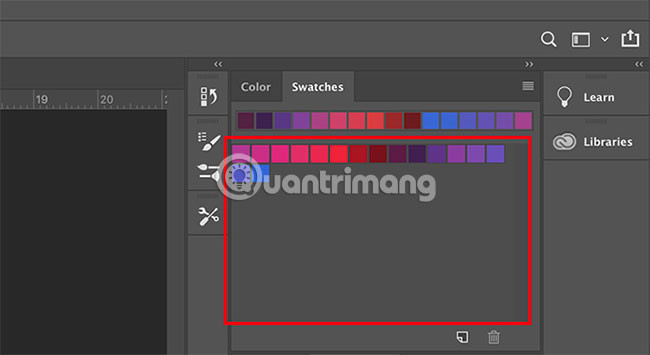 Lưu bảng màu
Lưu bảng màu
Bước 8: Reset Lại Swatches
Nếu bạn muốn quay lại bảng màu mặc định, hãy chọn Reset Swatches từ menu drop-down. Lưu ý không chọn Append để tránh phải thêm lên bảng màu tùy chỉnh hiện tại.
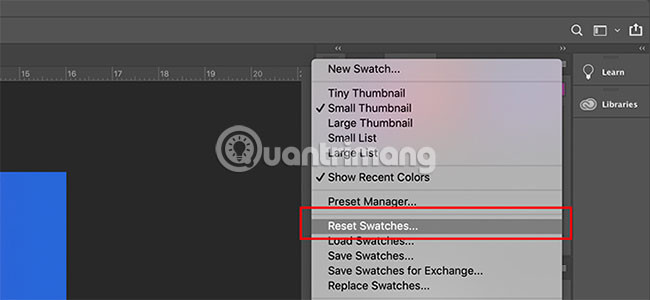 Gọi lại bảng màu mặc định
Gọi lại bảng màu mặc định
Bước 9: Load Lại Mẫu Màu Tùy Chỉnh
Để load lại các mẫu màu tùy chỉnh, vào bảng điều khiển Swatches, nhấp vào menu drop-down và chọn Replace Swatches. Chọn file cần thiết và nhấp Open.
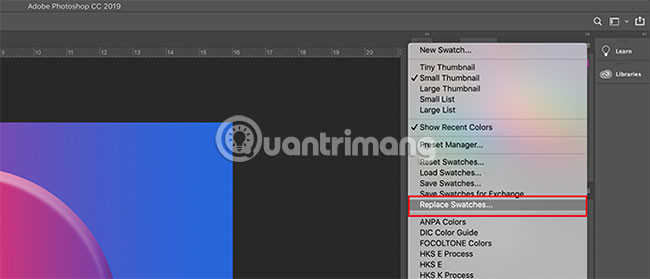 Load lại mẫu tùy chỉnh
Load lại mẫu tùy chỉnh
Kết luận
Tạo bảng màu tùy chỉnh trong Adobe Photoshop không chỉ giúp bạn cá nhân hóa dự án thiết kế mà còn mang lại khả năng sáng tạo không giới hạn. Với các bước đơn giản như trên, bạn hoàn toàn có thể tùy chỉnh bảng màu theo ý thích của mình.
Nếu bạn muốn tìm hiểu thêm về các thủ thuật và mẹo sử dụng Photoshop, hãy tiếp tục theo dõi các bài viết tại https://hocoffice.com. Chúc bạn thành công với việc tạo dựng bảng màu tuyệt đẹp cho các dự án của mình!
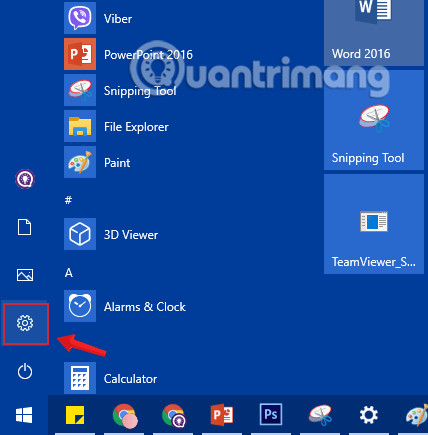
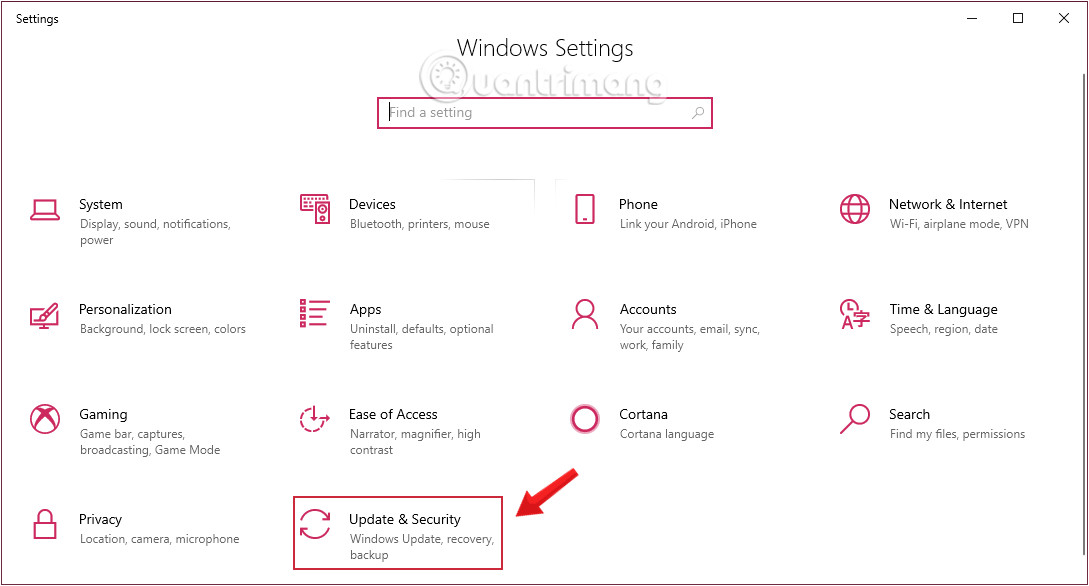 Nhấn chọn Update & Security trong Windows Settings
Nhấn chọn Update & Security trong Windows Settings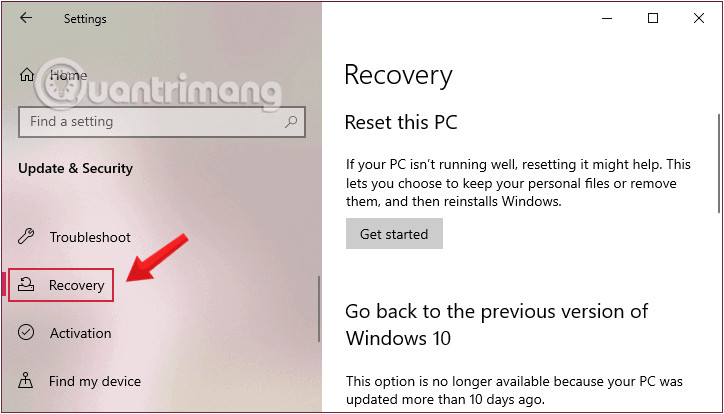 Click chuột vào Recovery từ cửa sổ Settings
Click chuột vào Recovery từ cửa sổ Settings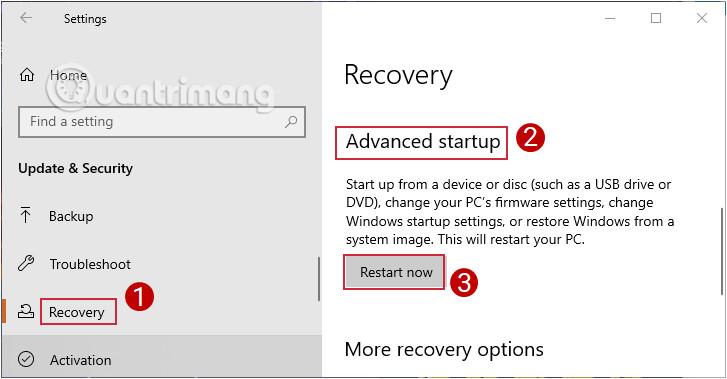 Chọn Restart now trong mục Advanced startup
Chọn Restart now trong mục Advanced startup Chọn Troubleshoot
Chọn Troubleshoot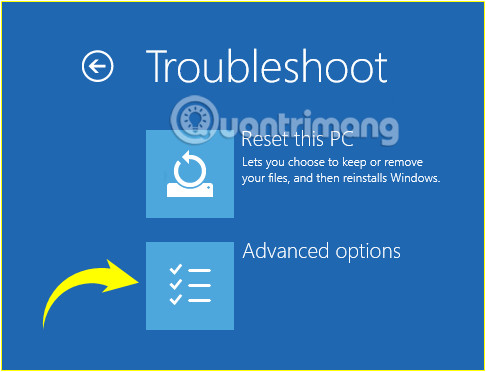 Chọn Advanced options trong Troubleshoot
Chọn Advanced options trong Troubleshoot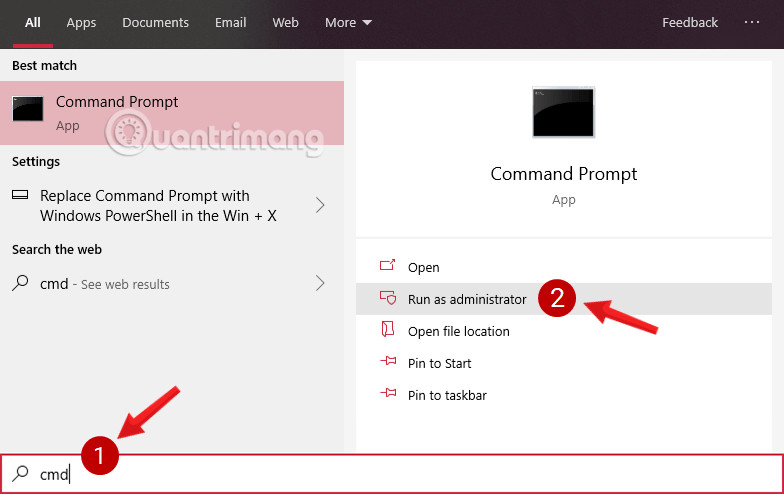 Mở Command Prompt trong Windows 10
Mở Command Prompt trong Windows 10 Nhập lệnh vào cửa sổ Command Prompt
Nhập lệnh vào cửa sổ Command Prompt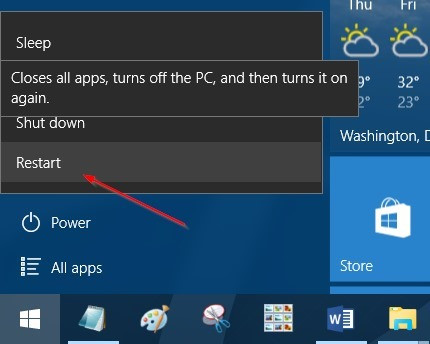 Chọn Restart
Chọn Restart Chọn Restart từ đăng nhập
Chọn Restart từ đăng nhập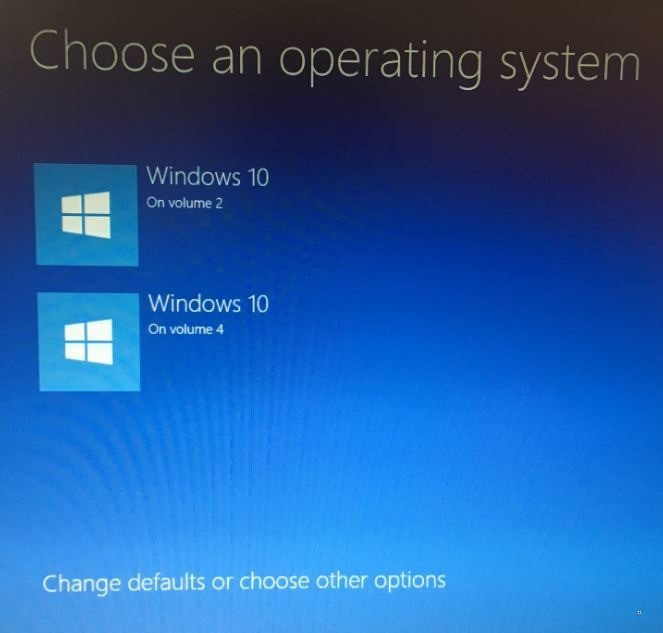 Chọn Change defaults or choose other options
Chọn Change defaults or choose other options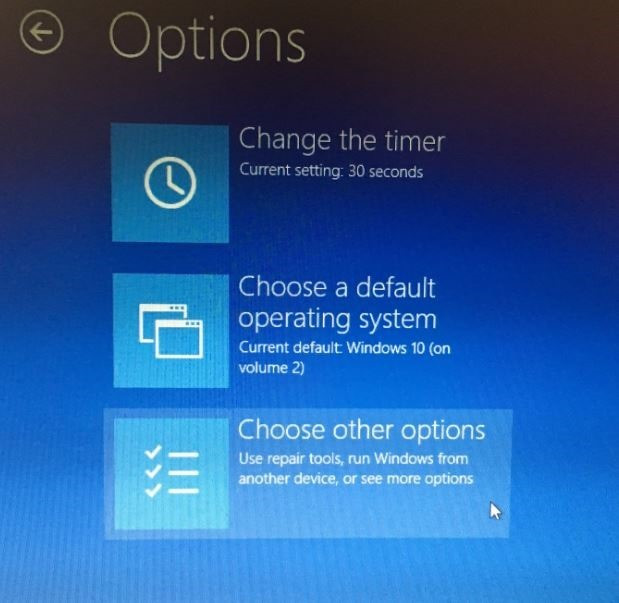 Chọn Choose other options
Chọn Choose other options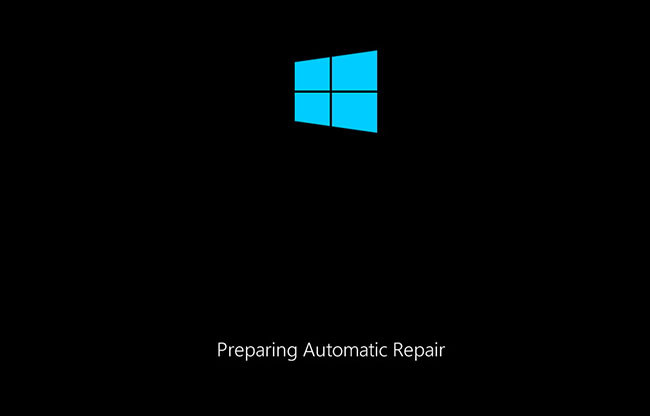 Vào Automatic Repair
Vào Automatic Repair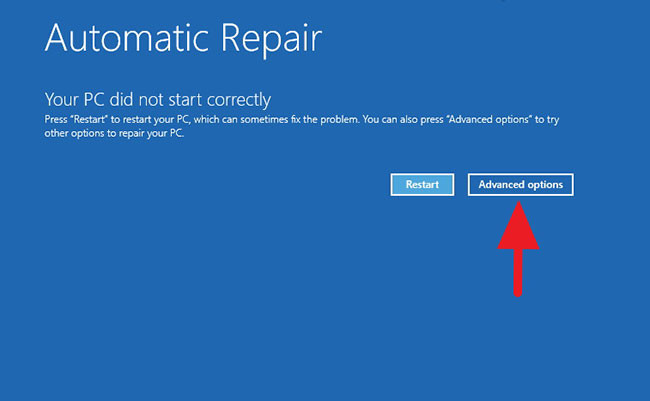 Nhấp vào nút Advanced startup để tiếp tục
Nhấp vào nút Advanced startup để tiếp tục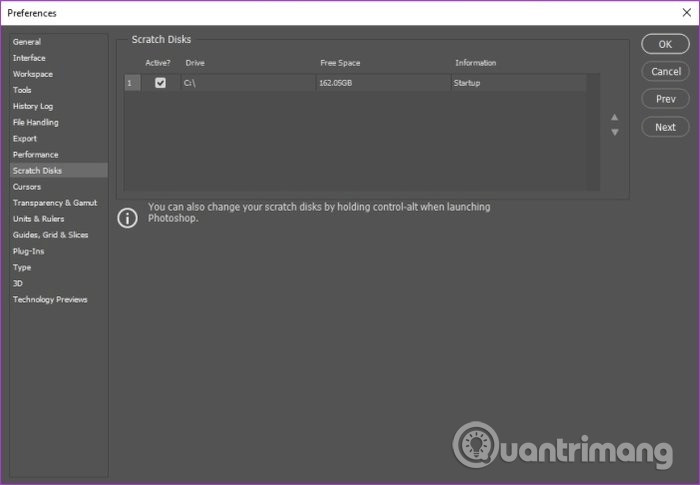
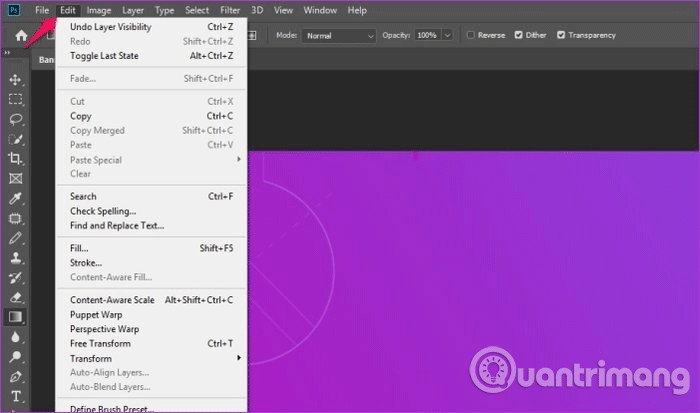 Mở menu Edit
Mở menu Edit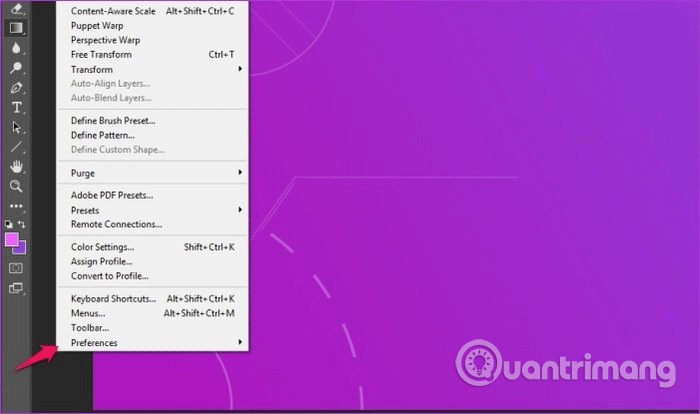 Chọn tùy chọn Preferences
Chọn tùy chọn Preferences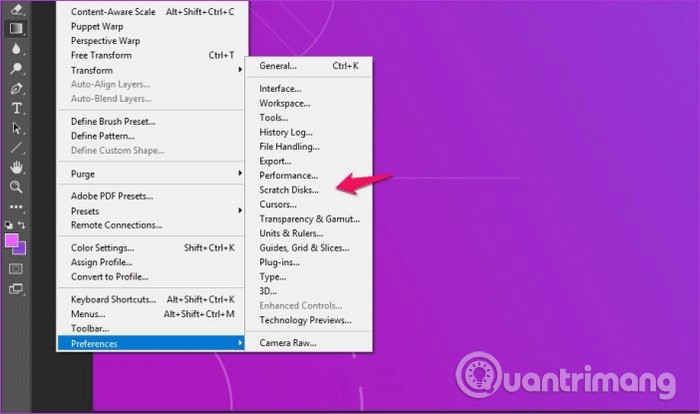 Chọn Scratch Disk
Chọn Scratch Disk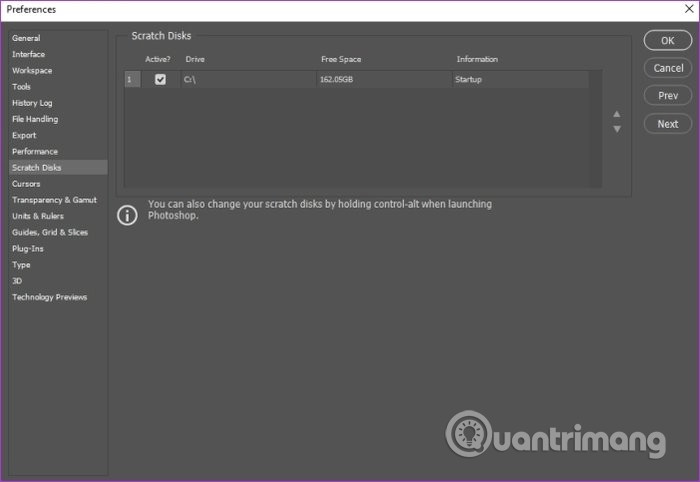 Lựa chọn ổ đĩa làm Scratch Disk
Lựa chọn ổ đĩa làm Scratch Disk Giải phóng không gian ổ đĩa
Giải phóng không gian ổ đĩa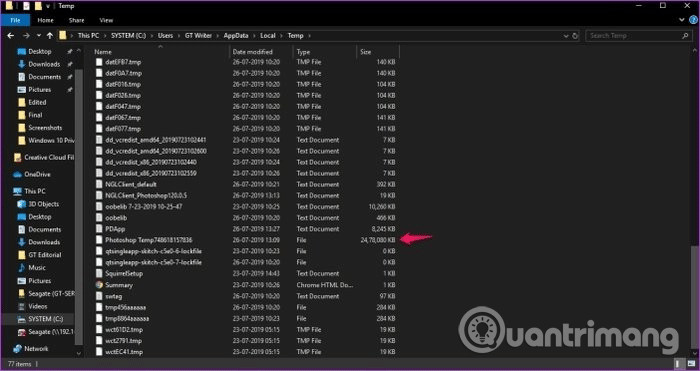 Xóa file tạm thời Photoshop
Xóa file tạm thời Photoshop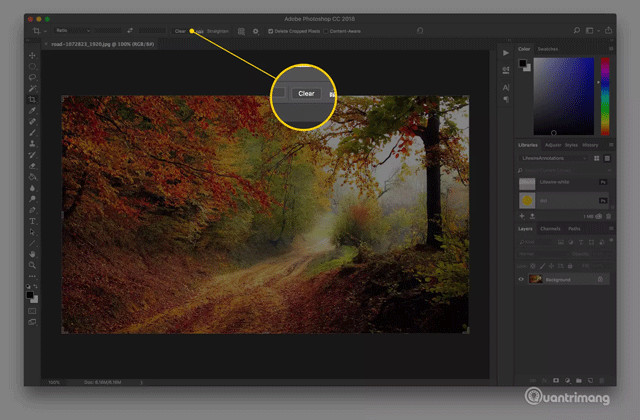 Lỗi Scratch disk khi cắt ảnh
Lỗi Scratch disk khi cắt ảnh
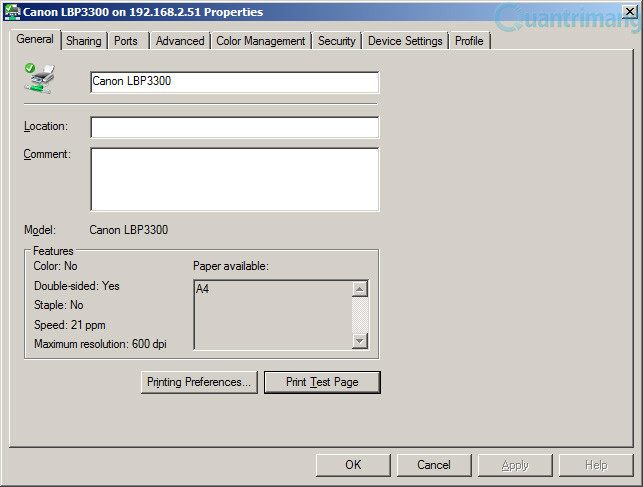 Cài đặt driver và in thử máy in
Cài đặt driver và in thử máy in Kết nối với máy in qua mạng
Kết nối với máy in qua mạng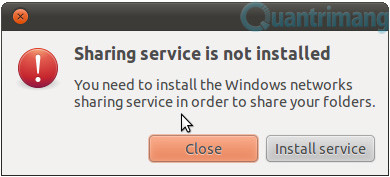 Cài đặt SAMBA trên Ubuntu
Cài đặt SAMBA trên Ubuntu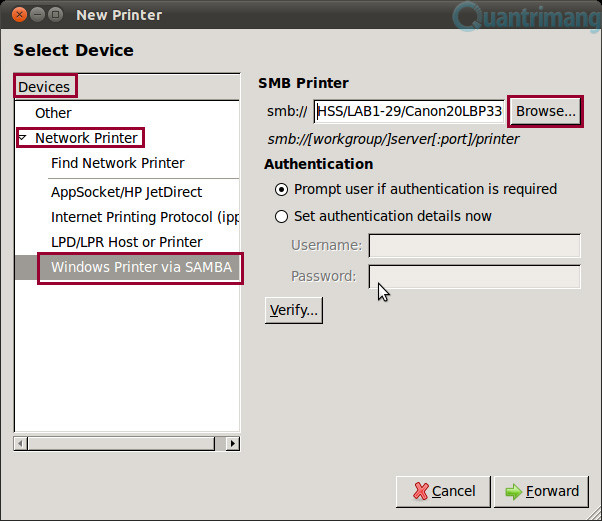 Tìm kiếm máy in qua SAMBA trên Ubuntu
Tìm kiếm máy in qua SAMBA trên Ubuntu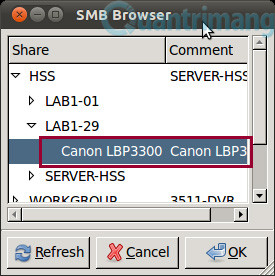 Hoàn thành cài đặt máy in trên Ubuntu
Hoàn thành cài đặt máy in trên Ubuntu
 Khe cắm camera EZVIZ không nhận thẻ nhớ
Khe cắm camera EZVIZ không nhận thẻ nhớ Cách khắc phục camera không đọc dữ liệu thẻ nhớ
Cách khắc phục camera không đọc dữ liệu thẻ nhớ Camera EZVIZ
Camera EZVIZ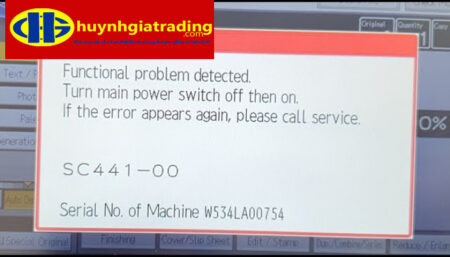

 Chuyển đổi một layer trong PhotoshopChuyển đổi một layer trong Photoshop
Chuyển đổi một layer trong PhotoshopChuyển đổi một layer trong Photoshop Làm cong một layer trong PhotoshopLàm cong một layer trong Photoshop
Làm cong một layer trong PhotoshopLàm cong một layer trong Photoshop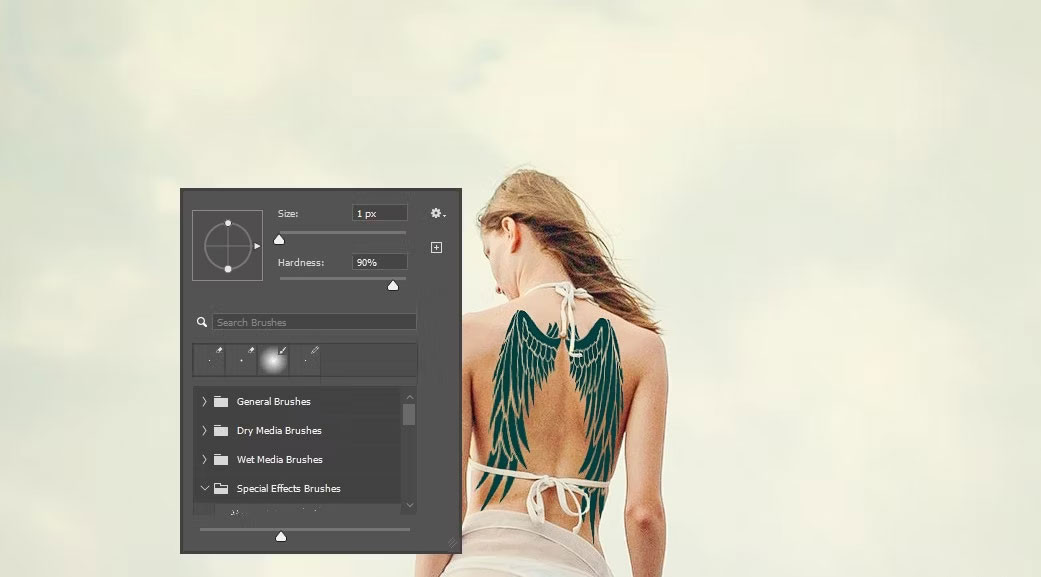 Xóa các phần bị hình xăm chồng lên bằng PhotoshopXóa các phần bị hình xăm chồng lên bằng Photoshop
Xóa các phần bị hình xăm chồng lên bằng PhotoshopXóa các phần bị hình xăm chồng lên bằng Photoshop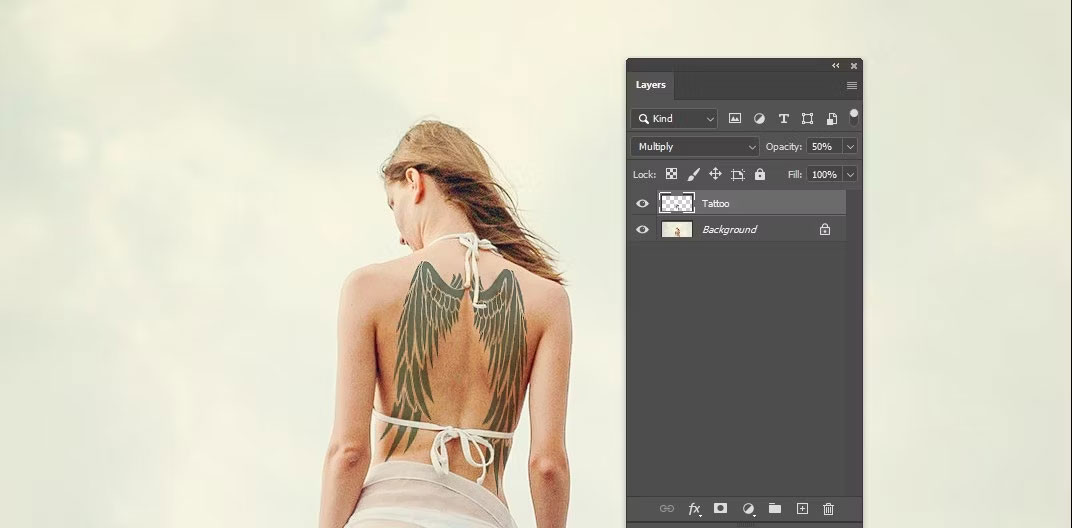 Thay đổi Blend Mode trong PhotoshopThay đổi Blend Mode trong Photoshop
Thay đổi Blend Mode trong PhotoshopThay đổi Blend Mode trong Photoshop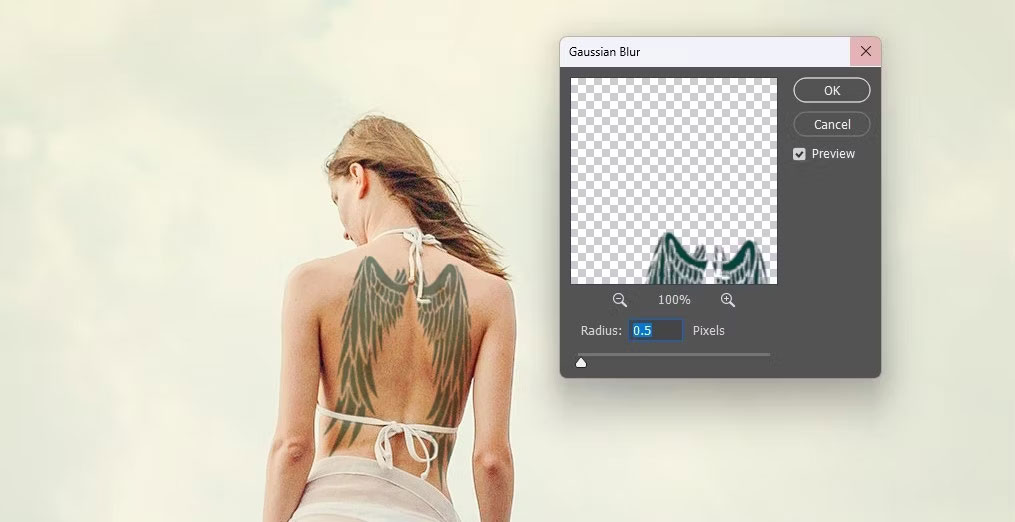 Gaussian Blur trong PhotoshopGaussian Blur trong Photoshop
Gaussian Blur trong PhotoshopGaussian Blur trong Photoshop
 Camera Hikvision DS-2CE56D0T-IR
Camera Hikvision DS-2CE56D0T-IR Camera EZVIZ C6N
Camera EZVIZ C6N Camera EZVIZ C3W
Camera EZVIZ C3W Camera IP Hikvision DS-2CD2420F-IW
Camera IP Hikvision DS-2CD2420F-IW Camera Hikvision DS-2CD2025FHWD
Camera Hikvision DS-2CD2025FHWD Camera EZVIZ C1C-B
Camera EZVIZ C1C-B Camera EZVIZ C8PF
Camera EZVIZ C8PF Camera Xiaomi Mi Home 360 độ 2K
Camera Xiaomi Mi Home 360 độ 2K Camera Dahua IPC-A22EP-IMOU
Camera Dahua IPC-A22EP-IMOU Khu vực lắp camera
Khu vực lắp camera
 Windows không ở chế độ S Mode
Windows không ở chế độ S Mode
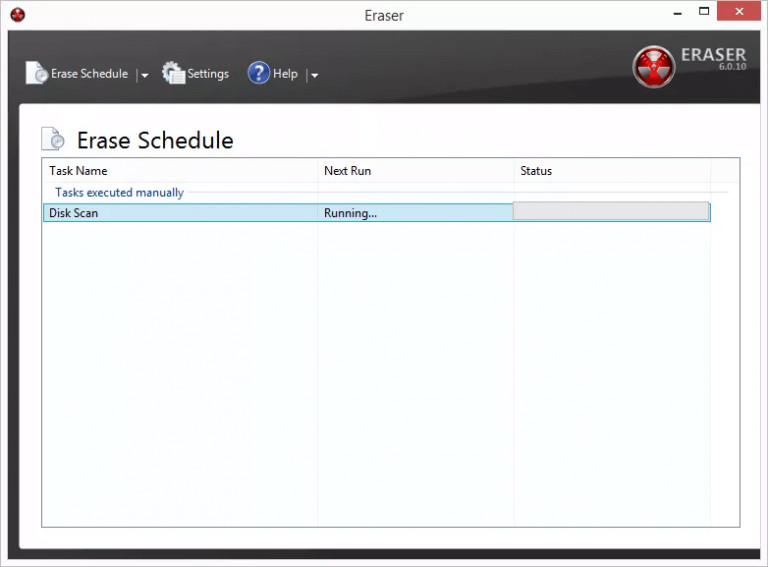 Eraser phần mềm xóa file
Eraser phần mềm xóa file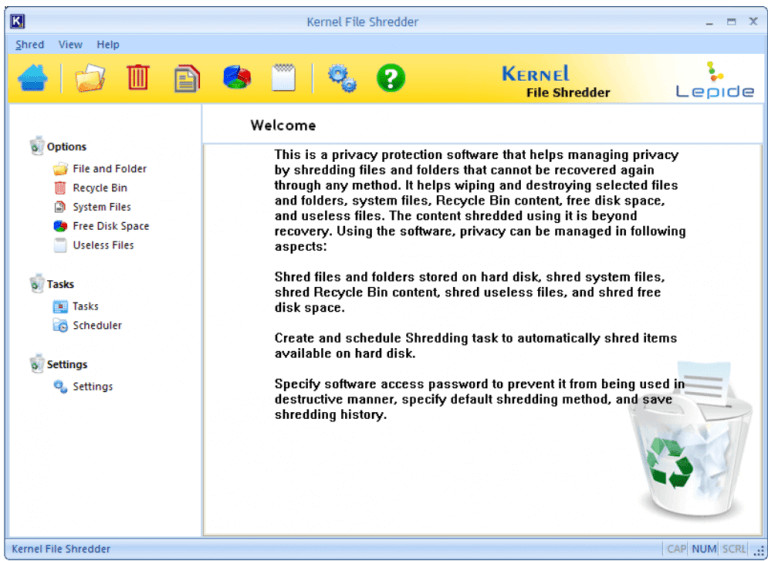 Kernel File Shredder
Kernel File Shredder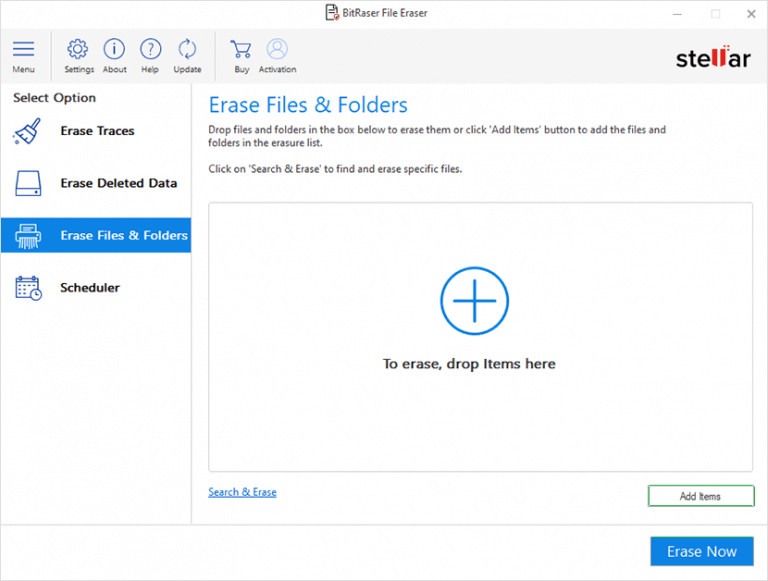 BitRaser Data Eraser
BitRaser Data Eraser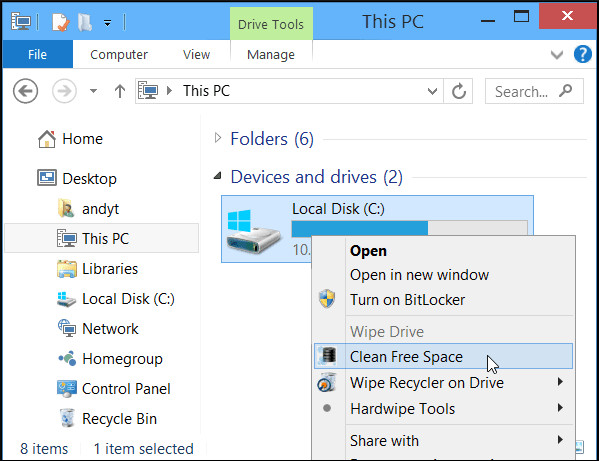 Hardwipe
Hardwipe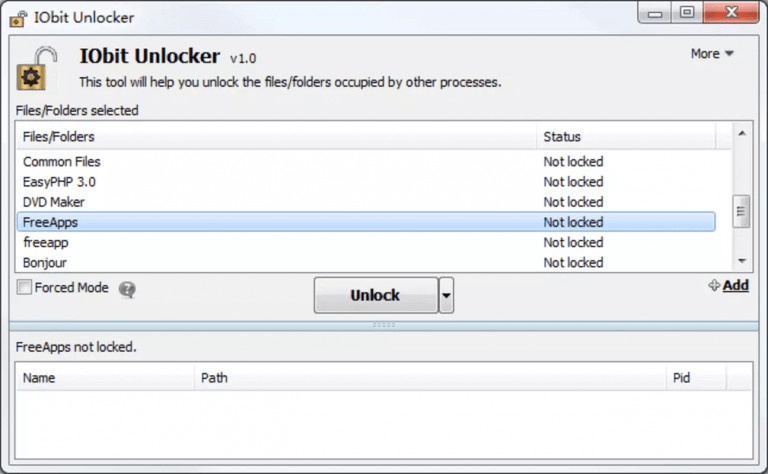 IObit Unlocker
IObit Unlocker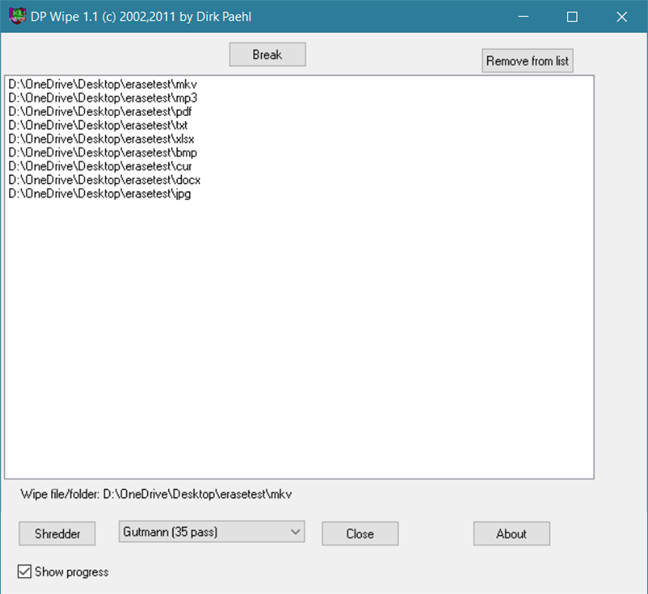 DP Wipe
DP Wipe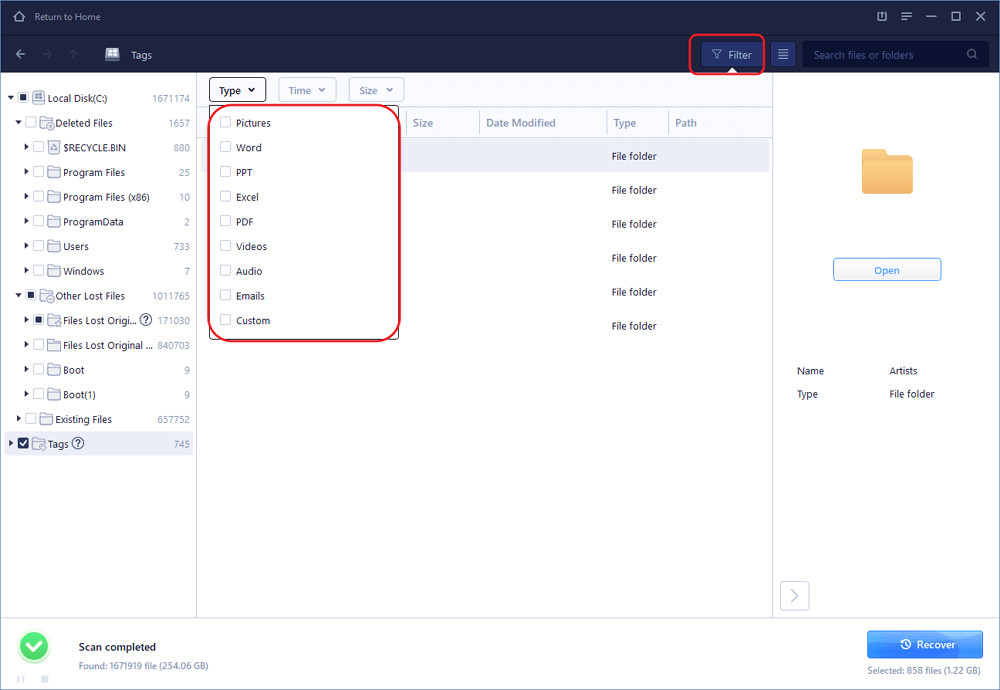 Kiểm tra file đã xóa
Kiểm tra file đã xóa