Photoshop là phần mềm chỉnh sửa ảnh hàng đầu, được ưa chuộng bởi các chuyên gia thiết kế đồ họa, họa sĩ kỹ thuật số và nhiếp ảnh gia. Tuy nhiên, hiệu quả trong quy trình làm việc phụ thuộc rất nhiều vào việc bạn biết cách tận dụng những tính năng mạnh mẽ của phần mềm này. Dưới đây là 49 thủ thuật Photoshop thông minh giúp bạn tiết kiệm thời gian và nâng cao hiệu suất làm việc.
1. Cách Chỉnh Sửa Các Hình Dạng Vector
Bắt đầu với việc gộp các lớp hình dạng Vector thành một lớp dạng có thể chỉnh sửa, bạn chỉ cần chọn các lớp cần gộp và nhấn tổ hợp phím Cmd / Ctrl + E.
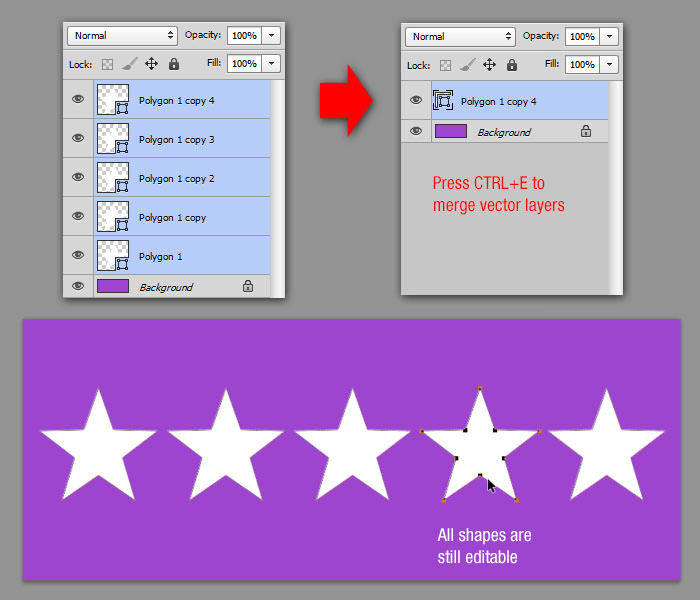 Tạo Editable Vector
Tạo Editable Vector
2. Thay Đổi Kích Thước Ảnh Nhanh Chóng
Sử dụng tập lệnh để thay đổi kích thước hàng loạt hình ảnh với tính năng Image Processor trong menu File > Scripts. Bạn có thể điều chỉnh kích thước cho toàn bộ thư mục ảnh.
 Chọn Run
Chọn Run
3. Kết Thúc Thao Tác Thêm Text Nhanh Chóng
Để nhanh chóng thoát khỏi chế độ chỉnh sửa văn bản, chỉ cần nhấn Cmd / Ctrl + Enter mà không cần di chuyển chuột.
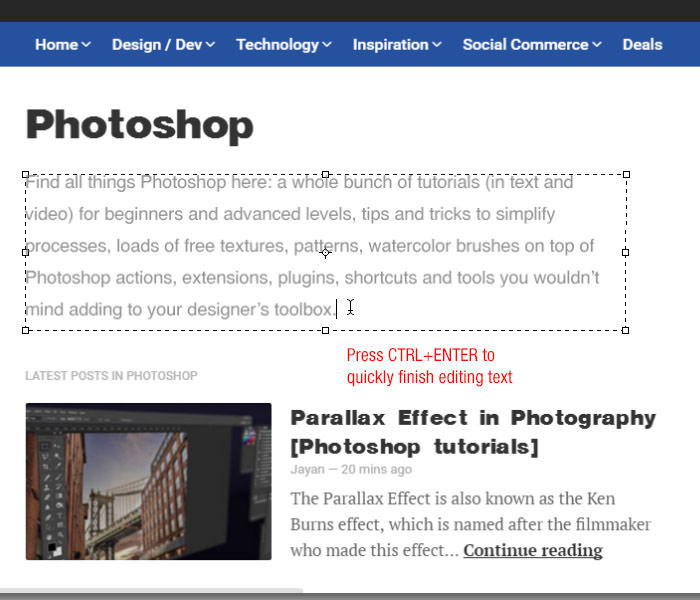 Kết thúc chèn text vào Photoshop nhanh chóng
Kết thúc chèn text vào Photoshop nhanh chóng
4. Tạo Hiệu Ứng Màu Bằng Cách Chồng Ảnh
Kết hợp hai bức ảnh để tạo bộ lọc màu tương tự Instagram. Vào Image > Adjustments > Match Color để điều chỉnh các thông số.
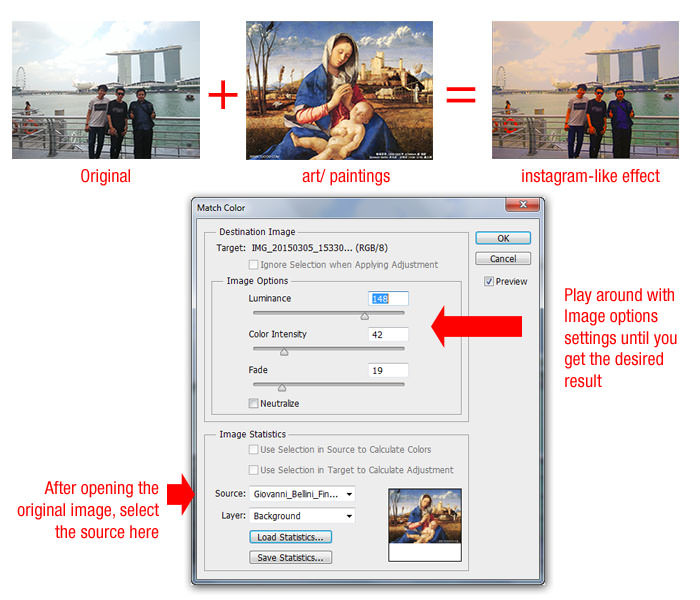 Chồng ảnh
Chồng ảnh
5. Loại Bỏ Đối Tượng Không Mong Muốn
Sử dụng tính năng File > Scripts > Statistics, chọn Median để loại bỏ các đối tượng thừa trong ảnh.
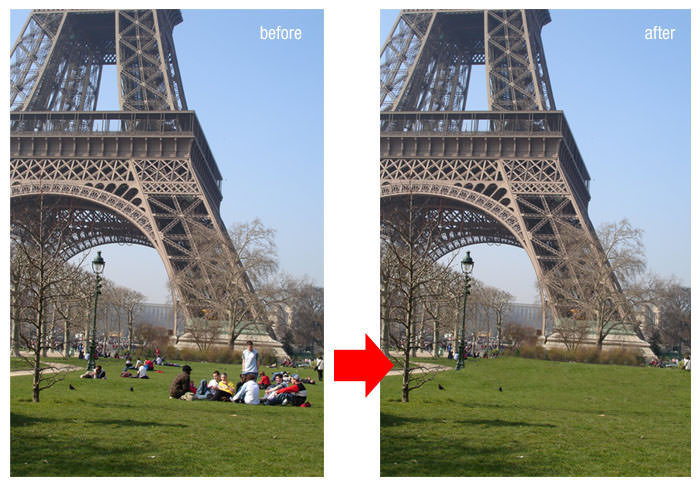 Loại bỏ chi tiết thừa
Loại bỏ chi tiết thừa
6. Vẽ Đường Chấm Chấm
Sử dụng công cụ Brush và thay đổi giá trị khoảng cách trong Brush Panel để tạo đường chấm chấm.
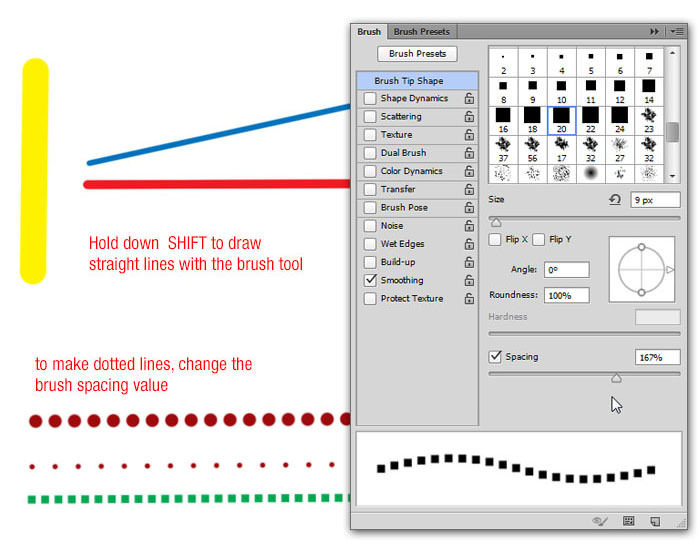 Vẽ đường chấm chấm
Vẽ đường chấm chấm
7. Chọn Nhanh Một Layer
Với công cụ Move, sử dụng tính năng Auto-Select để chọn layer chỉ bằng cách nhấp vào nó trên canvas.
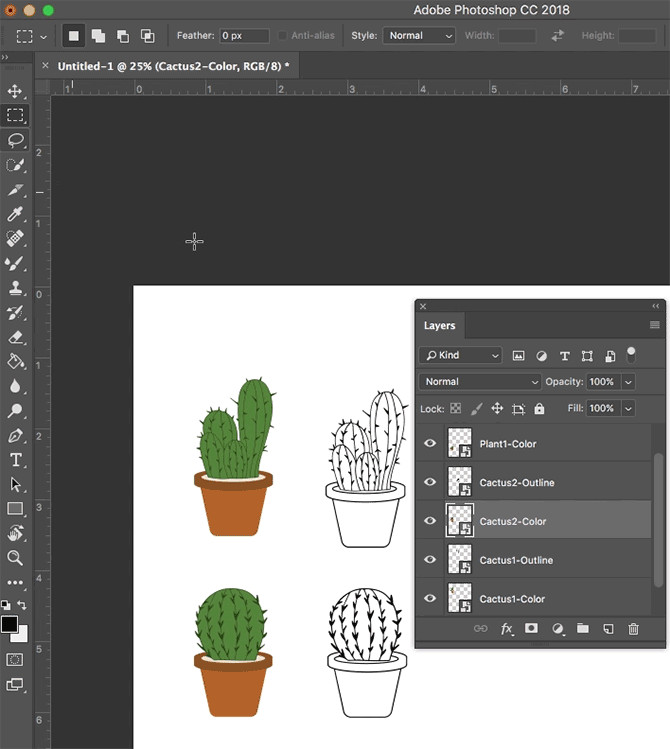 Chọn nhanh layer
Chọn nhanh layer
8. Đổ Màu Đơn Giản
Sử dụng phím tắt Ctrl + Del để tô màu nền hoặc Alt + Del cho màu tiền cảnh trên layer hiện hành.
 Đổ màu
Đổ màu
9. Sao Lưu và Phục Hồi Nhanh
Sử dụng tính năng History Snapshot tool trong bảng điều khiển History để lưu lại các trạng thái của ảnh trước đó.
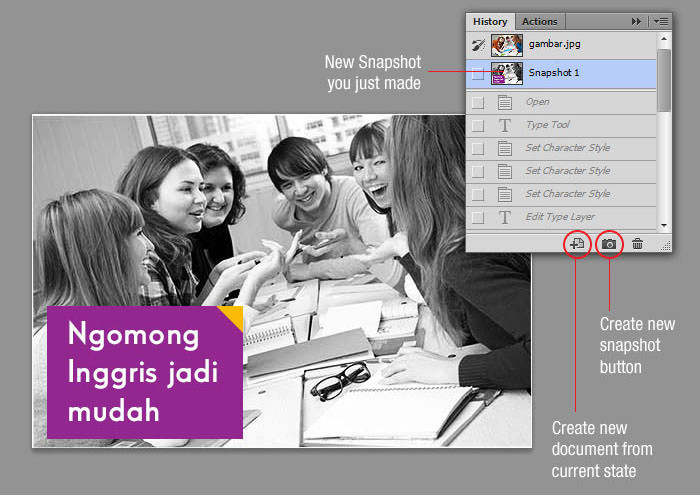 Sao lưu
Sao lưu
10. Mở Rộng Canvas
Dùng công cụ Crop không chỉ để cắt mà còn có thể mở rộng canvas dễ dàng.
 Mở rộng canvas
Mở rộng canvas
11. Sao Chép Layer Style
Sao chép và dán các layer style giữa các layer để tiết kiệm thời gian.
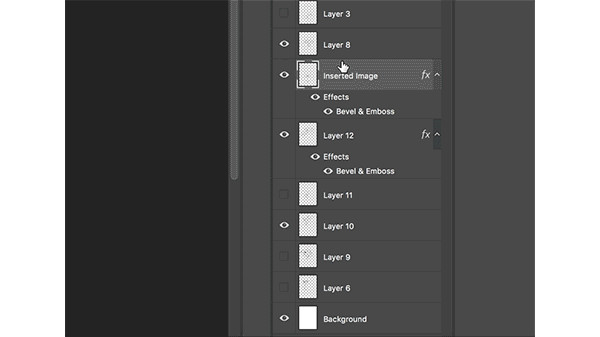 Paste Layer Style
Paste Layer Style
12. Chuyển Giữa Các Document Nhanh
Sử dụng tổ hợp phím Ctrl + Tab để chuyển đổi giữa các tài liệu đang mở.
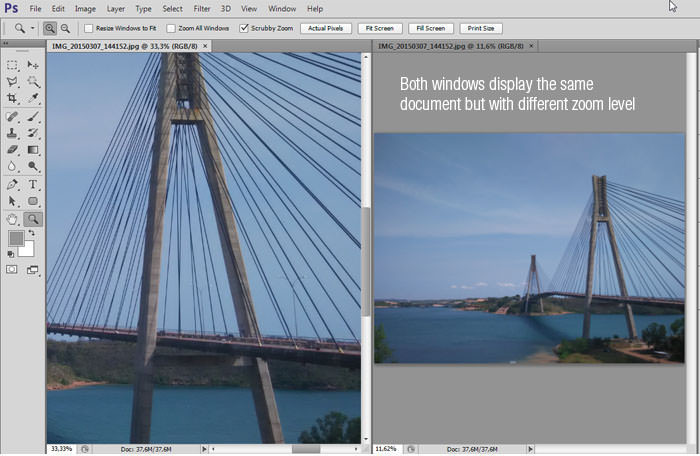 Mở tài liệu trên hai cửa sổ
Mở tài liệu trên hai cửa sổ
13. Chọn Nhiều Layer
Dễ dàng chọn nhiều layer bằng cách sử dụng phím Shift hay Ctrl để chọn liên tiếp hoặc không liên tiếp.
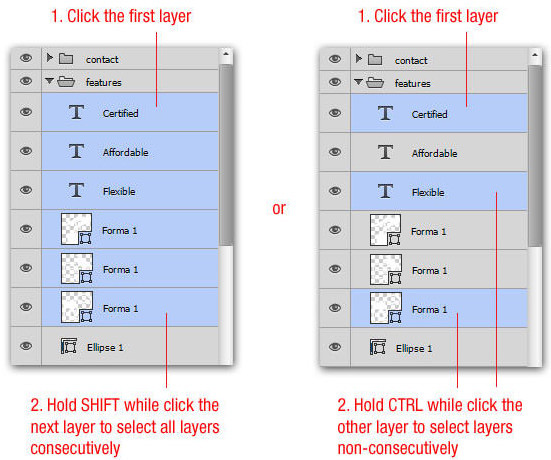 Layer
Layer
14. Ẩn Tất Cả Các Layer Trừ Một
Giữ phím Alt khi nhấp vào biểu tượng con mắt bên cạnh layer cần giữ lại để ẩn tất cả các layer khác.
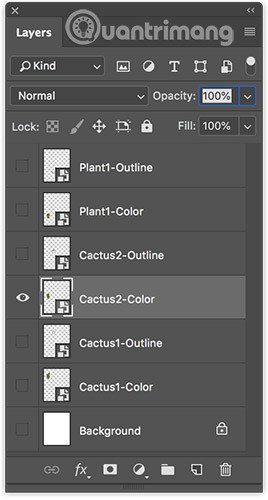 Ẩn layer
Ẩn layer
15. Thay Đổi Màu Text Nhanh Chóng
Khi chọn layer, bạn có thể thay đổi màu của text mà không cần highlight nó.
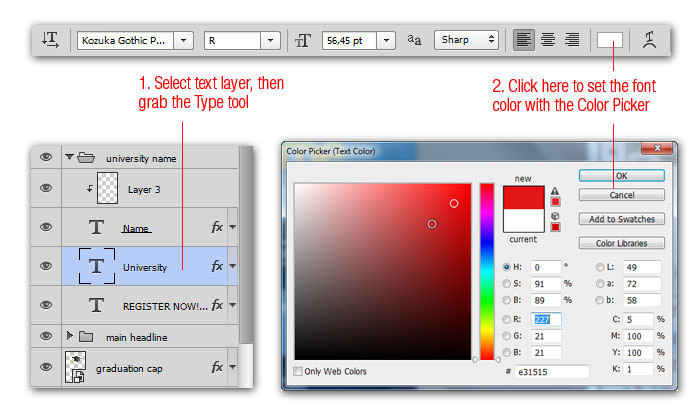 Highlight text
Highlight text
16. Truy Cập Tùy Chọn Ẩn
Nhấn vào biểu tượng nhỏ ở góc trên bên phải của bảng điều khiển để mở menu với các tùy chọn ẩn.
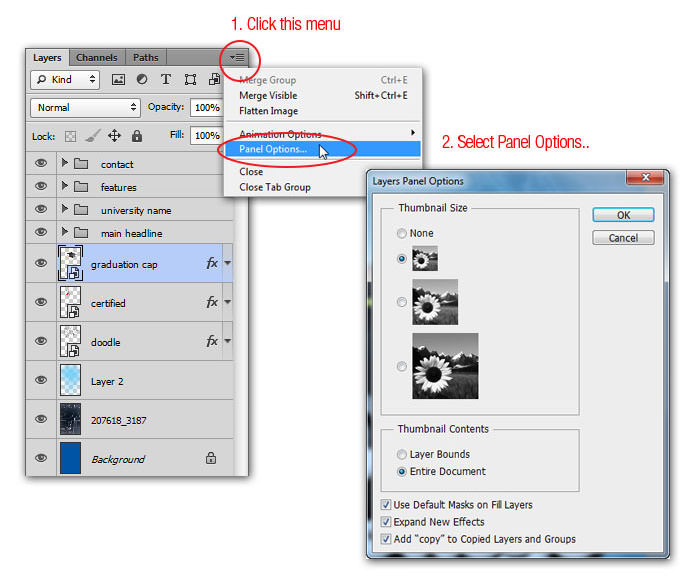 Mở Option
Mở Option
17. Giữ Biểu Tượng Con Mắt Không Thay Đổi
Kích hoạt tùy chọn Make Layer Visibility Changes Undoable để giữ lại các thay đổi của layer.
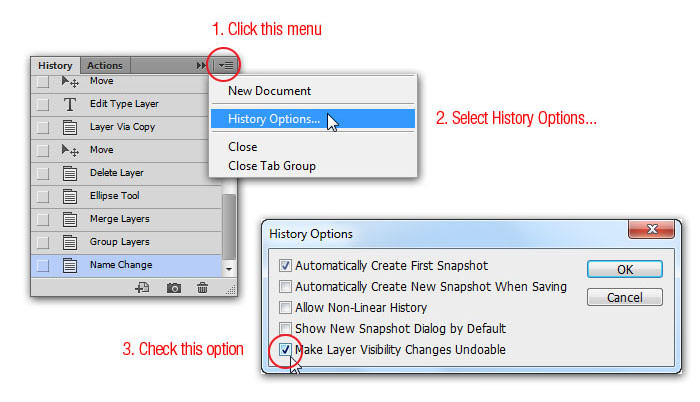 Biểu tượng con mắt
Biểu tượng con mắt
18. Ẩn Palette, Hộp Công Cụ và Thanh Tùy Chọn
Ẩn nhanh các khu vực không cần thiết bằng phím Tab hoặc Shift + Tab.
19. Thay Đổi Giá Trị Bằng Cách Rê Chuột
Chỉ cần rê chuột qua các giá trị trong các ô nhập liệu để điều chỉnh nhanh chóng mà không cần nhập thủ công.
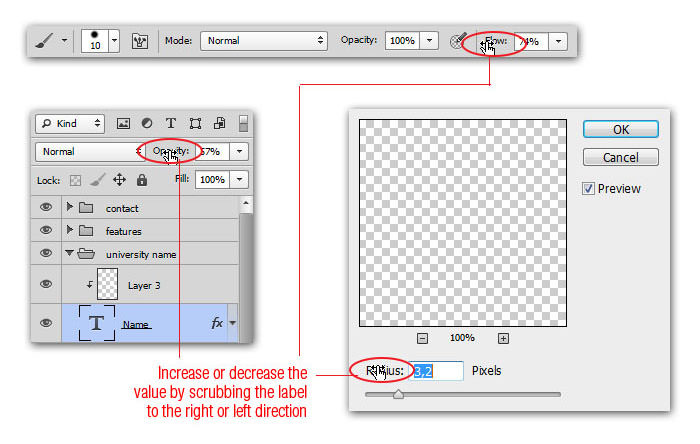 Rê chuột
Rê chuột
20. Thêm Màu Mới Vào Swatch Palette
Thêm màu mới một cách nhanh chóng qua bảng Swatch Palette bằng cách nhấp chuột phải.
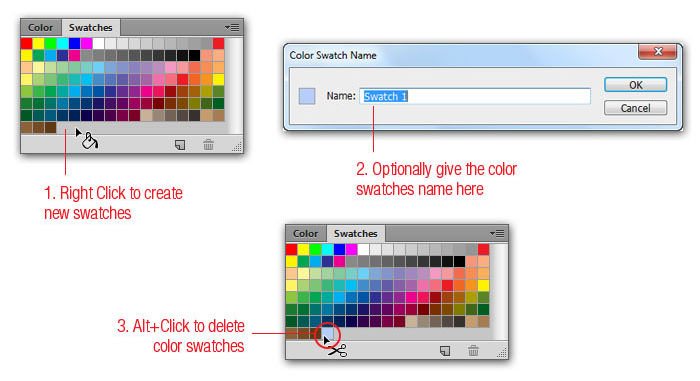 Swatch Palette
Swatch Palette
21. Di Chuyển và Transform Vùng Chọn
Nếu bạn muốn di chuyển các vùng chọn, chỉ cần nhấn giữ phím cách trong khi sử dụng công cụ tạo vùng chọn.
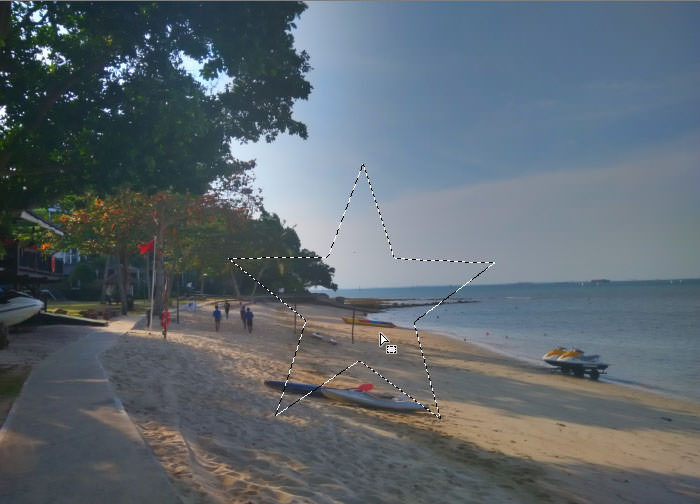 Selection
Selection
22. Phóng To Layer Style
Tăng kích thước của Layer Style bằng cách nhấp chuột phải vào biểu tượng fx và chọn Scale Effect.
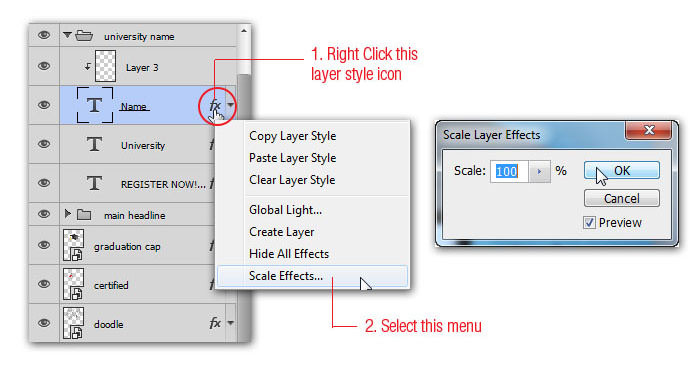 Hiệu ứng
Hiệu ứng
23. Mở File Nhiều Layer Như Một Ảnh Phẳng
Thao tác mở file nhiều layer dưới dạng “Flatten” chỉ cần giữ phím Shift + Alt khi nhấp Open.
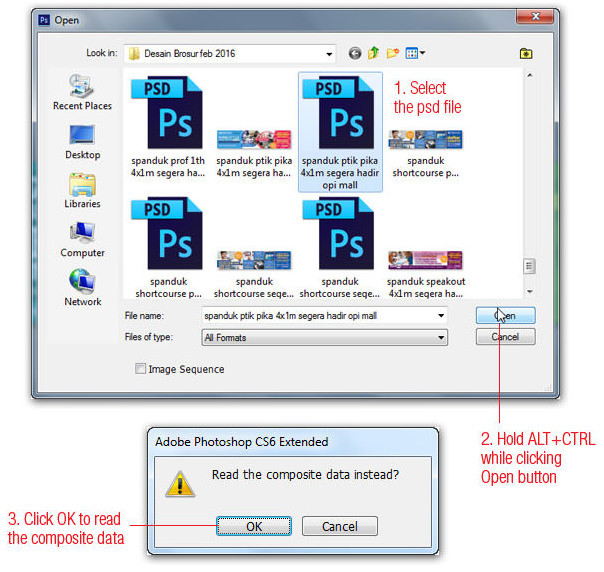 Flatten Image
Flatten Image
24. Mở File Nhanh Chóng
Ngoài cách thông thường, bạn có thể nhấp đúp vào vùng trống để mở file nhanh chóng.
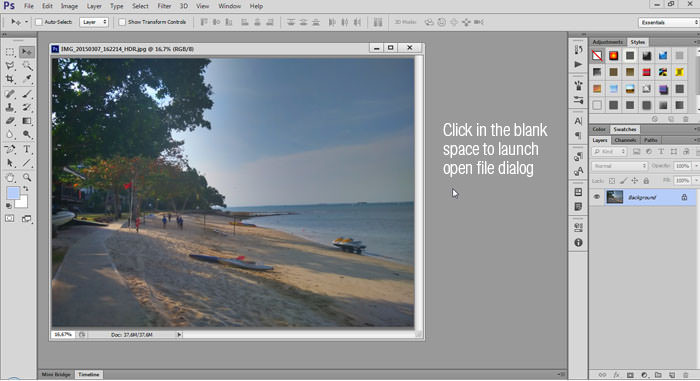 Mở file
Mở file
25. Áp Dụng Màu Nền Nhanh
Nhấp vào màu bằng công cụ Eyedropper và giữ phím Alt để màu nền cũng thay đổi.
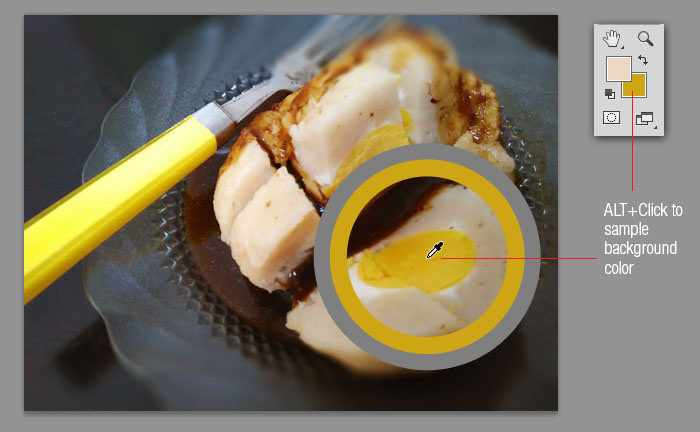 Màu nền
Màu nền
26. Phục Hồi Vùng Chọn
Nếu bạn đã mất vùng chọn, nhấn tổ hợp Ctrl + Shift + D để lấy lại nhanh chóng.
 Vùng chọn
Vùng chọn
27. Ẩn Vùng Chọn
Để tránh phân tâm, bạn có thể ẩn vùng chọn bằng Ctrl + H.
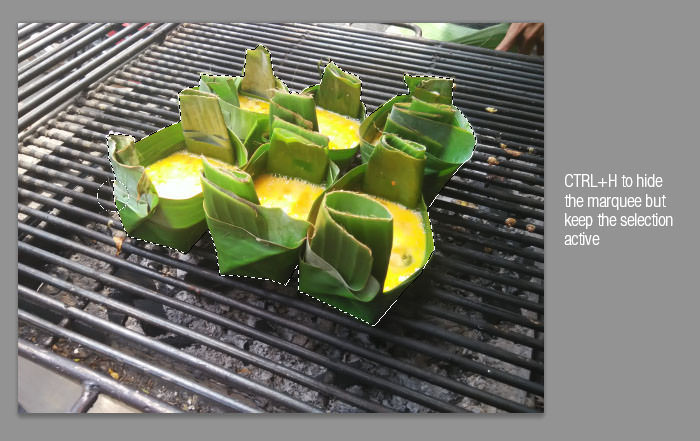 Vùng chọn
Vùng chọn
28. Xem Các Thay Đổi
Khi sử dụng layer lớn, nhấn Ctrl + 0 để co hình ảnh lại mà bạn có thể nhìn thấy dễ dàng hơn.
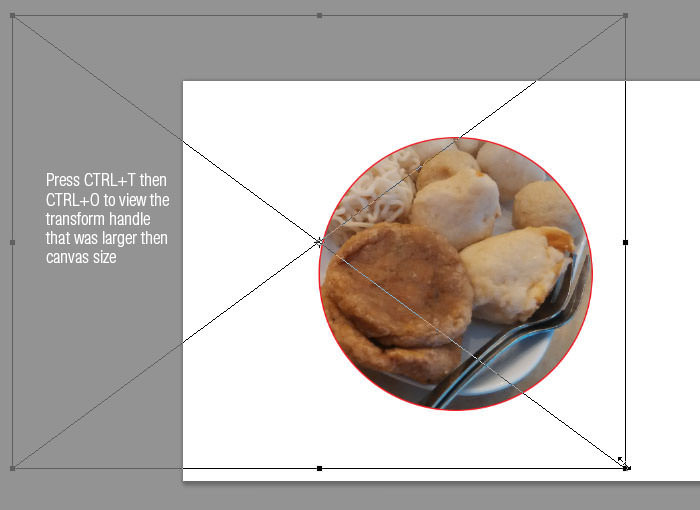 Hiển thị các thay đổi
Hiển thị các thay đổi
29. Chuyển Nút Cancel Thành Reset
Để dễ dàng khôi phục hộp thoại, giữ phím Alt khi mở để chuyển nút Cancel sang nút Reset.
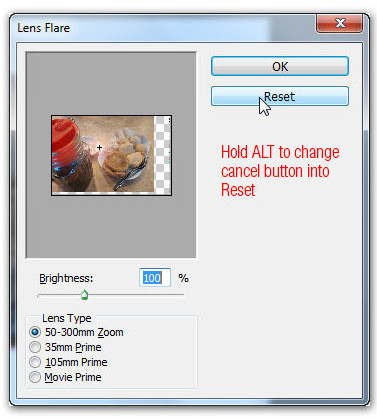 Cancel
Cancel
30. Truy Cập Tất Cả Tính Năng Mới
Khi nâng cấp Photoshop, bạn có thể xem tất cả tính năng mới bằng cách vào Windows > Workspace > New.
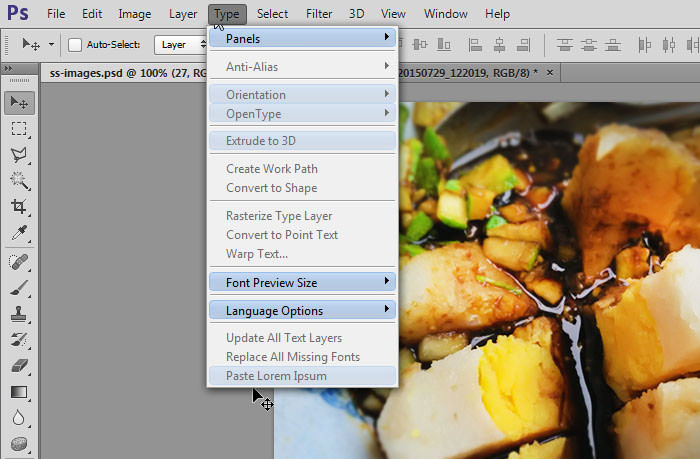 Tính năng mới
Tính năng mới
31. Áp Dụng Hiệu Ứng Cho Nhiều File
Sử dụng tính năng Load Files into Stack để áp dụng hiệu ứng hàng loạt cho nhiều file cùng lúc.
 Hiệu ứng
Hiệu ứng
32. Tạo Ảnh Lớn Không Ảnh Hưởng Tới Chất Lượng
Tăng kích thước ảnh mà không làm giảm chất lượng với tùy chọn Resample.
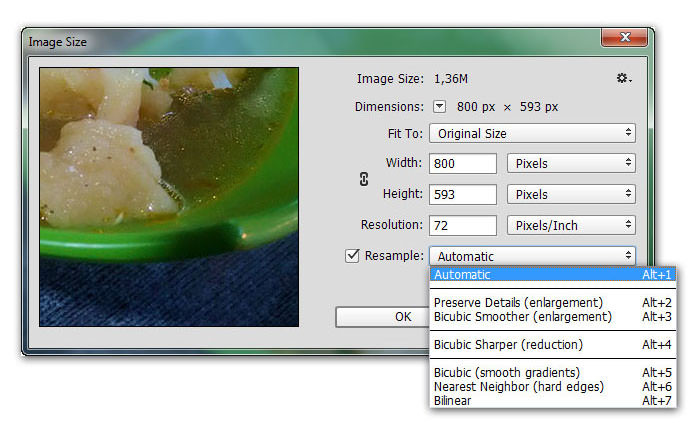 Tạo ảnh lớn
Tạo ảnh lớn
33. Thêm Lens Flare Vào Ảnh
Dễ dàng thêm hiệu ứng chùm sáng bằng cách truy cập vào Render > Lens Flare.
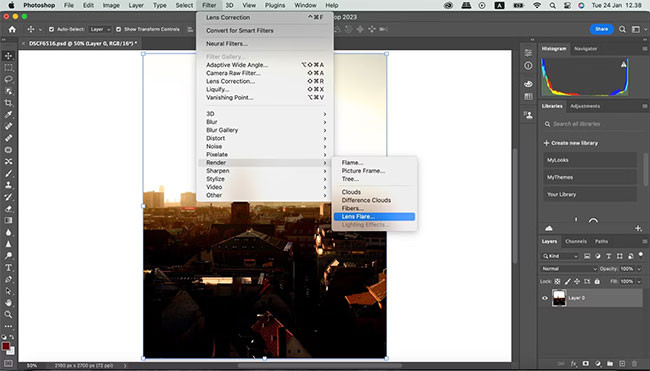 Chọn tùy chọn Lens Flare trong Photoshop
Chọn tùy chọn Lens Flare trong Photoshop
34. Tạo Bộ Lọc Đám Mây
Giữ phím Alt và chọn Clouds để tạo bộ lọc đám mây có độ tương phản cao.
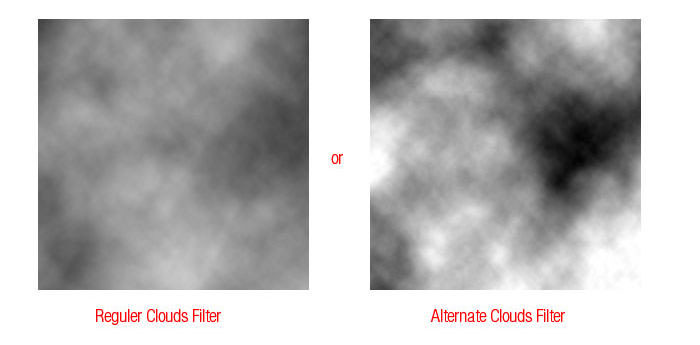 Clouds Filter
Clouds Filter
35. Điều Chỉnh Màu Trong Black & White Adjustment Layer
Dễ dàng điều chỉnh màu sắc trong ảnh bằng tùy chọn lớp điều chỉnh độ sáng tối.
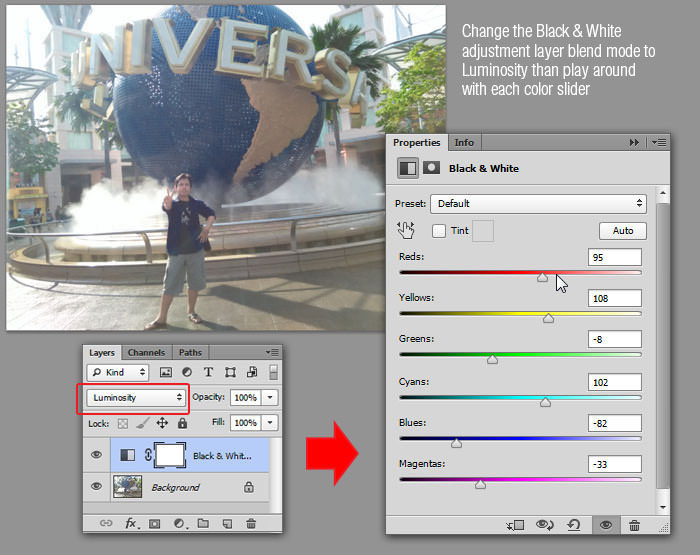 Điều chỉnh màu
Điều chỉnh màu
36. Mở Một Tài Liệu Trên Hai Cửa Sổ
Mở tài liệu cùng một ảnh trên hai cửa sổ khác nhau để dễ dàng so sánh.
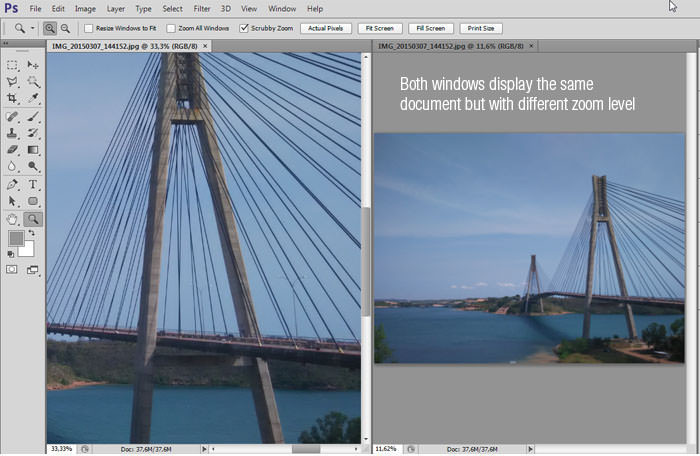 Mở tài liệu trên hai cửa sổ
Mở tài liệu trên hai cửa sổ
37. Tùy Biến Kích Thước Thumbnail
Dễ dàng tùy chỉnh kích thước thumbnail trong bảng layer để nhìn thấy nội dung rõ hơn.
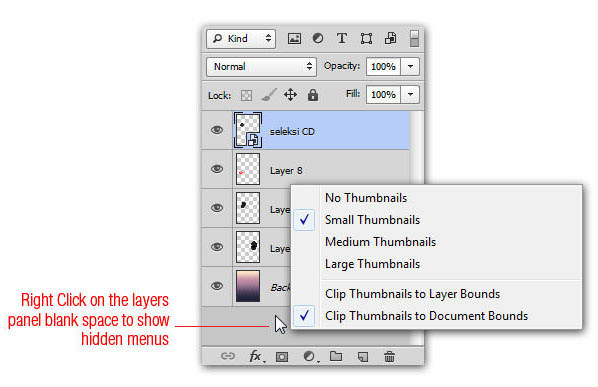 Thumbnail
Thumbnail
38. Sử Dụng Smart Objects
Smart Objects giữ nguyên độ phân giải gốc cho layer và giúp tổ chức các layer gọn gàng.
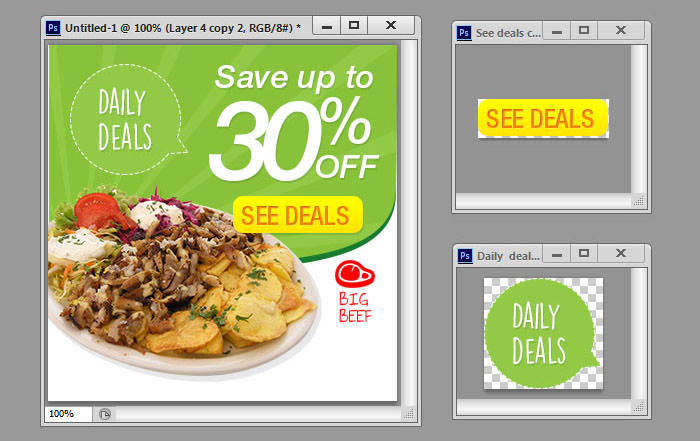 Smart Objects
Smart Objects
39. Thêm Mặt Nạ Sinh Động
Mặt nạ chỉ ảnh hưởng đến một phần của layer style, cung cấp nhiều lựa chọn sáng tạo.
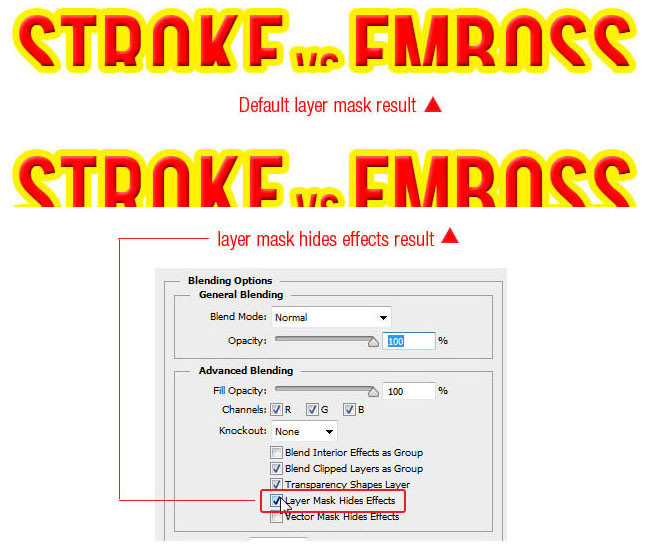 Hiệu ứng
Hiệu ứng
40. Sử Dụng Mặt Nạ Nhiều Tầng
Ghi lại nhiều mặt nạ cho cùng một layer, rất hữu ích cho các thiết kế phức tạp.
 Mặt nạ
Mặt nạ
41. Thay Đổi Đơn Vị Đo Lường Nhanh
Nhấp chuột phải vào thước để thay đổi đơn vị đo lường nhanh chóng mà không mất thời gian tìm trong menu.
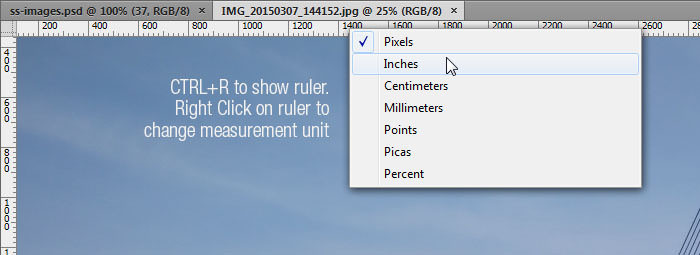 Đơn vị đo lường
Đơn vị đo lường
42. Tạo Hiệu Ứng Đan Chéo
Sử dụng tùy chọn Pattern để tạo các họa tiết độc đáo.
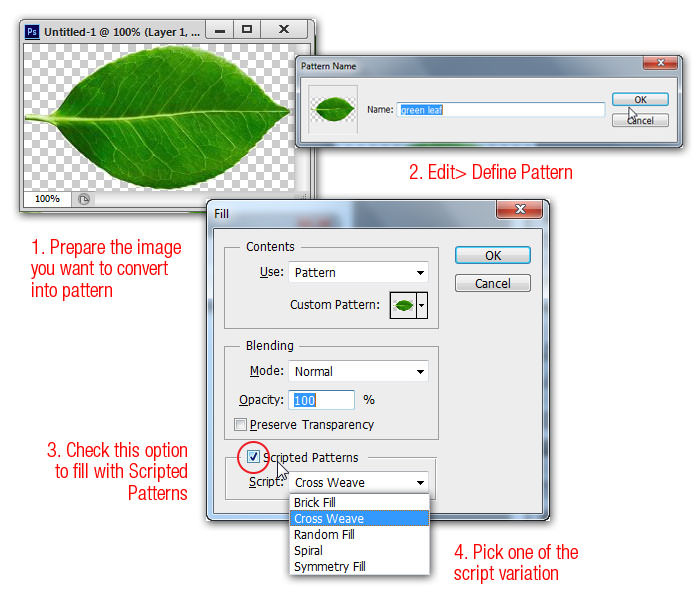 Scripted Patterns
Scripted Patterns
 Scripted Patterns
Scripted Patterns
43. Tự Động Thêm Placeholder Text
Thêm văn bản mẫu tự động giúp bạn dễ dàng tạo mockup.
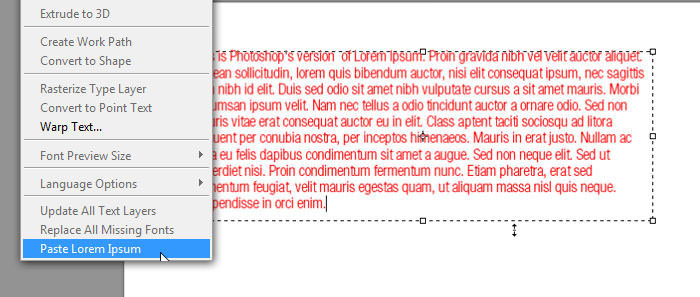 Placeholder Text
Placeholder Text
44. Kích Hoạt Non-Destructive Crop
Áp dụng tính năng Crop mà không xóa những gì đã cắt bằng cách bỏ chọn tùy chọn Delete Cropped Pixels.
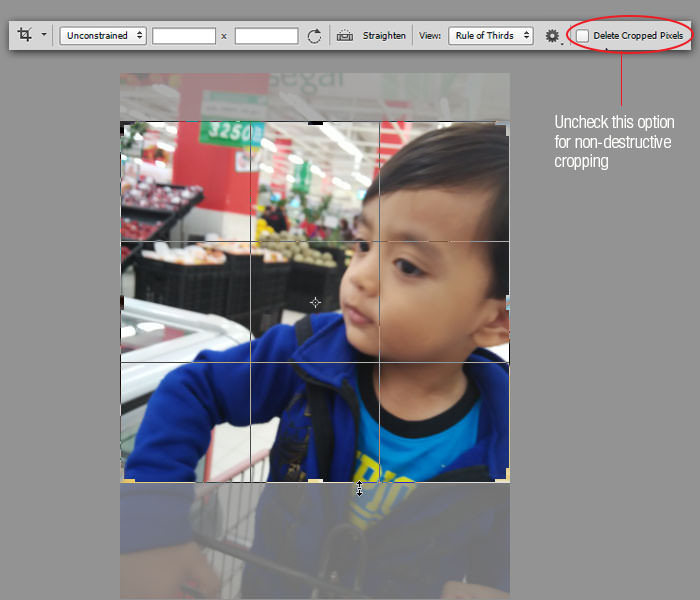 Crop
Crop
45. Phóng To và Thu Nhỏ Đồng Thời
Dễ dàng thực hiện các chỉnh sửa nhỏ trong khi vẫn quan sát toàn bộ hình ảnh.
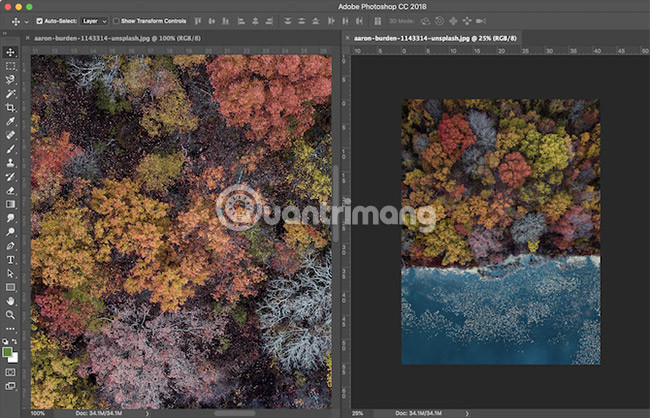 Phóng to, thu nhỏ đồng thời
Phóng to, thu nhỏ đồng thời
46. Tự Động Hóa Công Việc
Sử dụng Photoshop Actions để tự động hóa quy trình làm việc và tiết kiệm thời gian.
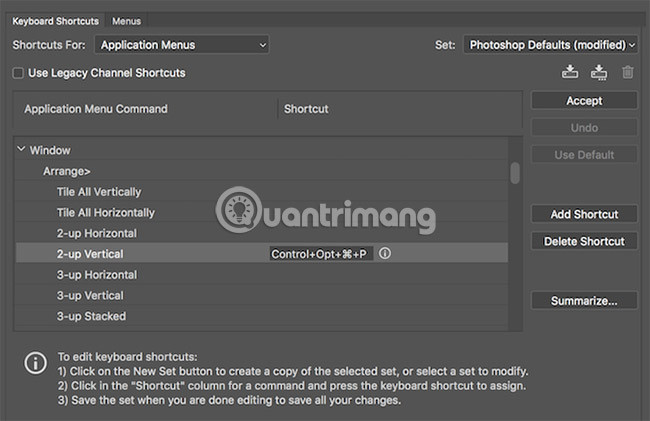 Actions
Actions
47. Tạo Shortcut Tùy Chỉnh
Tùy chỉnh phím tắt để phù hợp với quy trình làm việc của bạn.
 Tạo Shortcut
Tạo Shortcut
48. Sắp Xếp Các Layer
Sắp xếp và đặt tên cho các layer để dễ dàng quản lý và điều chỉnh thiết kế.
 Tạo Shortcut
Tạo Shortcut
Bạn vừa khám phá 49 thủ thuật Photoshop hữu ích để cải thiện quy trình làm việc và tăng tốc độ sáng tạo. Nếu bạn cần thêm thông tin, hãy ghé thăm hocoffice.com để tìm hiểu thêm các mẹo và thủ thuật khác cho việc sử dụng phần mềm một cách hiệu quả nhất. Chúc bạn thành công!
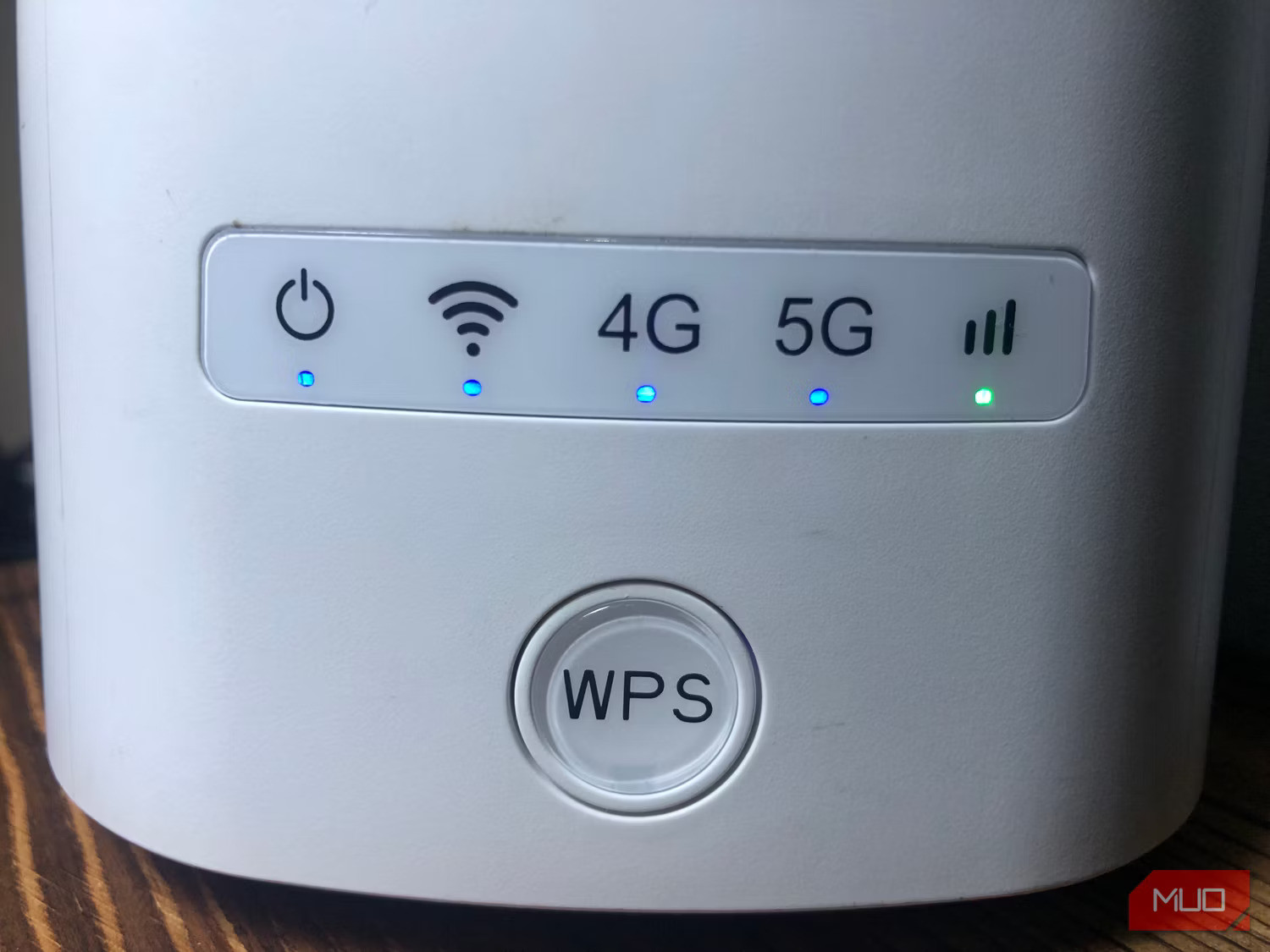
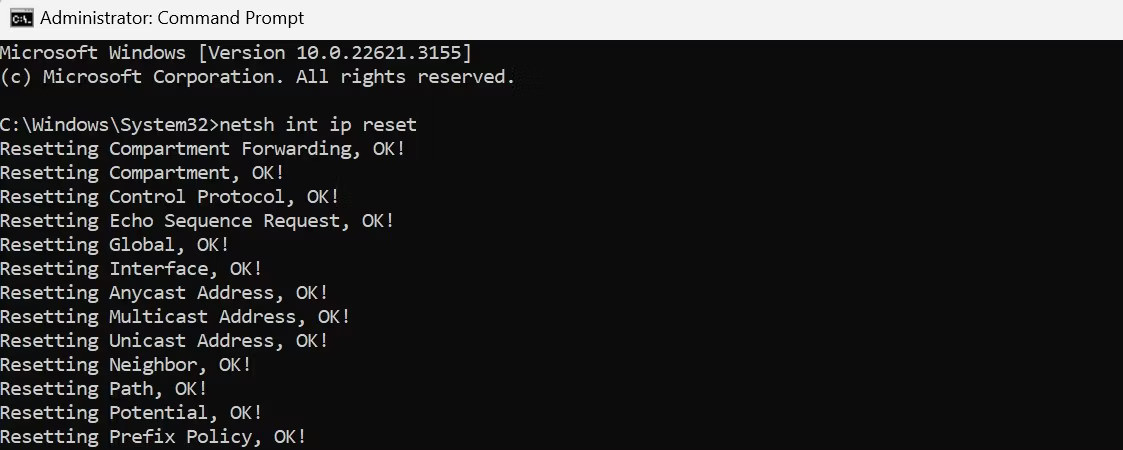 Reset TCP/IP Stack trong Command Prompt của Windows.
Reset TCP/IP Stack trong Command Prompt của Windows. Cấu hình IPv4 để tự động lấy địa chỉ IP
Cấu hình IPv4 để tự động lấy địa chỉ IP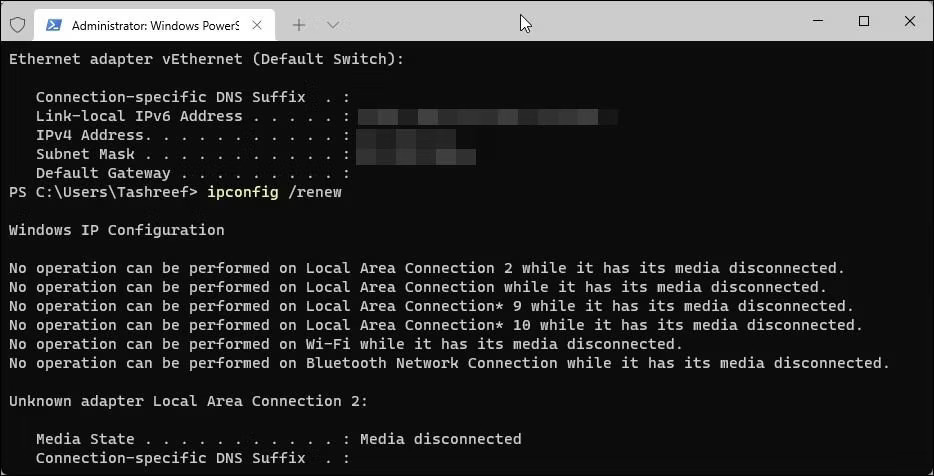 Gia hạn địa chỉ IP trong Windows 11.
Gia hạn địa chỉ IP trong Windows 11.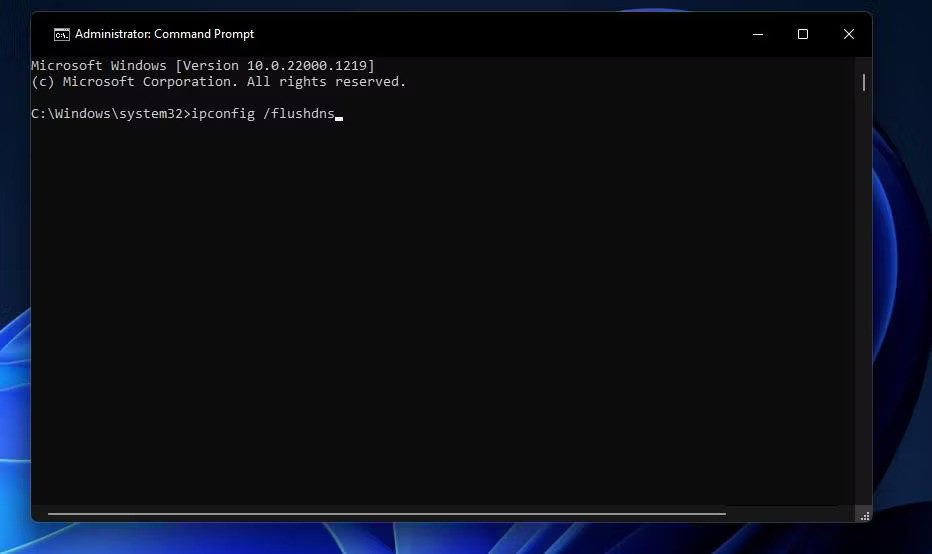 Xóa cache DNS từ Command Prompt.
Xóa cache DNS từ Command Prompt.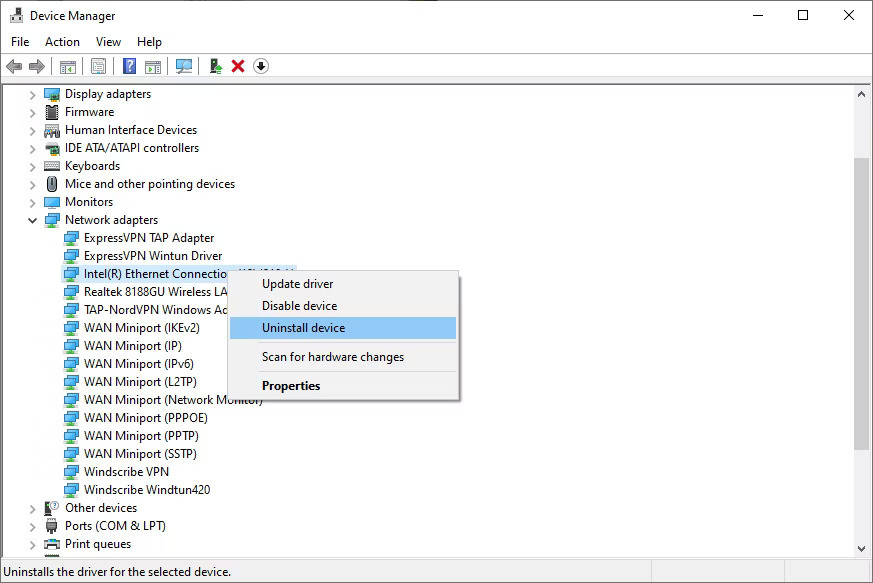 Gỡ cài đặt Ethernet adapter khỏi trình quản lý thiết bị.
Gỡ cài đặt Ethernet adapter khỏi trình quản lý thiết bị.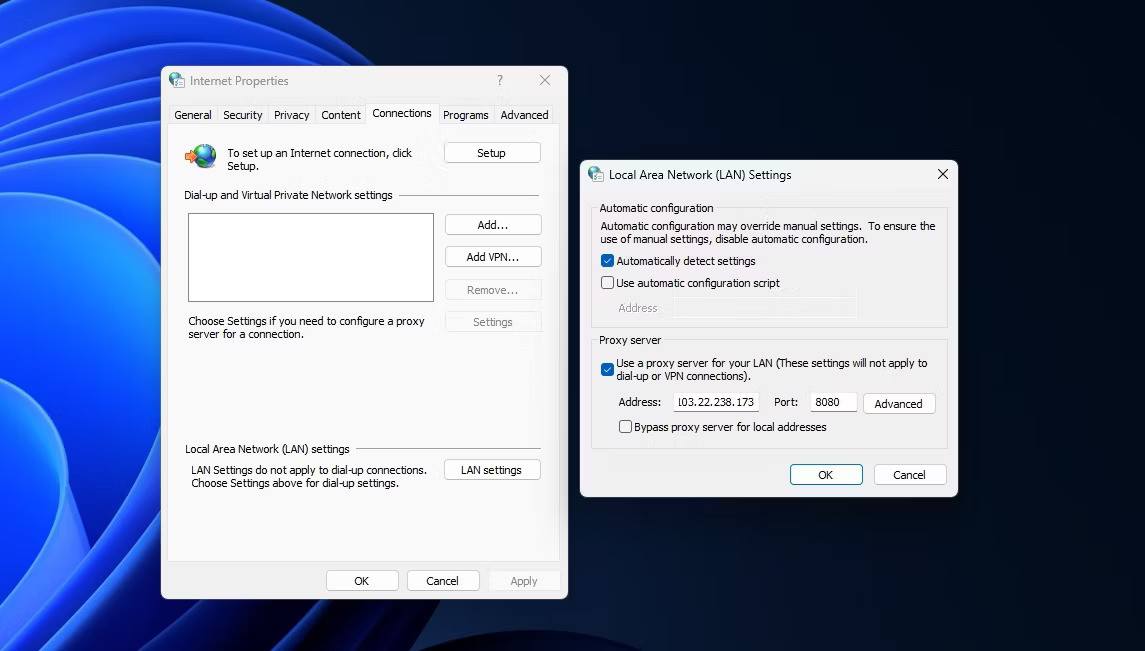 Vô hiệu hóa Proxy Server trong cài đặt Internet Options.
Vô hiệu hóa Proxy Server trong cài đặt Internet Options.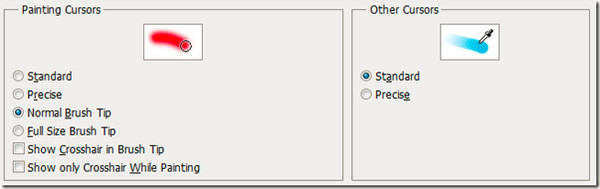
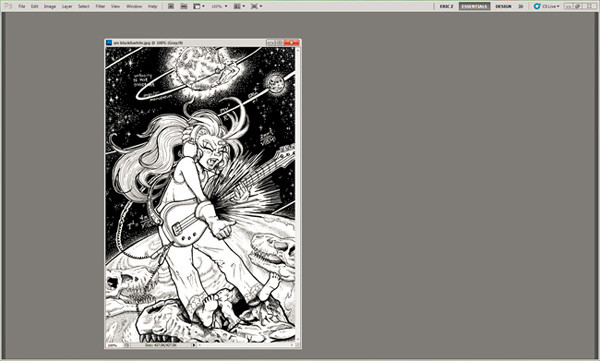 Bảng điều khiển không hiển thị
Bảng điều khiển không hiển thị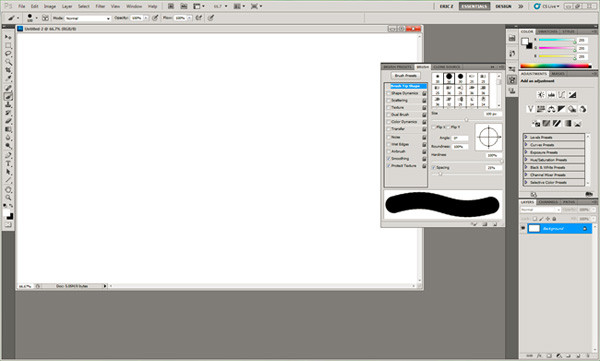 Chức năng Brush không hoạt động
Chức năng Brush không hoạt động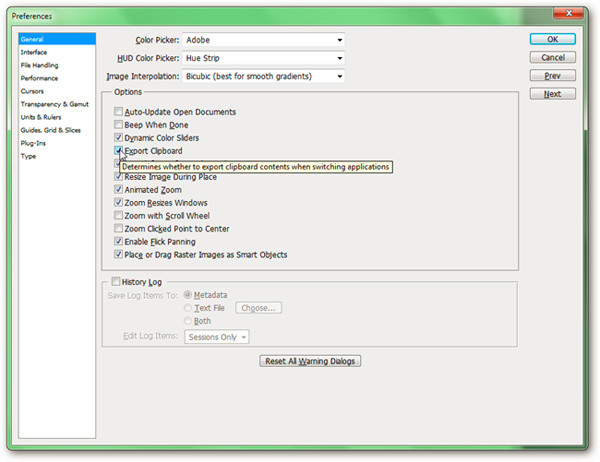 Quá trình Export Clipboard bị lỗi không chuyển được
Quá trình Export Clipboard bị lỗi không chuyển được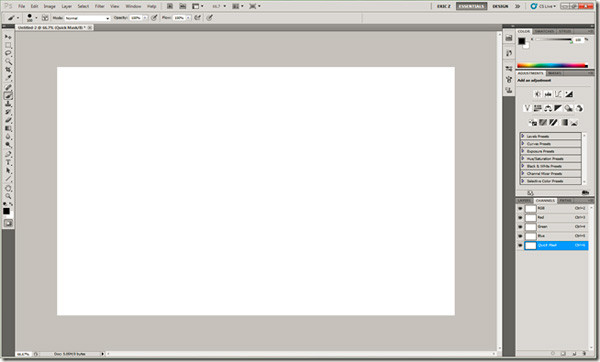 Mở file qua thẻ tab
Mở file qua thẻ tab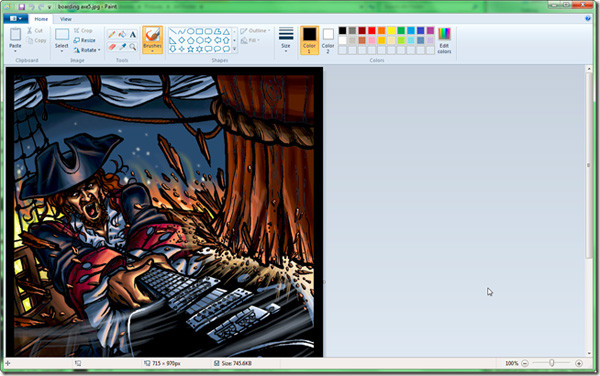 Chọn open program
Chọn open program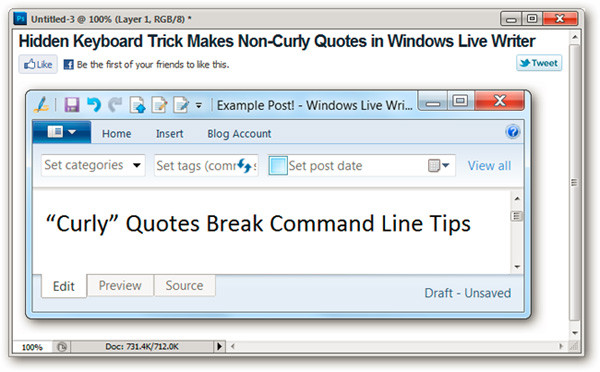 Không thể điều khiển khi sang chế độ Smart Quotes
Không thể điều khiển khi sang chế độ Smart Quotes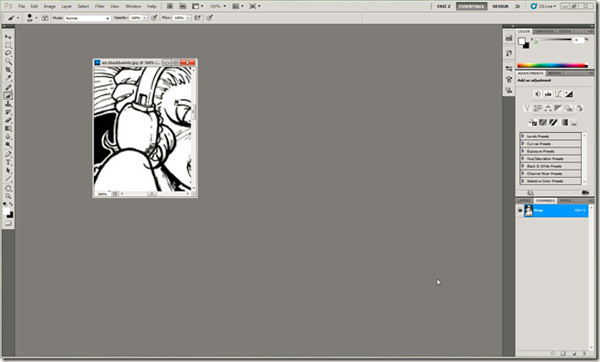 Kích thước thay đổi khi zoom
Kích thước thay đổi khi zoom Đầy dung lượng ổ lưu trữ
Đầy dung lượng ổ lưu trữ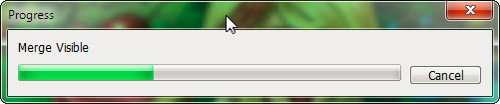 Photoshop hoạt động yếu trên máy cấu hình yếu
Photoshop hoạt động yếu trên máy cấu hình yếu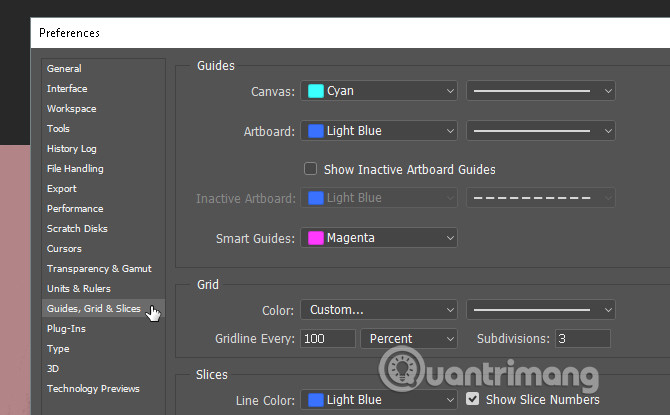 Áp dụng quy tắc một phần ba
Áp dụng quy tắc một phần ba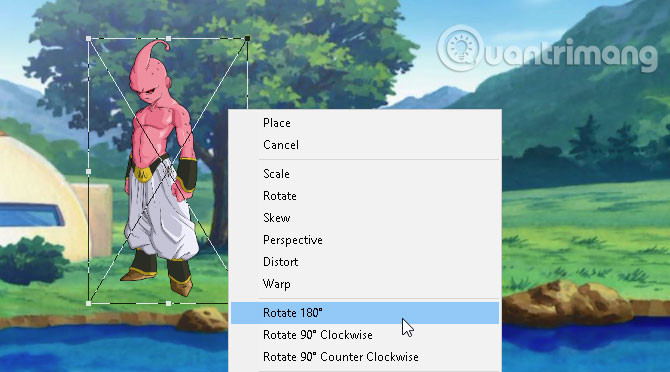 Xoay ảnh đúng cách
Xoay ảnh đúng cách Chế độ xem mắt chim
Chế độ xem mắt chim Chuyển đổi lớp thành đối tượng thông minh
Chuyển đổi lớp thành đối tượng thông minh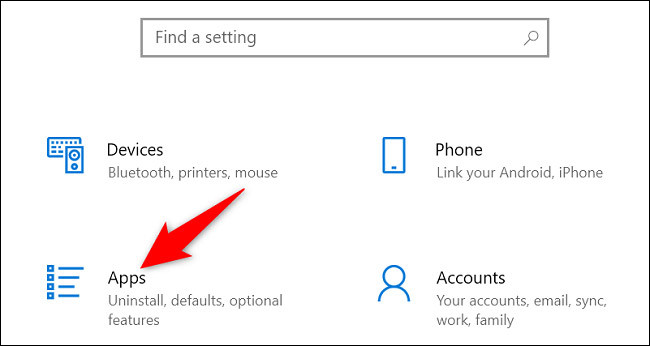
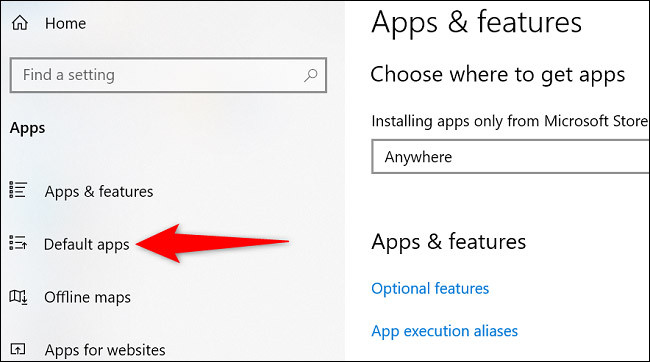 Bấm chọn mục “Default Apps”
Bấm chọn mục “Default Apps”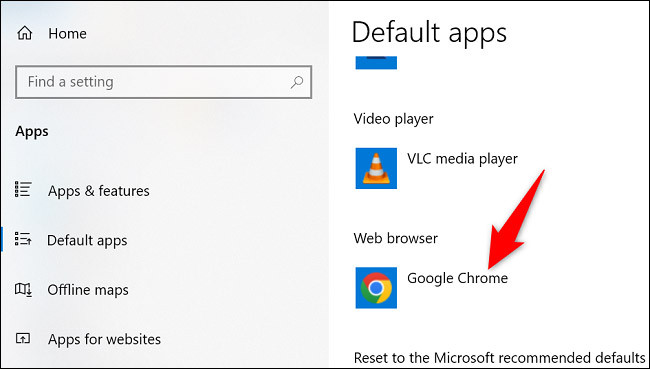 Nhấp vào trình duyệt mặc định hiện tại
Nhấp vào trình duyệt mặc định hiện tại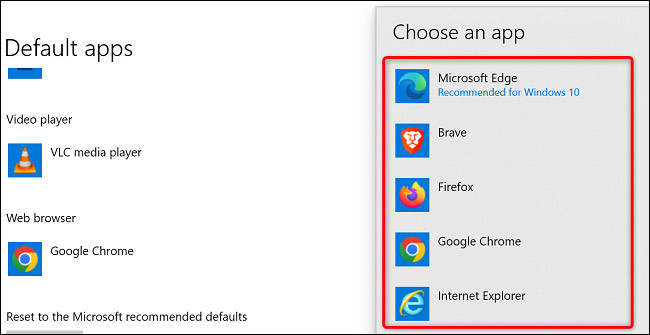 Nhấp vào trình duyệt bạn muốn đặt làm mặc định
Nhấp vào trình duyệt bạn muốn đặt làm mặc định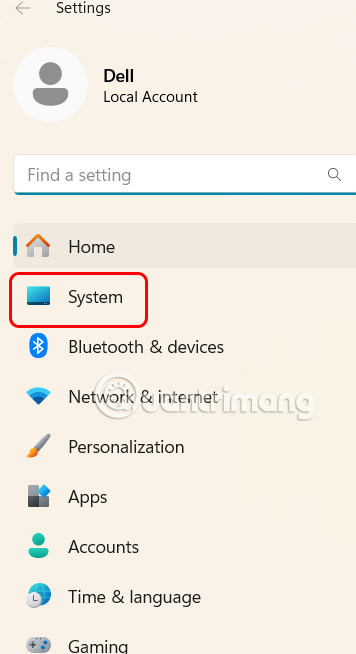
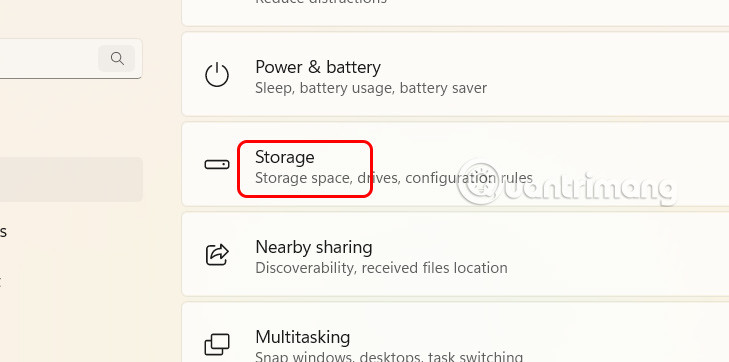 Lưu trữ Windows 11
Lưu trữ Windows 11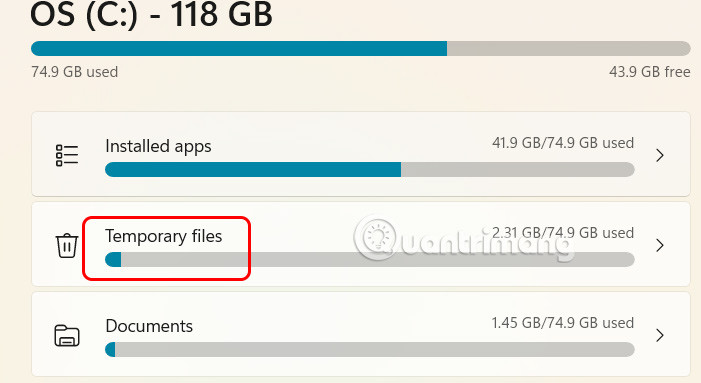 Tệp tạm thời Windows 11
Tệp tạm thời Windows 11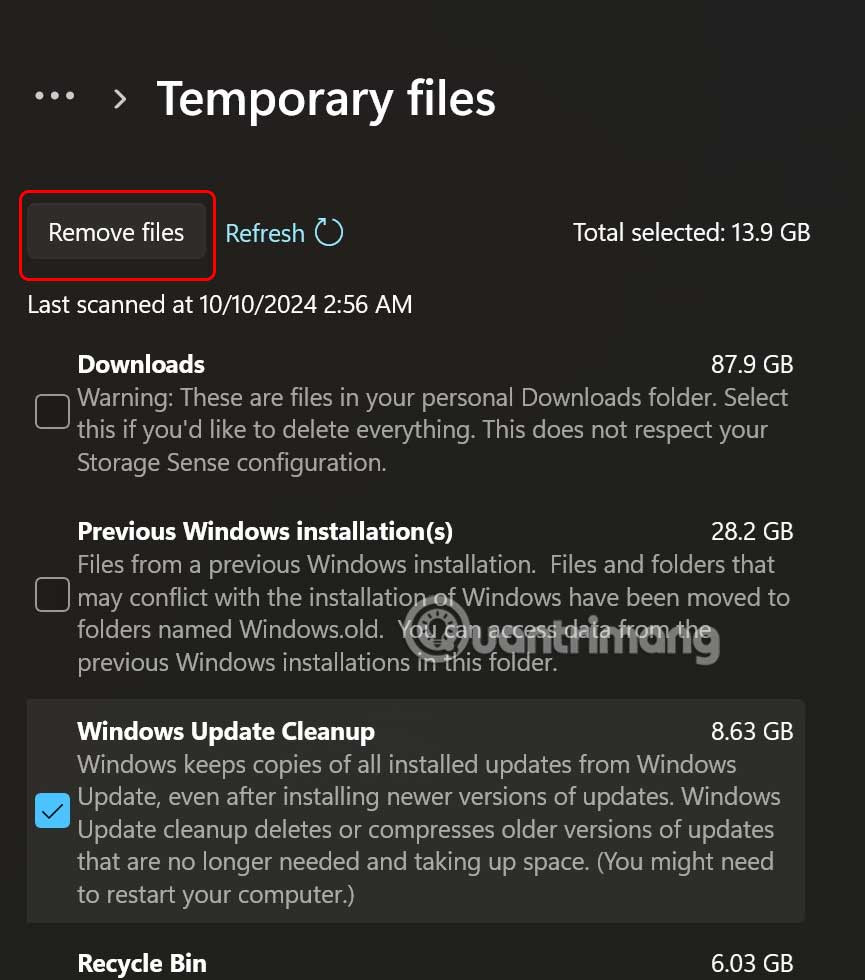 Dọn dẹp cập nhật Windows 11
Dọn dẹp cập nhật Windows 11 Disk Cleanup Windows 11
Disk Cleanup Windows 11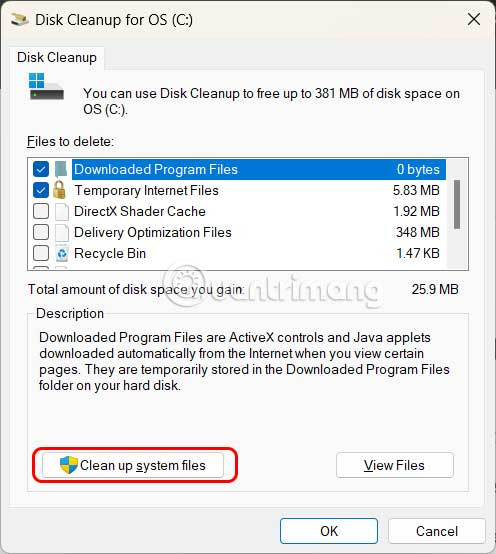 Dọn dẹp tệp hệ thống Windows 11
Dọn dẹp tệp hệ thống Windows 11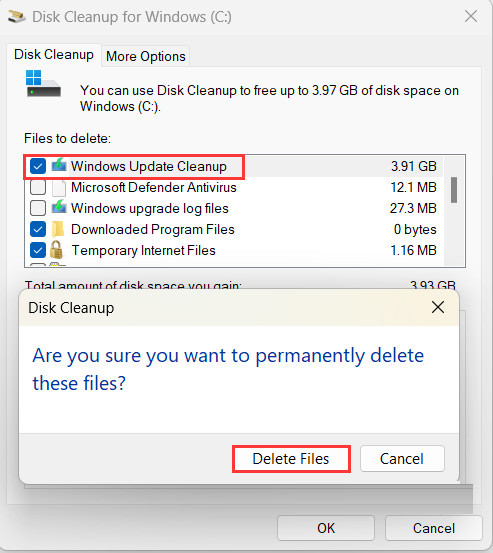 Xóa tệp cập nhật trên Windows 1
Xóa tệp cập nhật trên Windows 1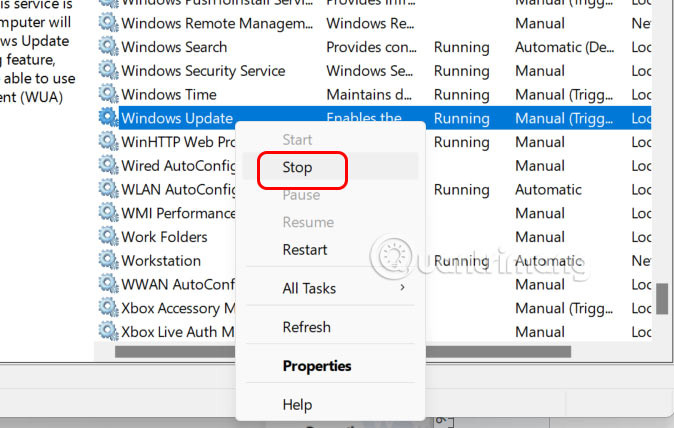 Dừng Windows Update Windows 11
Dừng Windows Update Windows 11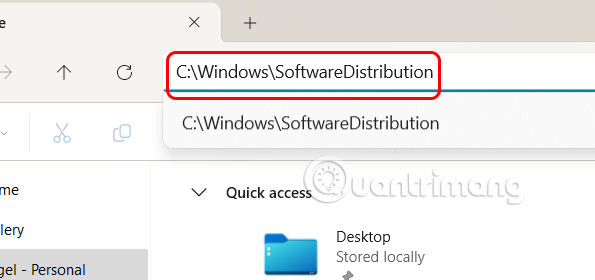 Thư mục SoftwareDistribution Windows 11
Thư mục SoftwareDistribution Windows 11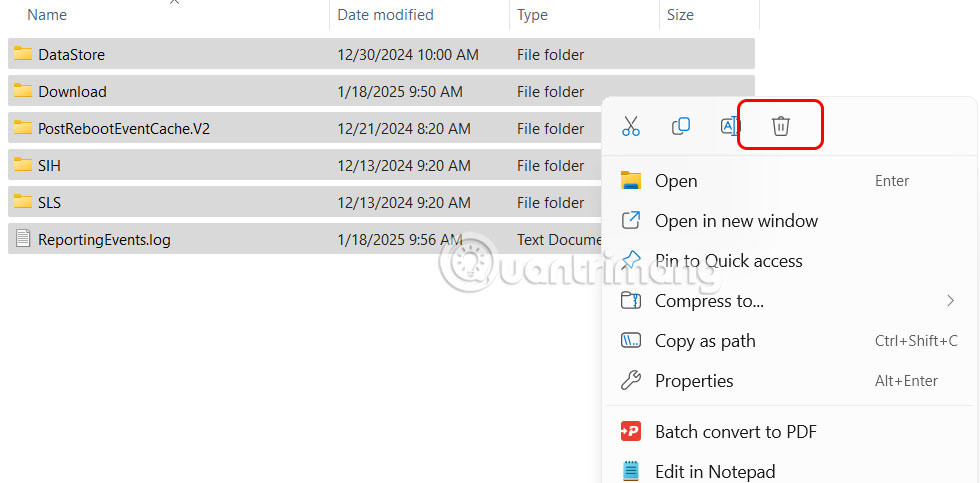 Khởi động lại Windows Update Windows 11
Khởi động lại Windows Update Windows 11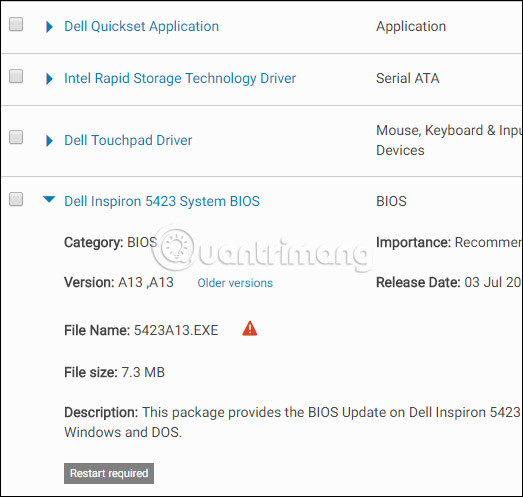
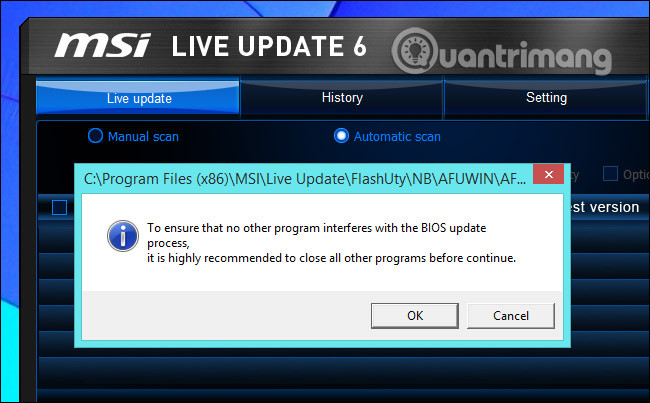 Flash BIOS trong Windows
Flash BIOS trong Windows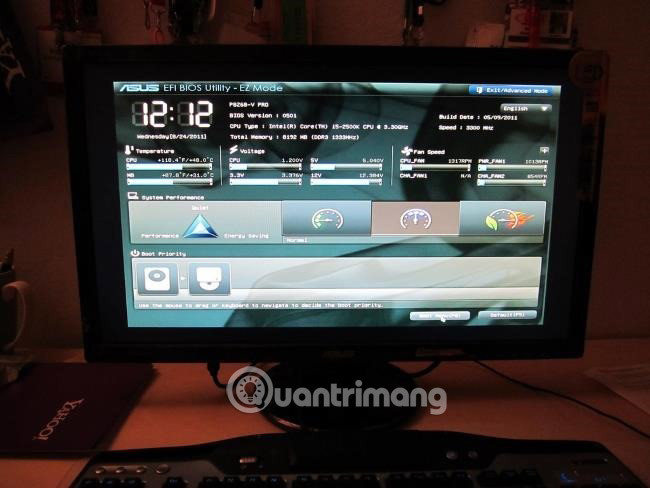 UEFI
UEFI
 Đầu ghi hình eDVR Hikvision hoạt động bền bỉ
Đầu ghi hình eDVR Hikvision hoạt động bền bỉ Đầu ghi hình eDVR Hikvision với tính năng phát hiện chuyển động
Đầu ghi hình eDVR Hikvision với tính năng phát hiện chuyển động Đầu ghi hình eDVR Hikvision 1
Đầu ghi hình eDVR Hikvision 1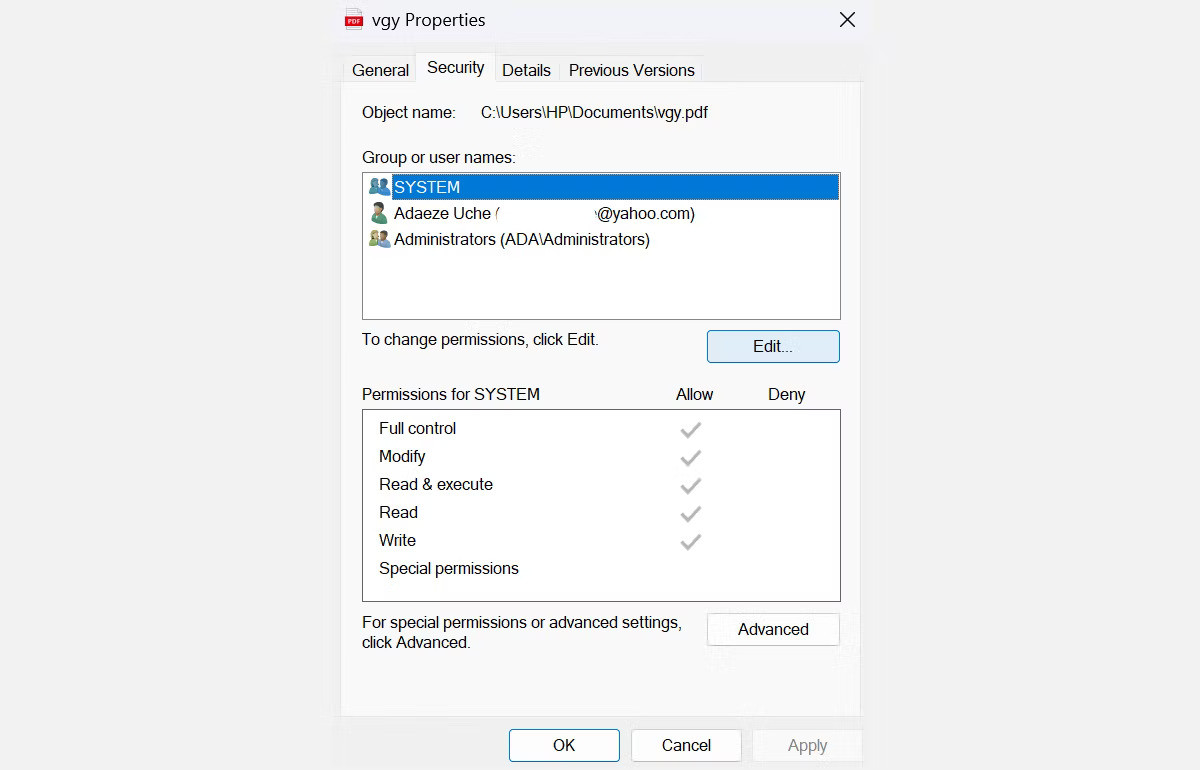

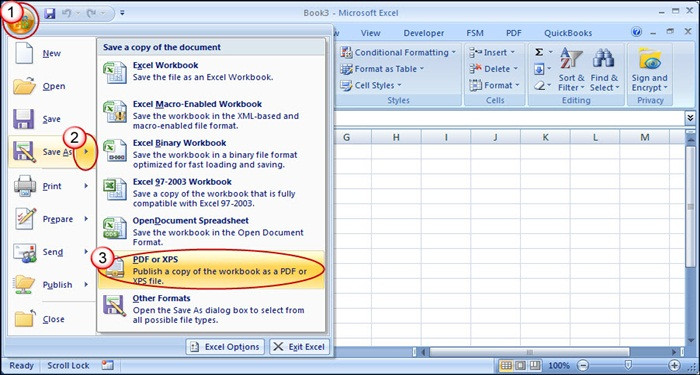 Chọn file để chuyển đổi
Chọn file để chuyển đổi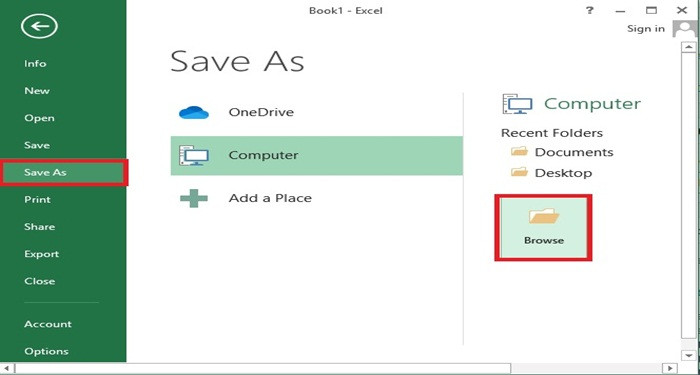 Lưu file PDF
Lưu file PDF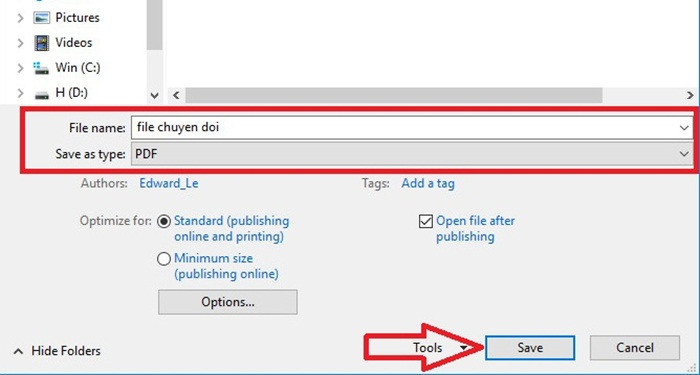 Chọn định dạng PDF
Chọn định dạng PDF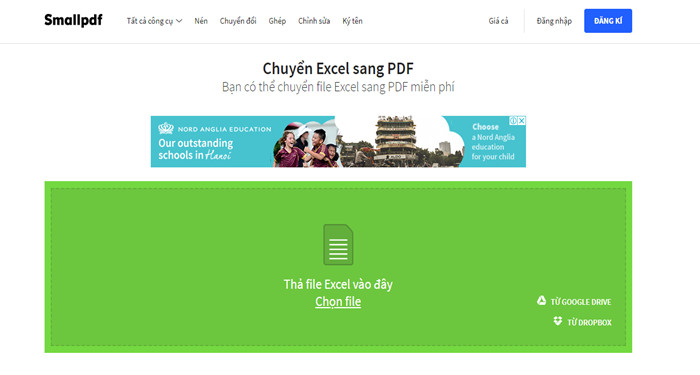 Smallpdf
Smallpdf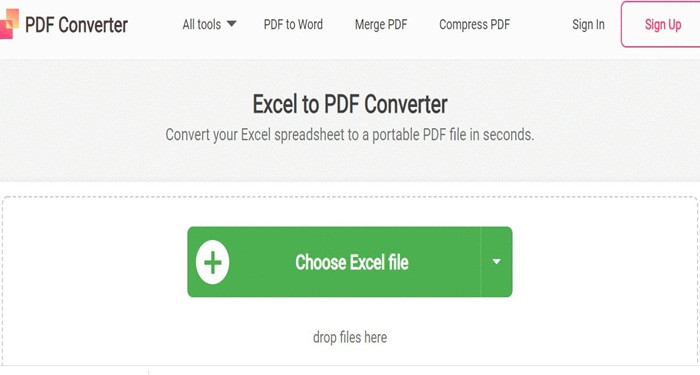 PDF Converter
PDF Converter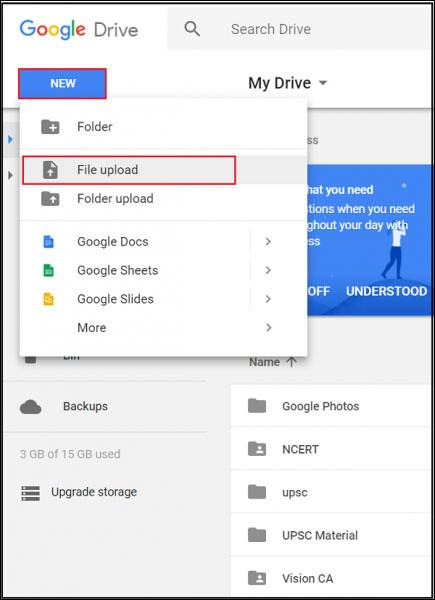 Tải file lên Google Drive
Tải file lên Google Drive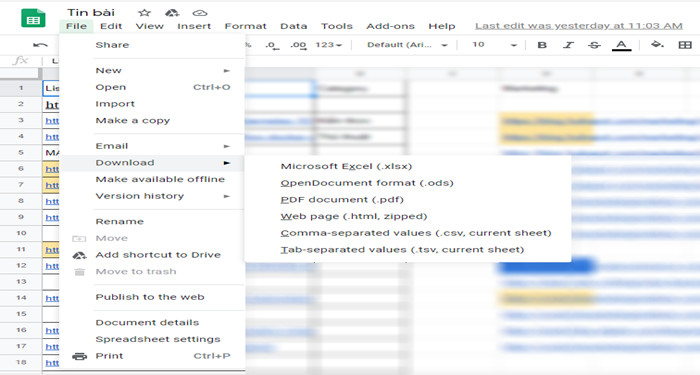 Tải file PDF từ Google Sheets
Tải file PDF từ Google Sheets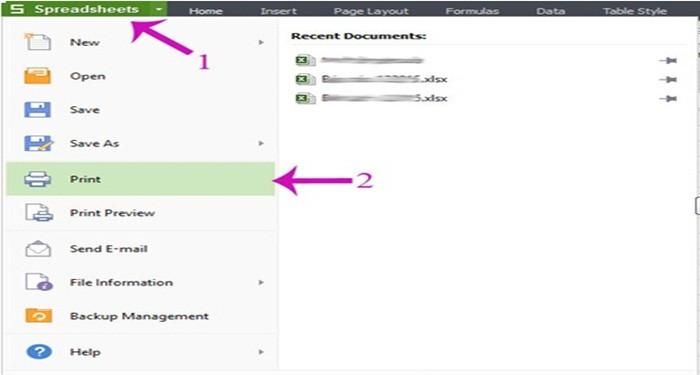 Chọn Print để chuyển đổi
Chọn Print để chuyển đổi Lưu file PDF từ CutePDF Writer
Lưu file PDF từ CutePDF Writer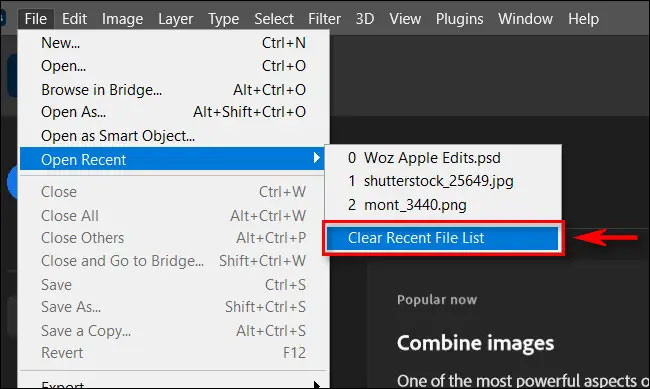
 Bấm vào mục “File Handling”
Bấm vào mục “File Handling”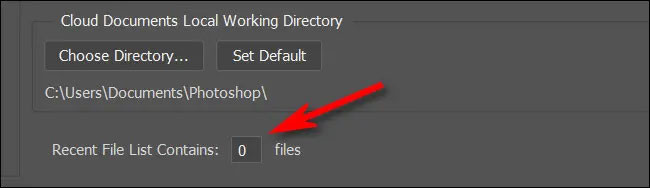 Contains” thành giá trị “0”
Contains” thành giá trị “0”