Chế độ nhà phát triển (Developer Mode) trên Chromebook là một tính năng mạnh mẽ cho phép người dùng thực hiện nhiều tác vụ tùy chỉnh hơn với thiết bị của mình. Điều này có thể bao gồm việc cài đặt ứng dụng không có sẵn trên Google Play Store, chuyển đổi giữa các hệ điều hành khác nhau hoặc thậm chí can thiệp vào các cài đặt hệ thống. Tuy nhiên, việc kích hoạt chế độ này cần lưu ý để không làm mất dữ liệu và đảm bảo an toàn cho thiết bị. Bài viết dưới đây sẽ hướng dẫn chi tiết cách bật Developer Mode trên Chromebook.
Developer Mode Là Gì?
Developer Mode mang đến quyền truy cập root cho người dùng Chromebook. Với quyền truy cập này, bạn có khả năng:
- Tải và cài đặt ứng dụng Android ngoài Google Play Store.
- Chạy các hệ điều hành khác, như Linux hoặc Windows, trên Chromebook.
- Thực hiện các lệnh tùy chỉnh trong môi trường shell.
Mặc dù chế độ này rất hữu ích, nhưng nó cũng tiềm ẩn rủi ro. Việc không cẩn thận có thể dẫn đến việc làm hỏng thiết bị hoặc mất dữ liệu quan trọng.
Cảnh báo: Trước khi bật Developer Mode, hãy chắc chắn đã sao lưu dữ liệu quan trọng để phòng tránh rủi ro mất mát.
Những Điều Cần Lưu Ý Trước Khi Kích Hoạt Developer Mode
-
Mất Dữ Liệu: Kích hoạt Developer Mode sẽ xóa toàn bộ dữ liệu trên Chromebook của bạn. Điều này bao gồm tất cả tài khoản người dùng và tệp cục bộ. Bạn sẽ cần tải lại ứng dụng đã cài đặt và đăng nhập lại vào các tài khoản.
-
Hỗ Trợ Kỹ Thuật: Khi sử dụng Developer Mode, thiết bị của bạn có thể không còn được hỗ trợ bởi Google. Một số vấn đề có thể phát sinh liên quan đến phần cứng, phần mềm hoặc bảo mật.
-
Bảo Hành: Việc sử dụng Developer Mode có thể làm mất hiệu lực bảo hành thiết bị của bạn.
Cách Kích Hoạt Developer Mode Trên Chromebook
Dưới đây là hướng dẫn từng bước để kích hoạt chế độ nhà phát triển:
Bước 1: Khởi Động Vào Chế Độ Khôi Phục
- Khởi động Chromebook bằng cách nhấn và giữ phím
EscvàRefresh, sau đó nhấnPower.
 Nhấn giữ phím Esc và Refresh
Nhấn giữ phím Esc và Refresh
Bước 2: Nhấn Ctrl + D
- Khi vào chế độ khôi phục, nhấn phím tắt
Ctrl + Dđể kích hoạt Developer Mode. Màn hình sẽ hiển thị thông báo yêu cầu bạn xác nhận.
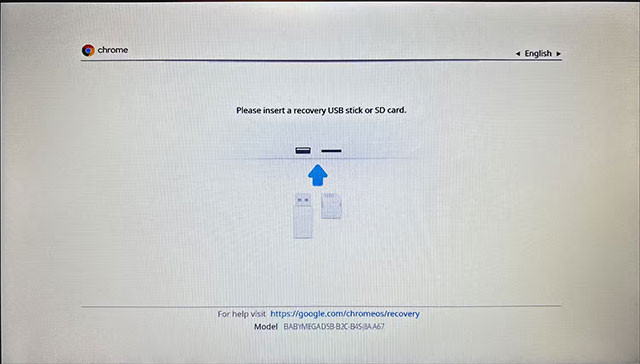 Nhấn Ctrl + D
Nhấn Ctrl + D
Bước 3: Nhấn Enter
- Nhấn
Enterđể xác nhận việc tắt chế độ xác minh hệ điều hành (OS Verification).
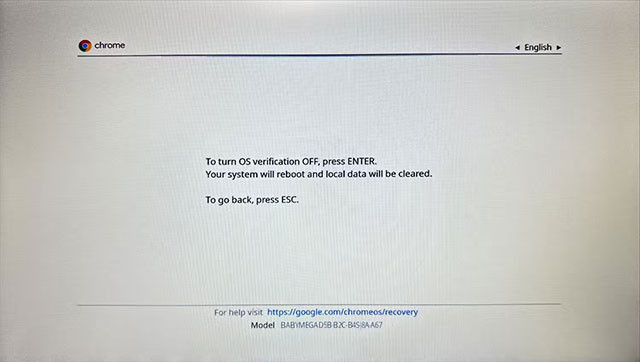 Nhấn Enter để xác nhận
Nhấn Enter để xác nhận
Bước 4: Khởi Động Lại Chromebook
- Chromebook sẽ khởi động lại tự động để hoàn tất quá trình kích hoạt. Bạn sẽ cần nhấn
Ctrl + Dmỗi khi khởi động để tiếp tục vào hệ điều hành.
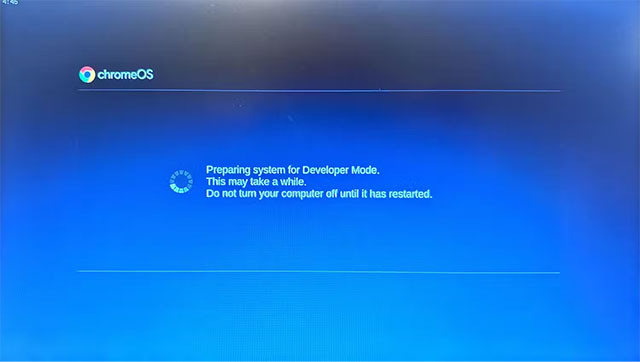 Khởi động lại Chromebook
Khởi động lại Chromebook
Lưu Ý Khi Sử Dụng Developer Mode
Khi Chromebook đã ở chế độ nhà phát triển, bạn có thể sẽ thấy thông báo “OS verification is OFF” khi khởi động. Điều này có nghĩa là thiết bị của bạn đang ở chế độ không có bảo mật. Mặc dù bạn có thể thực hiện nhiều tác vụ hơn, nhưng cũng có nguy cơ về bảo mật cao hơn.
- Nhấn
Ctrl + Dđể khởi động nhanh chóng để tránh thông báo tiếng bíp khó chịu.
Tại Sao Nên Sử Dụng Developer Mode?
Chế độ nhà phát triển là một tính năng tuyệt vời cho những người có lý do cụ thể để làm việc với Chromebook của mình:
1. Sideload Ứng Dụng
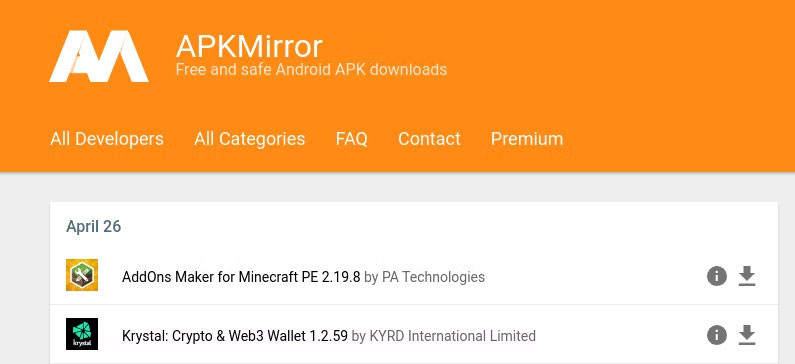 Cài đặt ứng dụng mới từ APKMirror
Cài đặt ứng dụng mới từ APKMirror
Sideload ứng dụng cho phép bạn cài đặt các ứng dụng không có trên Play Store. Bạn có thể tải xuống file APK và cài đặt trực tiếp.
2. Cài Đặt Hệ Điều Hành Mới
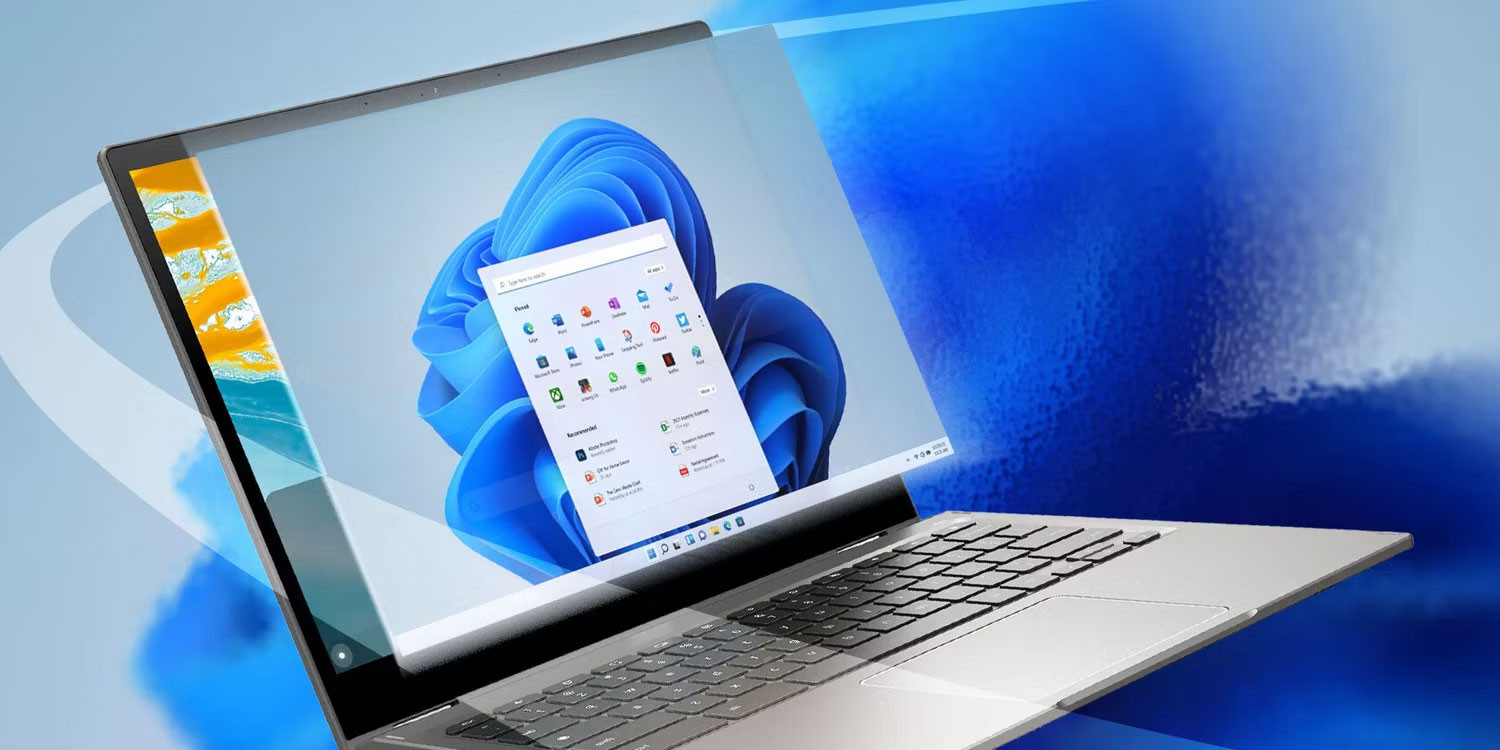 Chromebook cài đặt Windows
Chromebook cài đặt Windows
Bằng cách này, bạn có thể cài đặt Linux hoặc Windows thay thế cho Chrome OS, nếu muốn.
3. Phát Triển Ứng Dụng
 Phát triển ứng dụng trên Chromebook
Phát triển ứng dụng trên Chromebook
Developer Mode cung cấp công cụ và quyền truy cập để phát triển và kiểm tra ứng dụng dễ dàng hơn.
Kết Luận
Kích hoạt chế độ nhà phát triển trên Chromebook mở ra nhiều khả năng thú vị cho người dùng. Tuy nhiên, hãy nhớ rằng điều này cũng đi kèm với một số rủi ro liên quan đến bảo mật và mất dữ liệu. Hãy luôn đảm bảo rằng bạn đã sao lưu dữ liệu trước khi bắt đầu quá trình này. Nếu bạn cần thêm thông tin hoặc hỗ trợ, hãy truy cập hocoffice.com để tìm hiểu thêm về các thủ thuật và mẹo sử dụng công nghệ hiệu quả nhất.

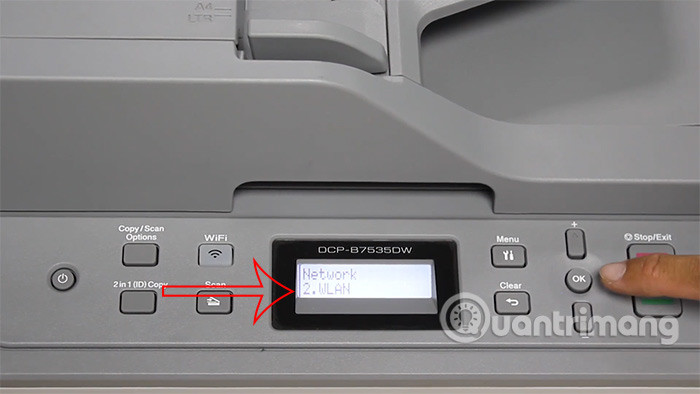 Chọn 2. WLAN
Chọn 2. WLAN Nhấn chọn On
Nhấn chọn On Tìm WiFi
Tìm WiFi Chọn tên WiFi
Chọn tên WiFi Nhập mật khẩu WiFi
Nhập mật khẩu WiFi Nhập mật khẩu
Nhập mật khẩu Nhập mật khẩu
Nhập mật khẩu Chọn IP tĩnh
Chọn IP tĩnh Thiết lập thành công
Thiết lập thành công
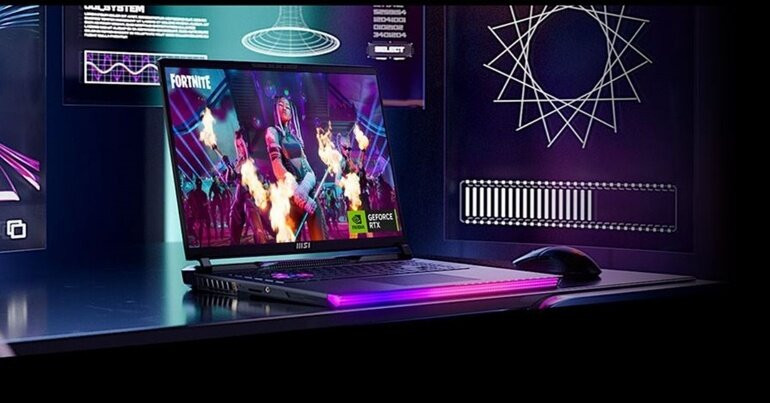 Bàn phím của MSI Raider GE78 HX 13VH 076VN
Bàn phím của MSI Raider GE78 HX 13VH 076VN
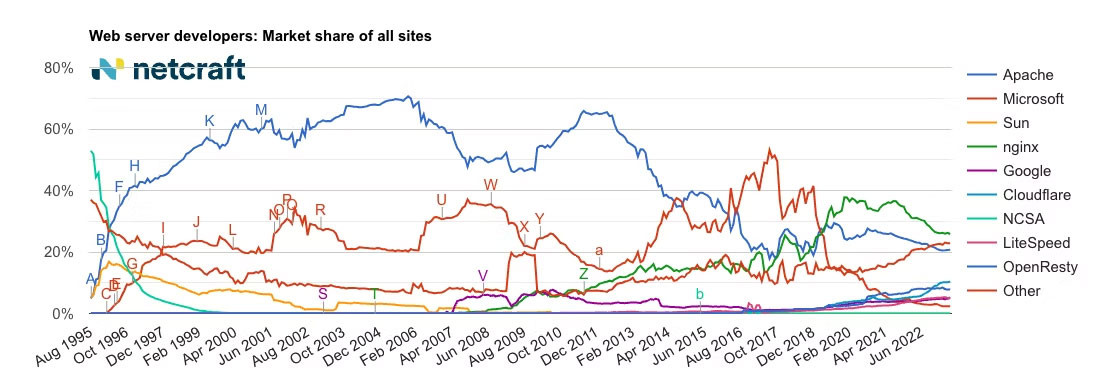
 Máy chủ khác
Máy chủ khác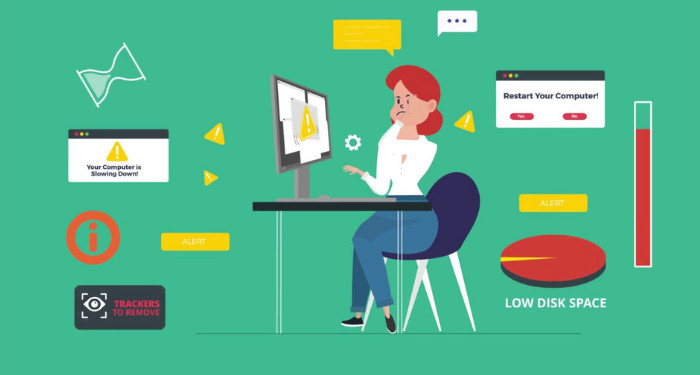
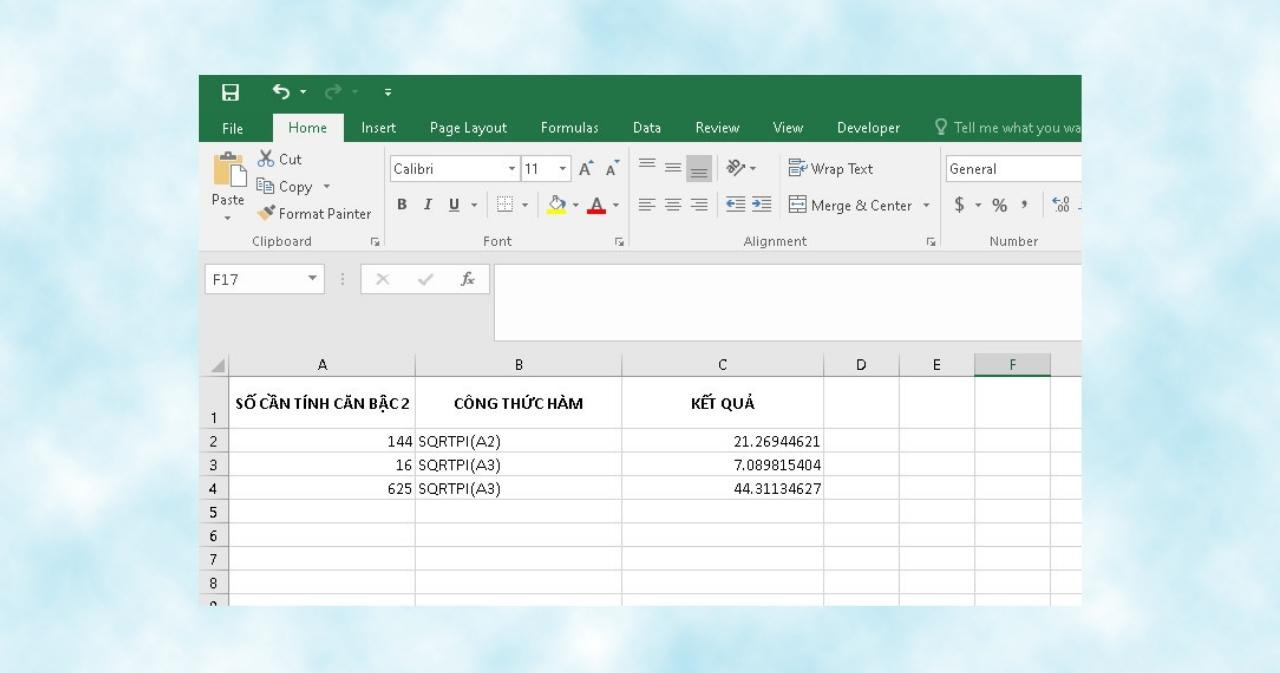
 Một số ví dụ khi sử dụng công thức tính căn bậc 2
Một số ví dụ khi sử dụng công thức tính căn bậc 2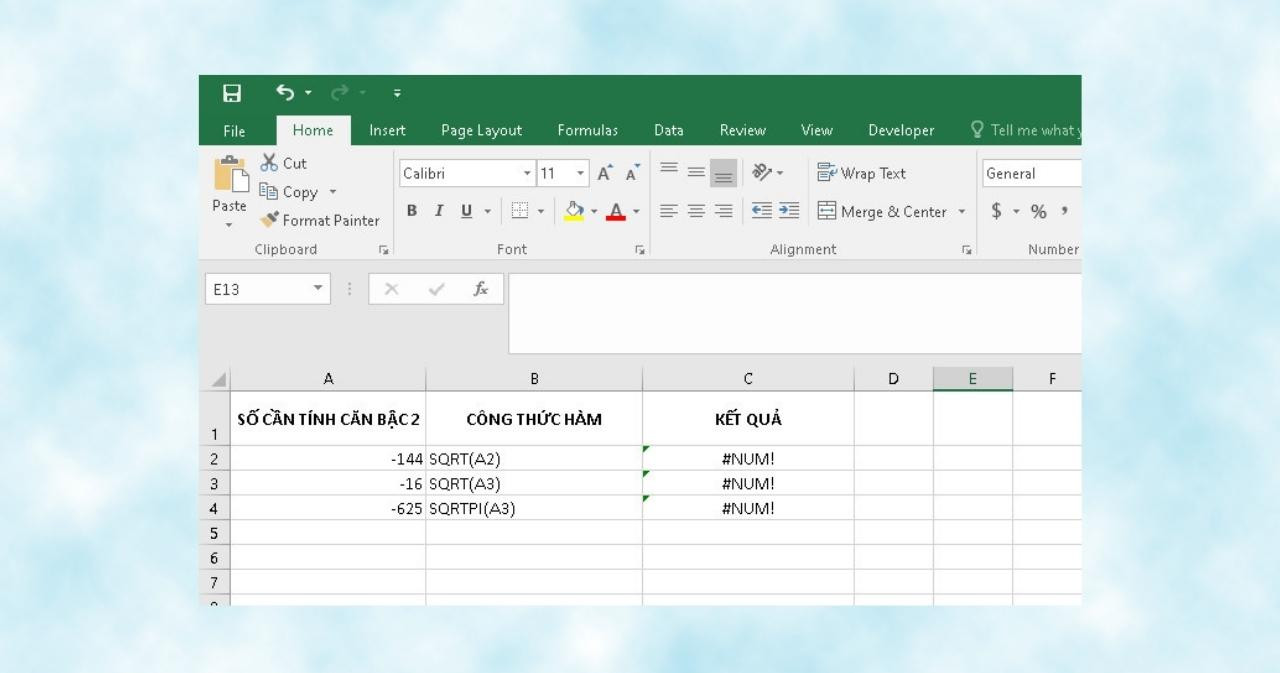 Những lưu ý khi dùng hàm căn bậc 2 trong Excel
Những lưu ý khi dùng hàm căn bậc 2 trong Excel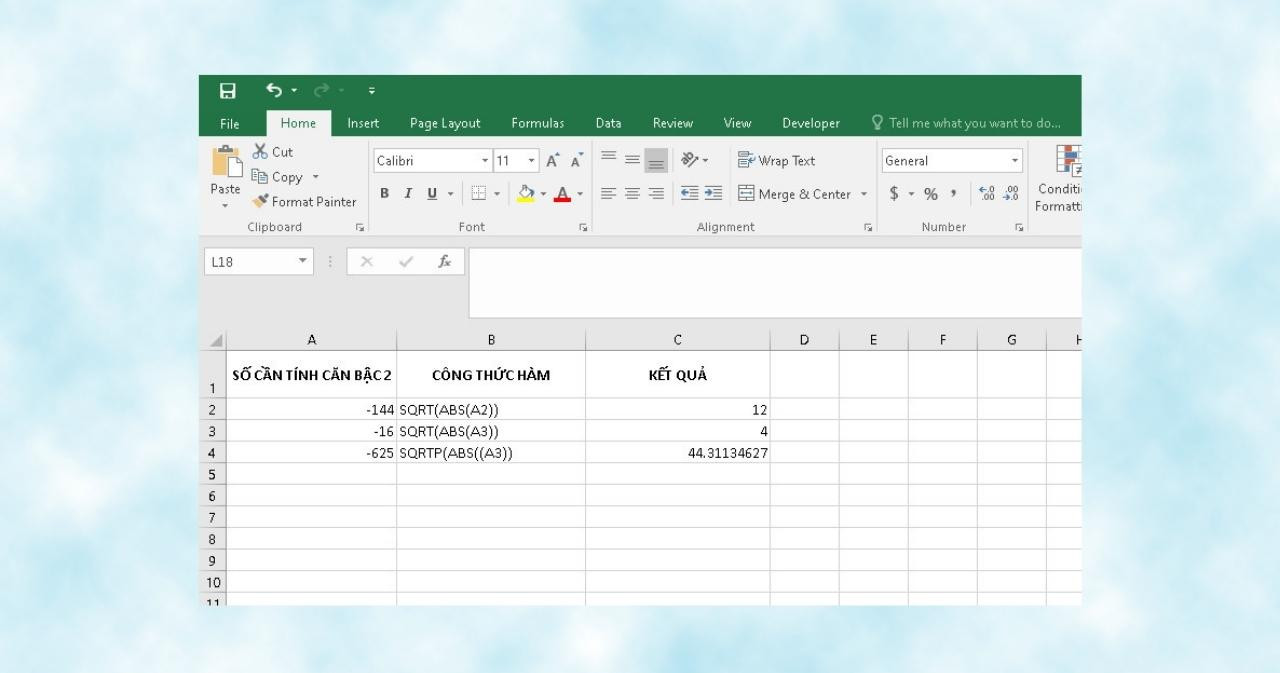 Một số lỗi sai thường gặp khi dùng hàm căn bậc 2 trong Excel
Một số lỗi sai thường gặp khi dùng hàm căn bậc 2 trong Excel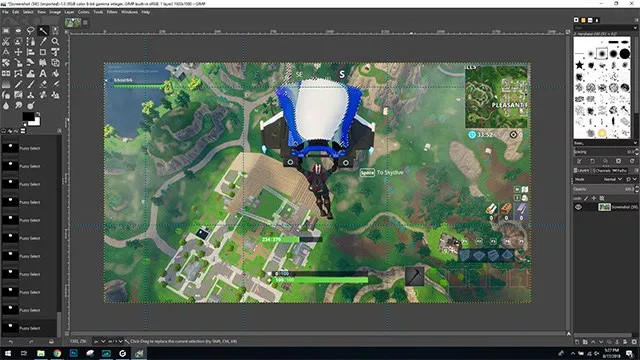
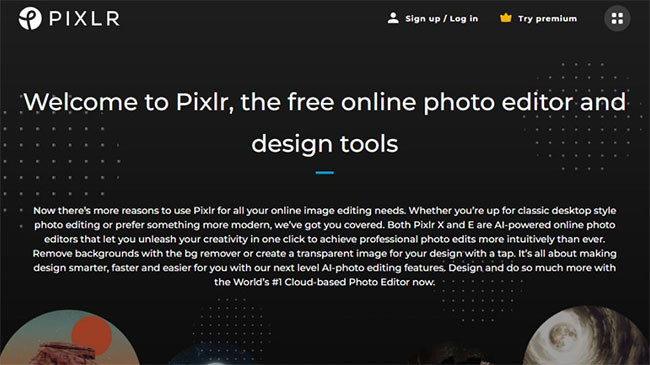 Pixlr
Pixlr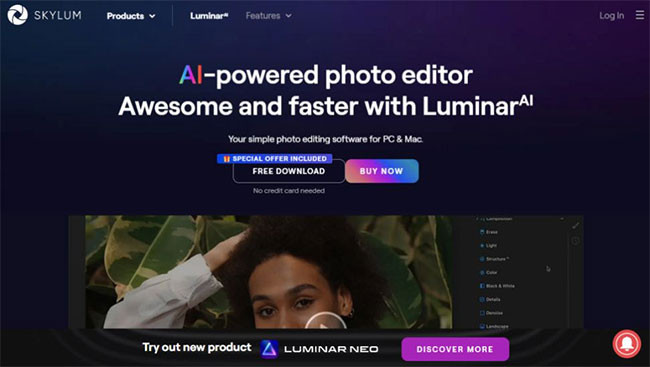 Luminar AI
Luminar AI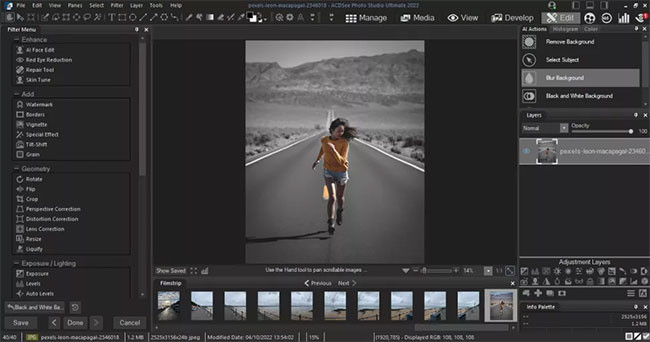 ACDSee Photo Studio Ultimate
ACDSee Photo Studio Ultimate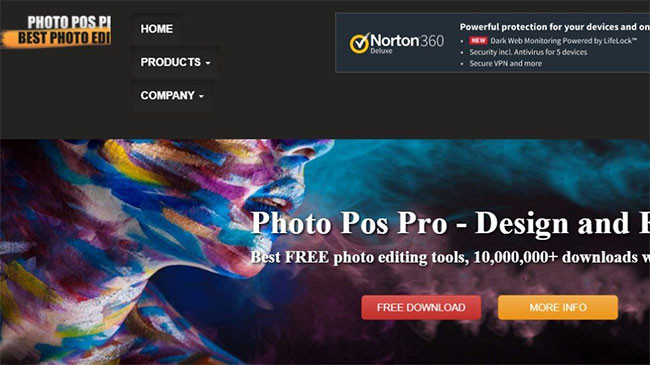 Photo Pos Pro
Photo Pos Pro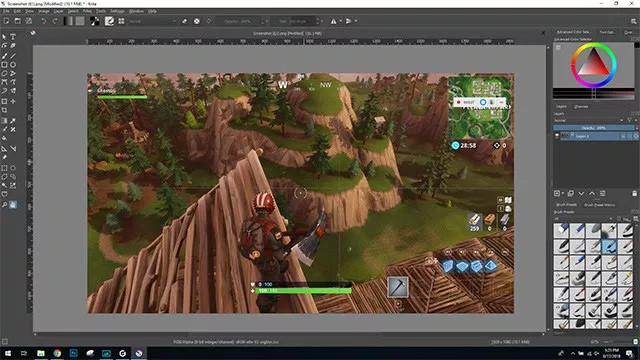 Krita
Krita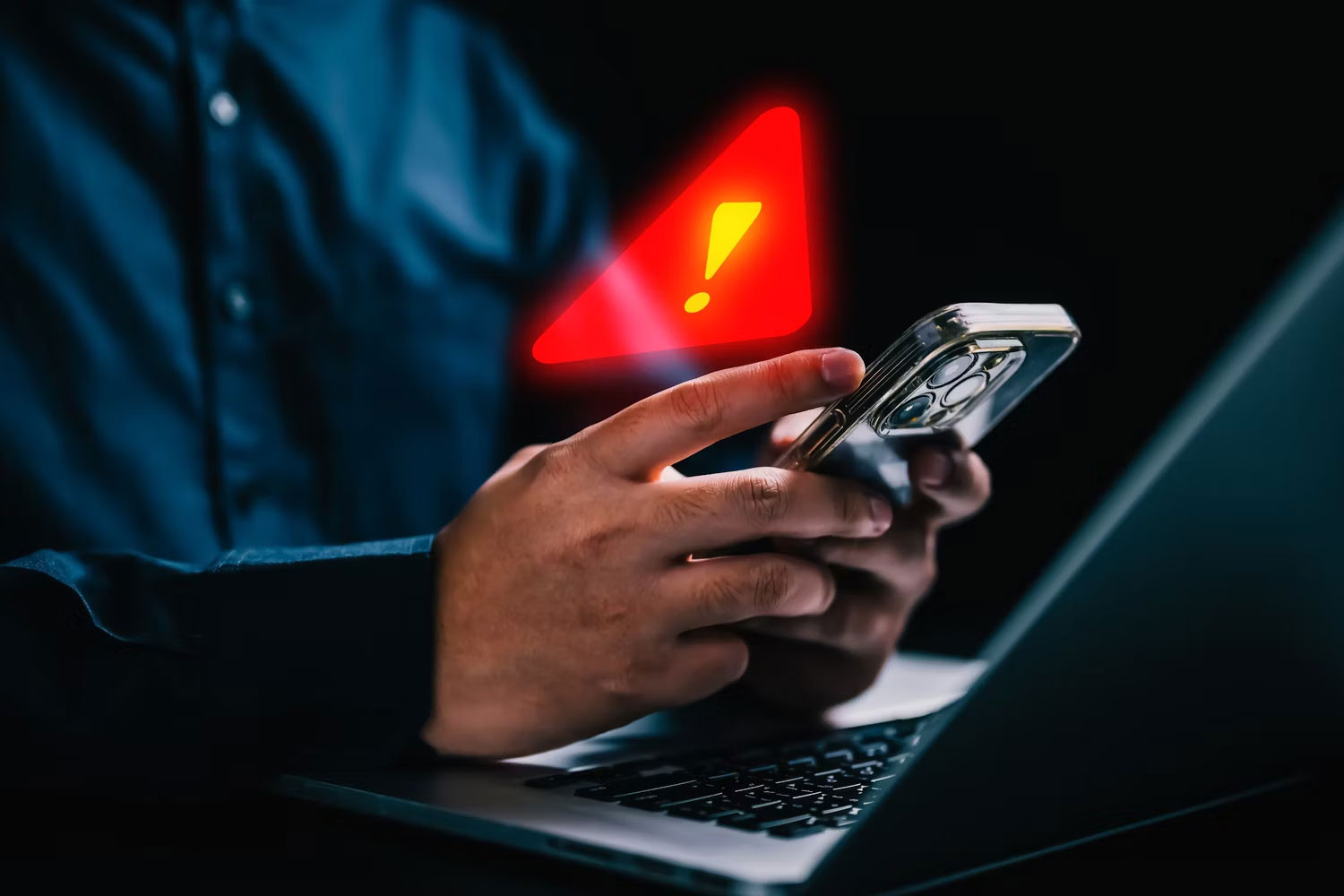
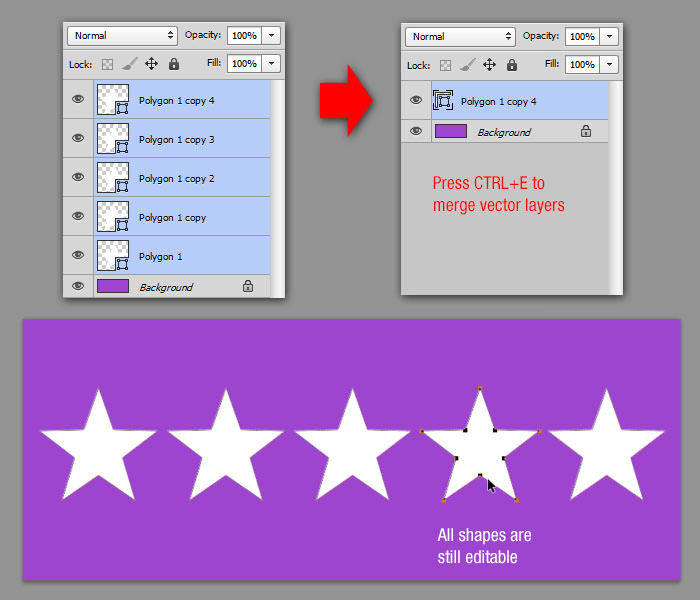
 Chọn Run
Chọn Run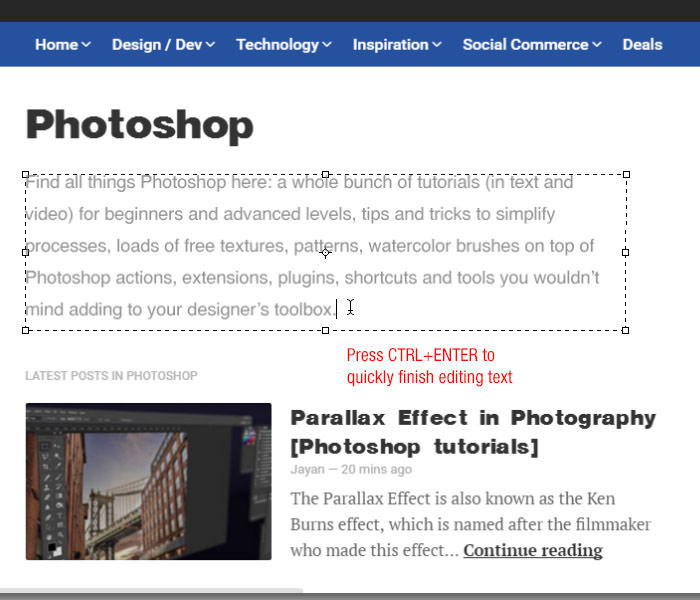 Kết thúc chèn text vào Photoshop nhanh chóng
Kết thúc chèn text vào Photoshop nhanh chóng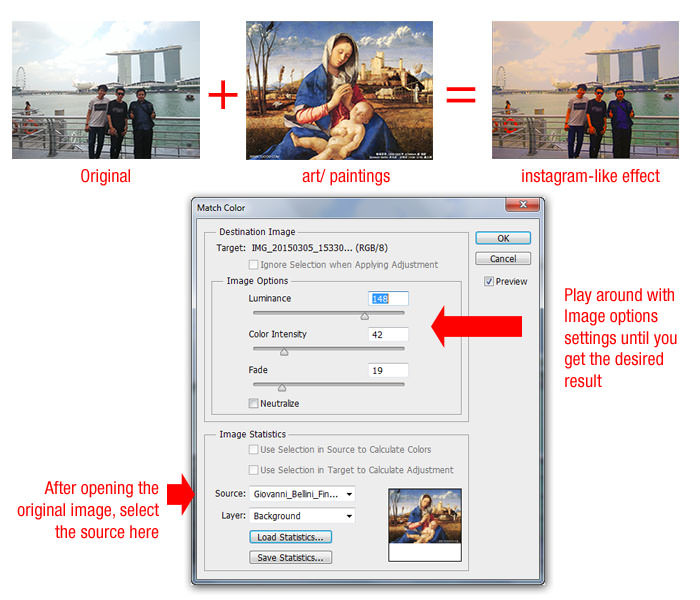 Chồng ảnh
Chồng ảnh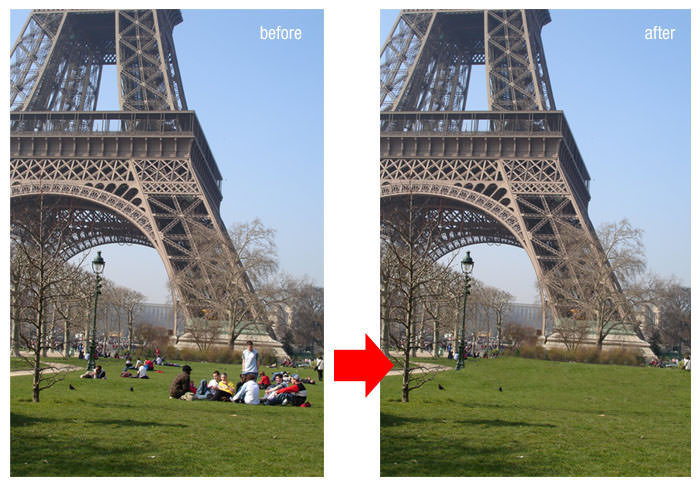 Loại bỏ chi tiết thừa
Loại bỏ chi tiết thừa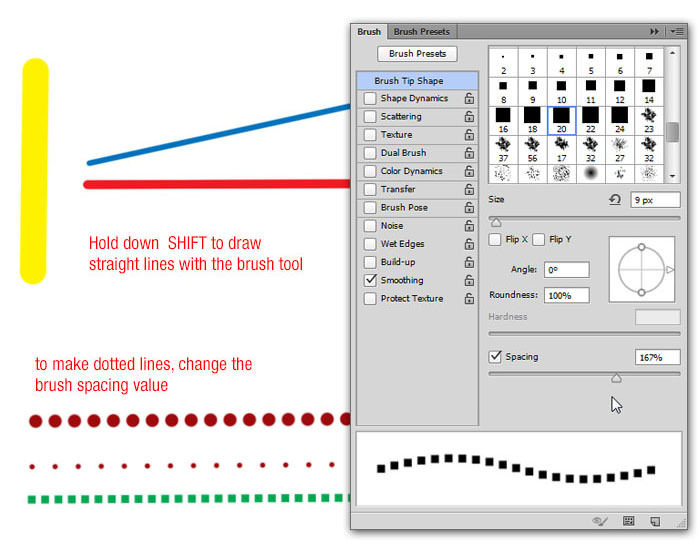 Vẽ đường chấm chấm
Vẽ đường chấm chấm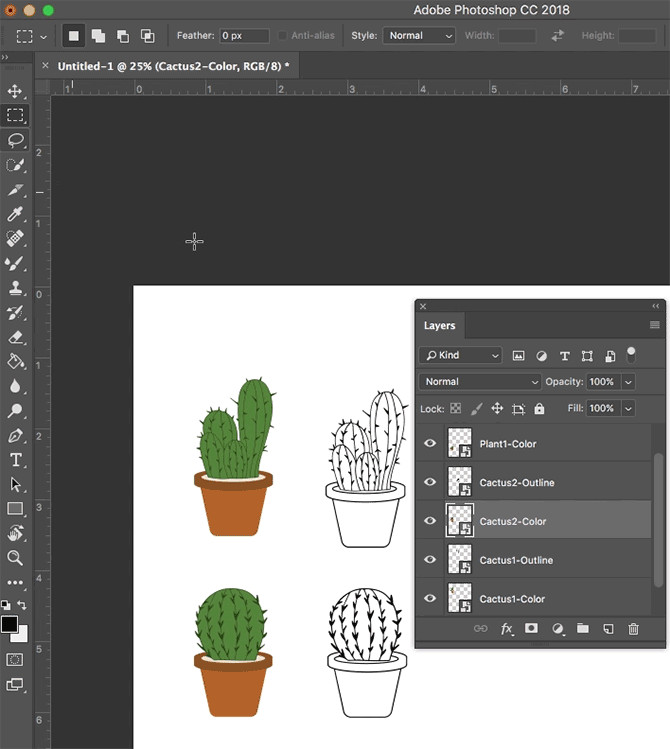 Chọn nhanh layer
Chọn nhanh layer Đổ màu
Đổ màu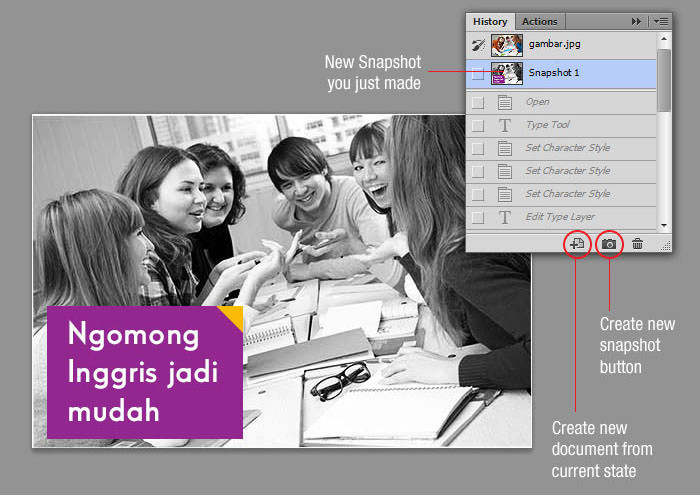 Sao lưu
Sao lưu Mở rộng canvas
Mở rộng canvas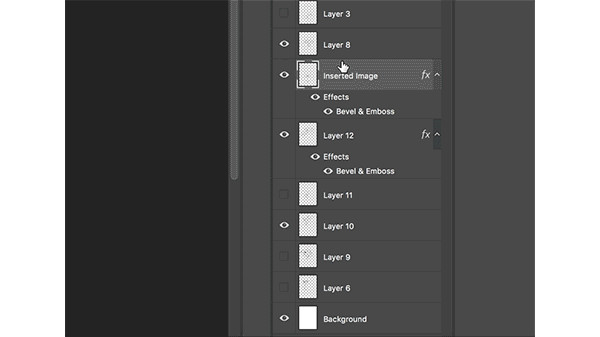 Paste Layer Style
Paste Layer Style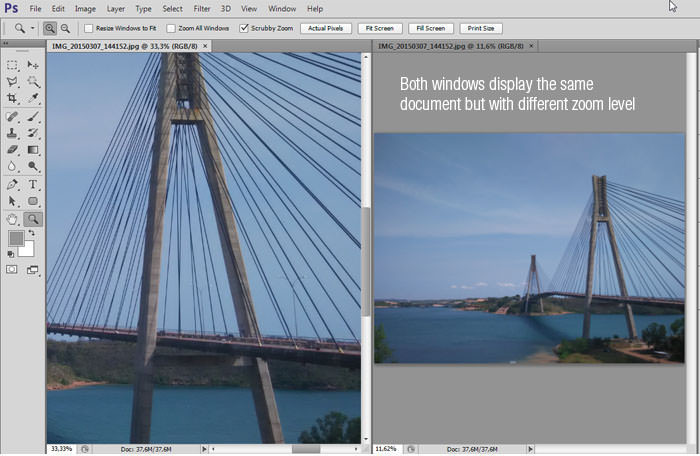 Mở tài liệu trên hai cửa sổ
Mở tài liệu trên hai cửa sổ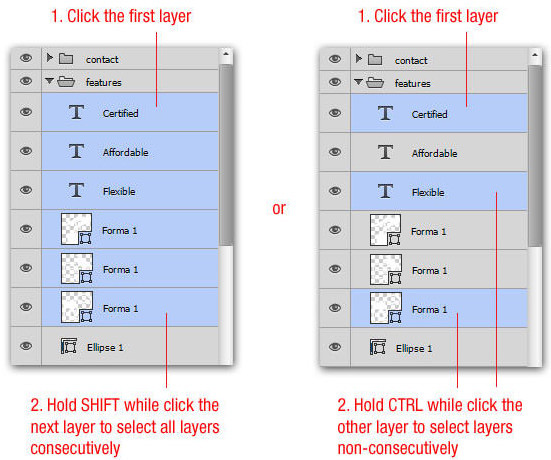 Layer
Layer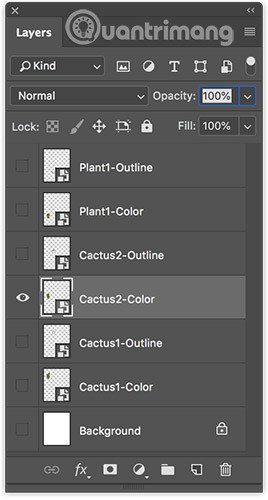 Ẩn layer
Ẩn layer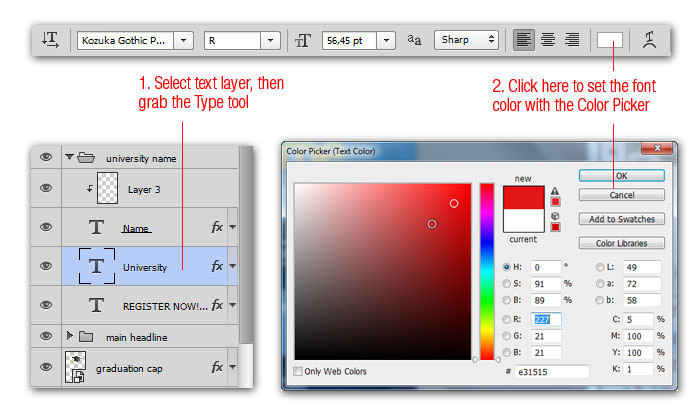 Highlight text
Highlight text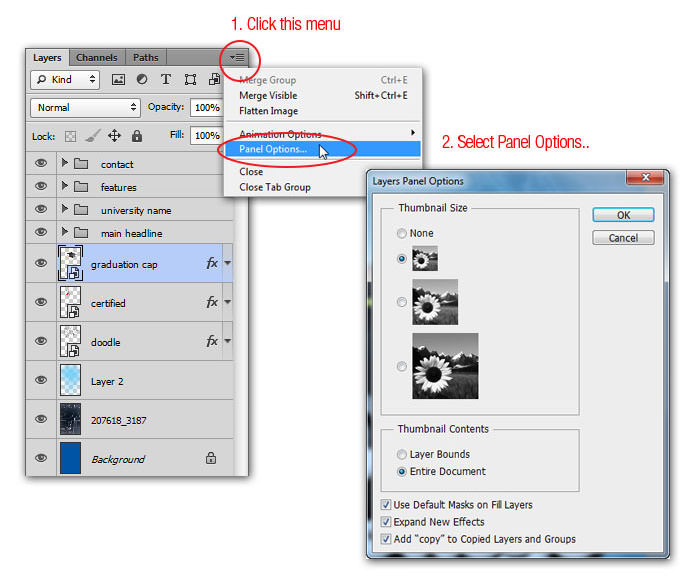 Mở Option
Mở Option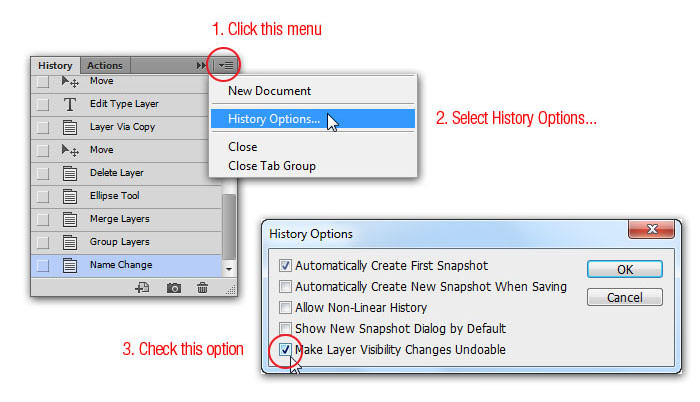 Biểu tượng con mắt
Biểu tượng con mắt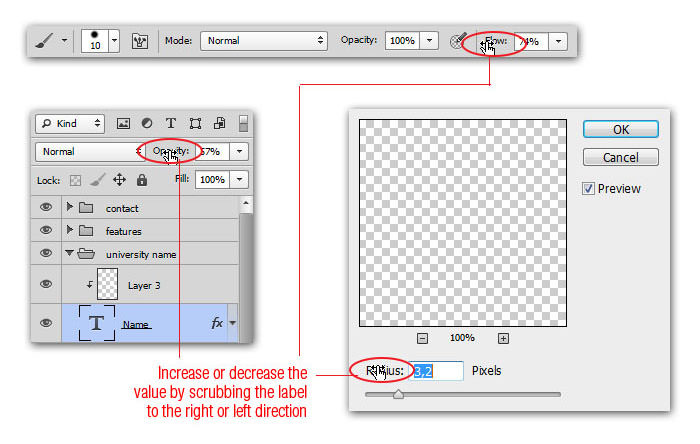 Rê chuột
Rê chuột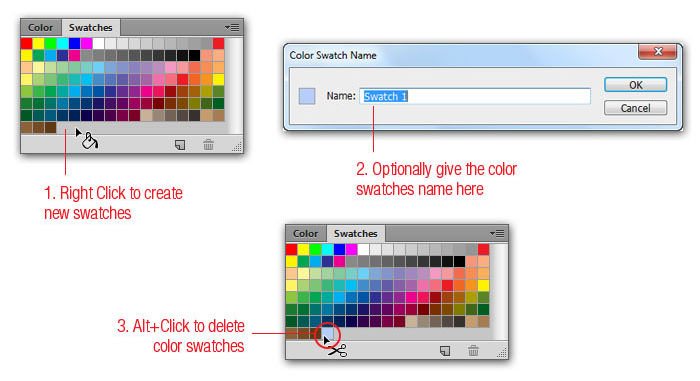 Swatch Palette
Swatch Palette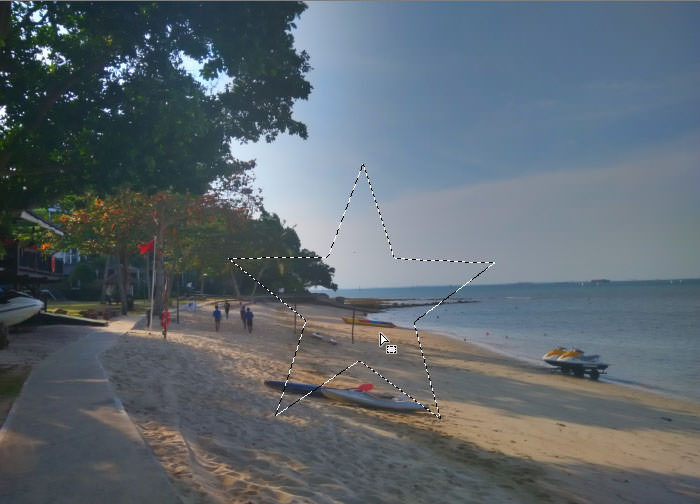 Selection
Selection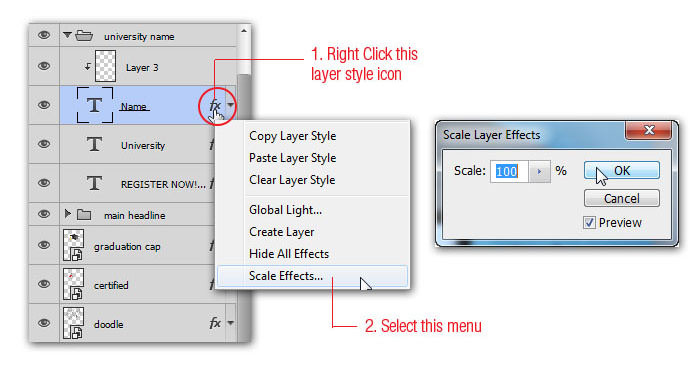 Hiệu ứng
Hiệu ứng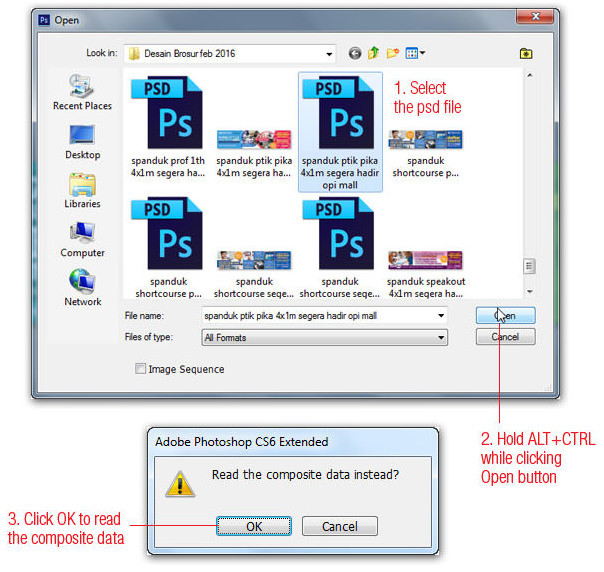 Flatten Image
Flatten Image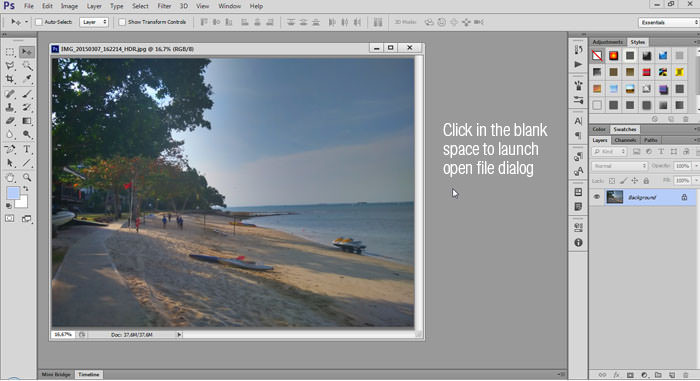 Mở file
Mở file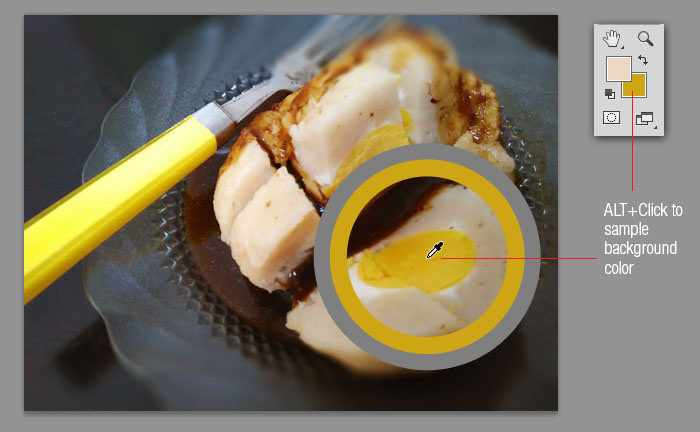 Màu nền
Màu nền Vùng chọn
Vùng chọn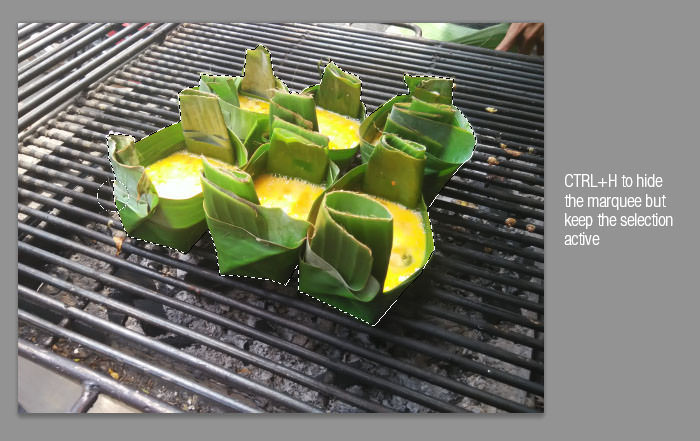 Vùng chọn
Vùng chọn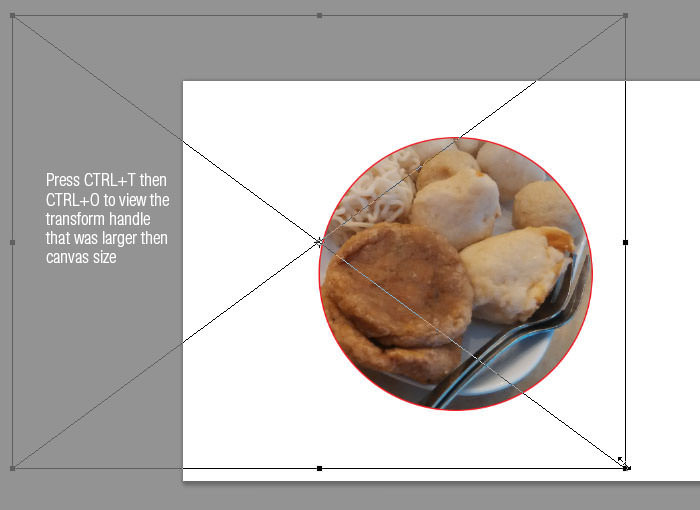 Hiển thị các thay đổi
Hiển thị các thay đổi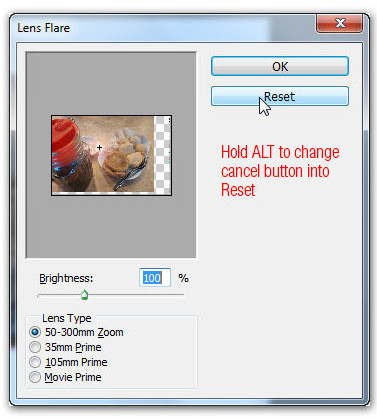 Cancel
Cancel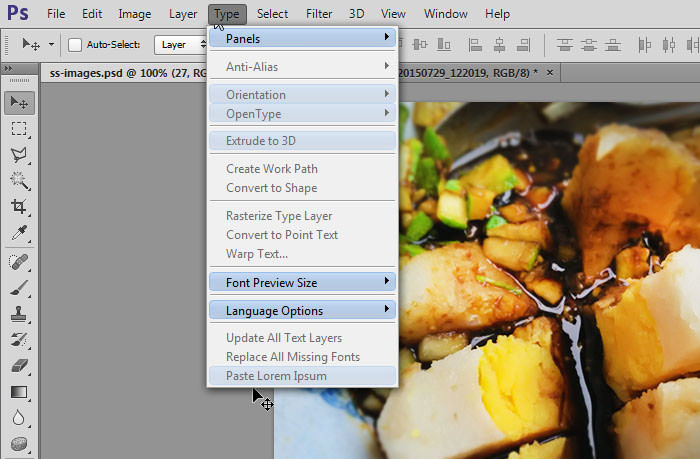 Tính năng mới
Tính năng mới Hiệu ứng
Hiệu ứng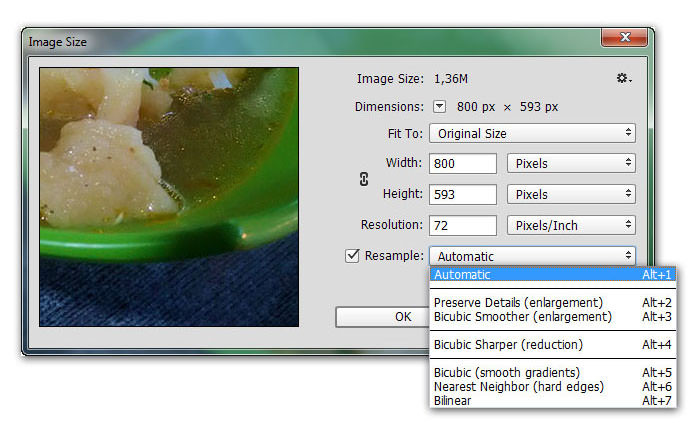 Tạo ảnh lớn
Tạo ảnh lớn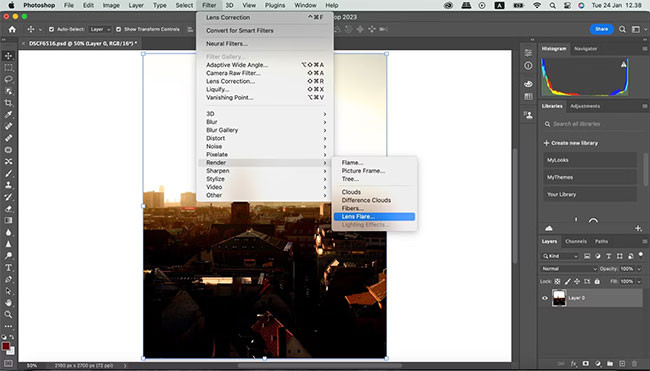 Chọn tùy chọn Lens Flare trong Photoshop
Chọn tùy chọn Lens Flare trong Photoshop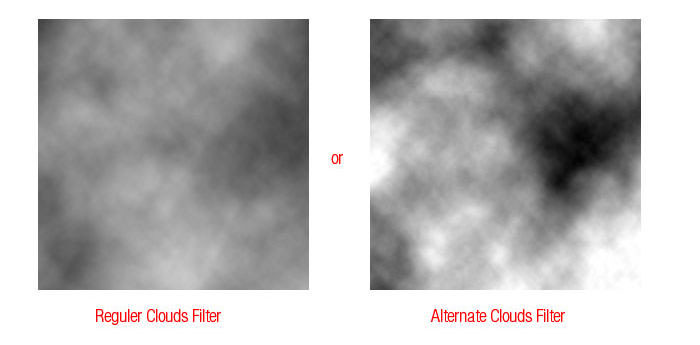 Clouds Filter
Clouds Filter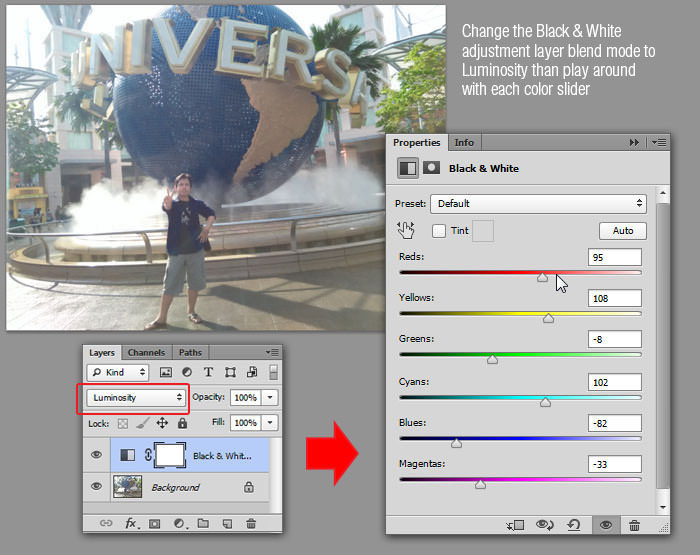 Điều chỉnh màu
Điều chỉnh màu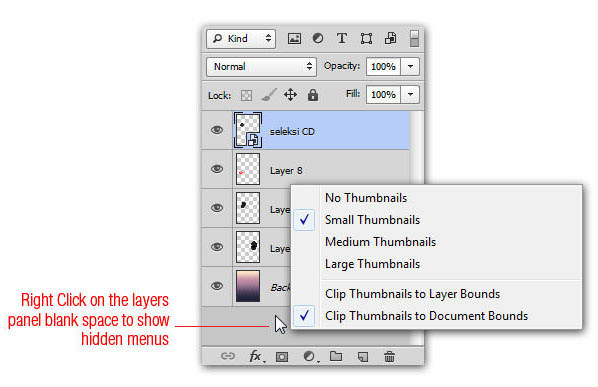 Thumbnail
Thumbnail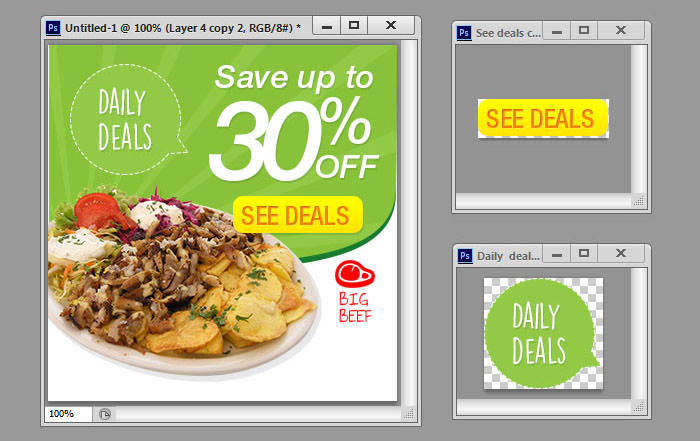 Smart Objects
Smart Objects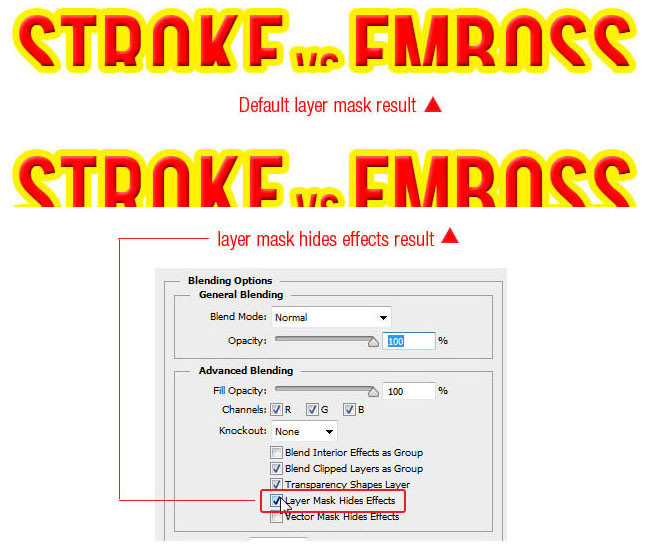 Hiệu ứng
Hiệu ứng Mặt nạ
Mặt nạ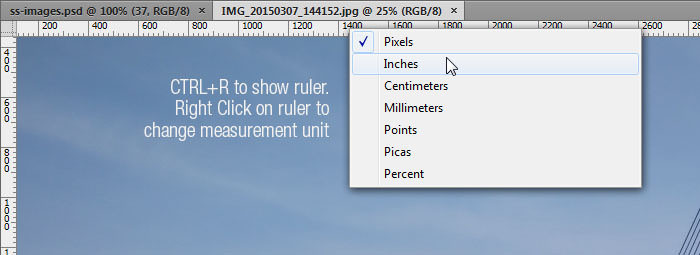 Đơn vị đo lường
Đơn vị đo lường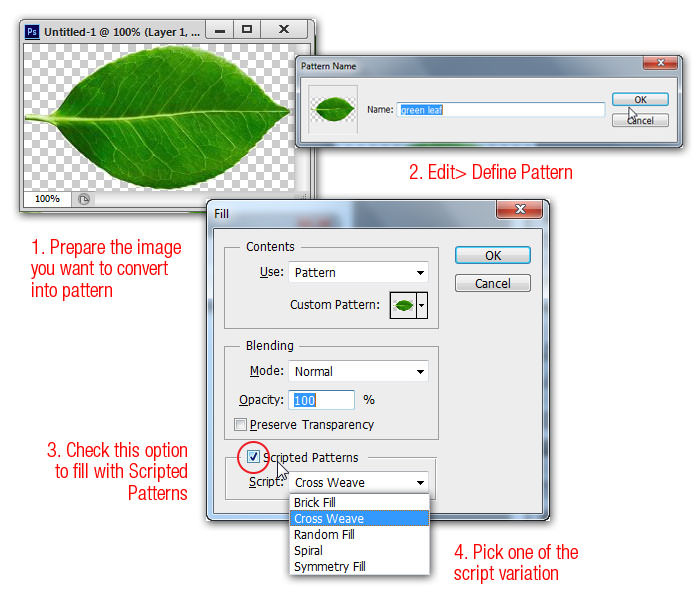 Scripted Patterns
Scripted Patterns Scripted Patterns
Scripted Patterns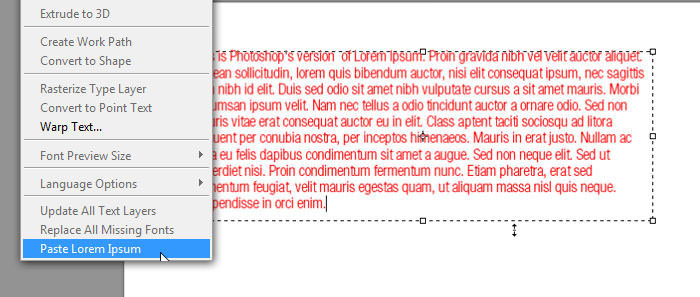 Placeholder Text
Placeholder Text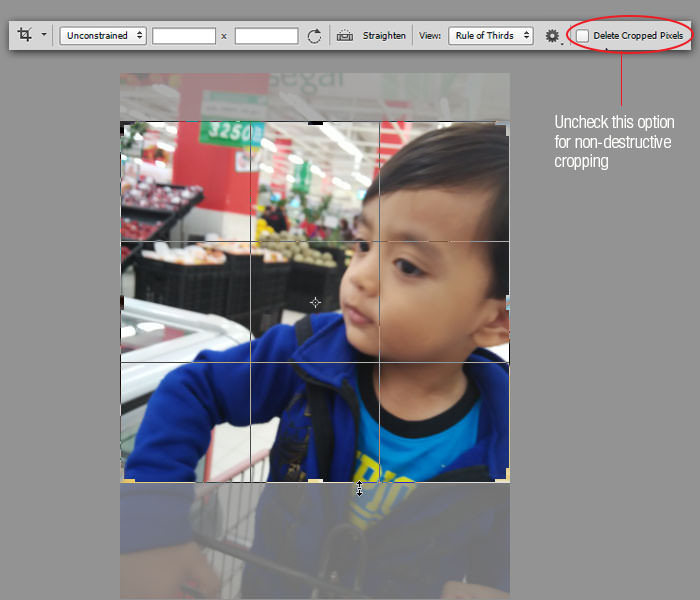 Crop
Crop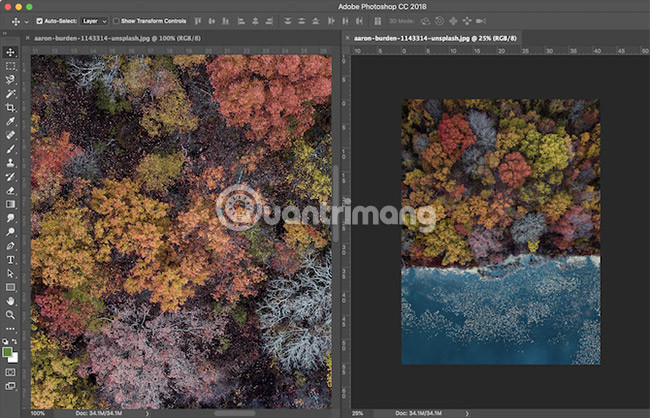 Phóng to, thu nhỏ đồng thời
Phóng to, thu nhỏ đồng thời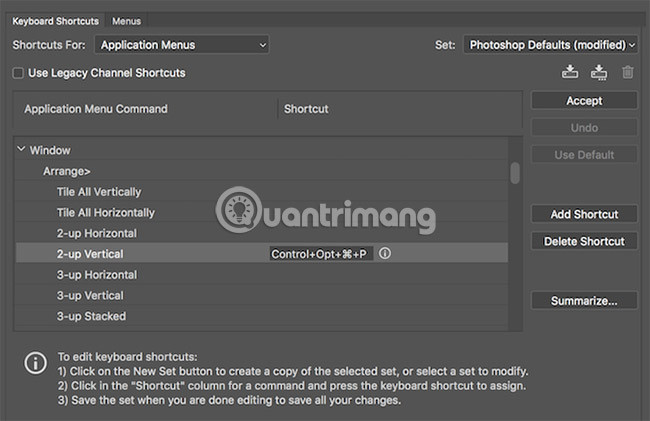 Actions
Actions Tạo Shortcut
Tạo Shortcut