Khi bạn sử dụng Windows 11, một trong những yếu tố có thể khiến trải nghiệm của bạn không được trọn vẹn là những pop-up mô tả thông tin khi di chuột qua các tệp, thư mục, hoặc ổ đĩa. Những pop-up này thường cung cấp các thông tin về kích thước, ngày tạo, và các tệp mà thư mục chứa, nhưng không phải ai cũng thấy chúng hữu ích. Nếu bạn là một trong số người không muốn những pop-up này xuất hiện, dưới đây là hướng dẫn chi tiết để tắt chúng.
Tại sao nên tắt pop-up mô tả thư mục?
Pop-up mô tả thư mục có thể làm phân tâm người dùng, gây ra cảm giác khó chịu trong quá trình làm việc. Đặc biệt, khi bạn làm việc với nhiều tệp tin và thư mục, những pop-up này không chỉ chiếm không gian màn hình mà còn làm giảm tốc độ xử lý của bạn. Tắt chúng sẽ giúp bạn có một không gian làm việc sạch sẽ và dễ dàng hơn.
Hướng dẫn tắt pop-up mô tả thư mục Windows 11
Bước 1: Mở File Explorer
Đầu tiên, bạn cần truy cập vào File Explorer. Bạn có thể thực hiện việc này bằng cách nhấn vào biểu tượng File Explorer trên thanh tác vụ hoặc sử dụng tổ hợp phím Windows + E.
Bước 2: Truy cập tùy chọn thư mục
Khi giao diện File Explorer mở ra, hãy tìm biểu tượng ba chấm ở góc trên bên phải của cửa sổ. Nhấp vào biểu tượng này và chọn Folder options (Tùy chọn thư mục) từ danh sách mở ra.
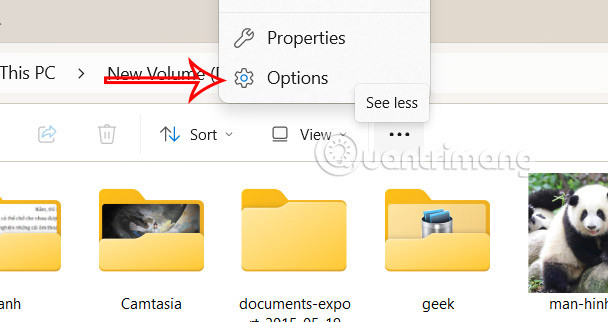 Tùy chọn thư mục trong File Explorer
Tùy chọn thư mục trong File Explorer
Bước 3: Tắt pop-up mô tả
Trong cửa sổ tùy chọn thư mục vừa hiện ra, bạn hãy nhấn vào tab View. Tiếp theo, cuộn xuống và tìm đến tùy chọn Show pop-up description for folder and desktop items. Để tắt pop-up mô tả, hãy bỏ chọn tùy chọn này.
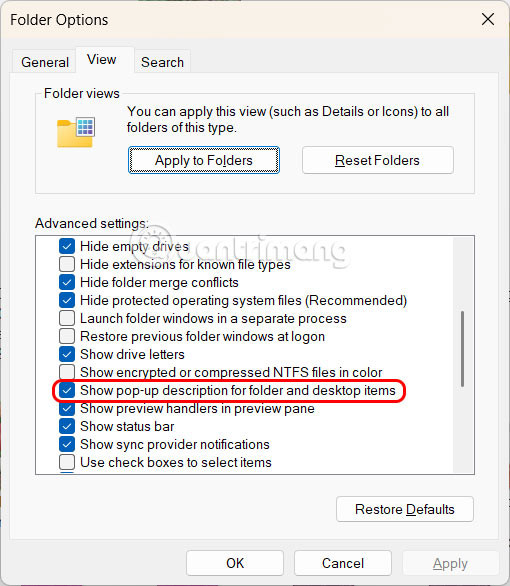 Tắt pop-up mô tả thư mục Windows 11
Tắt pop-up mô tả thư mục Windows 11
Cuối cùng, nhấn Apply và sau đó nhấn OK để lưu lại các thiết lập.
Kết quả
Khi bạn hoàn tất các bước trên, các pop-up mô tả thông tin sẽ không còn xuất hiện nữa khi bạn di chuyển chuột qua các thư mục hoặc tệp tin. Điều này sẽ giúp bạn làm việc nhanh chóng và hiệu quả hơn.
Kết luận
Việc tắt pop-up mô tả thư mục trong Windows 11 không chỉ giúp giảm bớt sự phân tâm mà còn nâng cao hiệu suất làm việc của bạn. Nếu bạn cảm thấy cần thiết, bạn cũng có thể dễ dàng bật lại tùy chọn này bất kỳ lúc nào. Để tìm hiểu thêm nhiều thủ thuật hữu ích khác trong quá trình làm việc với máy tính, hãy truy cập trang web hocoffice.com để có thêm thông tin bổ ích!
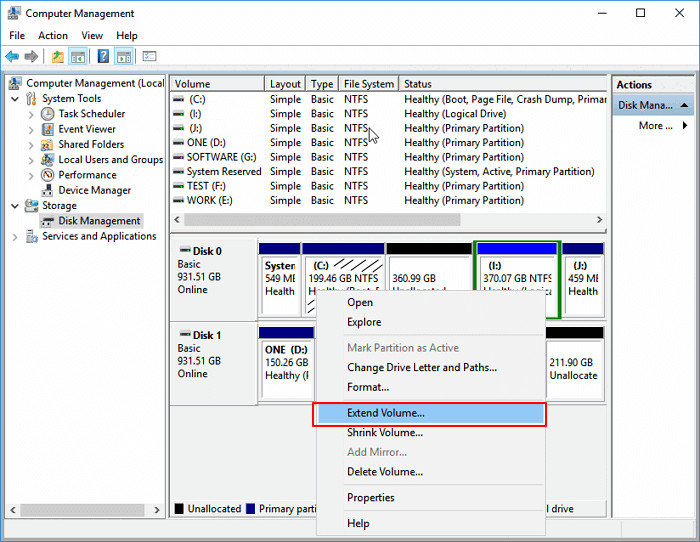
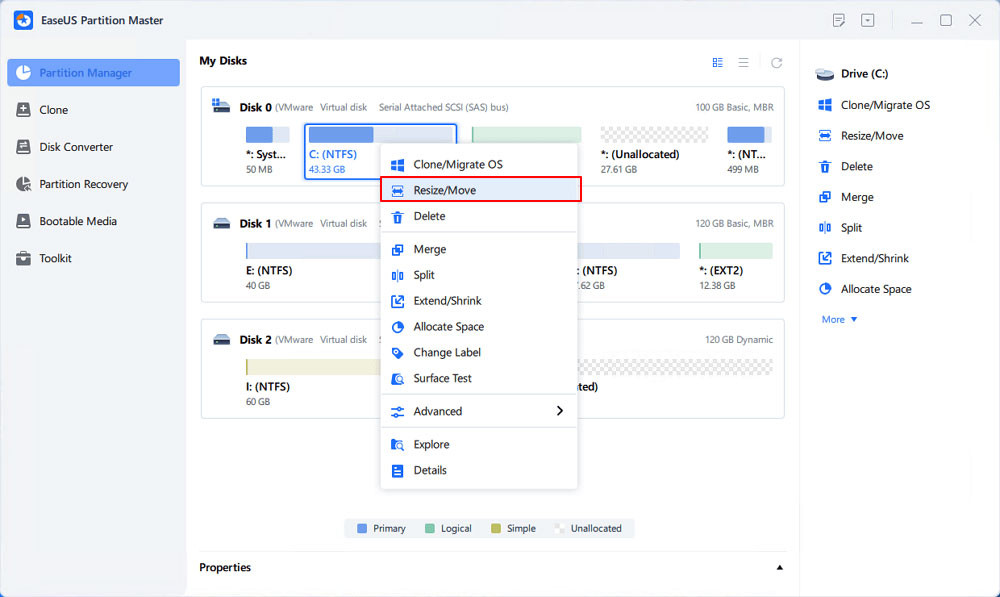 Mở rộng phân vùng hệ thống
Mở rộng phân vùng hệ thống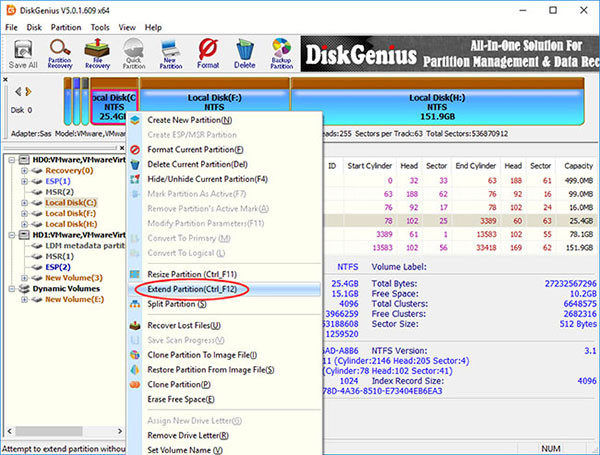 Chọn Extend Partition
Chọn Extend Partition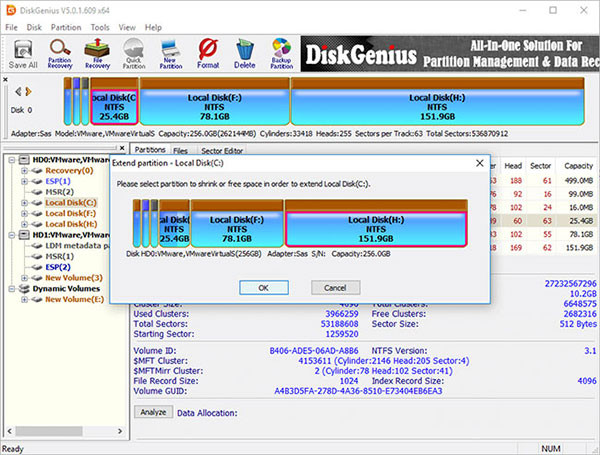 Chọn một phân vùng có dung lượng trống lớn
Chọn một phân vùng có dung lượng trống lớn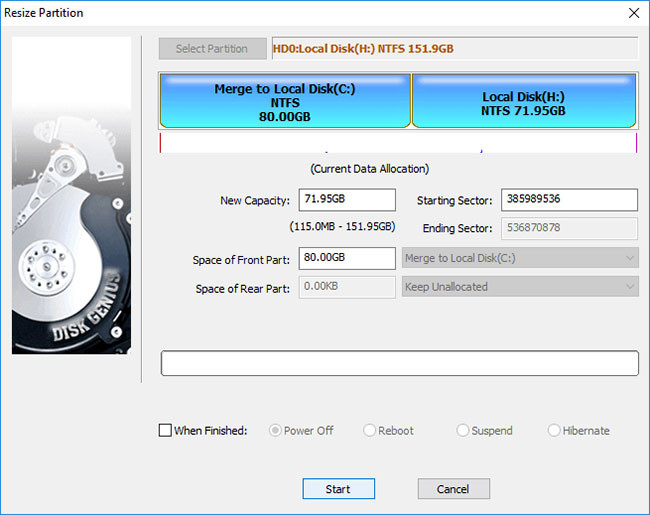 Nhấp vào nút Start
Nhấp vào nút Start
 LG Gram 14ZD90R-G.AX52A5
LG Gram 14ZD90R-G.AX52A5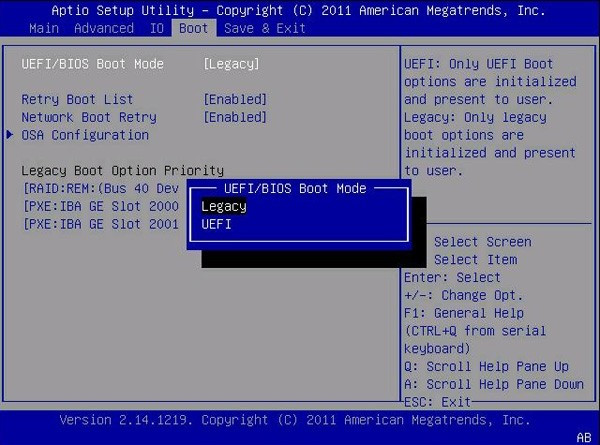
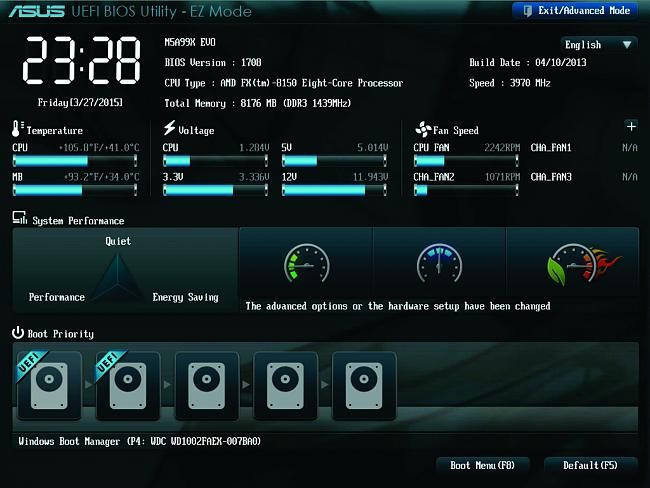 Hướng dẫn chuyển đổi trên laptop HP
Hướng dẫn chuyển đổi trên laptop HP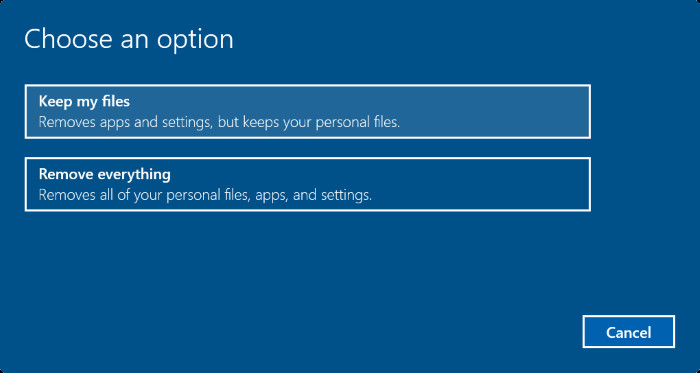
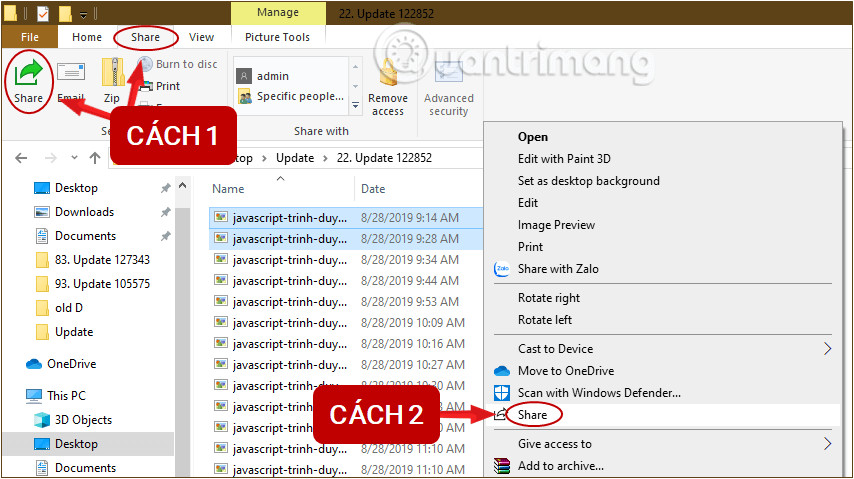
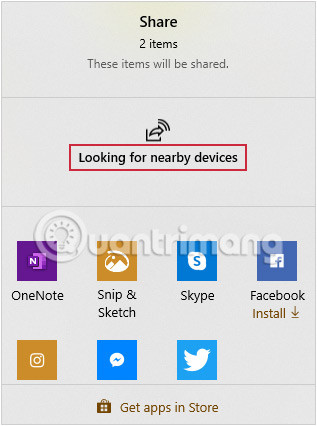 Chọn một ứng dụng bạn muốn chia sẻ qua
Chọn một ứng dụng bạn muốn chia sẻ qua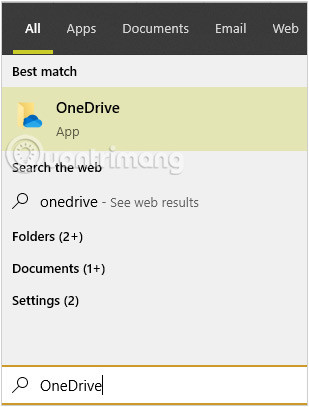 Tìm OneDrive bằng thanh Search trên Start Menu
Tìm OneDrive bằng thanh Search trên Start Menu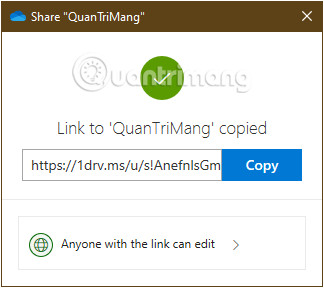 Tạo liên kết có thể chia sẻ cho người khác
Tạo liên kết có thể chia sẻ cho người khác Kích chuột phải vào thư mục mà bạn muốn chia sẻ, sau đó click chọn Properties.
Kích chuột phải vào thư mục mà bạn muốn chia sẻ, sau đó click chọn Properties.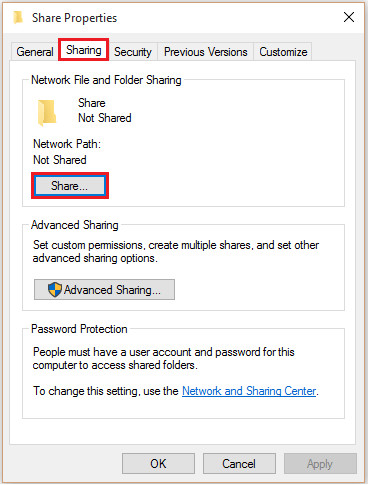 chọn thẻ Sharing
chọn thẻ Sharing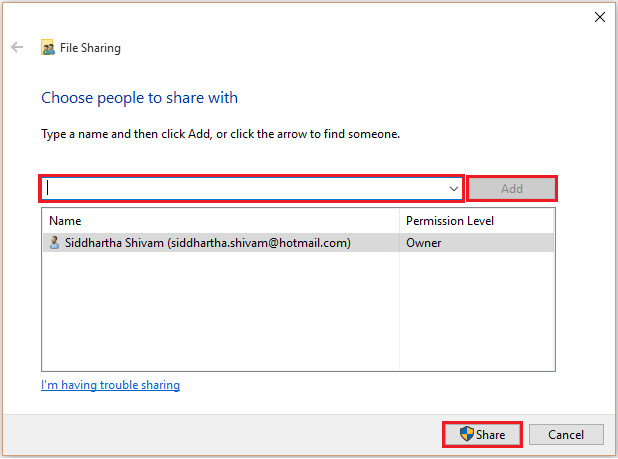 chọn Share
chọn Share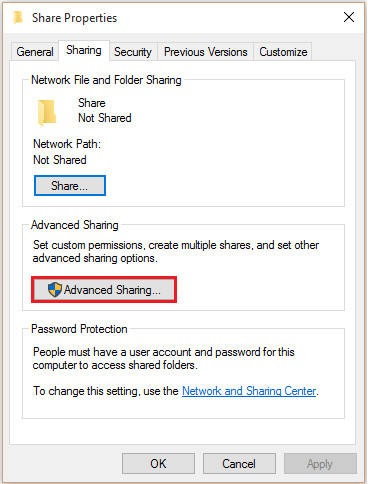 chọn Advanced Sharing
chọn Advanced Sharing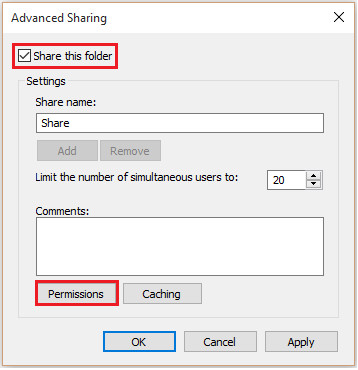 chọn Share this folder, và click chọn Permissions
chọn Share this folder, và click chọn Permissions chọn Full Control
chọn Full Control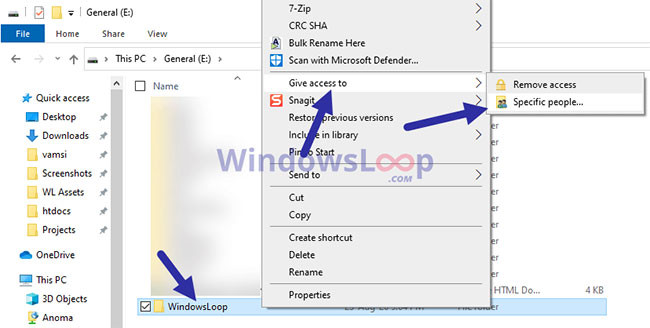 Chọn tùy chọn Give access to > Specific people
Chọn tùy chọn Give access to > Specific people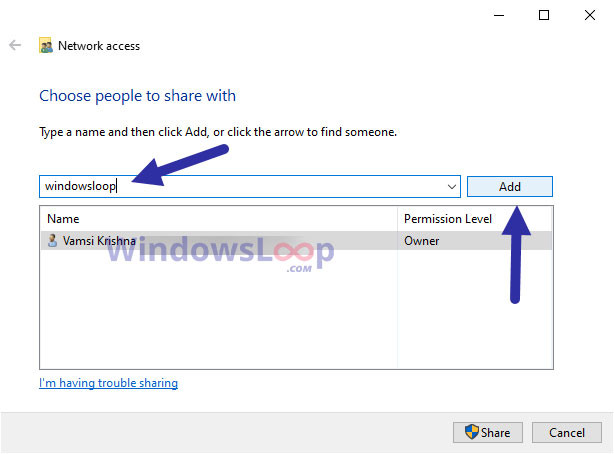 Nhập tên người dùng vào trường trống
Nhập tên người dùng vào trường trống Nhấp vào nút Share
Nhấp vào nút Share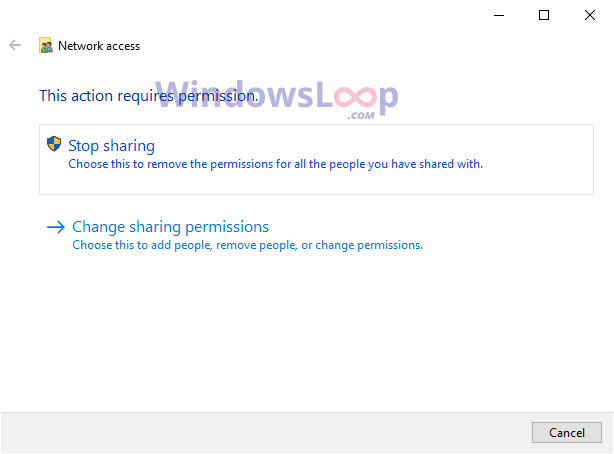 Nhấp vào tùy chọn Stop sharing
Nhấp vào tùy chọn Stop sharing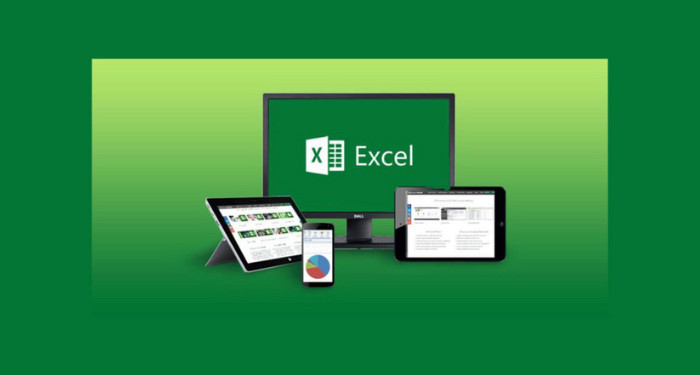
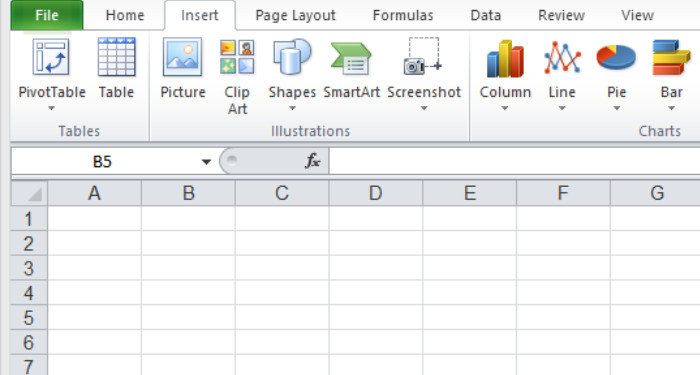 chèn-ảnh-1
chèn-ảnh-1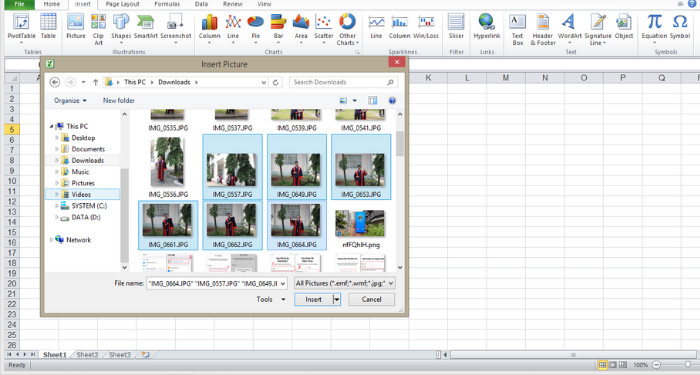 chèn-ảnh-2
chèn-ảnh-2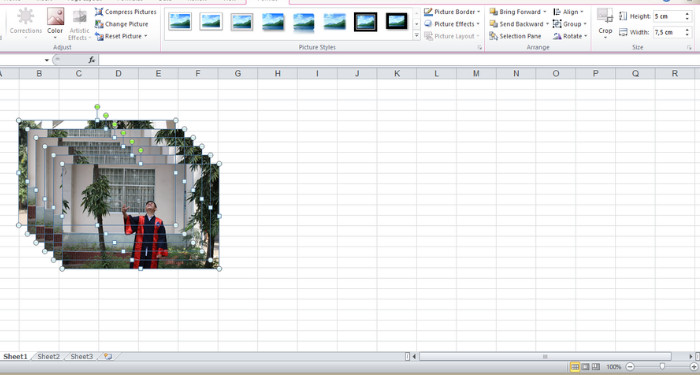 chèn-ảnh-3
chèn-ảnh-3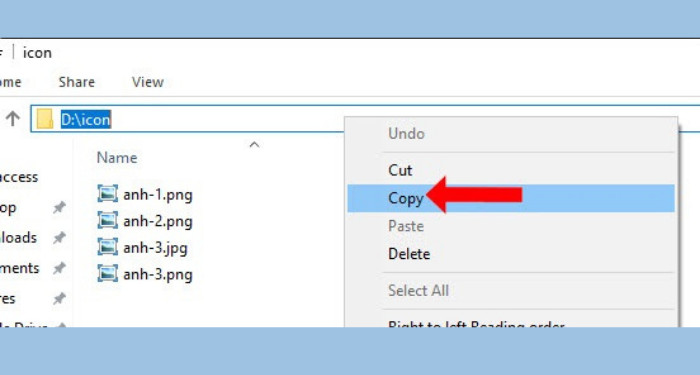 chèn-ảnh-4
chèn-ảnh-4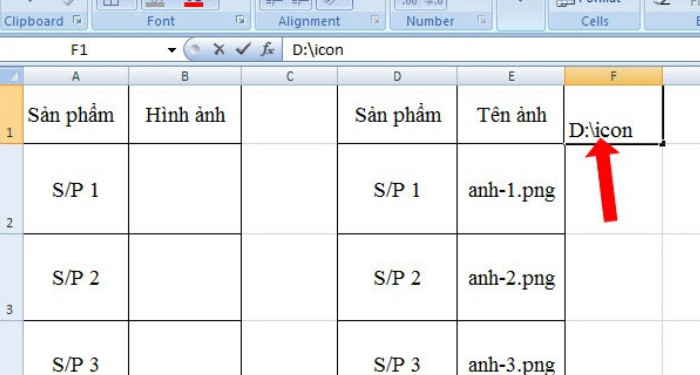 chèn-ảnh-5
chèn-ảnh-5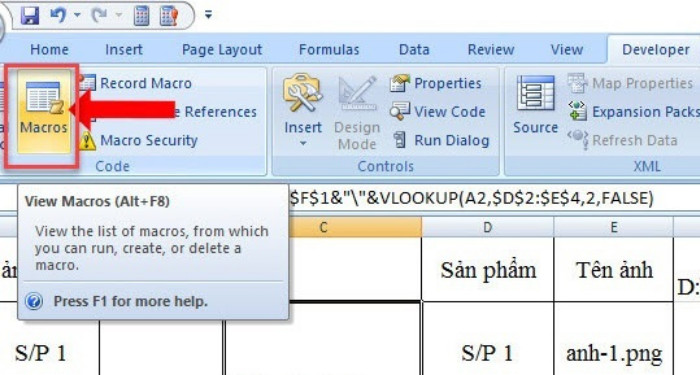 chèn-ảnh-6
chèn-ảnh-6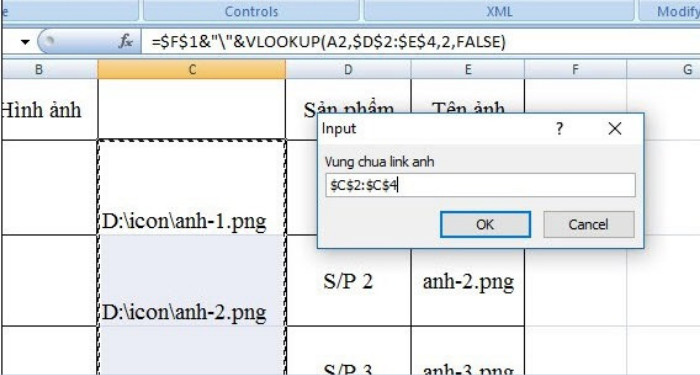 chèn-ảnh-7
chèn-ảnh-7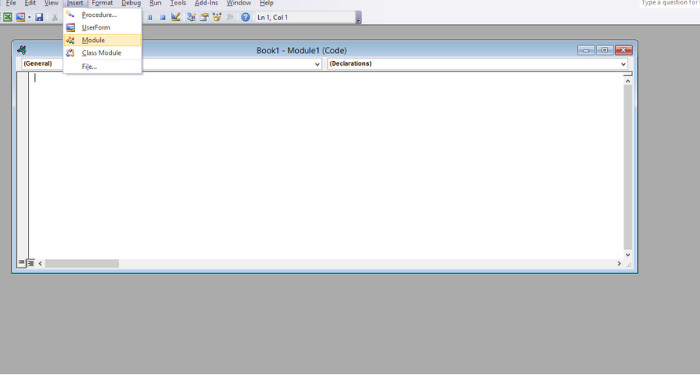 chèn-ảnh-8
chèn-ảnh-8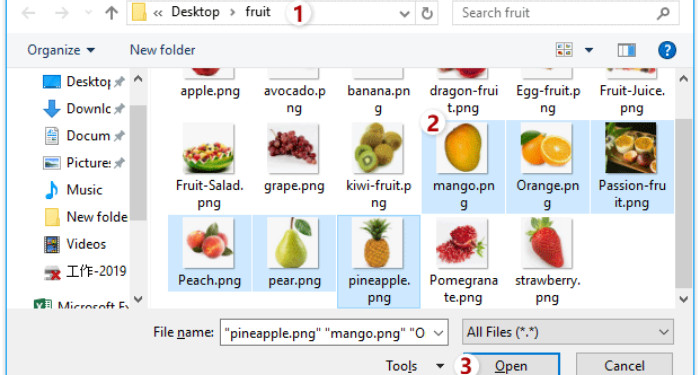 chèn-ảnh-9
chèn-ảnh-9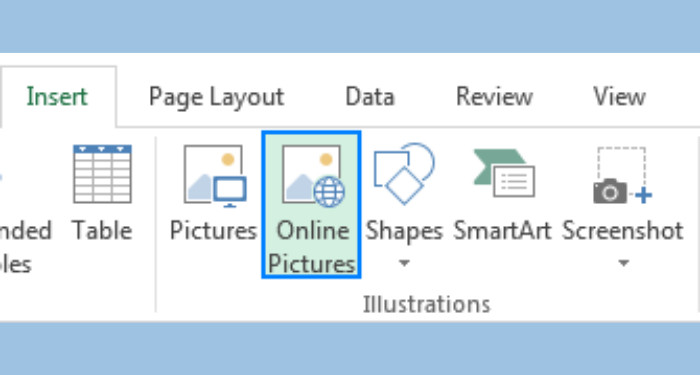 chèn-ảnh-10
chèn-ảnh-10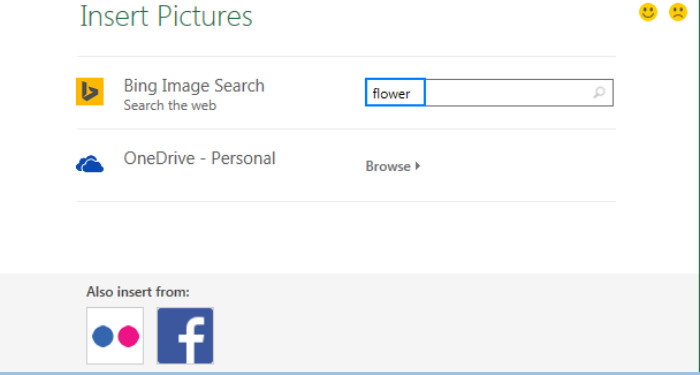 chèn-ảnh-11
chèn-ảnh-11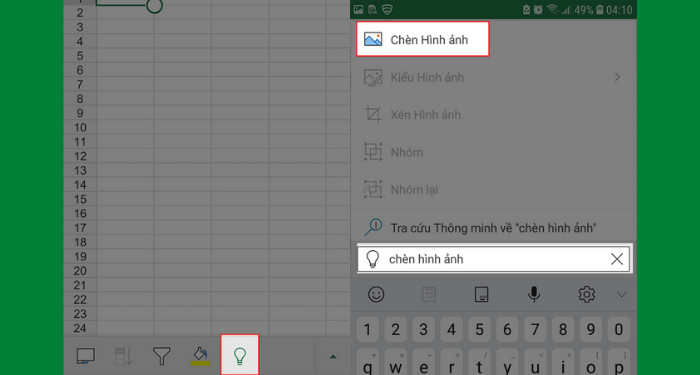 chèn-ảnh-di-động
chèn-ảnh-di-động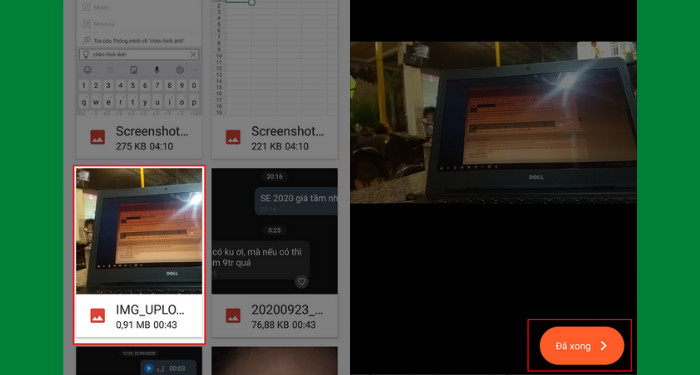 chèn-ảnh-di-động-2
chèn-ảnh-di-động-2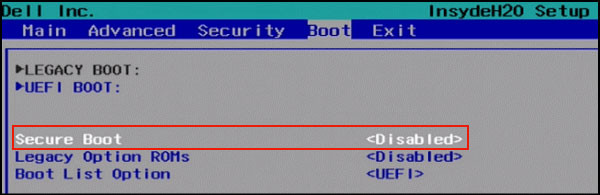
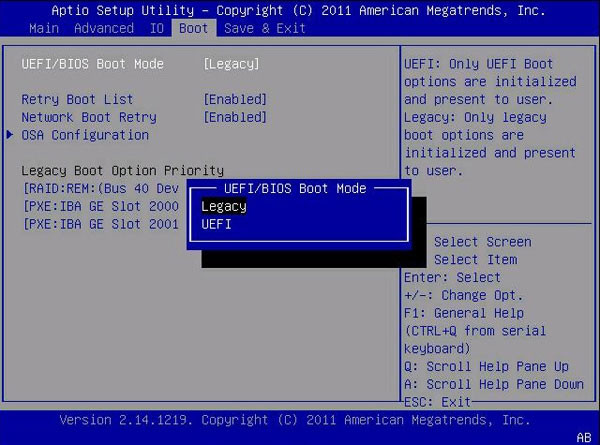 Màn hình BIOS đang hiển thị lựa chọn UEFI Boot Mode và Legacy BIOS Boot Mode
Màn hình BIOS đang hiển thị lựa chọn UEFI Boot Mode và Legacy BIOS Boot Mode
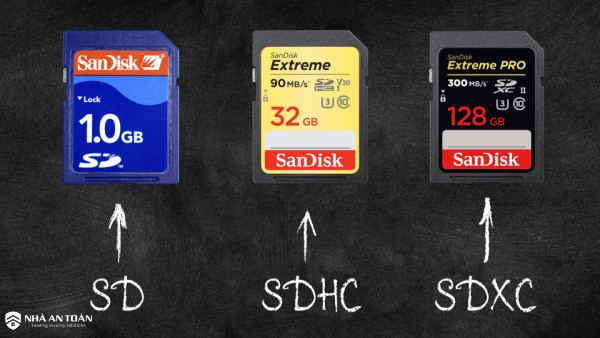 Định dạng và chủng loại của thẻ nhớ
Định dạng và chủng loại của thẻ nhớ Mục đích sử dụng các loại thẻ nhớ
Mục đích sử dụng các loại thẻ nhớ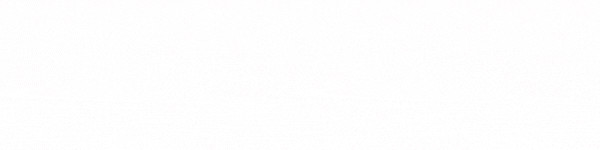 Mua thẻ nhớ chính hãng, giá rẻ
Mua thẻ nhớ chính hãng, giá rẻ
 LG Gram 14Z90R-G.AH53A5
LG Gram 14Z90R-G.AH53A5