Trong thế giới công nghệ hiện đại, lựa chọn một chiếc laptop phù hợp với nhu cầu công việc sáng tạo và giải trí là điều rất quan trọng. MSI Creator Z16 HX Studio B13VGTO 062VN nổi bật với thiết kế sang trọng và hiệu năng tuyệt vời, trở thành sự lựa chọn lý tưởng cho những ai đam mê sáng tạo. Chúng ta hãy cùng nhau khám phá những tính năng nổi bật của chiếc laptop này.
Thiết kế hiện đại và sang trọng
MSI Creator Z16 HX Studio B13VGTO 062VN gây ấn tượng ngay từ cái nhìn đầu tiên với thiết kế mỏng nhẹ và phong cách tối giản. Kích thước chỉ 359 x 256 x 18.4 mm và trọng lượng khoảng 2.35 kg, laptop này rất dễ mang theo bên mình, lý tưởng cho các chuyên gia thường xuyên di chuyển. Vỏ máy được làm từ chất liệu kim loại cao cấp với màu xám thanh lịch, không chỉ giúp tăng độ bền mà còn tạo cảm giác sang trọng.
Cổng kết nối phong phú
Chiếc laptop này được trang bị đầy đủ các cổng kết nối hiện đại, bao gồm:
- 1 cổng Type-C (USB / DP / Thunderbolt™ 4) hỗ trợ PD charging.
- 1 cổng Type-A USB3.2 Gen2.
- 1 cổng HDMI™ 2.1 với khả năng xuất độ phân giải 8K @ 60Hz và 4K @ 120Hz.
- 1 jack tai nghe kèm microphone.
- 1 khe cắm SD Express Card Reader giúp dễ dàng mở rộng khả năng lưu trữ.
 MSI Creator Z16 HX Studio B13VGTO 062VN
MSI Creator Z16 HX Studio B13VGTO 062VN
Màn hình sắc nét
Màn hình 16 inch của MSI Creator Z16 HX Studio B13VGTO 062VN có độ phân giải QHD+ (2560×1600) và tần số quét 120Hz, mang lại hình ảnh sống động và chân thật. Sử dụng công nghệ IPS-level panel cùng tính năng cảm ứng đa điểm, màn hình giúp người dùng trải nghiệm hình ảnh sắc nét, giúp công việc thiết kế đồ họa và chỉnh sửa hình ảnh trở nên dễ dàng hơn.
Hiệu năng vượt trội
Laptop MSI Creator Z16 HX Studio B13VGTO 062VN được trang bị bộ vi xử lý Intel Core i9-13950HX với 24 nhân và 32 luồng, tốc độ tối đa lên đến 5.50 GHz, giúp xử lý nhanh chóng các tác vụ phức tạp. Kết hợp với GPU NVIDIA GeForce RTX 4070 và RAM 64GB DDR5, sản phẩm này có khả năng xử lý đồ họa nặng, lập trình và gaming mượt mà. Đặc biệt, chiếc laptop còn hỗ trợ Per-Key RGB Keyboard, cho phép tùy chỉnh đèn nền trên từng phím.
Để bảo mật dữ liệu, máy trang bị đầu đọc vân tay và chip bảo mật TPM 2.0. Phần mềm MSI Center for Creator đi kèm giúp người dùng tùy chỉnh cài đặt và tối ưu hóa hiệu suất cho các tác vụ khác nhau.
 MSI Creator Z16 HX Studio B13VGTO 062VN
MSI Creator Z16 HX Studio B13VGTO 062VN
Thời lượng pin
MSI Creator Z16 HX Studio B13VGTO 062VN được trang bị pin 4 cell với dung lượng 90Whr. Tuy nhiên, do hiệu năng mạnh mẽ của laptop, thời gian sử dụng có thể bị hạn chế khi thực hiện các tác vụ nặng, đòi hỏi người dùng cân nhắc trong việc sạc pin thường xuyên.
Tổng kết
Với thiết kế tinh tế, hiệu năng vượt trội và nhiều tính năng chuyên nghiệp, MSI Creator Z16 HX Studio B13VGTO 062VN là một trong những chiếc laptop đáng đầu tư cho những ai làm việc trong lĩnh vực sáng tạo, thiết kế đồ họa hay lập trình. Tuy giá thành cao khoảng 87.990.000 đồng, sản phẩm này hoàn toàn xứng đáng với những giá trị mà nó mang lại cho người dùng. Nếu bạn đang tìm kiếm một sự lựa chọn tuyệt vời cho công việc sáng tạo và giải trí, MSI Creator Z16 HX Studio B13VGTO 062VN chắc chắn không làm bạn thất vọng.
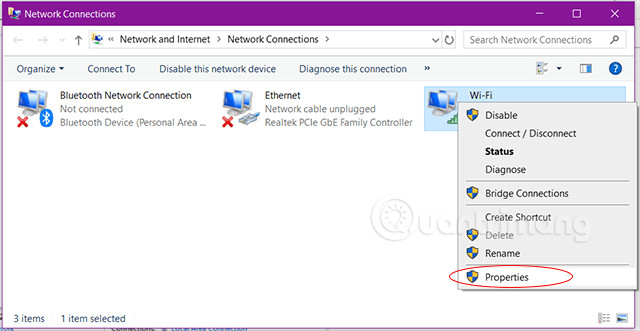
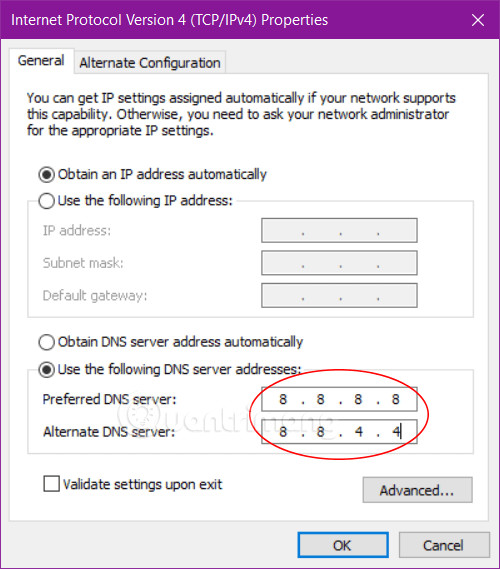 Chuyển DNS sang DNS Google
Chuyển DNS sang DNS Google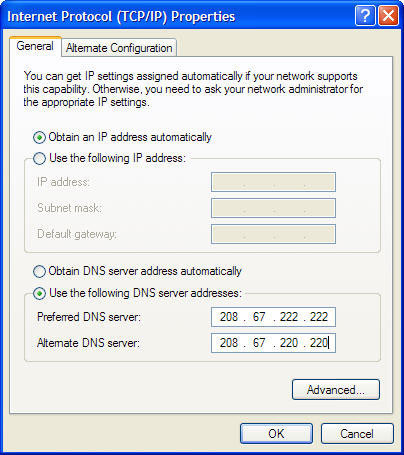 Nhập vào địa chỉ DNS
Nhập vào địa chỉ DNS
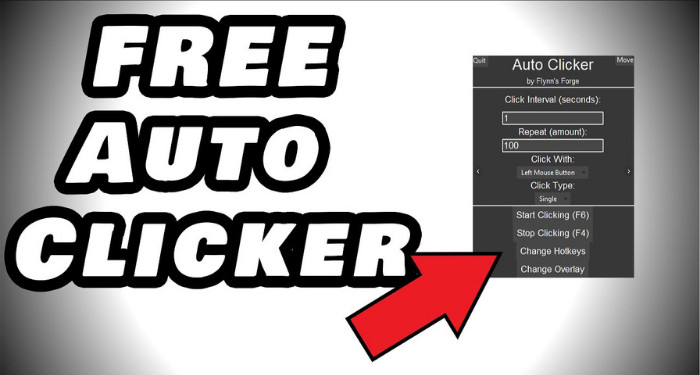 Free Auto Clicker
Free Auto Clicker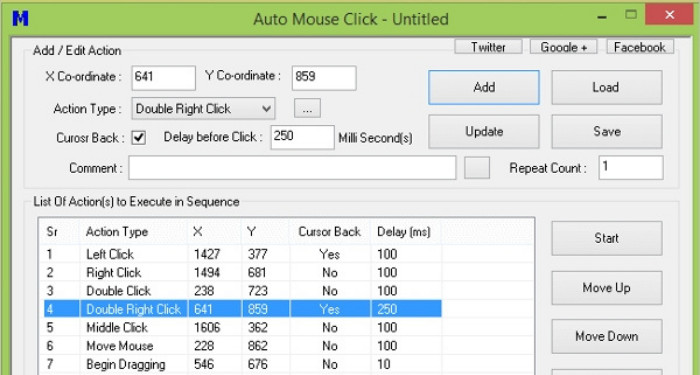 Free Mouse Click
Free Mouse Click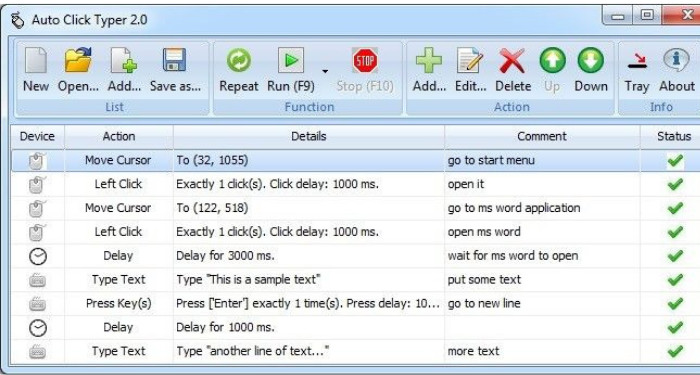 Auto Click Typer 2.0
Auto Click Typer 2.0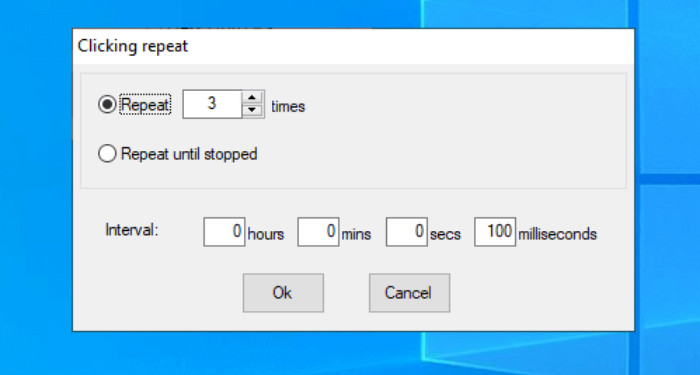 GS Auto Clicker
GS Auto Clicker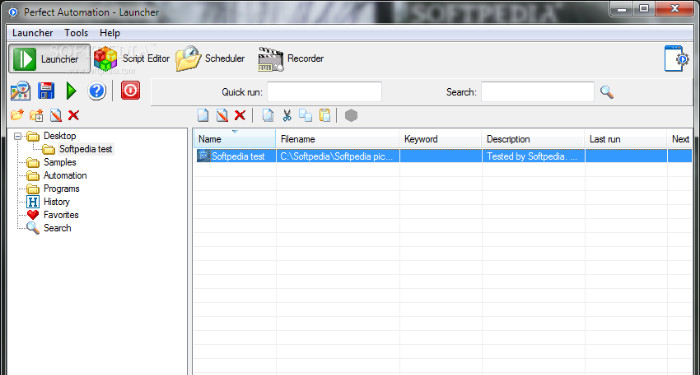 Perfect Automation
Perfect Automation MAC Auto Clicker
MAC Auto Clicker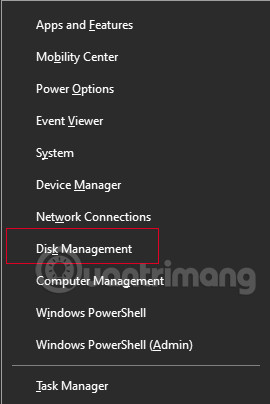
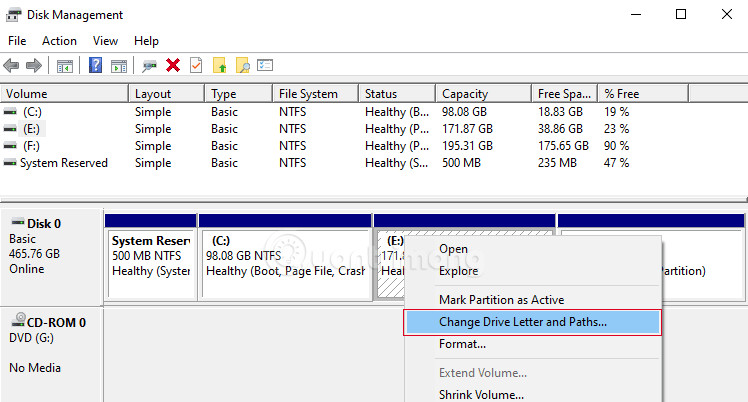 Chọn ổ cứng muốn đổi tên
Chọn ổ cứng muốn đổi tên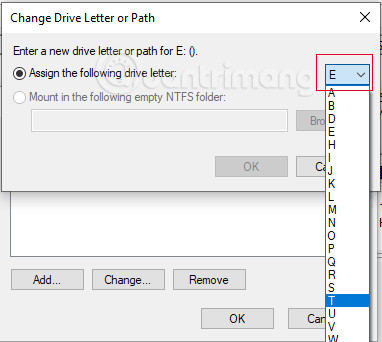 Chọn ký tự muốn gán cho phân vùng, ổ cứng
Chọn ký tự muốn gán cho phân vùng, ổ cứng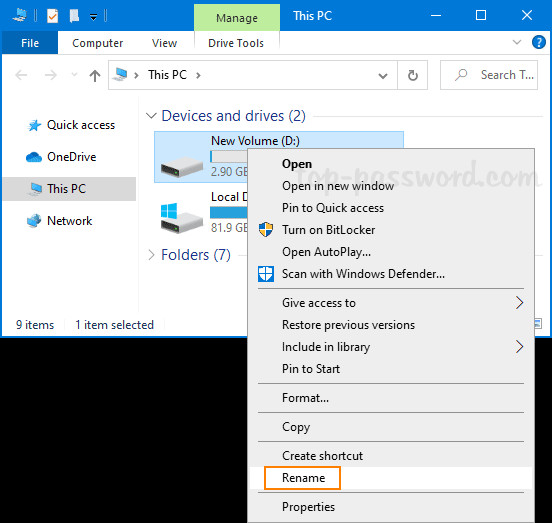 Mở File Explorer, nhấp chuột phải vào ổ đĩa và chọn Rename từ menu ngữ cảnh
Mở File Explorer, nhấp chuột phải vào ổ đĩa và chọn Rename từ menu ngữ cảnh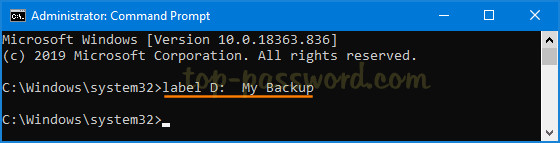 Nhập lệnh vào Command Prompt rồi nhấn Enter
Nhập lệnh vào Command Prompt rồi nhấn Enter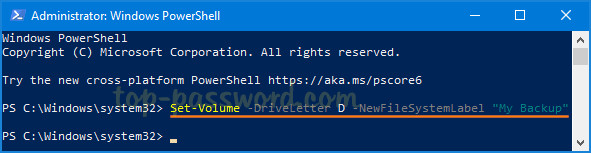 Đổi tên ổ cứng từ PowerShell
Đổi tên ổ cứng từ PowerShell
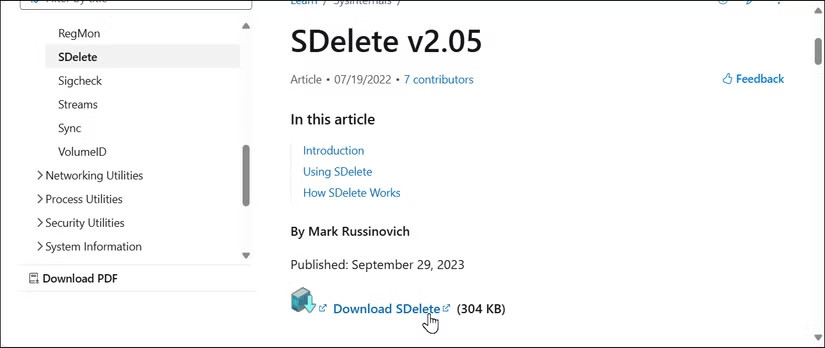


 Cổng kết nối MacBook Air 15 inch
Cổng kết nối MacBook Air 15 inch Màn hình sắc nét của MacBook Air 15 inch
Màn hình sắc nét của MacBook Air 15 inch
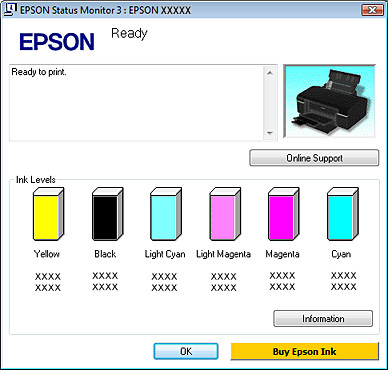 Báo cáo số lượng mực in
Báo cáo số lượng mực in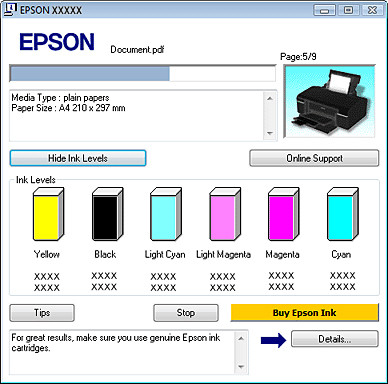 Nhấn Details
Nhấn Details
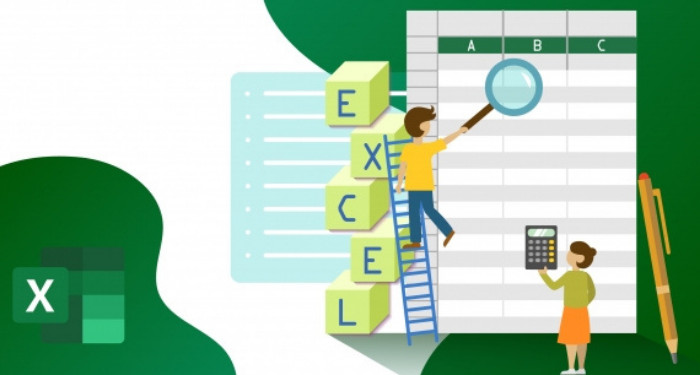 Các phương pháp tính giảm giá
Các phương pháp tính giảm giá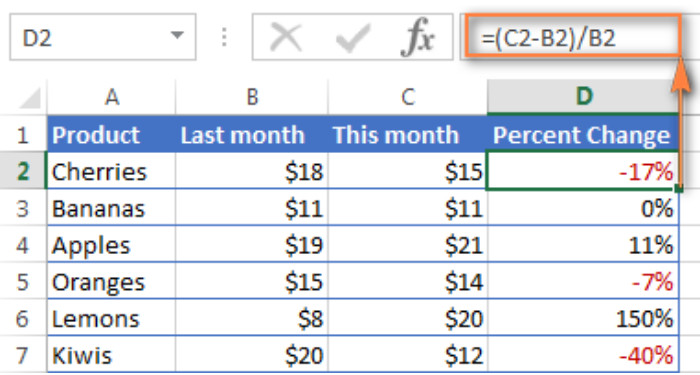 Tính tỷ lệ phần trăm thay đổi
Tính tỷ lệ phần trăm thay đổi