iPhone 11 Pro Max được trang bị viên pin có dung lượng 3.969mAh, giúp người dùng có những trải nghiệm tuyệt vời với các tính năng nổi bật của nó. Tuy nhiên, không ít người sử dụng lại gặp phải vấn đề hao pin nhanh, khiến cho việc sử dụng thiết bị trở nên khó chịu và bất tiện. Khi gặp phải tình trạng này, bạn cần tìm hiểu và áp dụng các giải pháp hiệu quả để khắc phục. Dưới đây là những gợi ý hữu ích giúp hạn chế tình trạng hao pin trên iPhone 11 Pro Max.
 Hiện tượng iPhone 11 Pro Max hao pin nhanh
Hiện tượng iPhone 11 Pro Max hao pin nhanh
Nguyên nhân và giải pháp khắc phục tình trạng iPhone 11 Pro Max hao pin nhanh
Bên cạnh những cải tiến, iPhone 11 Pro Max cũng không tránh khỏi một số vấn đề liên quan đến pin. Dưới đây là một số phương pháp đơn giản và hiệu quả mà bạn có thể áp dụng để cải thiện tình trạng này.
1. Tinh chỉnh cài đặt trên máy
Đầu tiên, bạn nên xem xét lại các thiết lập hiện có trên máy. Không phải tất cả các tính năng đều cần thiết cho việc sử dụng hàng ngày. Dưới đây là một số cài đặt bạn có thể điều chỉnh:
- Tắt dịch vụ định vị không cần thiết: Truy cập vào Cài đặt > Quyền riêng tư > Dịch vụ định vị và tắt những ứng dụng không cần thiết.
- Kiểm tra mail theo cách thủ công: Vào Cài đặt > Mail, Danh bạ, Lịch > Tìm và nạp dữ liệu mới và chọn Thủ công để tiết kiệm pin.
- Tắt tự động cập nhật ứng dụng: Chọn Cài đặt > iTunes & App Store > Tắt Cập nhật.
- Vô hiệu hóa làm mới ứng dụng trong nền: Vào Cài đặt > Cài đặt chung > Làm mới ứng dụng trong nền và tắt tính năng này.
- Giảm thông báo từ ứng dụng: Tăng cường kiểm soát thông báo bằng cách vào Cài đặt > Trung tâm thông báo và chọn tắt cho các ứng dụng ít cần thiết.
- Kích hoạt chế độ Giảm chuyển động: Vào Cài đặt > Cài đặt chung > Trợ năng > Giảm chuyển động để tiết kiệm năng lượng.
 Tình trạng hao pin trên iPhone 11 Pro Max
Tình trạng hao pin trên iPhone 11 Pro Max
2. Vô hiệu hóa kết nối không cần thiết
Những kết nối như 3G/4G, Wifi, GPS và Bluetooth nếu để hoạt động liên tục có thể tiêu tốn một lượng pin đáng kể. Hãy đảm bảo rằng bạn tắt các kết nối này khi không còn cần thiết.
3. Thay đổi thói quen sử dụng
Việc mở cùng lúc nhiều ứng dụng nặng hoặc chạy đa nhiệm mà không cần thiết có thể làm hao pin nhanh chóng. Bạn nên giữ cho thiết bị của mình hoạt động ổn định bằng cách:
- Giảm thiểu số lượng ứng dụng đang mở.
- Tải xuống những ứng dụng thực sự cần thiết với cấu hình của máy.
- Đóng tất cả các ứng dụng không sử dụng để tiết kiệm pin.
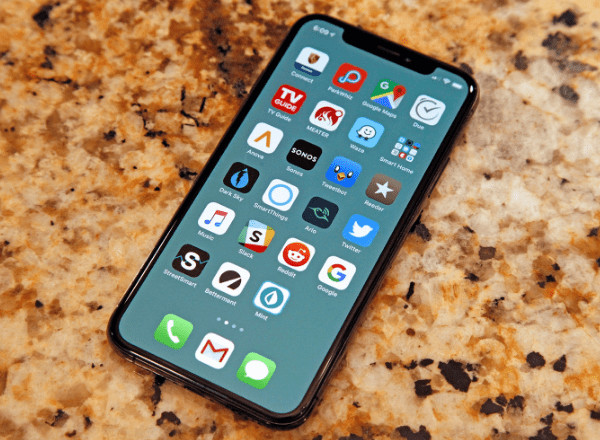 Khắc phục tình trạng hao pin trên iPhone 11 Pro Max
Khắc phục tình trạng hao pin trên iPhone 11 Pro Max
4. Điều chỉnh độ sáng màn hình
Màn hình là nguyên nhân chính tiêu tốn năng lượng của mọi điện thoại thông minh. Đối với iPhone 11 Pro Max với màn hình độ phân giải cao, bạn nên:
- Điều chỉnh độ sáng màn hình ở mức vừa phải.
- Thiết lập thời gian tự động tắt màn hình ở mức thấp, từ 30 giây đến 1 phút.
5. Kiểm tra và sửa chữa
Trong một số trường hợp, hao pin nhanh có thể xuất phát từ các vấn đề phần cứng. Nếu bạn đã thử mọi cách mà tình trạng vẫn diễn ra, có thể pin của bạn đã bị chai hoặc các linh kiện bên trong thiết bị cần được kiểm tra. Hãy mang iPhone 11 Pro Max đến các trung tâm sửa chữa uy tín để được kiểm tra và khắc phục kịp thời. Thông thường, việc thay pin hoặc các bộ phận hư hỏng khác sẽ giúp bạn giải quyết vấn đề này.
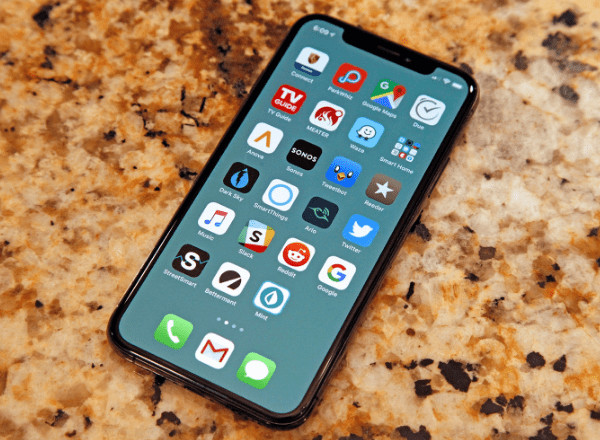 Khắc phục tình trạng hao pin trên iPhone 11 Pro Max
Khắc phục tình trạng hao pin trên iPhone 11 Pro Max
Hy vọng rằng với những phương pháp hướng dẫn trên, bạn sẽ sớm khắc phục tình trạng hao pin nhanh trên iPhone 11 Pro Max và tận hưởng những trải nghiệm tốt nhất từ chiếc smartphone cao cấp này! Để biết thêm thông tin chi tiết về các giải pháp và thủ thuật sử dụng iPhone, hãy truy cập classin.com.vn.
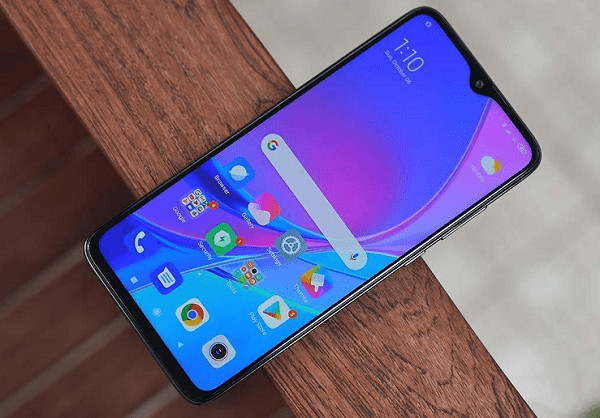
 Nguyên nhân điện thoại Xiaomi bị kẹt tai nghe
Nguyên nhân điện thoại Xiaomi bị kẹt tai nghe Cắm tai nghe vào và rút ra nhiều lần
Cắm tai nghe vào và rút ra nhiều lần Khôi phục cài đặt gốc trên điện thoại Xiaomi
Khôi phục cài đặt gốc trên điện thoại Xiaomi
 Nguyên nhân camera trước Oppo không hoạt động
Nguyên nhân camera trước Oppo không hoạt động Hướng dẫn khắc phục lỗi camera trước Oppo
Hướng dẫn khắc phục lỗi camera trước Oppo
 Cách đăng xuất Gmail trên Xiaomi
Cách đăng xuất Gmail trên Xiaomi Cách khắc phục sự cố đăng xuất Gmail trên Xiaomi
Cách khắc phục sự cố đăng xuất Gmail trên Xiaomi
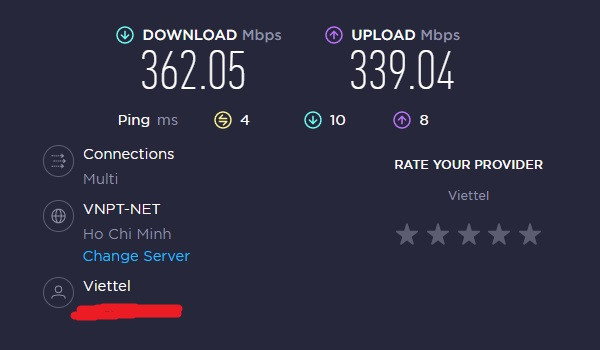 kiem tra ket noi internet
kiem tra ket noi internet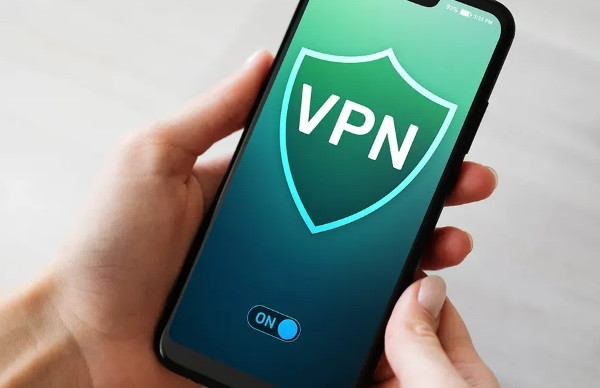 tat vpn firewall
tat vpn firewall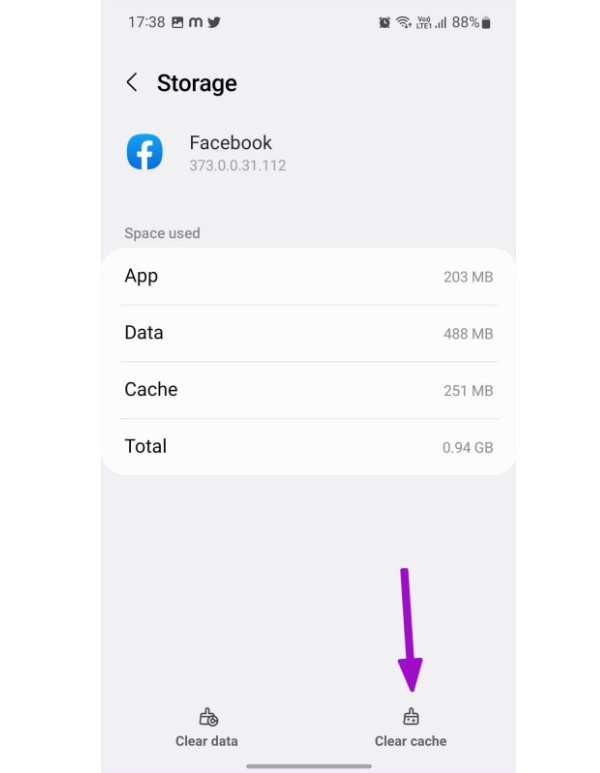 xoa cache facebook
xoa cache facebook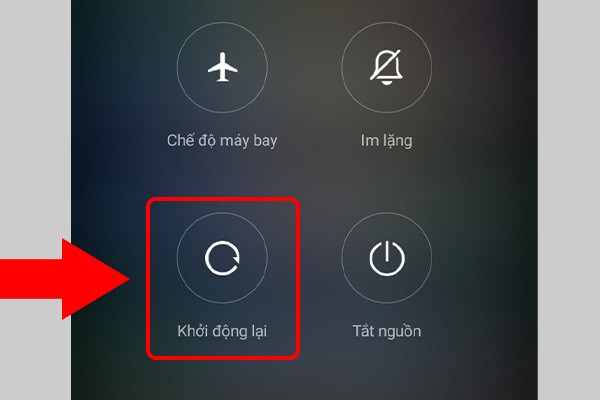 khoi dong lai dien thoai
khoi dong lai dien thoai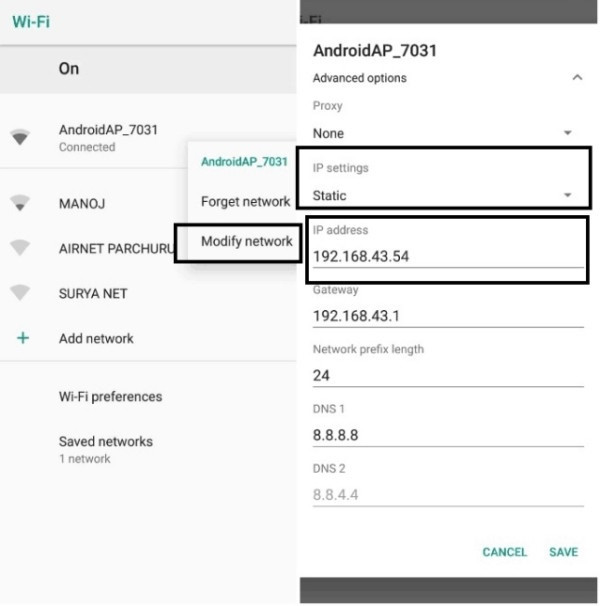 doi dns dien thoai
doi dns dien thoai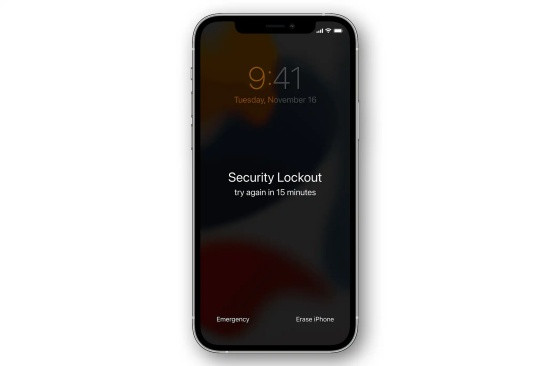
 Cách mở khóa iPhone 11 khi quên mật khẩu bằng iTunes
Cách mở khóa iPhone 11 khi quên mật khẩu bằng iTunes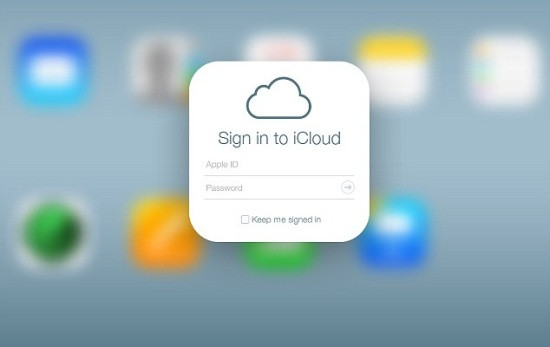 Mở khóa iPhone 11 khi quên mật khẩu bằng iCloud
Mở khóa iPhone 11 khi quên mật khẩu bằng iCloud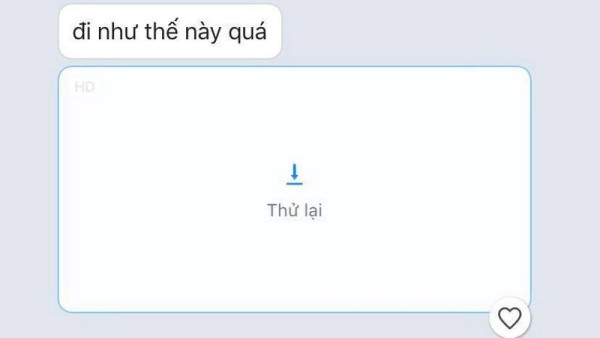
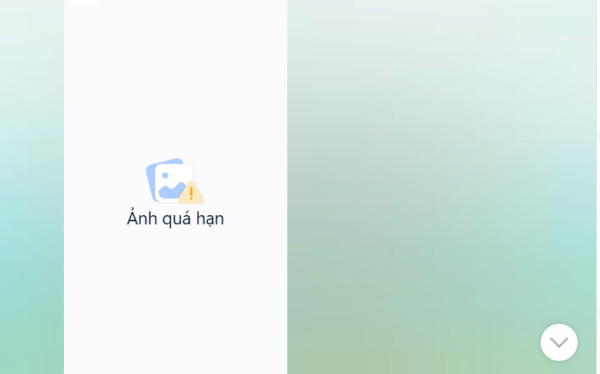 Nguyên nhân không xem được ảnh trong tin nhắn Zalo
Nguyên nhân không xem được ảnh trong tin nhắn Zalo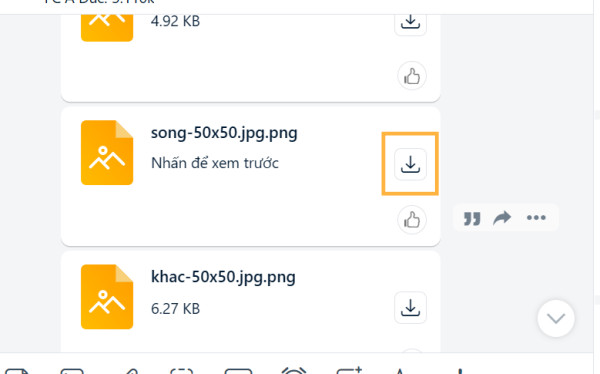 Giải pháp khắc phục tình trạng không xem được hình trong tin nhắn Zalo
Giải pháp khắc phục tình trạng không xem được hình trong tin nhắn Zalo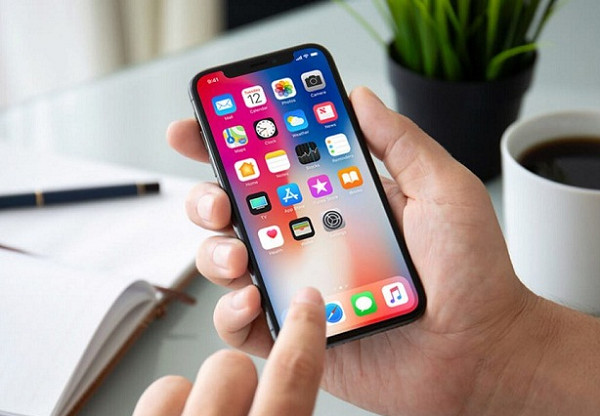
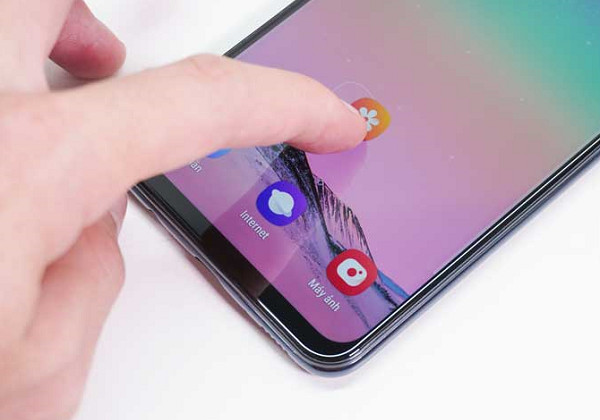 Lỗi cảm biến vân tay không phản hồi
Lỗi cảm biến vân tay không phản hồi Xử lý lỗi cảm biến vân tay không phản hồi
Xử lý lỗi cảm biến vân tay không phản hồi Mẹo xử lý lỗi cảm biến vân tay không phản hồi
Mẹo xử lý lỗi cảm biến vân tay không phản hồi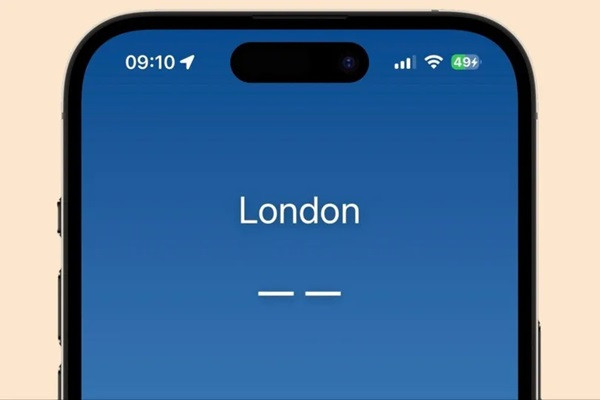
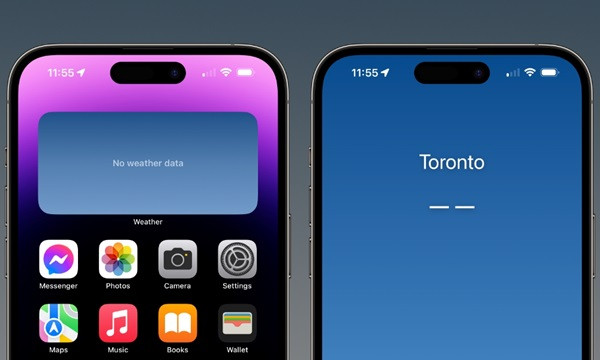 Nguyên nhân khiến iPhone không xem được thời tiết
Nguyên nhân khiến iPhone không xem được thời tiết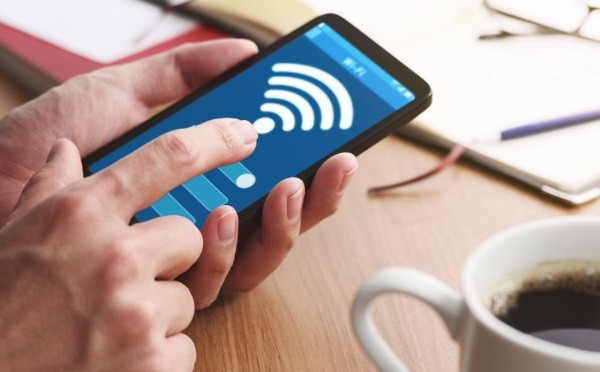 Kiểm tra kết nối mạng
Kiểm tra kết nối mạng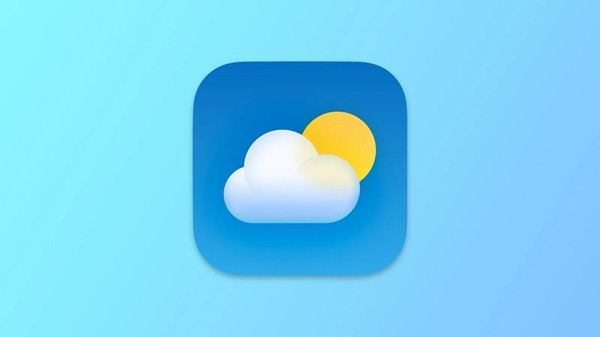 Khởi động lại ứng dụng Thời tiết
Khởi động lại ứng dụng Thời tiết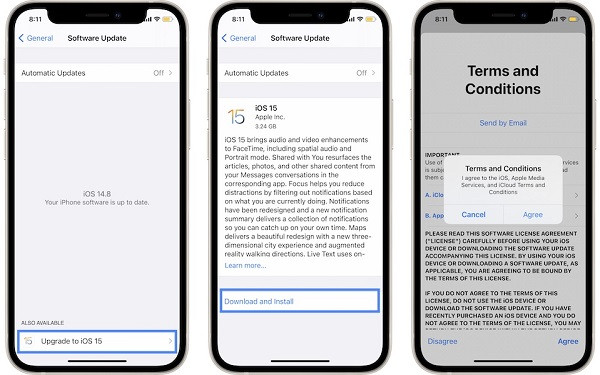 Cập nhật phần mềm iOS
Cập nhật phần mềm iOS Kiểm tra cài đặt địa chỉ và ngôn ngữ
Kiểm tra cài đặt địa chỉ và ngôn ngữ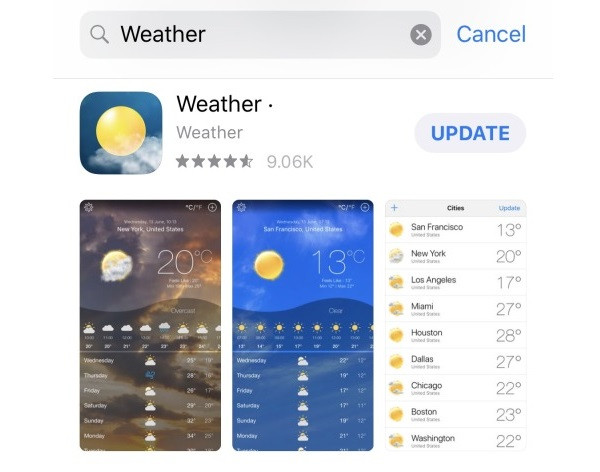 Cài đặt lại ứng dụng Thời tiết
Cài đặt lại ứng dụng Thời tiết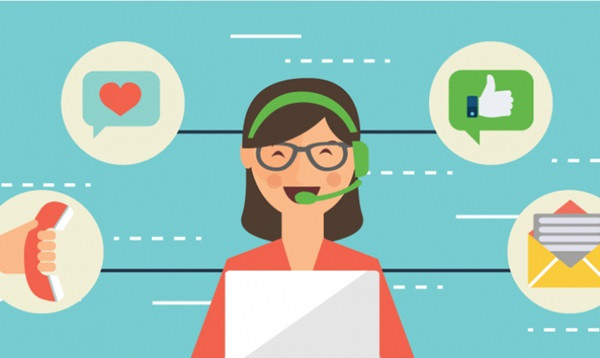 Liên hệ hỗ trợ khách hàng
Liên hệ hỗ trợ khách hàng
 360 Security – Antivirus
360 Security – Antivirus Avast Mobile Security
Avast Mobile Security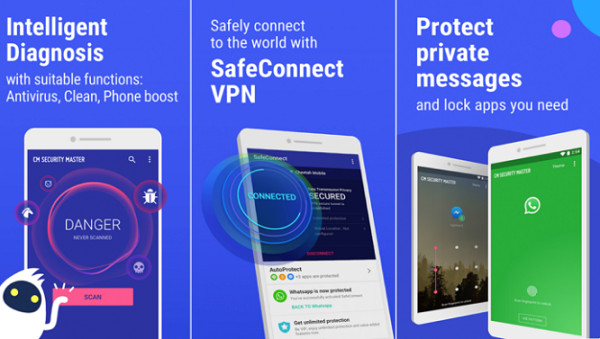 Security Master
Security Master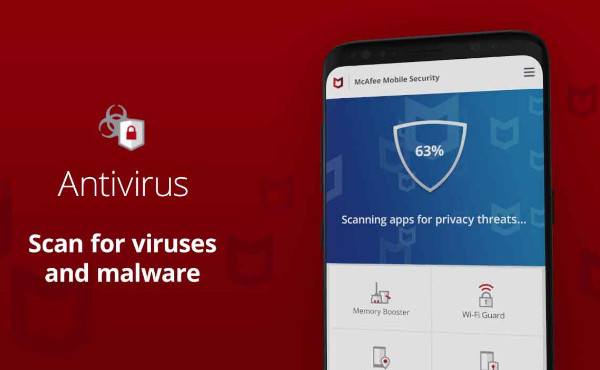 McAfee Mobile Security
McAfee Mobile Security