iPhone 13 Pro Max là một trong những smartphone hàng đầu của Apple, sở hữu camera với độ phân giải lên đến 12MP cùng nhiều tính năng vượt trội. Tuy nhiên, một số người dùng lại gặp phải tình trạng ảnh bị mờ hoặc không rõ nét, gây khó chịu trong quá trình sử dụng. Trong bài viết này, chúng tôi sẽ đề cập đến một số nguyên nhân phổ biến và cách khắc phục lỗi chụp ảnh bị mờ đối với iPhone 13 Pro Max.
 iphone 13 pro max chup anh bi mo
iphone 13 pro max chup anh bi mo
Nguyên Nhân Khiến iPhone 13 Pro Max Chụp Ảnh Bị Mờ
1. Bề Mặt Camera Bám Bụi Bẩn
Camera trên iPhone 13 Pro Max thường xuyên tiếp xúc với môi trường bên ngoài, do đó rất dễ bị bám bụi bẩn hoặc dấu vân tay. Một chút bụi nhỏ có thể ảnh hưởng lớn đến chất lượng hình ảnh. Bạn nên vệ sinh bề mặt camera định kỳ để đảm bảo ống kính luôn trong tình trạng sạch sẽ.
 be mat camera bam bui ban
be mat camera bam bui ban
2. Camera Bị Che Lấp Bởi Ốp Lưng Hoặc Miếng Dán
Một trong những nguyên nhân phổ biến là camera bị che lấp bởi ốp lưng hoặc miếng dán màn hình. Hãy kiểm tra thật kỹ phần ốp lưng để đảm bảo không có bất kỳ vật cản nào che lấp camera. Đôi khi, việc tháo lắp cũng có thể làm camera bị che khuất nếu không chú ý.
 camera bi che lap boi op lung mieng dan
camera bi che lap boi op lung mieng dan
3. Camera Đọng Hơi Nước
Nếu iPhone 13 Pro Max của bạn đã qua sửa chữa, khả năng chống nước có thể bị giảm sút. Ở môi trường ẩm ướt, nước có thể ngấm vào mặt kính camera, làm giảm chất lượng hình ảnh. Kiểm tra kỹ lưỡng phần kính camera xem có hiện tượng đọng nước hay không. Nếu có, hãy đưa máy tới trung tâm sửa chữa để được xử lý kịp thời.
 camera dong hoi nuoc
camera dong hoi nuoc
4. Tắt Tính Năng Chỉnh Camera Tự Động
Các tính năng Auto Macro và Lens Correction có thể gây ra tình trạng ảnh mờ do thiết bị tự động hiệu chỉnh. Bạn có thể thử tắt hai tính năng này đi để kiểm tra chất lượng hình ảnh bằng cách vào Cài Đặt > Camera và tắt Lens Correction và Auto Macro.
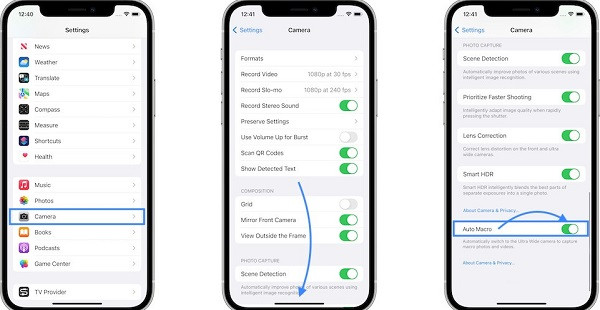 tat tinh nang chinh camera tu dong
tat tinh nang chinh camera tu dong
5. Khởi Động Lại Máy
Nếu bạn sử dụng iPhone 13 Pro Max trong thời gian dài mà không khởi động lại, có thể máy sẽ xảy ra một số lỗi nhỏ, dẫn đến việc giảm hiệu suất camera. Hãy thoát hết các ứng dụng đang chạy và khởi động lại máy để cải thiện tình hình.
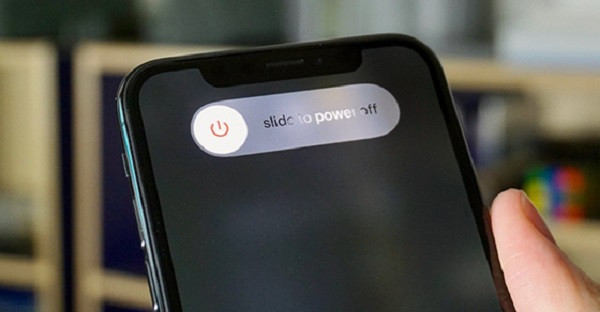 Hướng dẫn khắc phục lỗi iPhone 13 Pro Max chụp ảnh bị mờ
Hướng dẫn khắc phục lỗi iPhone 13 Pro Max chụp ảnh bị mờ
6. Xung Đột Ứng Dụng
Nếu bạn cài đặt các ứng dụng bên thứ ba không rõ nguồn gốc, chúng có thể gây ra xung đột với camera. Hãy gỡ bỏ những ứng dụng mới cài đặt gần đây để xem có cải thiện về tình trạng ảnh chụp hay không.
7. Cập Nhật iOS
Apple thường xuyên phát hành các bản cập nhật iOS với những cải tiến về hiệu năng và sửa lỗi. Bạn hãy kiểm tra xem có bản cập nhật nào dành cho iPhone của mình không và cập nhật lên phiên bản mới nhất để cải thiện trải nghiệm sử dụng.
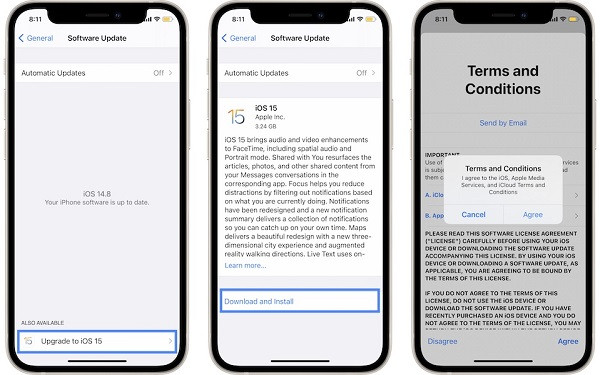 cap nhat ios
cap nhat ios
8. Lỗi Phần Cứng
Nếu sau khi thực hiện tất cả các bước trên mà tình trạng vẫn không cải thiện, rất có thể sự cố nằm ở phần cứng. Lúc này, bạn nên mang máy đến một trung tâm sửa chữa uy tín để được kiểm tra và tư vấn dịch vụ thay camera nếu cần thiết.
Kết Luận
Như vậy, chúng tôi đã điểm qua những nguyên nhân và cách khắc phục tình trạng iPhone 13 Pro Max chụp ảnh bị mờ. Hy vọng rằng những gợi ý trên sẽ giúp bạn lấy lại chất lượng hình ảnh đẹp mắt cho chiếc iPhone của mình. Nếu có bất kỳ câu hỏi nào, hãy để lại phản hồi dưới bài viết hoặc truy cập website “classin.com.vn” để tìm hiểu thêm về các giải pháp công nghệ hữu ích.
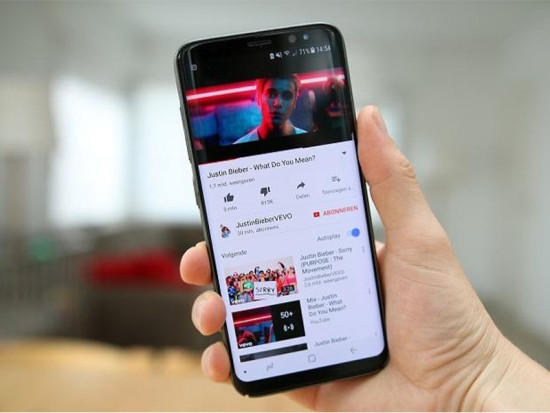
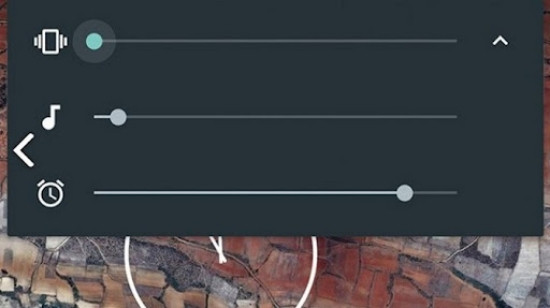 Nguyên nhân âm thanh Youtube bị nhỏ
Nguyên nhân âm thanh Youtube bị nhỏ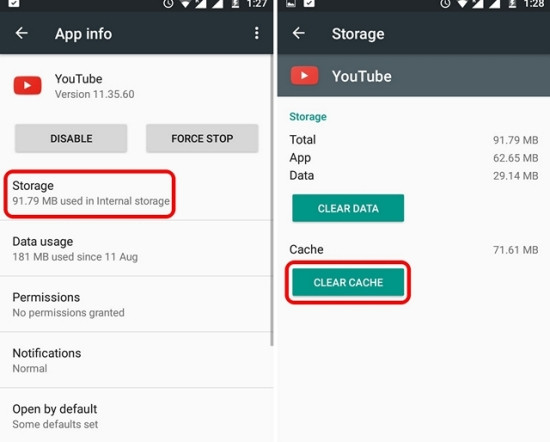 Xóa cache của Youtube
Xóa cache của Youtube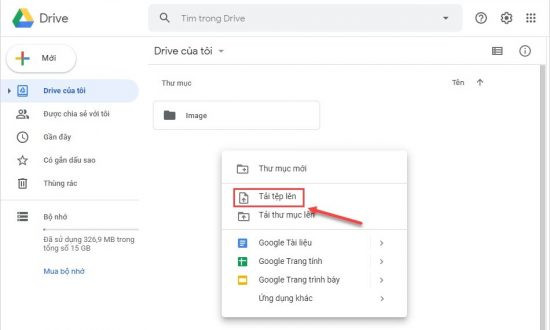
 Mở file PDF bằng Google Tài liệu
Mở file PDF bằng Google Tài liệu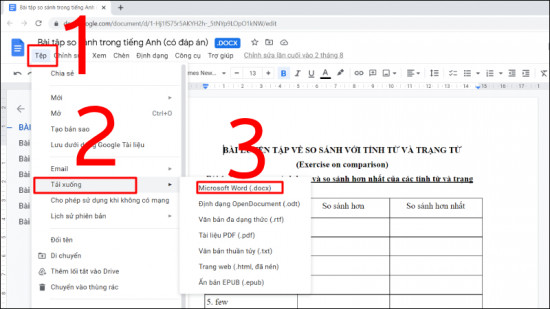 Tải về file Word
Tải về file Word
 Giải pháp tắt tính năng Zoom trên Apple Watch
Giải pháp tắt tính năng Zoom trên Apple Watch Hướng dẫn tắt chế độ phóng to trên Apple Watch
Hướng dẫn tắt chế độ phóng to trên Apple Watch
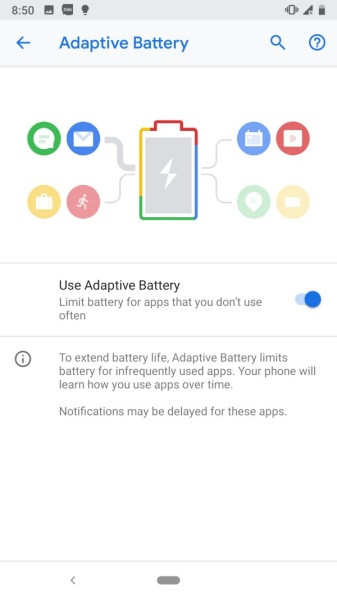 Tính năng Adaptive Battery giúp tiết kiệm pin
Tính năng Adaptive Battery giúp tiết kiệm pin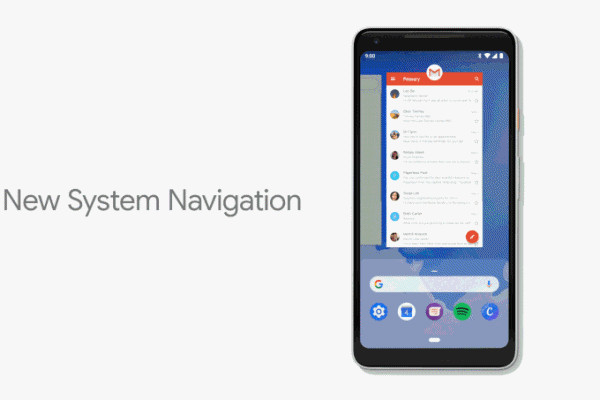 Hệ điều hướng mới trên Android 9.0
Hệ điều hướng mới trên Android 9.0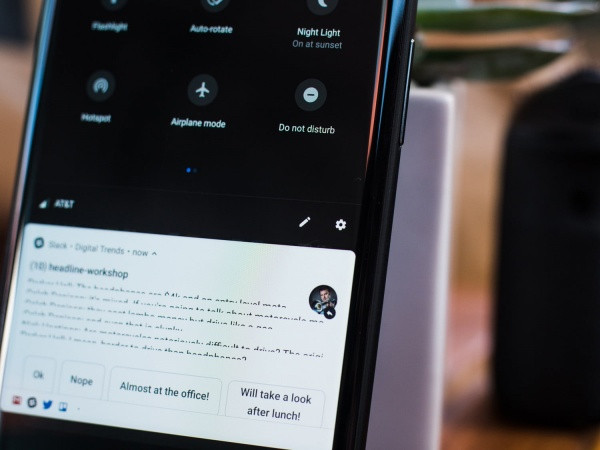 Giao diện người dùng mới với chế độ ban đêm
Giao diện người dùng mới với chế độ ban đêm Giao diện ứng dụng sau khi cập nhật Android 9.0
Giao diện ứng dụng sau khi cập nhật Android 9.0
 Điều gì cần làm khi iPhone 12 bị bể màn hình
Điều gì cần làm khi iPhone 12 bị bể màn hình Khắc phục iPhone 12 bị bể màn hình
Khắc phục iPhone 12 bị bể màn hình
 Kiểm tra số lần sạc pin iPhone 11 Pro Max
Kiểm tra số lần sạc pin iPhone 11 Pro Max Kiểm tra số lần sạc pin iPhone 11 Pro Max
Kiểm tra số lần sạc pin iPhone 11 Pro Max
 Cách chụp màn hình Oppo A52
Cách chụp màn hình Oppo A52 Ảnh chụp màn hình Oppo A52
Ảnh chụp màn hình Oppo A52 Hướng dẫn chụp màn hình Oppo A52
Hướng dẫn chụp màn hình Oppo A52 Mẹo chụp màn hình Oppo A52
Mẹo chụp màn hình Oppo A52
 Khắc phục iPhone bị tắt nguồn không lên
Khắc phục iPhone bị tắt nguồn không lên Nguyên nhân iPhone bị tắt nguồn không lên
Nguyên nhân iPhone bị tắt nguồn không lên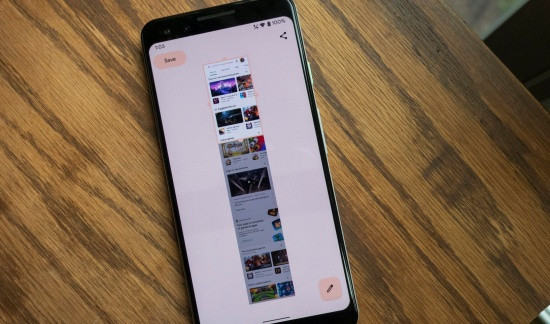
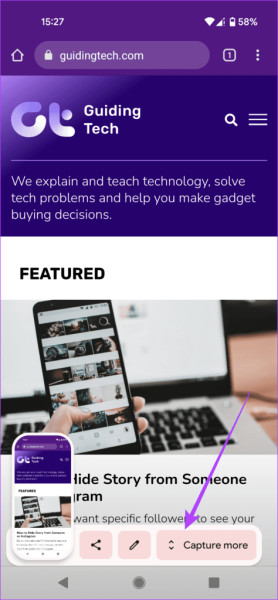 Hình ảnh minh họa bước 2
Hình ảnh minh họa bước 2 Hình ảnh minh họa bước 3
Hình ảnh minh họa bước 3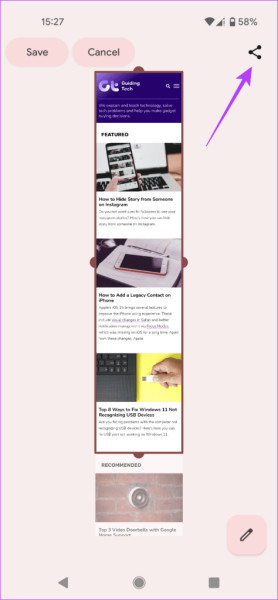 Hình ảnh minh họa bước 4
Hình ảnh minh họa bước 4