Samsung Note 9 không chỉ là một chiếc smartphone sở hữu thiết kế bắt mắt, mà còn mang đến hiệu năng ấn tượng và trải nghiệm người dùng hoàn hảo. Một trong những tính năng tiện ích được nhiều người dùng quan tâm là khả năng ghi âm cuộc gọi. Vậy thực tế, Samsung Note 9 có ghi âm cuộc gọi không và làm thế nào để sử dụng tính năng này một cách hiệu quả? Cùng tìm hiểu những thông tin chi tiết trong bài viết dưới đây.
 Khám phá tính năng ghi âm cuộc gọi trên Samsung Note 9
Khám phá tính năng ghi âm cuộc gọi trên Samsung Note 9
1. Samsung Note 9 có hỗ trợ ghi âm cuộc gọi?
Samsung Note 9, giống như nhiều mẫu điện thoại cao cấp khác của Samsung, được tích hợp sẵn tính năng ghi âm cuộc gọi. Điều này mang lại cho người dùng sự thuận tiện trong việc lưu giữ lại các cuộc nói chuyện quan trọng. Để kích hoạt tính năng này, bạn chỉ cần thực hiện các bước sau:
- Mở ứng dụng Điện thoại trên màn hình chính.
- Nhấn vào biểu tượng ba chấm ở góc phải màn hình.
- Chọn Cài đặt và tìm đến mục Ghi âm cuộc gọi.
- Bật tính năng Ghi âm cuộc gọi để sử dụng.
Việc kích hoạt thành công tính năng này sẽ giúp bạn dễ dàng lưu giữ các cuộc gọi đi và đến mà không cần phải tìm kiếm ứng dụng bên thứ ba.
2. Hướng dẫn ghi âm cuộc gọi trên Samsung Note 9
Khi bạn đã bật tính năng ghi âm cuộc gọi, các bước để ghi âm rất đơn giản. Bạn chỉ cần thực hiện như sau:
- Tiến hành một cuộc gọi hoặc nhận cuộc gọi như bình thường.
- Trong giao diện cuộc gọi, nhấn vào nút “Ghi” để bắt đầu ghi âm.
- Khi hoàn tất cuộc gọi, bạn có thể nhấn “Dừng ghi âm” để ngừng việc ghi lại nội dung cuộc gọi.
3. Ghi âm cuộc gọi bằng ứng dụng bên thứ ba
Trường hợp bạn không thể tìm thấy tính năng ghi âm cuộc gọi hoặc muốn sử dụng các tính năng nâng cao hơn, có thể tải về một số ứng dụng hỗ trợ ghi âm cuộc gọi từ Google Play. Một trong những ứng dụng phổ biến và được nhiều người dùng lựa chọn là Call Recorder. Ứng dụng này không chỉ cho phép ghi âm mà còn dễ dàng quản lý các bản ghi âm đã lưu.
 Sử dụng ứng dụng ghi âm cuộc gọi để quản lý hiệu quả
Sử dụng ứng dụng ghi âm cuộc gọi để quản lý hiệu quả
4. Cách nghe lại cuộc gọi đã ghi âm trên Note 9
Sau khi ghi âm cuộc gọi, bạn có thể nghe lại dễ dàng chỉ với vài bước đơn giản:
- Mở ứng dụng Điện thoại và nhấn vào biểu tượng ba chấm ở góc phải.
- Chọn mục Cuộc gọi ghi âm để hiển thị danh sách các cuộc gọi đã được ghi.
- Nhấn chọn vào cuộc gọi mà bạn muốn nghe lại, và nội dung cuộc trò chuyện sẽ được phát lại.
5. Một số lưu ý quan trọng về tính năng ghi âm cuộc gọi trên Samsung Note 9
Khi sử dụng tính năng ghi âm cuộc gọi, bạn cần lưu ý một số điều để đảm bảo việc sử dụng hiệu quả và bảo mật thông tin:
- Ghi âm cuộc gọi chỉ nên thực hiện khi có sự đồng ý của tất cả các bên tham gia cuộc hội thoại để tránh vi phạm quyền riêng tư.
- Hãy kiểm tra tính năng này thường xuyên để đảm bảo nó hoạt động một cách bình thường và không bị tắt do cài đặt hệ thống.
Trên đây là những thông tin chi tiết về khả năng ghi âm cuộc gọi của Samsung Note 9 cũng như cách sử dụng hiệu quả. Hy vọng, bài viết này sẽ giúp bạn có thêm kiến thức hữu ích khi sử dụng thiết bị của mình. Để tìm hiểu thêm về các tính năng và hướng dẫn sử dụng khác của Samsung Note 9, hãy truy cập vào website classin.com.vn.
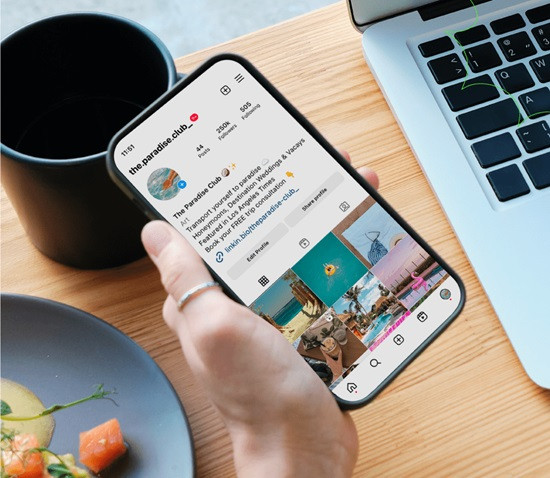
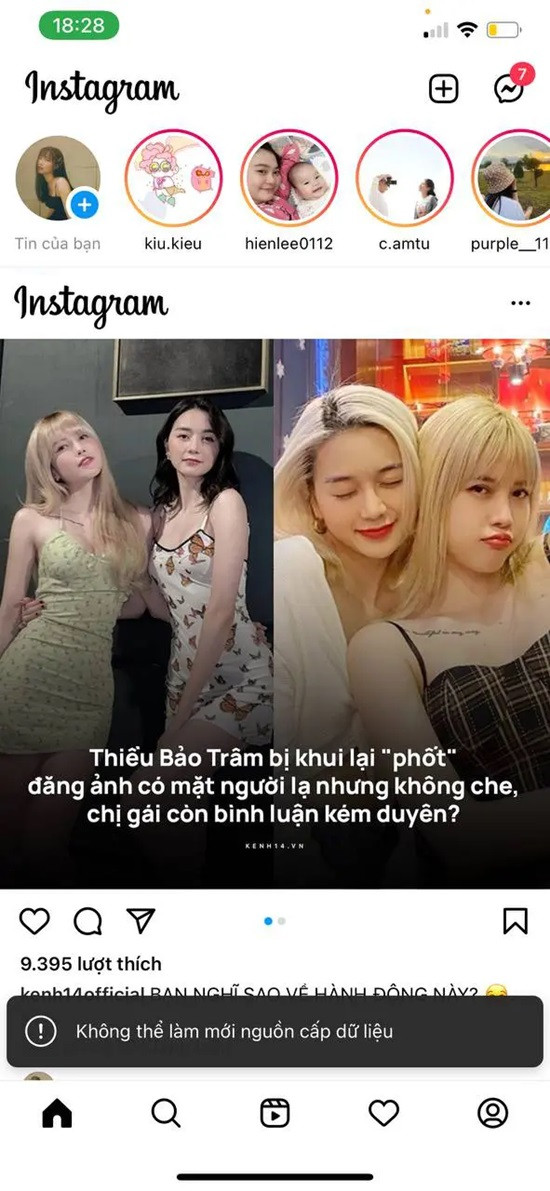 Nguyên nhân khiến Instagram bị lỗi không thể làm mới bản tin
Nguyên nhân khiến Instagram bị lỗi không thể làm mới bản tin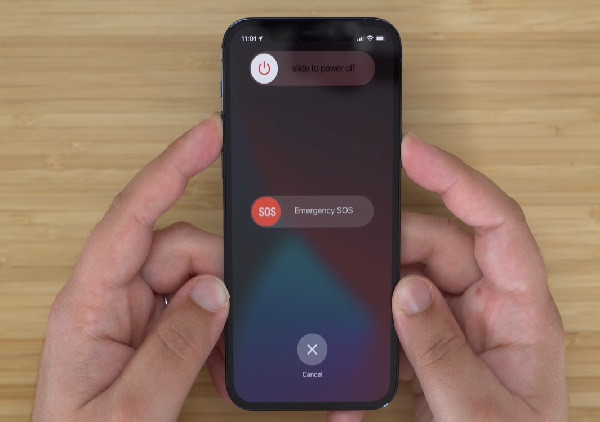 Khởi động lại điện thoại
Khởi động lại điện thoại Kiểm tra kết nối mạng
Kiểm tra kết nối mạng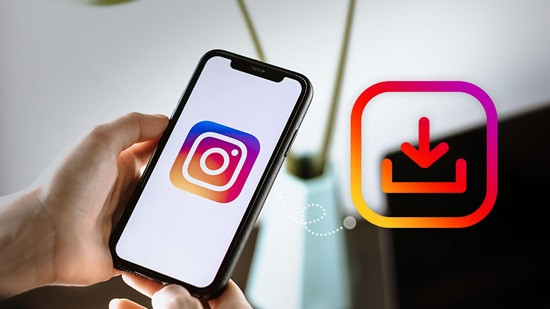 Cập nhật ứng dụng Instagram
Cập nhật ứng dụng Instagram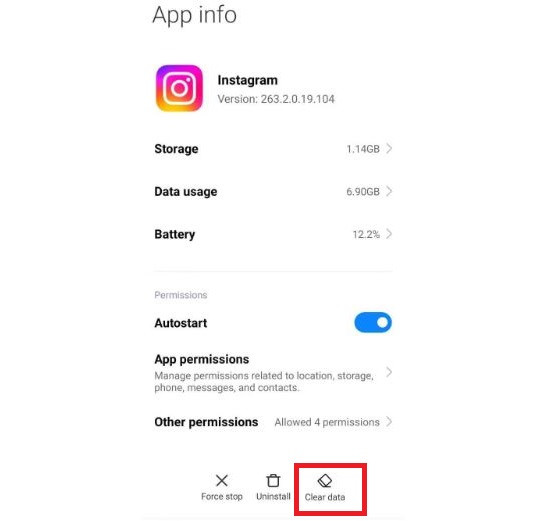 Xoá cache và dữ liệu
Xoá cache và dữ liệu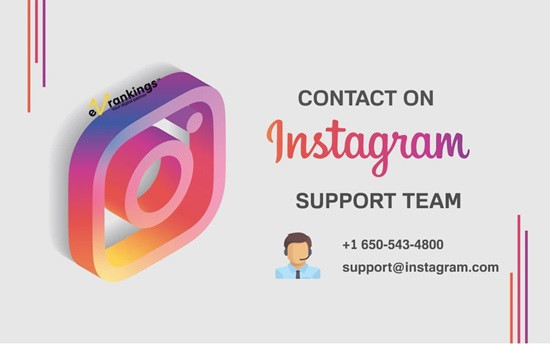 Kiểm tra trang thông tin và liên hệ hỗ trợ
Kiểm tra trang thông tin và liên hệ hỗ trợ
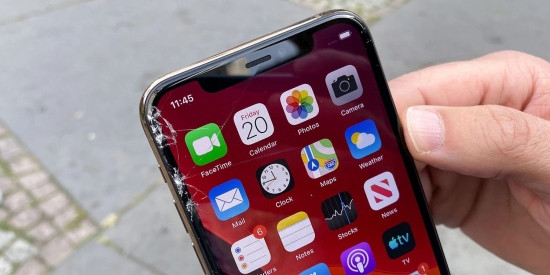 Nguyên nhân lỗi cảm ứng iPhone 12
Nguyên nhân lỗi cảm ứng iPhone 12 Thay màn hình iPhone 12
Thay màn hình iPhone 12
 Luôn dùng bộ sạc của Apple
Luôn dùng bộ sạc của Apple Không được để pin cạn
Không được để pin cạn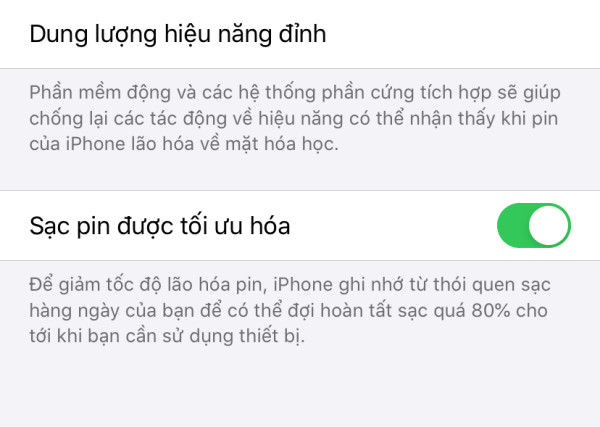 Bật sạc pin được tối ưu hóa
Bật sạc pin được tối ưu hóa
 Chơi game nhiều làm giảm tuổi thọ pin
Chơi game nhiều làm giảm tuổi thọ pin Kết nối mạng liên tục tiêu hao năng lượng pin
Kết nối mạng liên tục tiêu hao năng lượng pin Cập nhật hệ điều hành để tiết kiệm pin
Cập nhật hệ điều hành để tiết kiệm pin
 Hướng dẫn sửa lỗi định dạng video
Hướng dẫn sửa lỗi định dạng video Sửa chữa điện thoại uy tín
Sửa chữa điện thoại uy tín
 Nguyên nhân iPhone hiện Wifi nhưng không vào mạng được Nhiều nguyên nhân khác nhau có thể gây ra sự cố kết nối
Nguyên nhân iPhone hiện Wifi nhưng không vào mạng được Nhiều nguyên nhân khác nhau có thể gây ra sự cố kết nối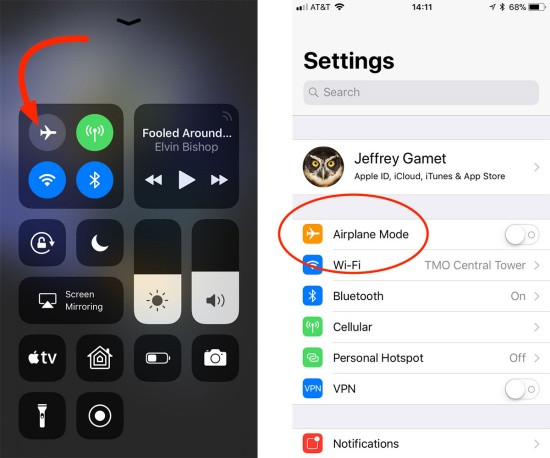 Bật – tắt chế độ máy bay Bật – tắt chế độ máy bay để reset nhanh Wifi trên iPhone
Bật – tắt chế độ máy bay Bật – tắt chế độ máy bay để reset nhanh Wifi trên iPhone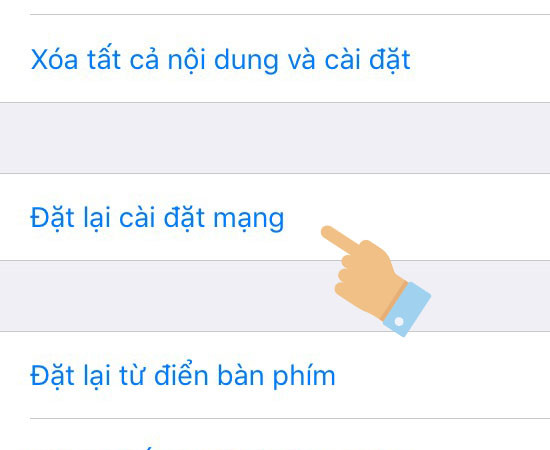 Đặt lại cài đặt mạng iPhone Đặt lại cài đặt mạng giúp iPhone khôi phục khả năng kết nối
Đặt lại cài đặt mạng iPhone Đặt lại cài đặt mạng giúp iPhone khôi phục khả năng kết nối
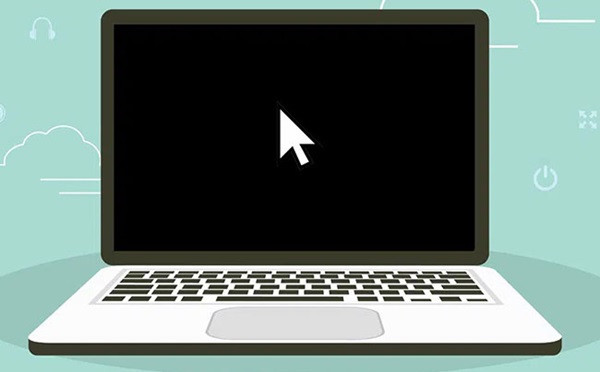 Nguyên nhân dẫn đến màn hình máy tính bị đen
Nguyên nhân dẫn đến màn hình máy tính bị đen Khởi động lại máy tính
Khởi động lại máy tính Kiểm tra cáp kết nối
Kiểm tra cáp kết nối Vào Safe Mode trên Windows
Vào Safe Mode trên Windows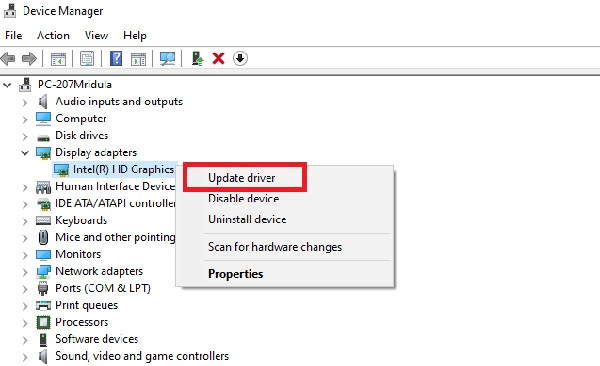 Kiểm tra và cập nhật driver đồ họa
Kiểm tra và cập nhật driver đồ họa Vệ sinh máy tính
Vệ sinh máy tính Sửa chữa máy tính
Sửa chữa máy tính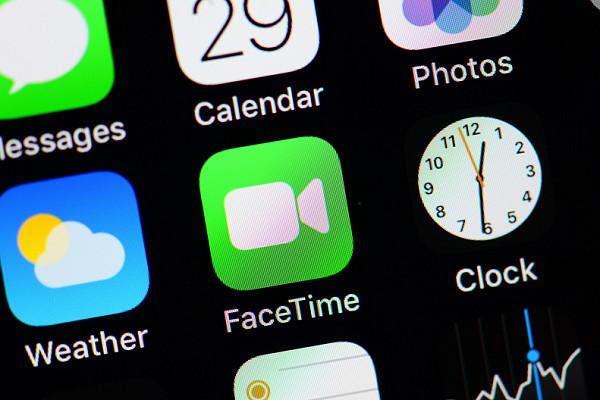
 Kiểm tra tình trạng Facetime trên iPhone
Kiểm tra tình trạng Facetime trên iPhone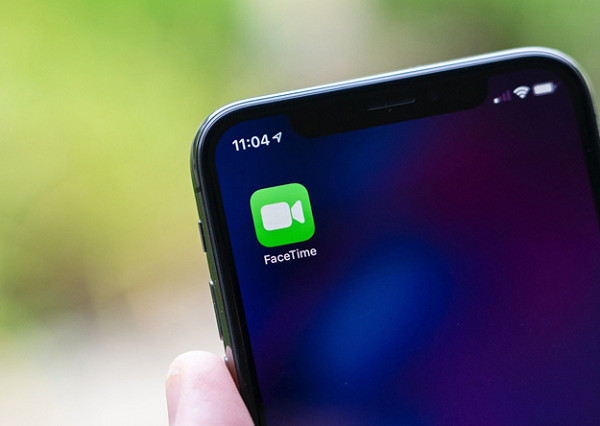 Giới hạn quyền sử dụng Facetime trên iPhone
Giới hạn quyền sử dụng Facetime trên iPhone
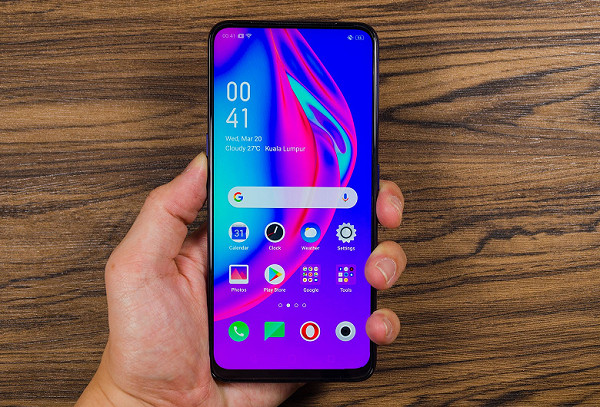 Cập nhật ứng dụng
Cập nhật ứng dụng