Samsung Note 10 được xem là một trong những sản phẩm đỉnh cao nhất trong thế giới smartphone Android hiện nay. Với thiết kế sang trọng cùng nhiều tính năng vượt trội, chiếc điện thoại này không chỉ đáp ứng nhu cầu sử dụng hàng ngày mà còn làm thỏa mãn những tín đồ công nghệ. Đặc biệt, một trong những thủ thuật hữu ích mà người dùng nên biết để tối ưu hóa trải nghiệm của mình là cách ghi âm cuộc gọi trên Samsung Note 10.
Việc ghi âm cuộc gọi không chỉ giúp bạn lưu trữ lại những giao tiếp quan trọng, mà còn tiện lợi trong việc theo dõi và ôn lại các thông tin đã trao đổi. Hãy cùng khám phá cách thực hiện thủ thuật này một cách dễ dàng và nhanh chóng qua những bước dưới đây.
 cach ghi am cuoc goi tren samsung note 10
cach ghi am cuoc goi tren samsung note 10
Các Bước Ghi Âm Cuộc Gọi Trên Samsung Note 10
Với Samsung Note 10, người dùng có thể ghi âm cuộc gọi bằng các cách đơn giản mà không cần phải cài đặt thêm ứng dụng bên thứ ba. Có hai phương pháp để ghi âm cuộc gọi trên Samsung Note 10, đó là ghi âm tự động và ghi âm thủ công.
Ghi Âm Cuộc Gọi Tự Động
Để ghi âm tất cả các cuộc gọi mà không cần phải thao tác thêm, hãy làm theo các bước sau:
- Mở ứng dụng Điện thoại trên Samsung Note 10 của bạn.
- Nhấn vào biểu tượng dấu ba chấm ở góc phải phía trên màn hình.
- Chọn Cài đặt, sau đó tìm và chọn Ghi âm cuộc gọi.
- Bật tùy chọn Tự động ghi âm cuộc gọi.
Khi bạn kích hoạt tính năng này, hệ thống sẽ tự động ghi âm mọi cuộc gọi đến và đi mà không cần thêm bất kỳ thao tác nào khác từ bạn.
 cach ghi am cuoc goi samsung note 10
cach ghi am cuoc goi samsung note 10
Ghi Âm Cuộc Gọi Thủ Công
Nếu bạn chỉ muốn ghi âm một vài cuộc gọi cụ thể, hãy thực hiện theo các bước đơn giản sau:
- Thực hiện cuộc gọi như bình thường.
- Trong khi cuộc gọi đang diễn ra, nhấn vào nút Ghi âm để bắt đầu quá trình ghi âm.
- Nhấn Dừng khi bạn muốn kết thúc ghi âm.
 huong dan ghi am cuoc goi tren samsung note 10
huong dan ghi am cuoc goi tren samsung note 10
Lưu Ý Khi Ghi Âm Cuộc Gọi
- Nếu hai phương pháp trên không đáp ứng được nhu cầu của bạn, bạn có thể tìm đến các ứng dụng ghi âm cuộc gọi từ bên thứ ba. Hãy vào kho ứng dụng CH Play và tìm kiếm với từ khóa “Ghi âm cuộc gọi” hoặc “Call Recorder” để tải về các ứng dụng phù hợp.
- Để nghe lại những cuộc gọi đã ghi âm, bạn vào ứng dụng Điện thoại, nhấn vào dấu ba chấm ở góc phải, chọn Cài đặt và vào phần Ghi âm cuộc gọi, sau đó chọn Cuộc gọi đã ghi âm.
Chỉ với một vài bước đơn giản, bạn có thể dễ dàng thực hiện được thao tác ghi âm cuộc gọi trên Samsung Note 10. Hy vọng với những thông tin hữu ích này, bạn sẽ tận dụng thành công tính năng này trong quá trình sử dụng điện thoại. Đừng quên truy cập classin.com.vn để tiếp tục khám phá thêm nhiều thủ thuật và tính năng thú vị khác!

 tang dung luong bo nho cho iphone
tang dung luong bo nho cho iphone meo tang dung luong bo nho iphone
meo tang dung luong bo nho iphone tang dung luong bo nho iphone
tang dung luong bo nho iphone meo tang dung luong bo nho dien thoai iphone
meo tang dung luong bo nho dien thoai iphone
 tin-nhan-cac-nguyen-nhan-khien-iphone-xs-max-bi-treo
tin-nhan-cac-nguyen-nhan-khien-iphone-xs-max-bi-treo tin-nhan-cac-nguyen-nhan-hu-hong
tin-nhan-cac-nguyen-nhan-hu-hong khong-thao-tac-khoi-dong-lai
khong-thao-tac-khoi-dong-lai restore-iphone-xs-max
restore-iphone-xs-max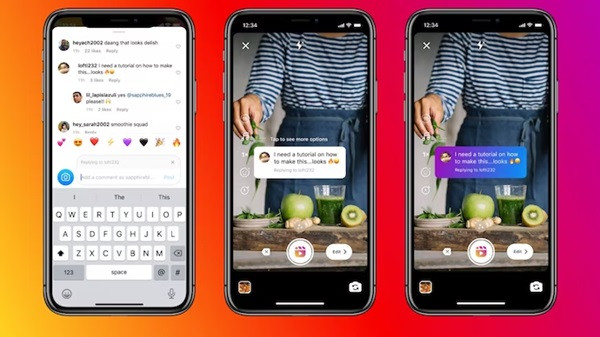
 Mở Ứng Dụng Instagram
Mở Ứng Dụng Instagram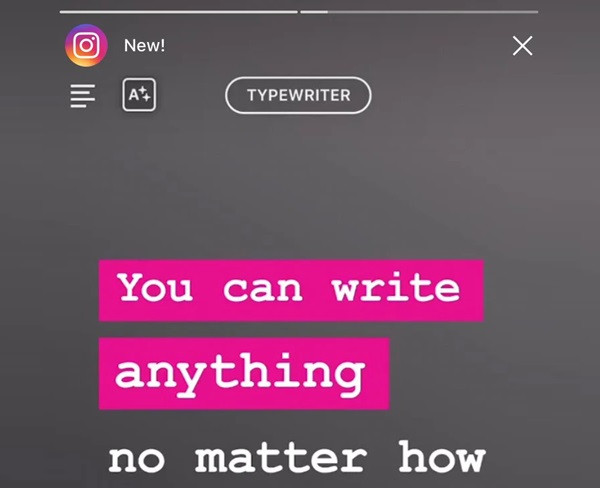 Tạo Story Instagram
Tạo Story Instagram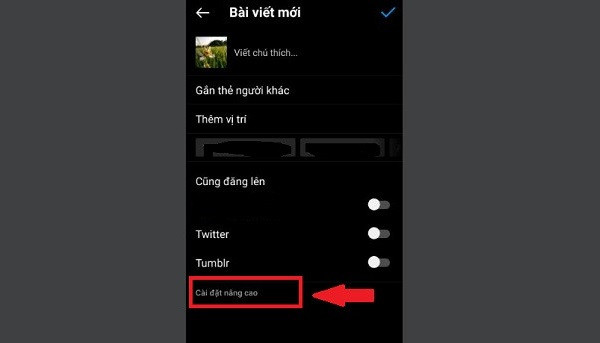 Chọn Cài Đặt Bình Luận
Chọn Cài Đặt Bình Luận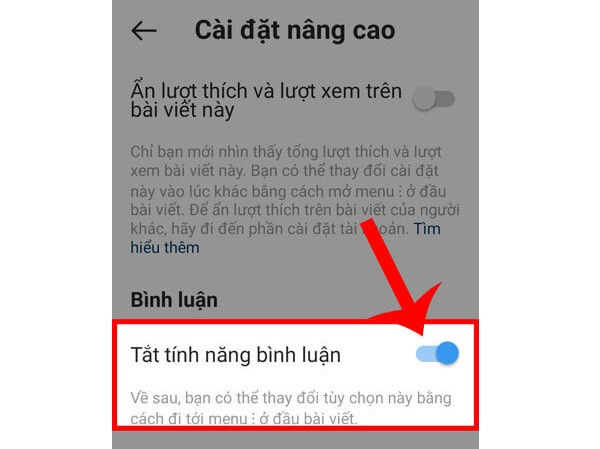 Bật Bình Luận Story
Bật Bình Luận Story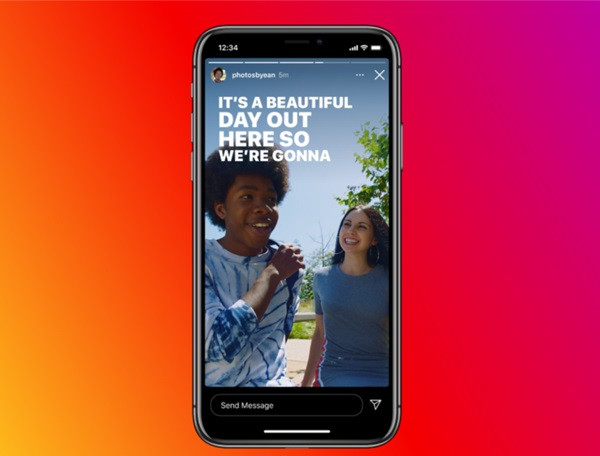 Lưu Lại Thay Đổi
Lưu Lại Thay Đổi
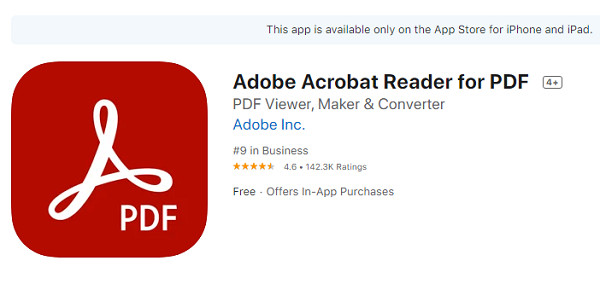 Adobe Acrobat Reader
Adobe Acrobat Reader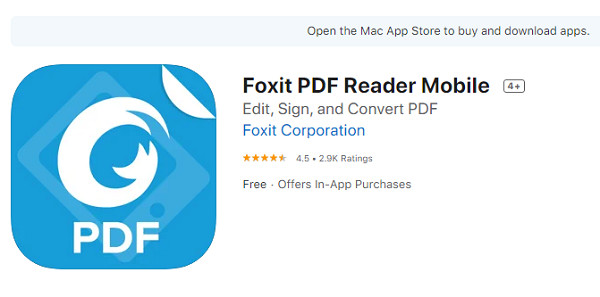 Foxit PDF Reader Mobile
Foxit PDF Reader Mobile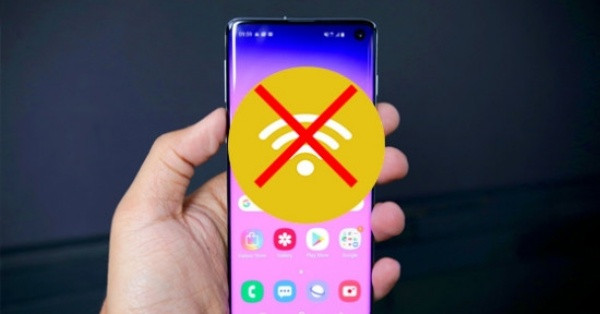
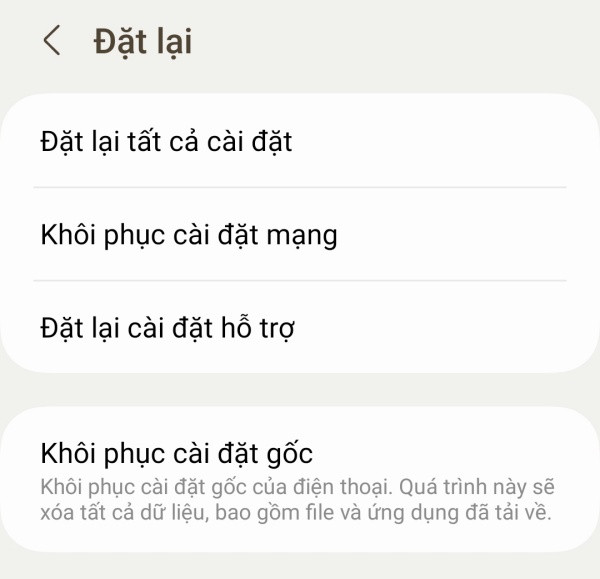 Cài đặt mạng trên Samsung
Cài đặt mạng trên Samsung
 Kiểm tra phiên bản iOS trên iPhone
Kiểm tra phiên bản iOS trên iPhone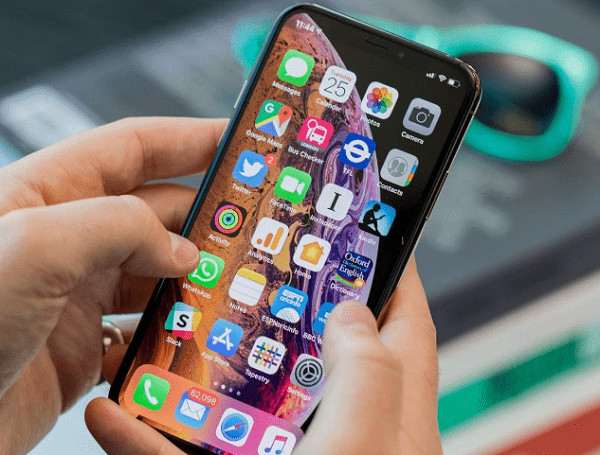 Hình ảnh gỡ bỏ ứng dụng trên iPhone
Hình ảnh gỡ bỏ ứng dụng trên iPhone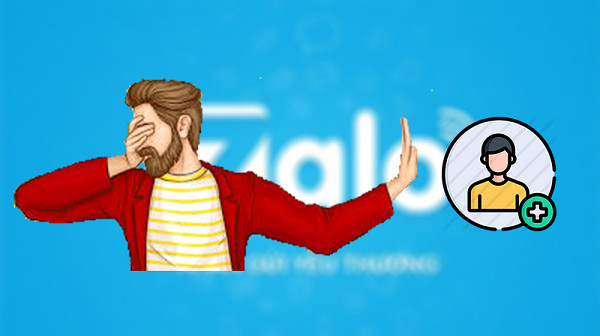
 Nguyên nhân Zalo bị chặn kết bạn
Nguyên nhân Zalo bị chặn kết bạn Cách khắc phục lỗi Zalo bị chặn kết bạn
Cách khắc phục lỗi Zalo bị chặn kết bạn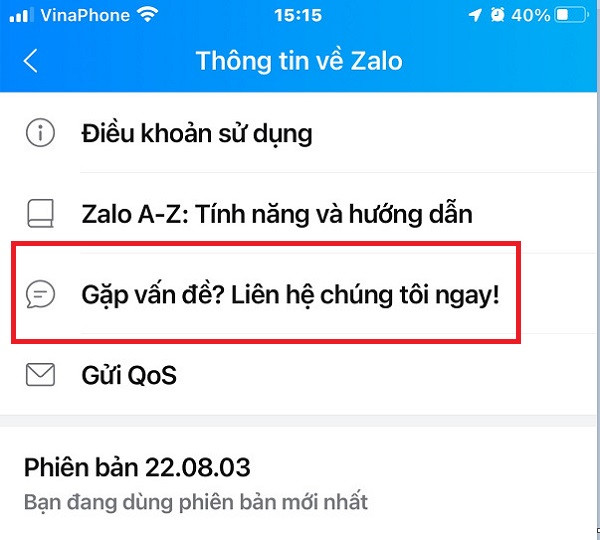 Cách liên hệ tổng đài Zalo
Cách liên hệ tổng đài Zalo
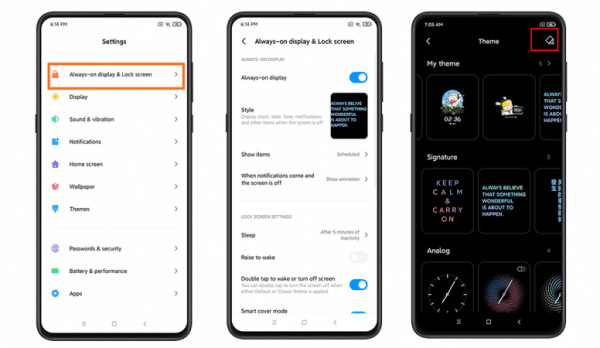 Cách hiển thị đồng hồ khi tắt màn hình Xiaomi
Cách hiển thị đồng hồ khi tắt màn hình Xiaomi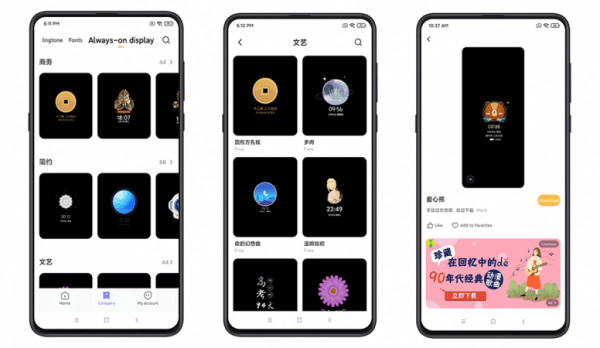 Chọn Theme Always On Display trên Xiaomi
Chọn Theme Always On Display trên Xiaomi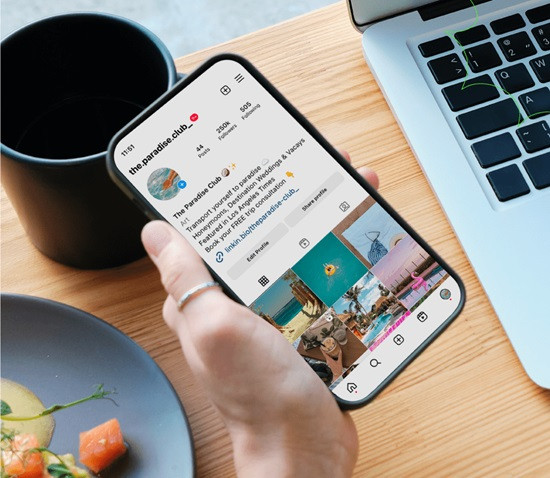
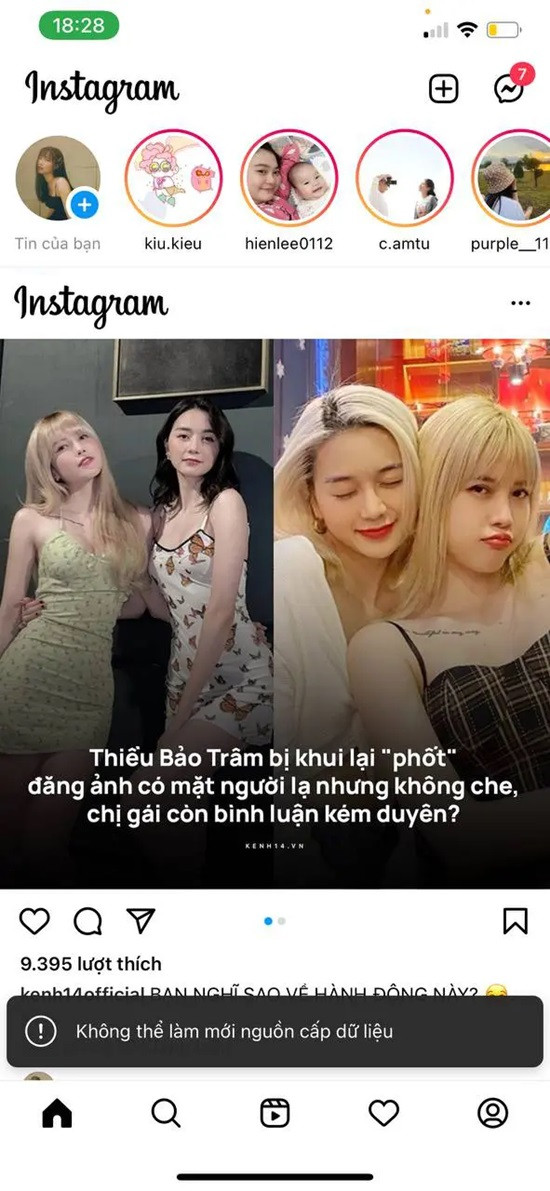 Nguyên nhân khiến Instagram bị lỗi không thể làm mới bản tin
Nguyên nhân khiến Instagram bị lỗi không thể làm mới bản tin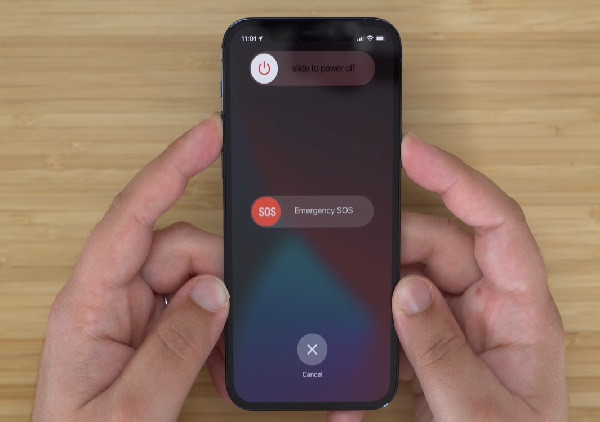 Khởi động lại điện thoại
Khởi động lại điện thoại Kiểm tra kết nối mạng
Kiểm tra kết nối mạng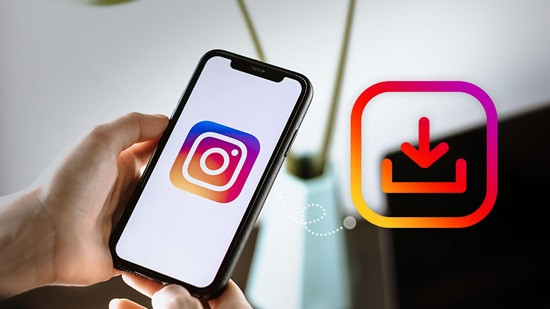 Cập nhật ứng dụng Instagram
Cập nhật ứng dụng Instagram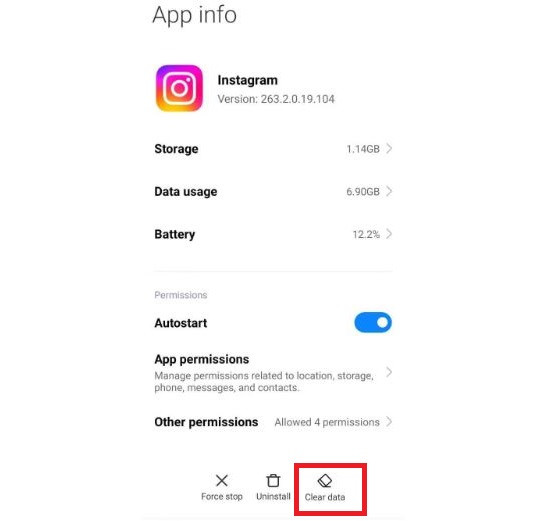 Xoá cache và dữ liệu
Xoá cache và dữ liệu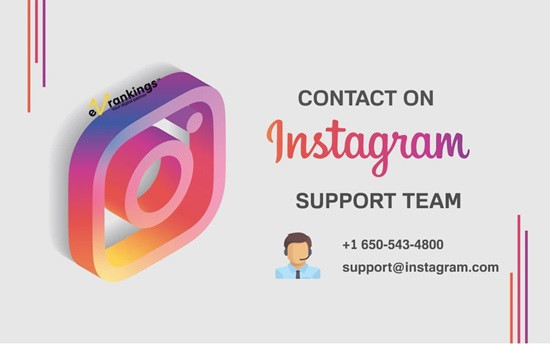 Kiểm tra trang thông tin và liên hệ hỗ trợ
Kiểm tra trang thông tin và liên hệ hỗ trợ