Nếu bạn đang gặp tình trạng Face ID không nhận diện được khuôn mặt, điều này đồng nghĩa với việc bạn không thể sử dụng một trong những tính năng bảo mật tốt nhất trên smartphone hiện nay. Đây là một vấn đề phổ biến, và giải pháp sẽ giúp bạn khắc phục tình trạng này để tận hưởng trải nghiệm trên thiết bị của Apple.
Face ID lần đầu tiên được Apple giới thiệu trên iPhone X và nhanh chóng chiếm được cảm tình của người dùng nhờ vào tính năng bảo mật cao. Mặc dù tính năng này rất tiện lợi, nhưng đôi khi nó cũng gặp một số rắc rối nhỏ. Để giúp bạn có thể sử dụng Face ID một cách hiệu quả, bài viết này sẽ hướng dẫn bạn một số cách khắc phục vấn đề khi Face ID không nhận diện được khuôn mặt.
1. Đảm bảo các điều kiện cho hoạt động của Face ID
Để Face ID có thể hoạt động hiệu quả, bạn cần lưu ý những điều kiện sau:
- Đảm bảo các phụ kiện không che khuất cảm biến: Nếu bạn đang sử dụng miếng dán bảo vệ màn hình hoặc miếng dán cường lực, chúng không được che khuất cảm biến trên cùng của iPhone. Đừng quên lau sạch bụi bẩn, mồ hôi trên bộ cảm biến khuôn mặt.
- Tránh đeo kính có khả năng chặn tia hồng ngoại: Mặc dù Face ID có thể nhận diện khuôn mặt khi bạn đeo kính cận hay kính mát, nhưng nếu kính của bạn có đặc điểm này, hãy tháo nó ra khi sử dụng tính năng Face ID.
- Không sử dụng khi đeo khẩu trang hoặc có ánh sáng mạnh chiếu ngược: Tránh đeo khẩu trang kín và hướng máy về phía nguồn ánh sáng quá mạnh có thể làm cản trở việc nhận diện.
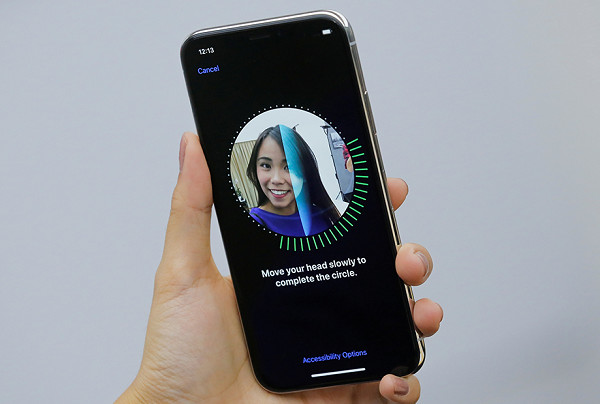 kiểm tra điều kiện hoạt động Face ID
kiểm tra điều kiện hoạt động Face ID
2. Tắt rồi bật lại chức năng Face ID
Khi bạn phát hiện.Face ID bỗng dưng không thể nhận diện được khuôn mặt, một giải pháp đơn giản là tắt và bật lại chức năng này. Cách thực hiện như sau:
- Mở ứng dụng Cài đặt, chọn Face ID và Mật mã.
- Tắt bỏ mục Mở khóa iPhone trong phần Sử dụng Face ID.
- Khởi động lại thiết bị: Nhấn và giữ phím Nguồn + Tăng âm lượng, vuốt để tắt nguồn. Sau đó, nhấn giữ phím Nguồn để khởi động lại iPhone.
- Quay lại mục Face ID và Mật mã, bật lại mục Mở khóa iPhone lên.
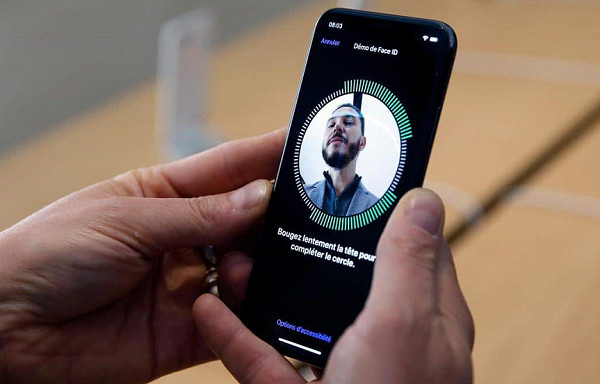 tắt và bật lại Face ID
tắt và bật lại Face ID
3. Cài lại Face ID
Nếu Face ID vẫn không hoạt động, hãy thử cài lại tính năng này:
- Vào Cài đặt => Face ID và Mật mã.
- Chọn Đặt lại Face ID và làm theo hướng dẫn trên màn hình để thiết lập lại Face ID.
- Đảm bảo rằng mục Mở khóa iPhone đã được kích hoạt sau khi cài đặt lại.
4. Cập nhật phần mềm
Spam iOS mới thường đi kèm với bản vá lỗi và cải tiến. Khi gặp sự cố với Face ID, hãy kiểm tra phiên bản iOS của bạn:
- Vào Cài đặt => Cài đặt chung => Cập nhật phần mềm.
- Nếu có phiên bản mới, hãy tải về và thực hiện cập nhật.
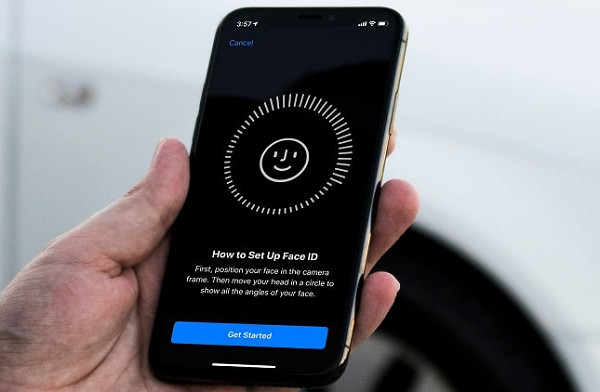 cập nhật phần mềm cho iPhone
cập nhật phần mềm cho iPhone
5. Đặt lại cài đặt trên iPhone
Đặt lại cài đặt giúp bạn khôi phục các thiết lập mặc định mà không làm mất dữ liệu trên iPhone:
- vào Cài đặt => Cài đặt chung => Đặt lại => Đặt lại tất cả cài đặt.
- Nếu vấn đề vẫn không được giải quyết, bạn có thể chọn Xóa tất cả nội dung và cài đặt, nhưng trước khi làm vậy, hãy chắc chắn sao lưu dữ liệu cần thiết.
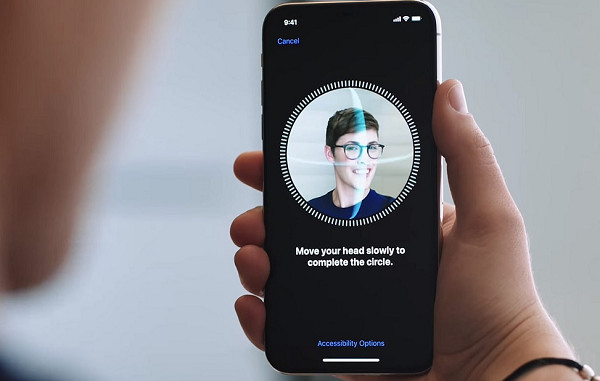 đặt lại cài đặt iPhone
đặt lại cài đặt iPhone
Nếu bạn đã thử tất cả mà Face ID vẫn không hoạt động, có thể thiết bị của bạn đang gặp phải vấn đề phần cứng. Hãy đưa chiếc iPhone của bạn đến các trung tâm sửa chữa uy tín để được hỗ trợ.
Truy cập ngay classin.com.vn để tìm hiểu thêm về những mẹo và thủ thuật công nghệ hữu ích!
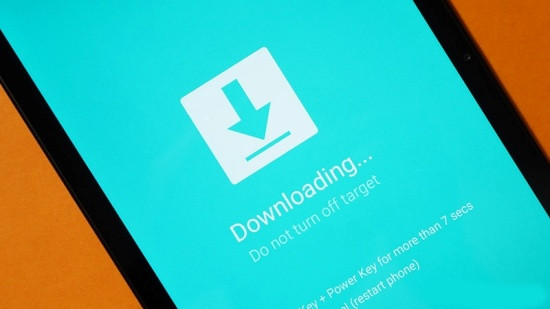
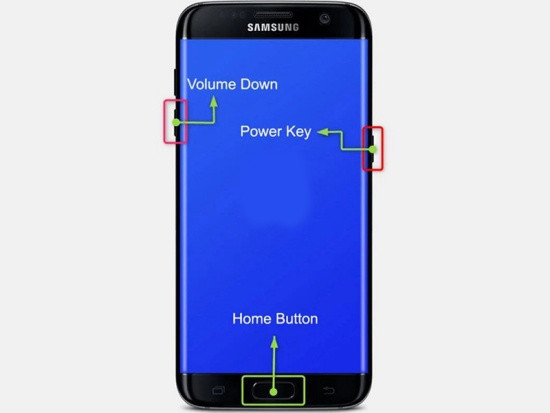 Cách thoát Download Mode cho Samsung có phím Home
Cách thoát Download Mode cho Samsung có phím Home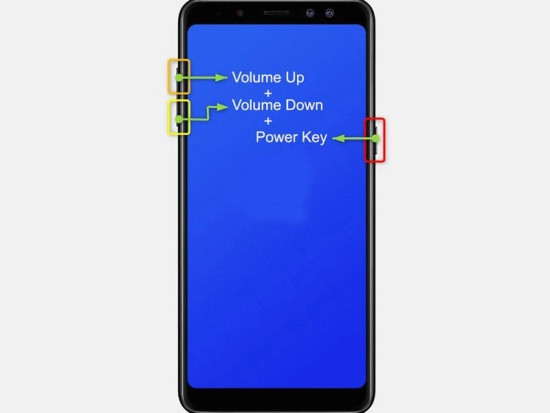 Cách thoát Download Mode cho Samsung không có phím Home
Cách thoát Download Mode cho Samsung không có phím Home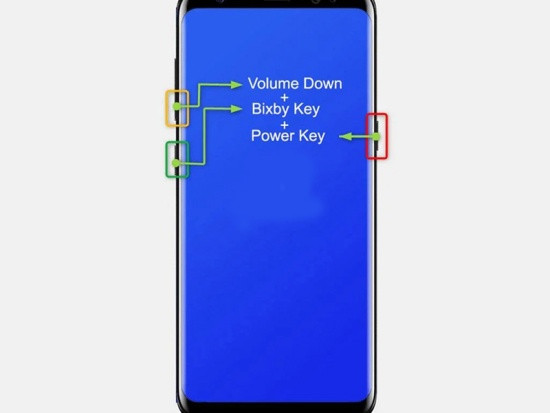 Cách thoát Download Mode cho Samsung có phím Bixby
Cách thoát Download Mode cho Samsung có phím Bixby
 loi apple watch khong sang man hinh khi co cuoc goi den
loi apple watch khong sang man hinh khi co cuoc goi den apple watch khong sang man hinh khi co cuoc goi den
apple watch khong sang man hinh khi co cuoc goi den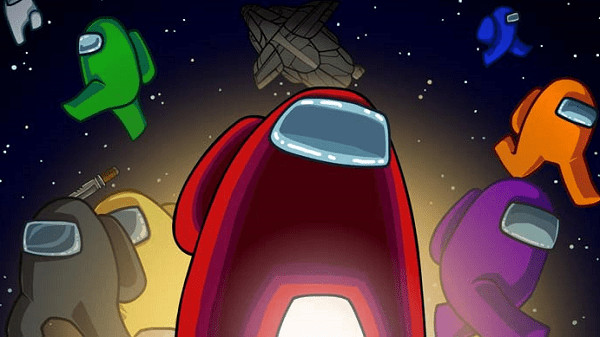
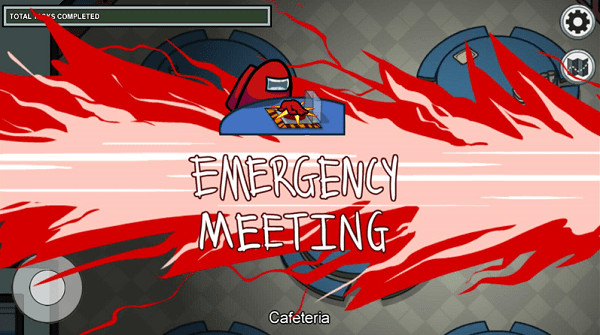 luat choi among us
luat choi among us huong dan choi among us
huong dan choi among us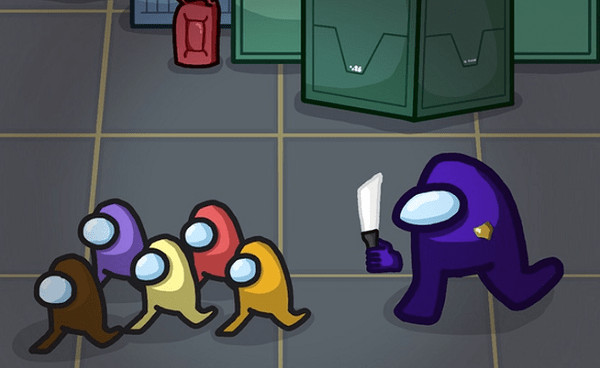 choi among us
choi among us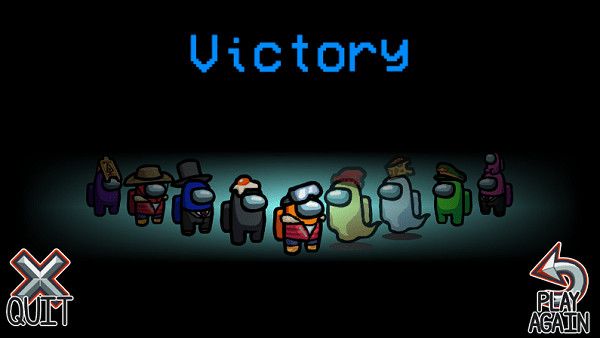 game among us
game among us tinh nang game among us
tinh nang game among us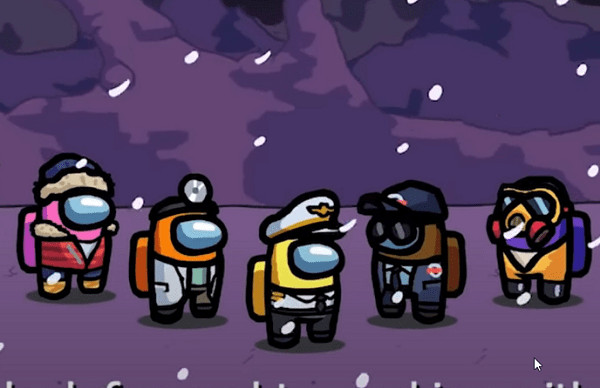 meo choi among us
meo choi among us
 Lý do Zalo không tìm quanh đây được
Lý do Zalo không tìm quanh đây được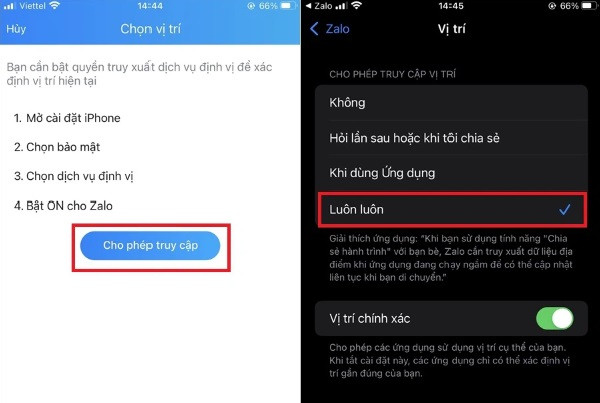 Cấp quyền truy cập vị trí cho Zalo
Cấp quyền truy cập vị trí cho Zalo Cập nhật phiên bản Zalo
Cập nhật phiên bản Zalo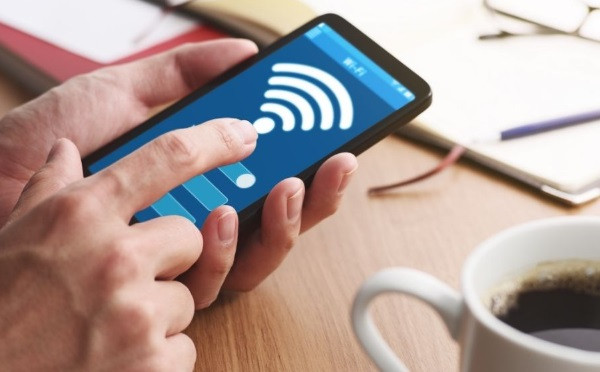 Kiểm tra kết nối mạng
Kiểm tra kết nối mạng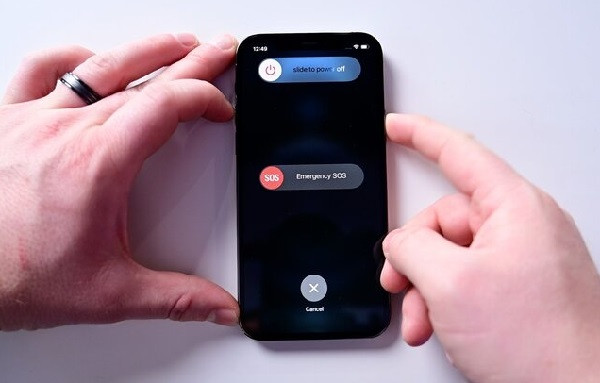 Khởi động lại Zalo và iPhone
Khởi động lại Zalo và iPhone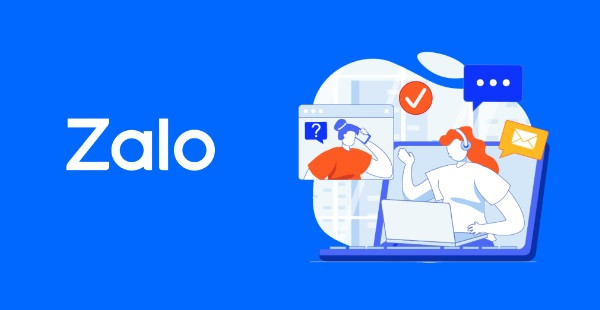 Liên hệ với bộ phận hỗ trợ Zalo
Liên hệ với bộ phận hỗ trợ Zalo
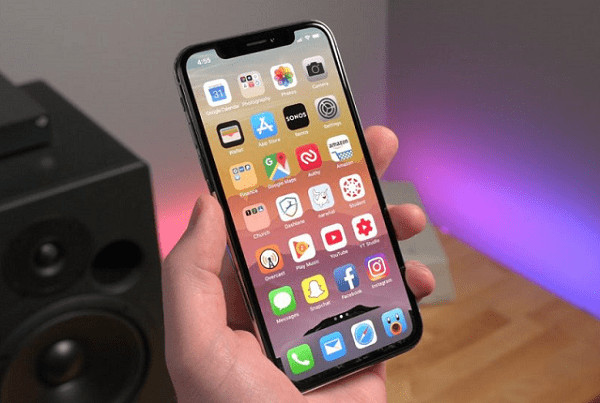 ứng dụng xem mật khẩu wifi iphone
ứng dụng xem mật khẩu wifi iphone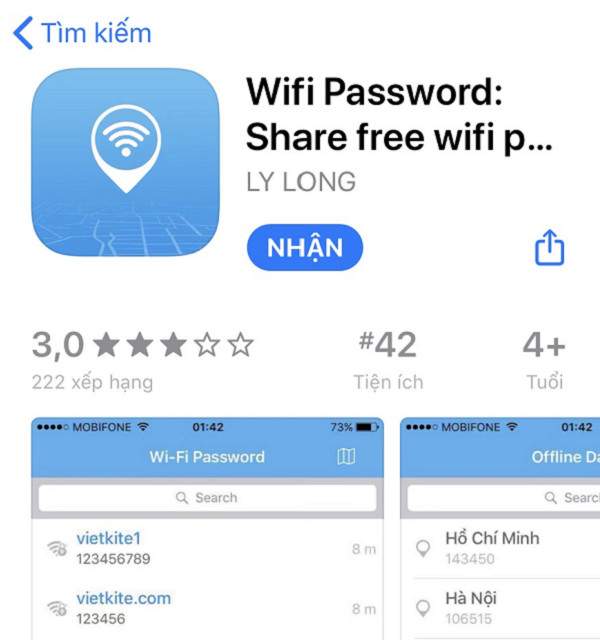 ứng dụng xem mật khẩu wifi trên iphone 1
ứng dụng xem mật khẩu wifi trên iphone 1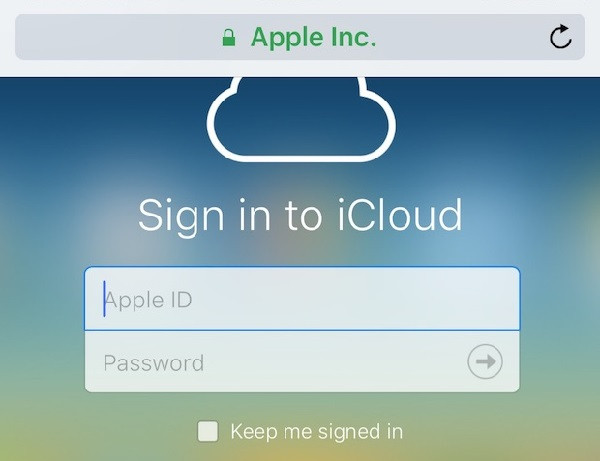
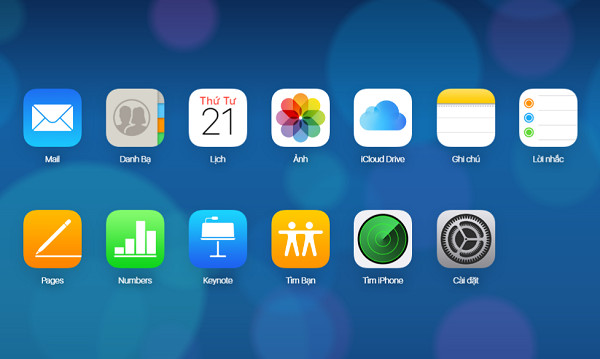 Hướng dẫn tạo tài khoản iCloud
Hướng dẫn tạo tài khoản iCloud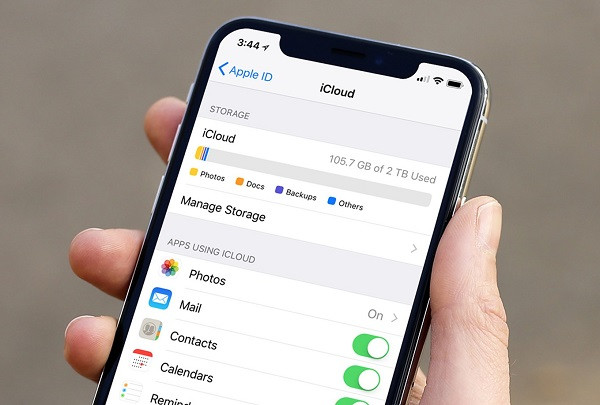 Hướng dẫn xác thực tài khoản iCloud
Hướng dẫn xác thực tài khoản iCloud Hướng dẫn sử dụng iCloud
Hướng dẫn sử dụng iCloud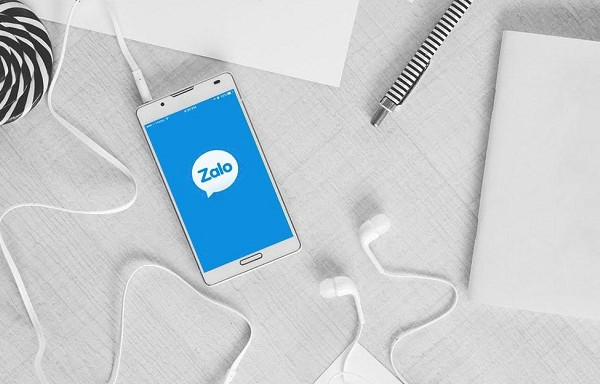
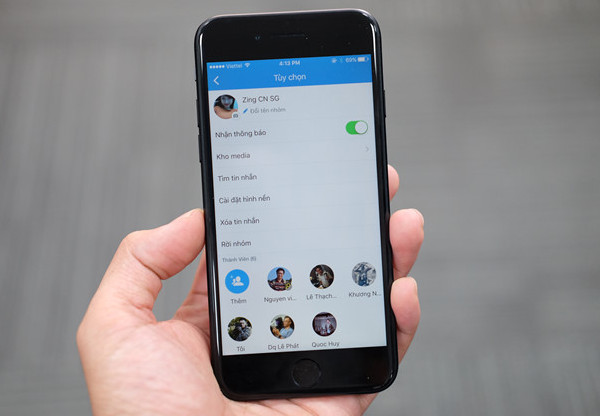 Cập nhật phiên bản Zalo
Cập nhật phiên bản Zalo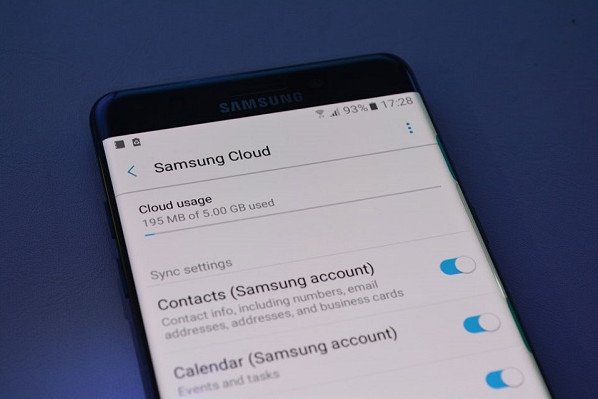
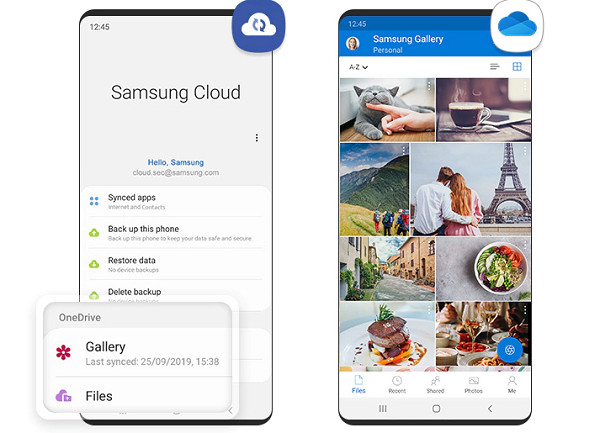 giai dap dien thoai samsung co icloud khong
giai dap dien thoai samsung co icloud khong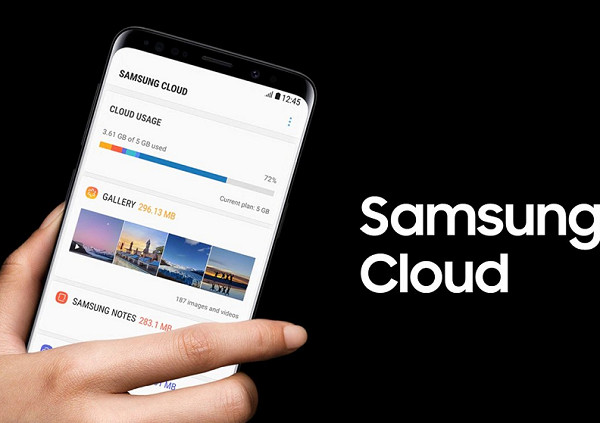 samsung cloud
samsung cloud
 Hướng dẫn chia đôi màn hình đơn giản
Hướng dẫn chia đôi màn hình đơn giản Split Screen trên điện thoại Xiaomi
Split Screen trên điện thoại Xiaomi Thoát chế độ chia đôi màn hình trên Xiaomi
Thoát chế độ chia đôi màn hình trên Xiaomi