Camera là một trong những yếu tố quan trọng nhất đối với những người dùng điện thoại thông minh, đặc biệt là với Samsung S10 Plus – một trong những flagship nổi bật của hãng. Với 5 camera ấn tượng, chiếc điện thoại này mang đến cho người dùng khả năng chụp ảnh xuất sắc. Tuy nhiên, không ai mong muốn phải đối mặt với tình trạng camera Samsung S10 Plus bị mờ, khiến cho việc ghi lại những khoảnh khắc quý giá trở nên khó khăn.
Dưới đây, chúng ta sẽ cùng khám phá nguyên nhân gây ra sự cố này và cách khắc phục hiệu quả nhất để đảm bảo trải nghiệm chụp ảnh của bạn luôn tuyệt vời.
Nguyên Nhân Khiến Camera Samsung S10 Plus Bị Mờ
Khi camera của Samsung S10 Plus bị mờ, điều này có thể do nhiều nguyên nhân khác nhau. Dưới đây là một số lý do phổ biến mà người dùng thường gặp phải:
-
Lỗi Phần Mềm: Các vấn đề liên quan đến phần mềm như ứng dụng không tương thích hoặc mã độc có thể ảnh hưởng đến hoạt động của camera. Điều này không chỉ gây ra tình trạng mờ mà còn có thể làm ảnh hưởng đến toàn bộ trải nghiệm sử dụng máy.
-
Bụi Bẩn Và Vết Bám: Ống kính camera có thể bị bám bụi, mồ hôi hoặc dấu vân tay. Điều này làm giảm chất lượng ảnh chụp và dẫn đến hiệu suất camera kém hơn.
-
Chiếc Camera Bị Che Khuất: Đôi khi, camera có thể bị che khuất bởi các phụ kiện như miếng dán màn hình, kính cường lực hay bao đó. Những yếu tố này khiến cho việc chụp hình không rõ nét.
-
Hư Hỏng Phần Cứng: Nếu máy đã từng bị va đập mạnh hoặc ngấm nước, có thể phần cứng của camera đã bị hư hỏng, dẫn đến tình trạng mờ.
 samsung-s10-camera-problem
samsung-s10-camera-problem
Giải Pháp Khắc Phục Tình Trạng Camera Bị Mờ
Khi gặp phải vấn đề camera bị mờ trên Samsung S10 Plus, bạn có thể thực hiện những biện pháp sau để khắc phục:
-
Lau Sạch Ống Kính: Sử dụng một khăn mềm và khô để lau sạch ống kính camera. Hãy cẩn thận và nhẹ nhàng để tránh làm hư hỏng thêm cho thiết bị.
-
Kiểm Tra Phụ Kiện: Đảm bảo rằng không có vật gì đang che khuất camera, bao gồm cả miếng dán màn hình và bao da. Nếu có, hãy gỡ bỏ để camera hoạt động bình thường.
-
Khởi Động Lại Điện Thoại: Đơn giản nhưng hiệu quả, khởi động lại máy có thể giúp giải quyết nhiều vấn đề phần mềm.
-
Xóa Dữ Liệu Ứng Dụng Camera: Nếu tình trạng không được cải thiện, bạn có thể vào cài đặt và xóa dữ liệu (data) cùng bộ nhớ đệm (cache) của ứng dụng camera mặc định. Ngoài ra, hãy kiểm tra các ứng dụng chụp hình bên thứ ba mà bạn từng cài đặt.
 fix-camera-issue-samsung-s10
fix-camera-issue-samsung-s10
Khi Nào Cần Đem Đi Sửa Chữa?
Nếu bạn đã thử tất cả các biện pháp trên mà vẫn không thể khắc phục tình trạng camera bị mờ, có thể đã đến lúc đem máy đến trung tâm bảo hành hoặc sửa chữa. Tại đây, các kỹ thuật viên sẽ kiểm tra và có thể cần phải thay camera Samsung S10 Plus nếu có hư hỏng nghiêm trọng.
Trong quá trình sử dụng điện thoại, việc camera bị mờ không chỉ ảnh hưởng đến chất lượng hình ảnh mà còn làm giảm đi trải nghiệm tổng thể của người dùng. Hy vọng rằng với những thông tin và hướng dẫn trên, bạn sẽ có thể tự khắc phục được vấn đề này và tiếp tục trải nghiệm trải nghiệm chụp ảnh tuyệt vời trên chiếc Samsung S10 Plus của mình.
Nếu bạn cần thêm thông tin hay có câu hỏi bổ sung, hãy truy cập vào website chính thức của chúng tôi tại classin.com.vn.

 Khởi động lại iPhone
Khởi động lại iPhone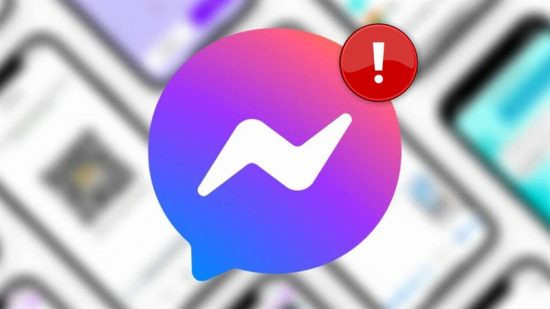 Không đăng nhập được Messenger trên điện thoại
Không đăng nhập được Messenger trên điện thoại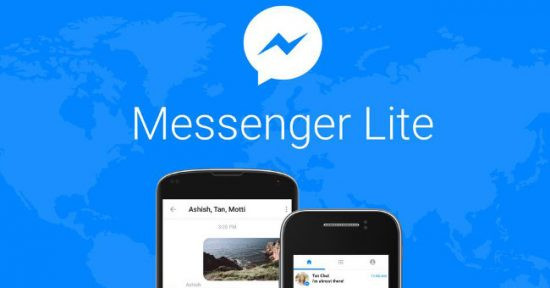 Messenger Lite
Messenger Lite![[GIẢI ĐÁP] Samsung A12 có cảm biến la bàn không?](https://bannhadatre.com/wp-content/uploads/2025/04/cam-bien-la-ban-tren-samsung.jpg)
 Samsung A12 không được trang bị cảm biến la bàn
Samsung A12 không được trang bị cảm biến la bàn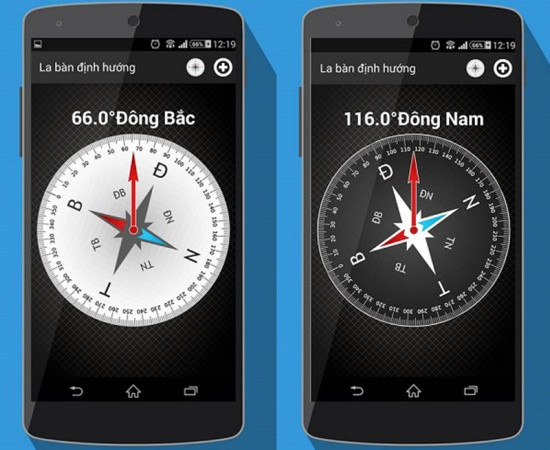 Cảm biến la bàn trên điện thoại
Cảm biến la bàn trên điện thoại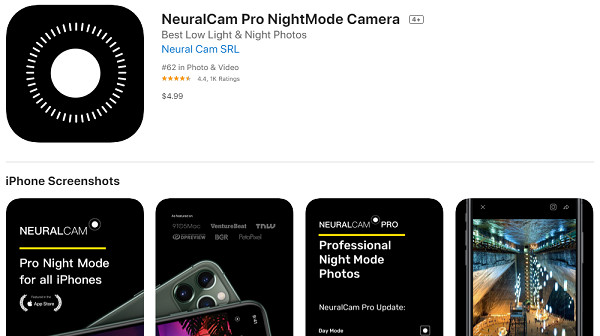
 ứng dụng chụp ảnh ban đêm
ứng dụng chụp ảnh ban đêm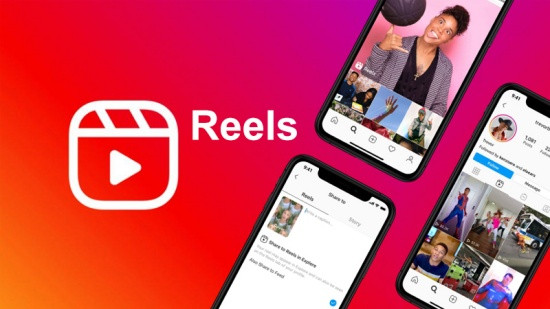
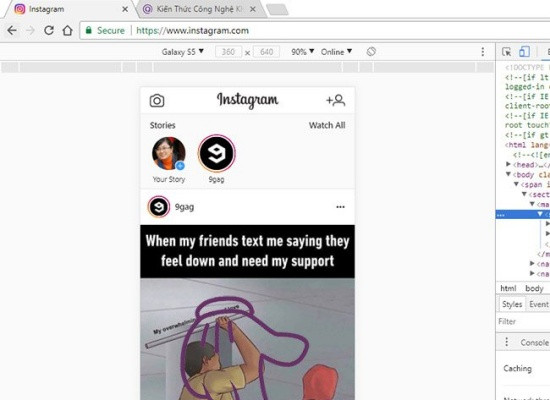 Đăng ảnh Instagram bằng máy tính
Đăng ảnh Instagram bằng máy tính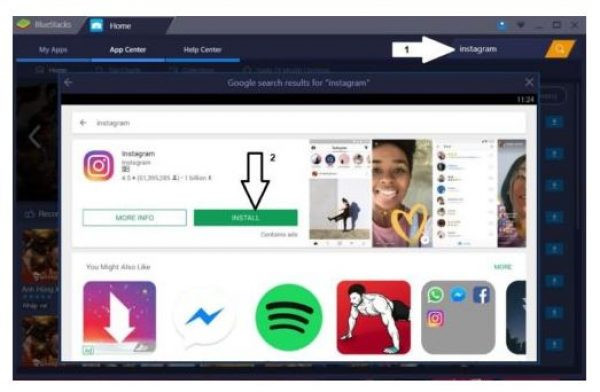 Tìm Instagram trên Bluestacks
Tìm Instagram trên Bluestacks Cách đăng Reels trên Instagram bằng máy tính
Cách đăng Reels trên Instagram bằng máy tính
 loi dien thoai samsung sac khong day pin
loi dien thoai samsung sac khong day pin lam gi khi dien thoai samsung sac khong day pin
lam gi khi dien thoai samsung sac khong day pin
 loi-samsung-s10-khong-nhan-tin-nhan
loi-samsung-s10-khong-nhan-tin-nhan
 tai sao iphone tu tat nguon roi mo lai
tai sao iphone tu tat nguon roi mo lai khac phuc iphone tu tat nguon roi mo lai
khac phuc iphone tu tat nguon roi mo lai iphone bi tat nguon roi mo lai
iphone bi tat nguon roi mo lai
 Sử dụng phím cứng chụp màn hình Samsung S9 Plus
Sử dụng phím cứng chụp màn hình Samsung S9 Plus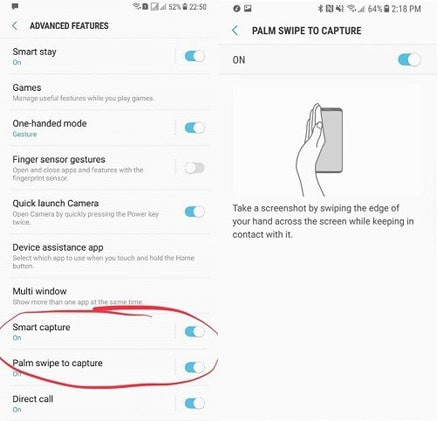 Chụp màn hình Samsung S9 Plus bằng cử chỉ tay
Chụp màn hình Samsung S9 Plus bằng cử chỉ tay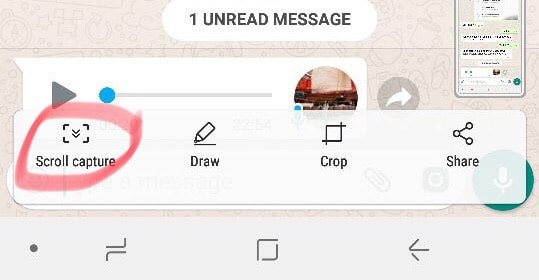 Chụp màn hình cuộn
Chụp màn hình cuộn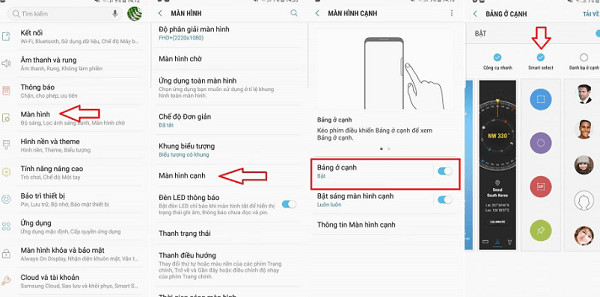 Chụp màn hình Samsung S9 Plus với khung hình tùy chỉnh
Chụp màn hình Samsung S9 Plus với khung hình tùy chỉnh Chụp màn hình Samsung S9 Plus bằng trợ lý ảo Bixby
Chụp màn hình Samsung S9 Plus bằng trợ lý ảo Bixby
 loi apple watch khong sang man hinh khi co cuoc goi den
loi apple watch khong sang man hinh khi co cuoc goi den apple watch khong sang man hinh khi co cuoc goi den
apple watch khong sang man hinh khi co cuoc goi den