Điện thoại có sóng nhưng không gọi được là một tình huống khá phổ biến, gây ra không ít bực bội cho người sử dụng. Trong thời đại số hiện nay, việc liên lạc qua điện thoại vẫn là một trong những phương thức quan trọng và không thể thiếu. Khi gặp phải sự cố này, nhiều người không biết nguyên nhân do đâu và cách khắc phục ra sao.
Nguyên nhân và giải pháp cho vấn đề điện thoại có sóng nhưng không gọi được
Có nhiều lý do dẫn đến tình trạng điện thoại có sóng nhưng không thực hiện được cuộc gọi. Dưới đây là một số nguyên nhân chính và cách khắc phục mà bạn nên biết:
1. Vấn đề với SIM
Nguyên nhân: Một trong những nguyên nhân chính khiến bạn không thể thực hiện cuộc gọi là do SIM của bạn bị chặn 1 chiều, không đủ tiền trong tài khoản hoặc thuê bao của bạn đang bị giới hạn dịch vụ.
Giải pháp: Hãy kiểm tra SIM trong điện thoại của bạn. Đảm bảo rằng SIM được cắm đúng cách, tài khoản còn đủ tiền hoặc bạn đã thanh toán cước phí đầy đủ nếu là thuê bao trả sau. Nếu cần, hãy liên hệ với nhà mạng để làm rõ vấn đề.
 Vấn đề với SIM điện thoại
Vấn đề với SIM điện thoại
2. Cài đặt mạng không chính xác
Nguyên nhân: Đôi khi, cài đặt mạng của điện thoại có thể bị lỗi. Nếu bạn bật chế độ giấu số mà không đăng ký với nhà mạng, điều này cũng có thể ngăn cản cuộc gọi đi.
Giải pháp: Kiểm tra lại chế độ giấu số và tắt chế độ này nếu không cần thiết. Bạn cũng nên thử đặt lại cài đặt mạng của thiết bị. Nếu bạn đang sử dụng 4G, hãy thử chuyển về chế độ 3G hoặc 2G để xem có cải thiện không.
 Cài đặt mạng điện thoại
Cài đặt mạng điện thoại
3. Xung đột phần mềm
Nguyên nhân: Việc tải về các ứng dụng không rõ nguồn gốc hoặc để điện thoại bị nhiễm virus cũng có thể gây ra xung đột phần mềm dẫn đến việc không thể gọi được.
Giải pháp: Hãy kiểm tra và gỡ bỏ các ứng dụng mà bạn nghi ngờ là không an toàn hoặc không tương thích với thiết bị. Nếu vấn đề vẫn tiếp diễn, bạn có thể khôi phục cài đặt gốc cho điện thoại, nhưng đừng quên sao lưu dữ liệu trước khi thực hiện.
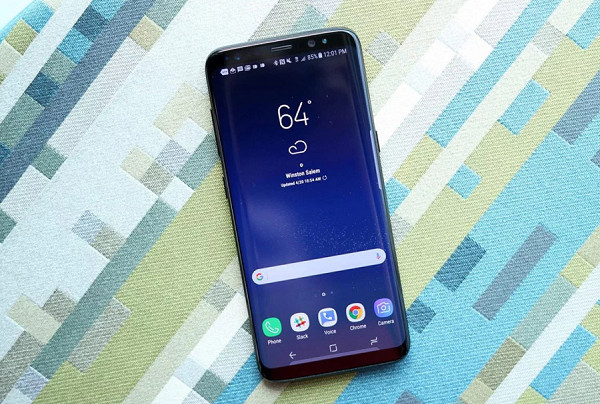 Xung đột phần mềm điện thoại
Xung đột phần mềm điện thoại
4. Hư hỏng phần cứng
Nguyên nhân: Cuối cùng, một trong những nguyên nhân nghiêm trọng nhất dẫn đến tình trạng này là vấn đề liên quan đến phần cứng. Các linh kiện bên trong như bo mạch chính, anten có thể bị hỏng hóc.
Giải pháp: Trong trường hợp nghi ngờ phần cứng có vấn đề, bạn nên đem điện thoại đến một trung tâm sửa chữa uy tín. Các kỹ thuật viên chuyên nghiệp sẽ giúp bạn kiểm tra và sửa chữa kịp thời.
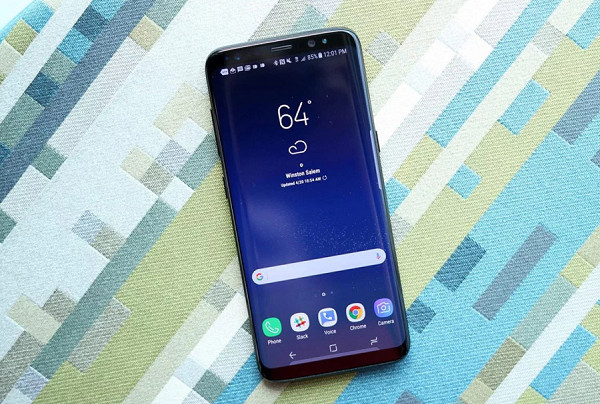 Xung đột phần mềm điện thoại
Xung đột phần mềm điện thoại
Kết luận
Trên đây là những nguyên nhân phổ biến và cách khắc phục khi gặp phải tình trạng điện thoại có sóng nhưng không gọi được. Nếu bạn áp dụng các giải pháp trên mà vẫn không cải thiện được tình hình, hãy nhanh chóng tìm đến sự giúp đỡ của các chuyên gia kỹ thuật. Với mong muốn đem lại sự tiện lợi cho người dùng, hy vọng rằng bài viết này sẽ giúp bạn khắc phục sự cố một cách hiệu quả. Để biết thêm thông tin và hướng dẫn hữu ích về các vấn đề công nghệ khác, hãy truy cập ngay classin.com.vn.

 tai sao dien thoai iphone khong dung van het pin
tai sao dien thoai iphone khong dung van het pin loi dien thoai iphone khong dung van het pin
loi dien thoai iphone khong dung van het pin dien thoai iphone khong dung cung het pin
dien thoai iphone khong dung cung het pin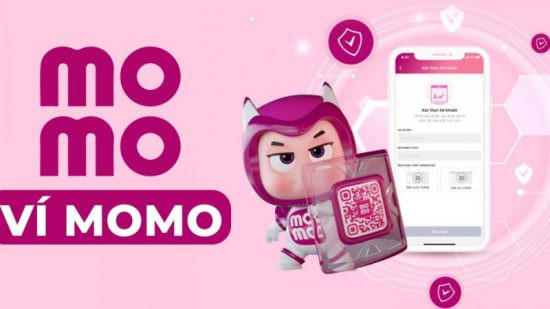
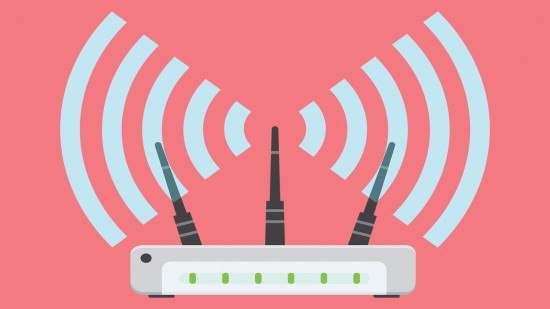 Kiểm tra kết nối mạng
Kiểm tra kết nối mạng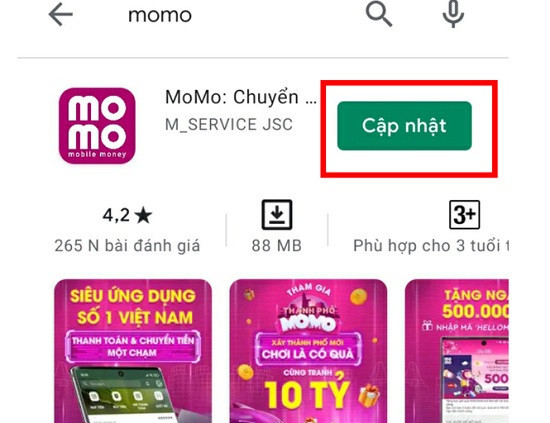 Cập nhật ứng dụng Momo
Cập nhật ứng dụng Momo Momo bảo trì
Momo bảo trì
 Ghi âm cuộc gọi iPhone 11 Pro Max
Ghi âm cuộc gọi iPhone 11 Pro Max Ghi âm cuộc gọi iPhone 11 Pro Max
Ghi âm cuộc gọi iPhone 11 Pro Max
 Cách chỉnh thời gian khóa màn hình iPhone
Cách chỉnh thời gian khóa màn hình iPhone FASTCARE – Sửa chữa iPhone lấy ngay
FASTCARE – Sửa chữa iPhone lấy ngay
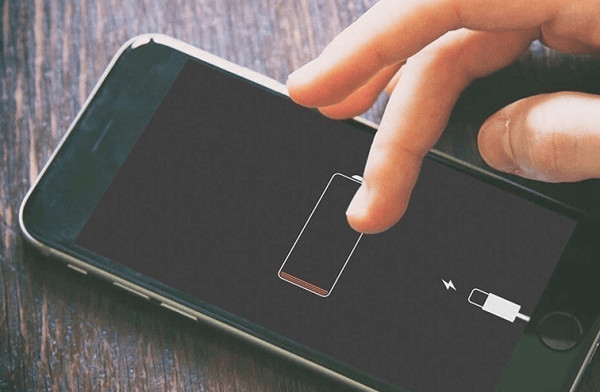 Sạc điện thoại có nên tắt máy?
Sạc điện thoại có nên tắt máy?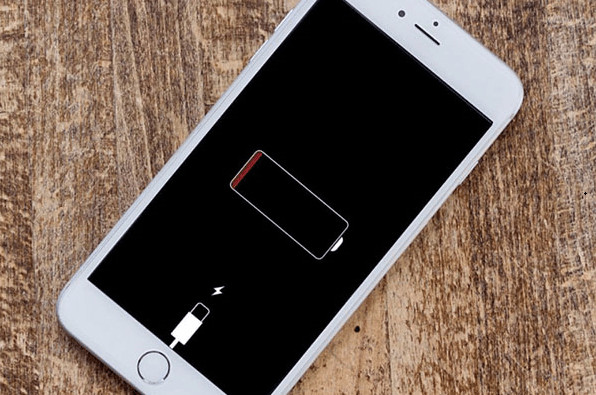 Sạc pin điện thoại có nên tắt máy?
Sạc pin điện thoại có nên tắt máy? Có nên tắt nguồn điện thoại khi sạc pin?
Có nên tắt nguồn điện thoại khi sạc pin?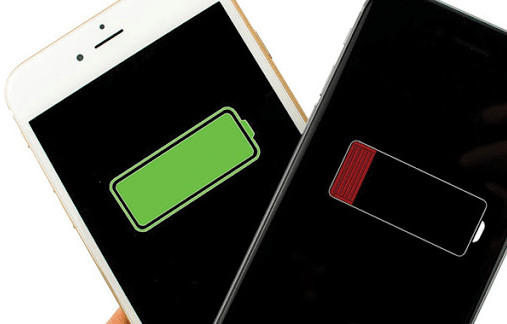 Có nên tắt nguồn khi sạc pin điện thoại?
Có nên tắt nguồn khi sạc pin điện thoại?
 Thông báo cuộc gọi Messenger trên Apple Watch
Thông báo cuộc gọi Messenger trên Apple Watch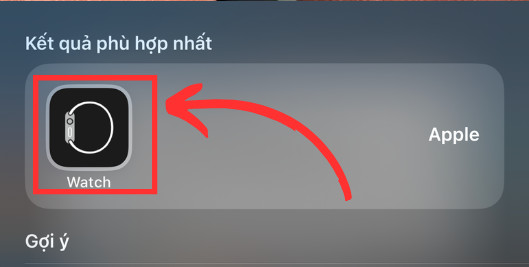 Bước 1 nhận cuộc gọi Messenger trên Apple Watch
Bước 1 nhận cuộc gọi Messenger trên Apple Watch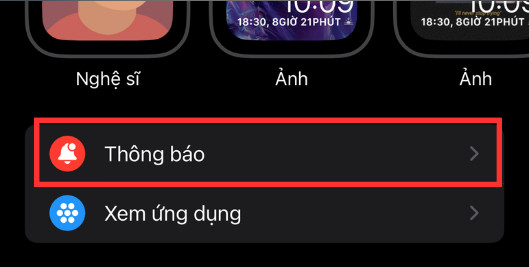 Bước 2 nhận cuộc gọi Messenger trên Apple Watch
Bước 2 nhận cuộc gọi Messenger trên Apple Watch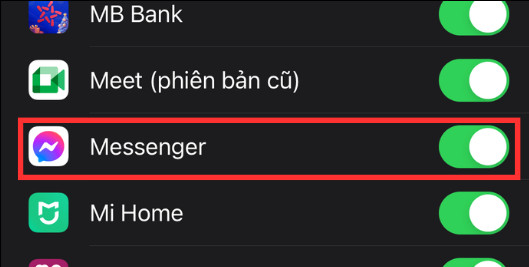 Bước 3 nhận cuộc gọi Messenger trên Apple Watch
Bước 3 nhận cuộc gọi Messenger trên Apple Watch Bước 4 nhận cuộc gọi Messenger trên Apple Watch
Bước 4 nhận cuộc gọi Messenger trên Apple Watch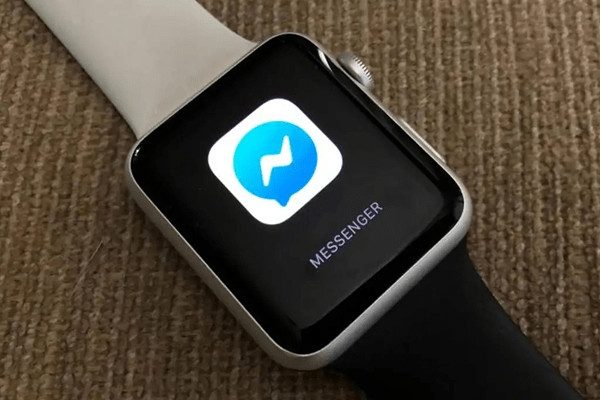 Lỗi không nhận cuộc gọi Messenger trên Apple Watch
Lỗi không nhận cuộc gọi Messenger trên Apple Watch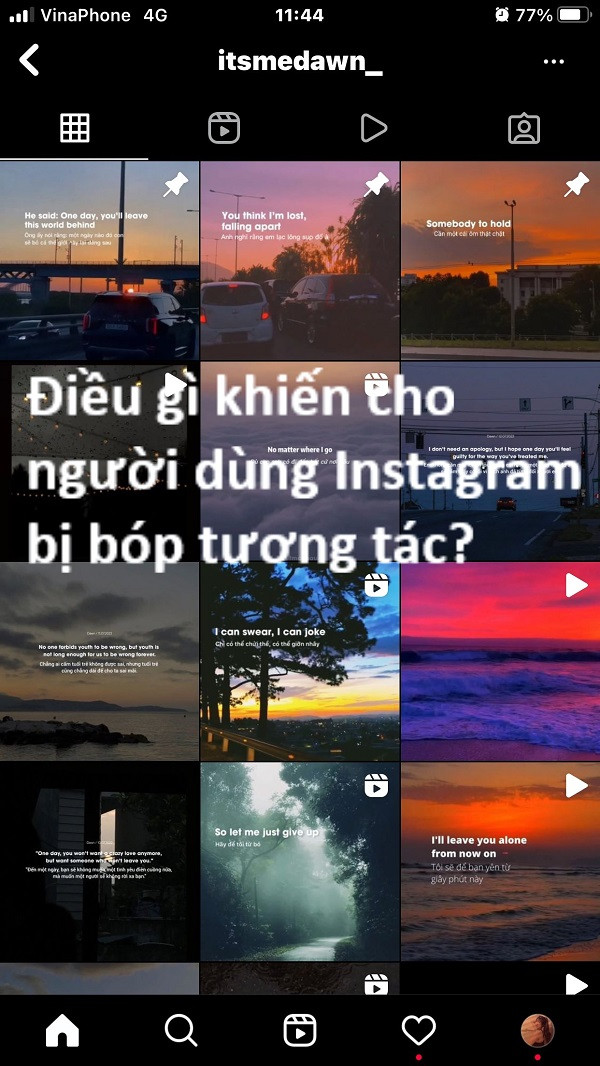
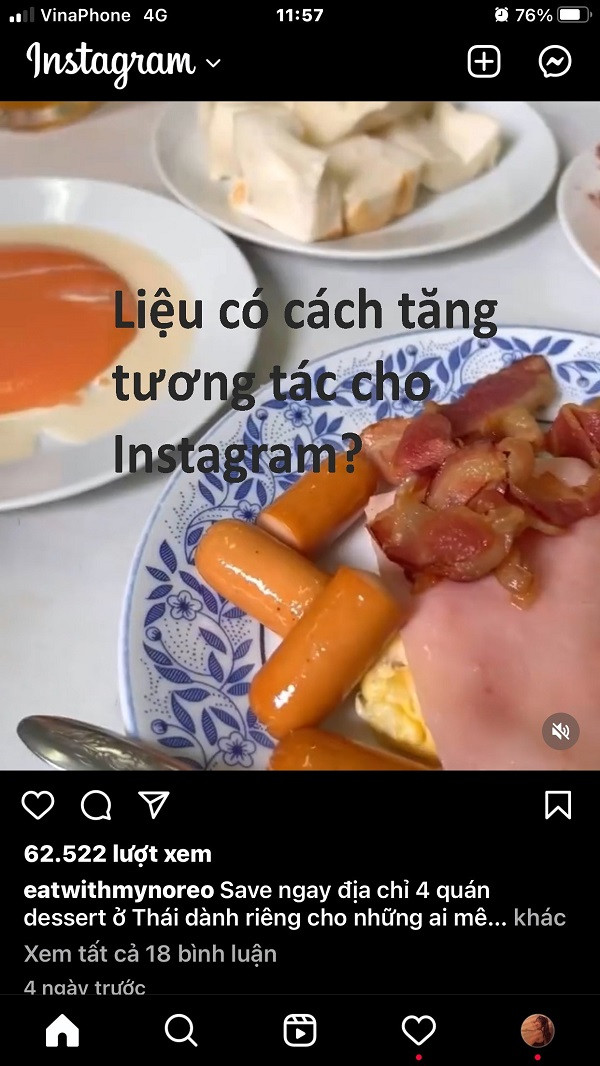 Cách tăng tương tác cho Instagram
Cách tăng tương tác cho Instagram
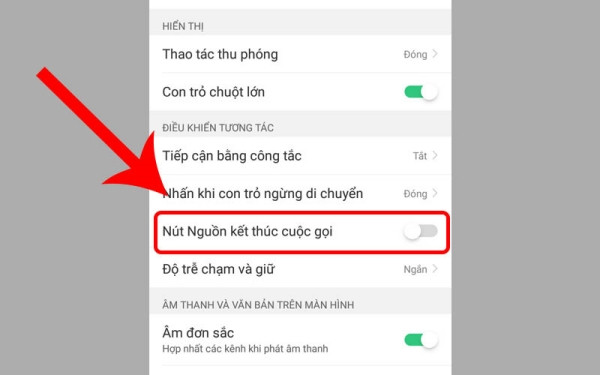 Tắt bỏ tính năng nút nguồn kết thúc cuộc gọiGiải pháp tắt tính năng nút nguồn kết thúc cuộc gọi có thể giúp bạn tránh được tình trạng này
Tắt bỏ tính năng nút nguồn kết thúc cuộc gọiGiải pháp tắt tính năng nút nguồn kết thúc cuộc gọi có thể giúp bạn tránh được tình trạng này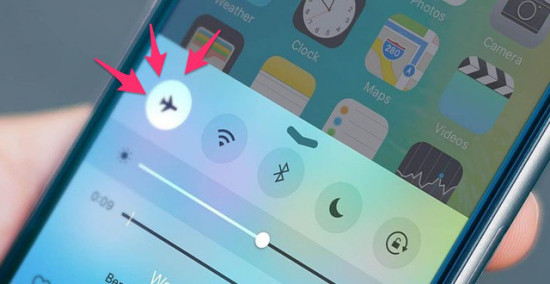 Bật rồi tắt chế độ máy bay là một giải pháp được nhiều người áp dụngNếu kết nối mạng kém, thử chế độ máy bay để làm mới kết nối
Bật rồi tắt chế độ máy bay là một giải pháp được nhiều người áp dụngNếu kết nối mạng kém, thử chế độ máy bay để làm mới kết nối SIM có thể là nguyên nhân gây ra sự cốKiểm tra SIM là bước cần thiết trong khắc phục tình trạng tự tắt cuộc gọi
SIM có thể là nguyên nhân gây ra sự cốKiểm tra SIM là bước cần thiết trong khắc phục tình trạng tự tắt cuộc gọi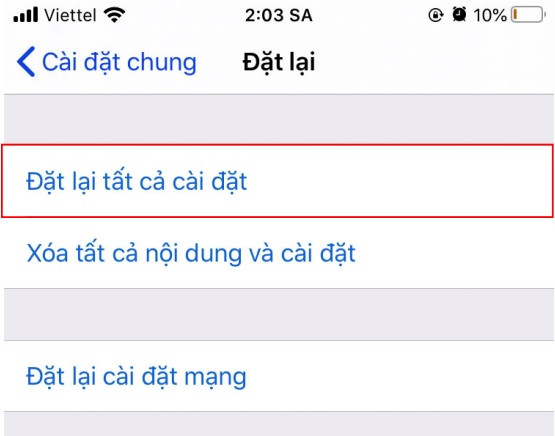 Đặt lại tất cả cài đặt iPhoneĐặt lại cài đặt có thể giúp khắc phục một số xung đột phần mềm
Đặt lại tất cả cài đặt iPhoneĐặt lại cài đặt có thể giúp khắc phục một số xung đột phần mềm![[GIẢI ĐÁP] Samsung A12 có cảm biến la bàn không?](https://bannhadatre.com/wp-content/uploads/2025/04/cam-bien-la-ban-tren-samsung.jpg)
 Samsung A12 không được trang bị cảm biến la bàn
Samsung A12 không được trang bị cảm biến la bàn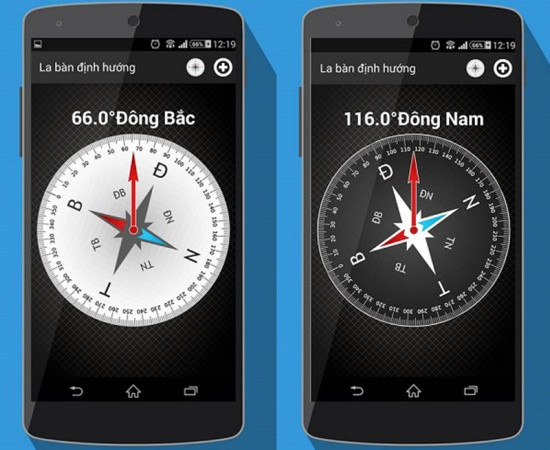 Cảm biến la bàn trên điện thoại
Cảm biến la bàn trên điện thoại