Ghi âm cuộc gọi Zalo trên điện thoại Samsung đã trở thành một nhu cầu thiết yếu đối với nhiều người dùng hiện nay. Khi ứng dụng Zalo ngày càng trở nên phổ biến với những tính năng gọi video và thoại miễn phí, việc lưu lại các cuộc trò chuyện quan trọng đã trở thành một yêu cầu cần thiết. Tuy nhiên, không phải ai cũng biết cách thực hiện việc này một cách hiệu quả. Bài viết dưới đây sẽ hướng dẫn bạn chi tiết về cách ghi âm cuộc gọi Zalo trên điện thoại Samsung, bắt đầu từ những phương pháp truyền thống cho tới việc sử dụng ứng dụng chuyên dụng.
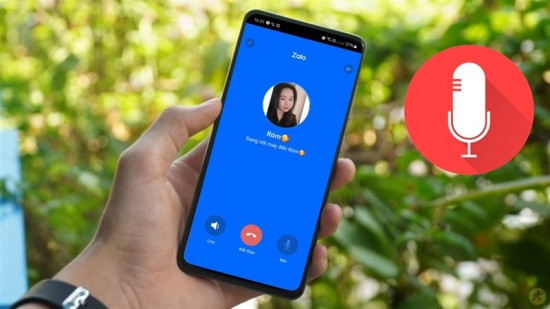 Ghi âm cuộc gọi Zalo trên điện thoại Samsung
Ghi âm cuộc gọi Zalo trên điện thoại Samsung
Tại sao cần ghi âm cuộc gọi Zalo trên Samsung?
Ghi âm cuộc gọi Zalo cho phép người dùng lưu trữ lại các cuộc hội thoại quan trọng, những thông tin cần thiết mà có thể bạn sẽ quên sau đó. Đặc biệt, trong các tình huống làm việc hoặc thương mại, việc ghi âm sẽ giúp bạn có bằng chứng và thông tin chính xác hơn cho những cuộc thảo luận hoặc quyết định trong tương lai.
Các phương pháp ghi âm cuộc gọi Zalo trên điện thoại Samsung
1. Ghi âm cuộc gọi Zalo trên Samsung bằng phương pháp thủ công
Nếu bạn muốn ghi âm cuộc gọi Zalo mà không sử dụng ứng dụng nào, bạn có thể thực hiện theo các bước sau:
Điều kiện cần thiết:
- Có một điện thoại khác (hoặc thiết bị hỗ trợ ghi âm) hoặc
- Chiếc điện thoại Samsung của bạn nên hỗ trợ tính năng Quay màn hình.
Cách thực hiện:
- Bật loa ngoài khi gọi điện trên Zalo.
- Sử dụng thiết bị khác để ghi âm âm thanh cuộc gọi hoặc sử dụng tính năng Quay màn hình có sẵn trên điện thoại Samsung.
Kết quả thu được có thể không hoàn hảo, nhưng vẫn đủ để bạn nghe lại thông tin quan trọng hoặc những điều cần nhớ.
2. Ghi âm cuộc gọi Zalo trên Samsung bằng ứng dụng Cube ACR
Để thực hiện việc ghi âm cuộc gọi Zalo một cách chuyên nghiệp và hiệu quả hơn, bạn có thể sử dụng ứng dụng Cube ACR. Ứng dụng này dễ sử dụng và tương thích với hầu hết các dòng Samsung.
Cách thực hiện:
-
Tải và cài đặt ứng dụng Cube ACR:
- Truy cập CH Play và tải về ứng dụng Cube ACR.
-
Cấp quyền cho ứng dụng:
- Mở ứng dụng và cho phép Cube ACR truy cập các cuộc gọi.
- Bạn cần bật tính năng Kích hoạt lớp phủ trong phần cài đặt của ứng dụng.
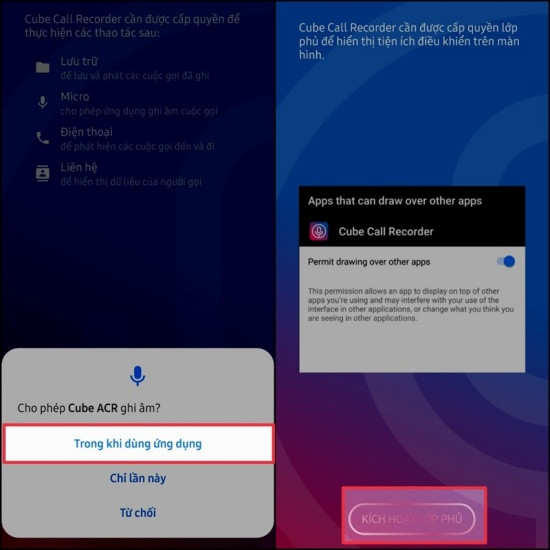 Kích hoạt lớp phủ cho ứng dụng Cube ACR
Kích hoạt lớp phủ cho ứng dụng Cube ACR -
Thực hiện cuộc gọi:
- Khi bạn thực hiện cuộc gọi trên Zalo, biểu tượng ghi âm của Cube ACR sẽ tự động xuất hiện. Nhấn vào biểu tượng đó để bắt đầu ghi âm.
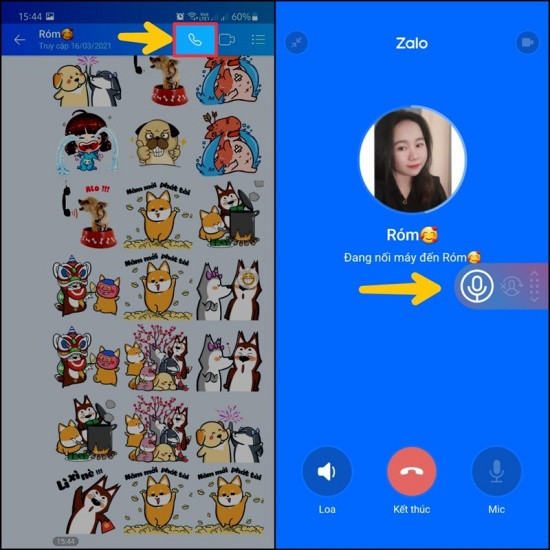 Nhấn biểu tượng ghi âm khi thực hiện cuộc gọi trên Zalo
Nhấn biểu tượng ghi âm khi thực hiện cuộc gọi trên Zalo
Những lưu ý khi ghi âm cuộc gọi Zalo trên điện thoại Samsung
- Kiểm tra luật pháp: Luôn lưu ý rằng việc ghi âm cuộc gọi cần phải tuân thủ các yêu cầu pháp lý của từng quốc gia. Hãy chắc chắn rằng bạn đã có sự đồng ý của người tham gia cuộc gọi trước khi ghi âm.
- Chất lượng âm thanh: Chất lượng âm thanh có thể bị ảnh hưởng do tạp âm từ môi trường xung quanh. Hãy cố gắng ghi âm trong một không gian yên tĩnh để có được âm thanh rõ ràng hơn.
- Lưu trữ thông tin: Sau khi ghi âm, hãy lưu trữ các file âm thanh một cách hợp lý để dễ dàng truy cập và tham khảo khi cần thiết.
Kết luận
Ghi âm cuộc gọi Zalo trên điện thoại Samsung không phải là một việc đơn giản nhưng cũng không quá khó nếu bạn nắm vững các phương pháp cần thiết. Bằng việc sử dụng các ứng dụng hỗ trợ hoặc các kỹ thuật thủ công, bạn có thể dễ dàng lưu giữ lại những cuộc gọi quan trọng. Hãy thử nghiệm các phương pháp này và tìm cho mình cách làm phù hợp nhất.
Nếu bạn muốn tìm hiểu thêm các thủ thuật hoặc mẹo sử dụng ứng dụng Zalo, đừng quên truy cập website classin.com.vn để cập nhật những thông tin mới nhất từ chúng tôi.

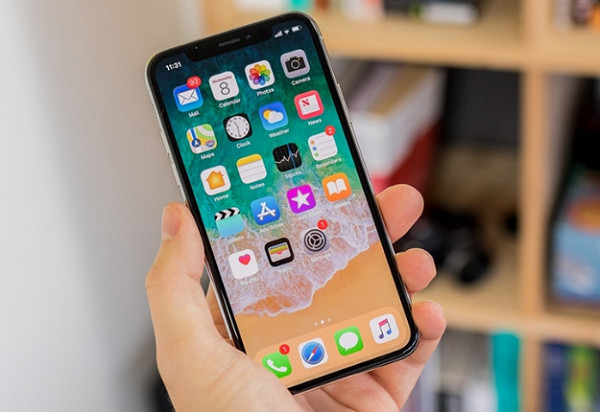 Lỗi điện thoại iPhone không phát được Wifi
Lỗi điện thoại iPhone không phát được Wifi Khắc phục lỗi điện thoại iPhone không phát được Wifi
Khắc phục lỗi điện thoại iPhone không phát được Wifi Khắc phục điện thoại iPhone không phát được Wifi
Khắc phục điện thoại iPhone không phát được Wifi
 Khi nào tìm kiếm điện thoại Oppo không thành công
Khi nào tìm kiếm điện thoại Oppo không thành công Các tính năng tìm kiếm điện thoại Oppo
Các tính năng tìm kiếm điện thoại Oppo
 Lợi ích nâng dung lượng pin cho iPhone
Lợi ích nâng dung lượng pin cho iPhone Dấu hiệu chai pin trên iPhone
Dấu hiệu chai pin trên iPhone Kiểm tra tình trạng pin
Kiểm tra tình trạng pin
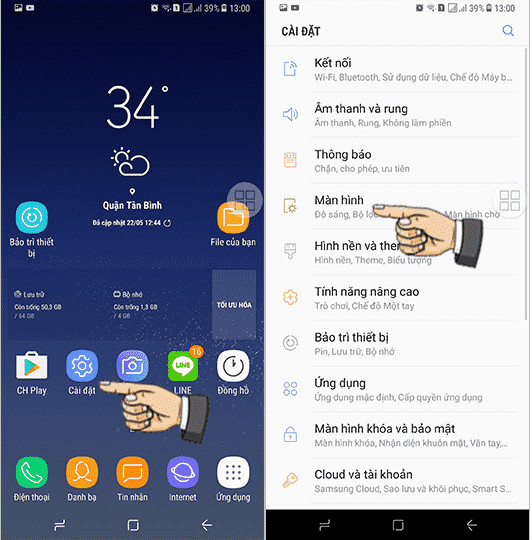 Cách chỉnh độ nhạy cảm ứng trên Samsung S8 Plus
Cách chỉnh độ nhạy cảm ứng trên Samsung S8 Plus Cách tăng độ nhạy cảm ứng trên Samsung S8 Plus
Cách tăng độ nhạy cảm ứng trên Samsung S8 Plus
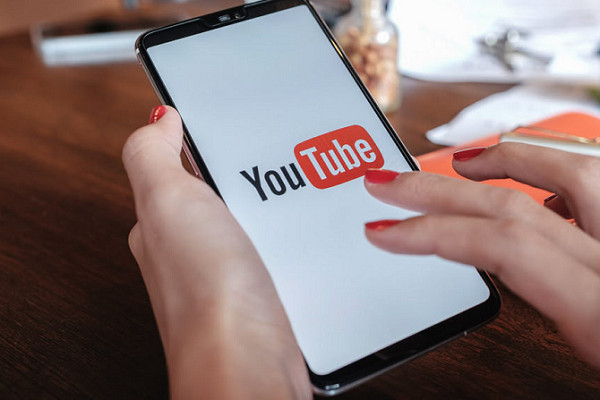 Giảm chất lượng video trên Youtube
Giảm chất lượng video trên Youtube Xóa cache ứng dụng Youtube
Xóa cache ứng dụng Youtube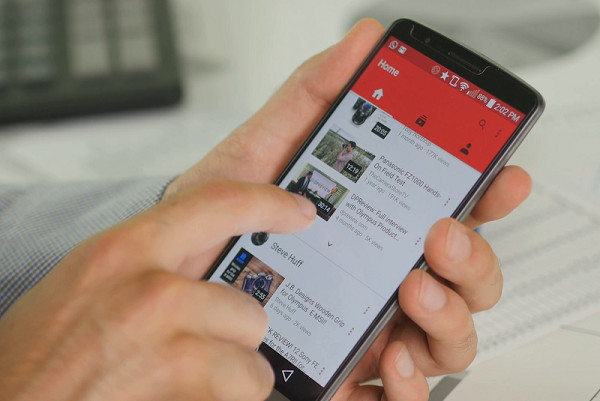 Cập nhật ứng dụng Youtube
Cập nhật ứng dụng Youtube
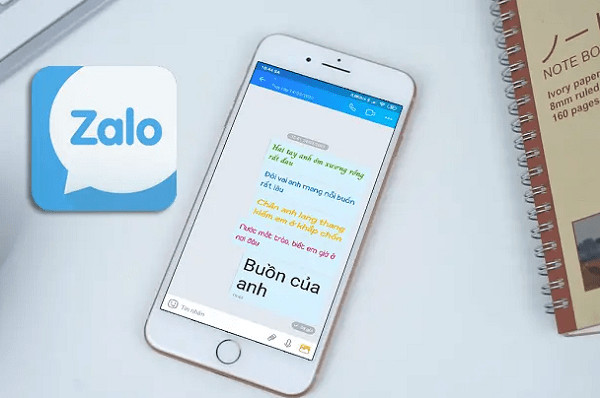 Khôi phục tin nhắn Zalo khi mất điện thoại
Khôi phục tin nhắn Zalo khi mất điện thoại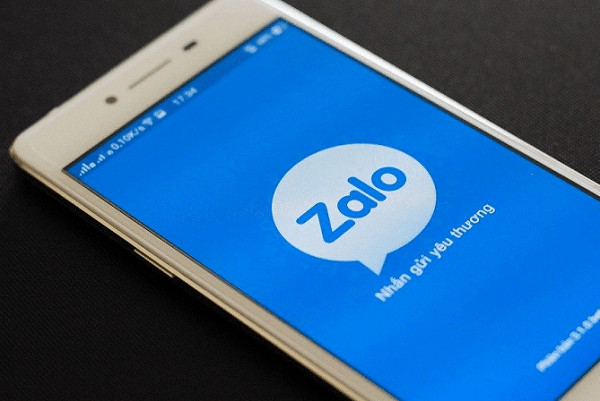 Hướng dẫn khôi phục tin nhắn Zalo khi mất điện thoại
Hướng dẫn khôi phục tin nhắn Zalo khi mất điện thoại
 Cách khắc phục lỗi sạc dự phòng đầy pin nhưng không sạc được
Cách khắc phục lỗi sạc dự phòng đầy pin nhưng không sạc được Sạc dự phòng bị hư không sạc được
Sạc dự phòng bị hư không sạc được
 Thay màn hình Xiaomi
Thay màn hình Xiaomi
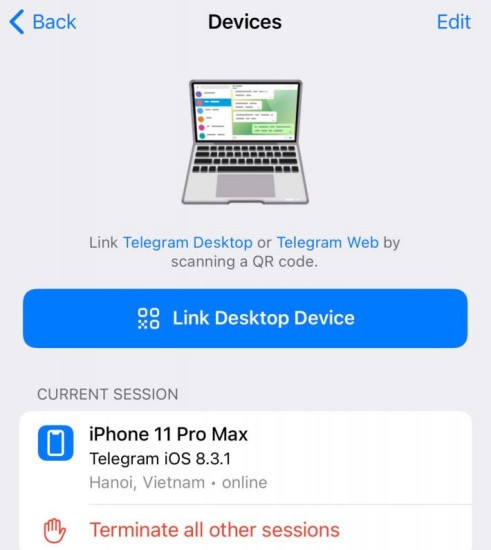 Cách đăng xuất Telegram trên các thiết bị khác
Cách đăng xuất Telegram trên các thiết bị khác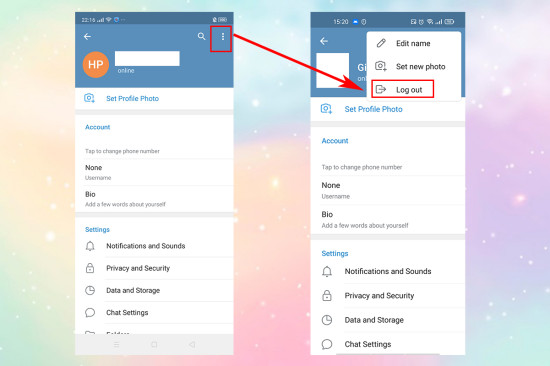 Cách đăng xuất Telegram trên điện thoại
Cách đăng xuất Telegram trên điện thoại