Điện thoại Samsung không gọi được số trong danh bạ không phải là một tình trạng phổ biến, nhưng đối với những ai gặp phải vấn đề này, việc liên lạc trở nên rất khó khăn. Khi các chức năng cơ bản như gọi điện và nhắn tin không thể thực hiện, người dùng sẽ phải trải qua cảm giác bực bội và bất tiện lớn. Do đó, khi lỗi điện thoại Samsung không gọi được số trong danh bạ xảy ra, người dùng thường tìm mọi cách để khắc phục ngay lập tức.
 Sự cố điện thoại Samsung không gọi được số trong danh bạ
Sự cố điện thoại Samsung không gọi được số trong danh bạ
Nguyên Nhân Khiến Điện Thoại Samsung Không Gọi Được Số Trong Danh Bạ
Có nhiều yếu tố khác nhau gây ra tình trạng Samsung không gọi được số trong danh bạ. Dưới đây là một số nguyên nhân phổ biến:
- Vấn đề với SIM: SIM có thể bị hỏng, chặn một chiều hoặc giản đơn là không đủ tiền trong tài khoản để thực hiện cuộc gọi.
- Lỗi từ nhà mạng: Đôi khi, việc liên lạc bị ảnh hưởng do sự cố từ phía nhà mạng, dẫn đến việc không thể gọi điện được.
- Ứng dụng xung đột: Nếu điện thoại của bạn có quá nhiều ứng dụng, điều này có thể dẫn đến xung đột phần mềm, gây ra lỗi gọi điện.
- Hệ điều hành lỗi thời hoặc không tương thích: Việc sử dụng phiên bản hệ điều hành không phù hợp cũng có thể là nguyên nhân khiến cuộc gọi không thực hiện được.
- Hư hỏng phần cứng: Trong những trường hợp xấu hơn, sự cố có thể đến từ phần cứng bị hỏng do tác động từ bên ngoài.
 Nguyên nhân lỗi gọi điện trên điện thoại Samsung
Nguyên nhân lỗi gọi điện trên điện thoại Samsung
Cách Khắc Phục Lỗi Điện Thoại Samsung Không Gọi Được Số Trong Danh Bạ
Nếu bạn đang gặp phải tình trạng điện thoại Samsung không gọi được số trong danh bạ, hãy thử một số biện pháp khắc phục dưới đây:
- Kiểm tra SIM: Tháo SIM ra và lắp lại. Bạn cũng nên kiểm tra số dư tài khoản và liên hệ với nhà mạng nếu nghi ngờ có vấn đề.
- Khởi động lại: Một cách đơn giản nhưng hiệu quả là khởi động lại điện thoại, để xem liệu sự cố có thể được giải quyết hay không.
- Cập nhật phần mềm: Nếu có bản cập nhật phần mềm mới từ Samsung, hãy tiến hành cài đặt ngay để đảm bảo thiết bị của bạn hoạt động tốt nhất.
- Gỡ cài đặt ứng dụng không cần thiết: Nếu bạn đã cài đặt ứng dụng mới gần đây, hãy thử gỡ cài đặt các ứng dụng này để xem lỗi có được khắc phục không.
- Đặt lại cài đặt mạng: Truy cập vào Cài đặt => Quản lý chung => Đặt lại => Đặt lại cài đặt mạng. Thao tác này sẽ không xóa dữ liệu cá nhân trên máy.
- Khôi phục cài đặt gốc: Đây là cách đáng để thử nếu các phương pháp trên không hiệu quả. Tuy nhiên, bạn cần sao lưu dữ liệu trước khi thực hiện.
 Biện pháp khắc phục lỗi gọi điện trên Samsung
Biện pháp khắc phục lỗi gọi điện trên Samsung
Nếu bạn đã thử tất cả các cách trên mà vẫn không khắc phục được lỗi điện thoại Samsung không gọi được số trong danh bạ, hãy tìm đến sự trợ giúp từ những kỹ thuật viên chuyên nghiệp. Đem máy đến bảo hành hoặc tới các trung tâm sửa chữa Samsung uy tín là lựa chọn tốt nhất để đảm bảo vấn đề của bạn được giải quyết triệt để.
Kết luận
Việc điện thoại Samsung không gọi được số trong danh bạ có thể khiến người dùng cảm thấy khó chịu. Tuy nhiên, với những biện pháp khắc phục nêu trên, bạn có thể nhanh chóng giải quyết tình trạng này. Hy vọng rằng bài viết này đã cung cấp thông tin hữu ích giúp bạn khôi phục lại chức năng gọi điện của chiếc điện thoại. Đừng quên theo dõi trang web classin.com.vn để nhận thêm nhiều thông tin bổ ích khác!

 nguyên nhân samsung j7 prime mất hiển thị màn hình
nguyên nhân samsung j7 prime mất hiển thị màn hình khắc phục samsung j7 prime mất hiển thị màn hình
khắc phục samsung j7 prime mất hiển thị màn hình
 Tháo bỏ ốp lưng ra khỏi máy
Tháo bỏ ốp lưng ra khỏi máy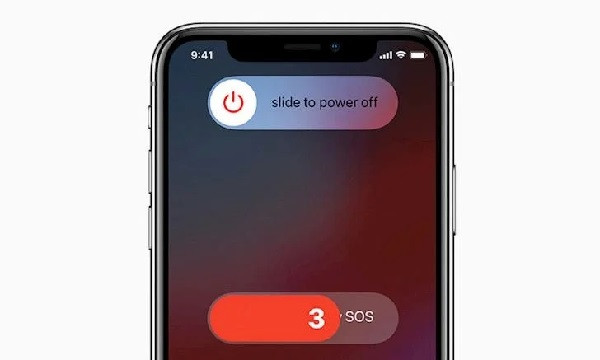 Khởi động lại điện thoại
Khởi động lại điện thoại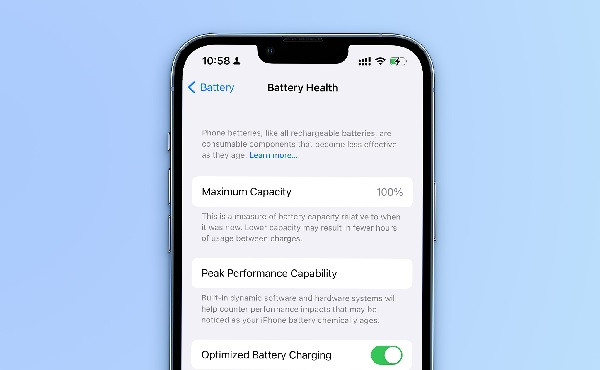 Kiểm tra điện thoại có bị chai pin không
Kiểm tra điện thoại có bị chai pin không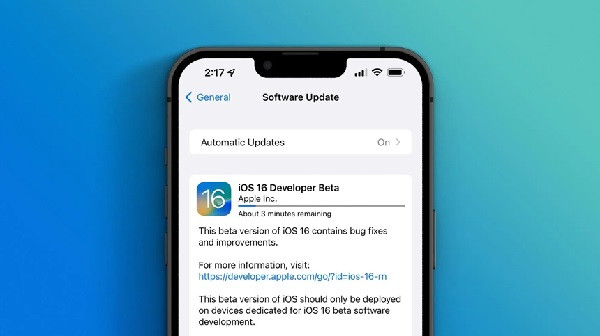 Cập nhật phần mềm
Cập nhật phần mềm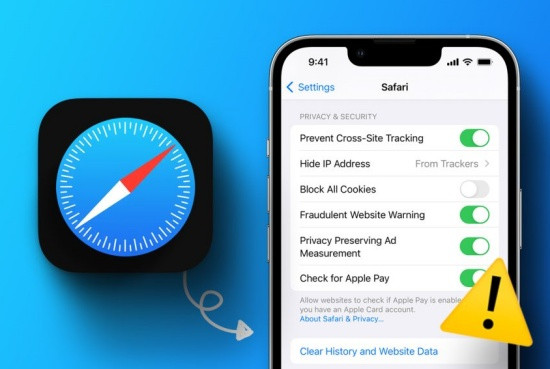
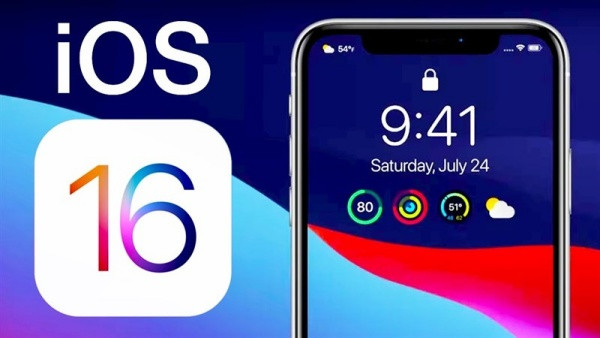 Đừng quên update phiên bản iOS mới cho máy
Đừng quên update phiên bản iOS mới cho máy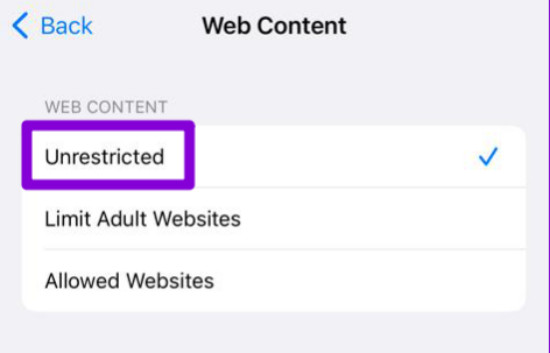 Tắt giới hạn nội dung website
Tắt giới hạn nội dung website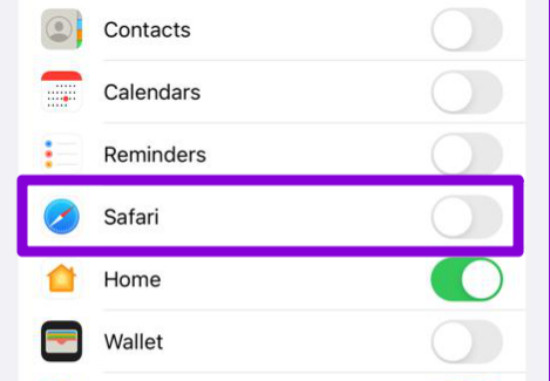 Ngăn Safari đồng bộ với iCloud
Ngăn Safari đồng bộ với iCloud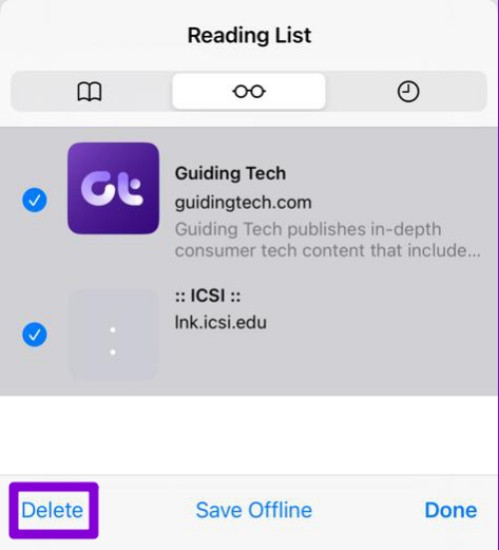 Xóa danh sách đọc trên Safari
Xóa danh sách đọc trên Safari Chặn Cookie trên Safari để khắc phục lỗi không thể xóa lịch sử trên Safari
Chặn Cookie trên Safari để khắc phục lỗi không thể xóa lịch sử trên Safari
 Thay mặt kính iPhone 12 Pro Max
Thay mặt kính iPhone 12 Pro Max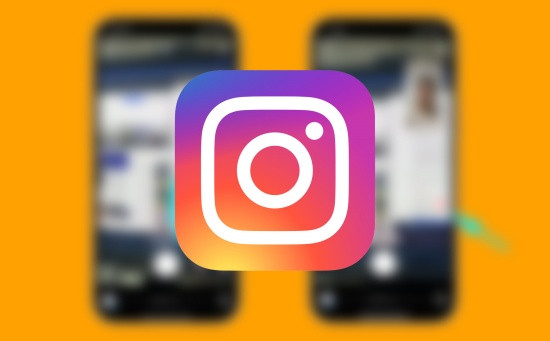
 Kiểm tra Instagram filter
Kiểm tra Instagram filter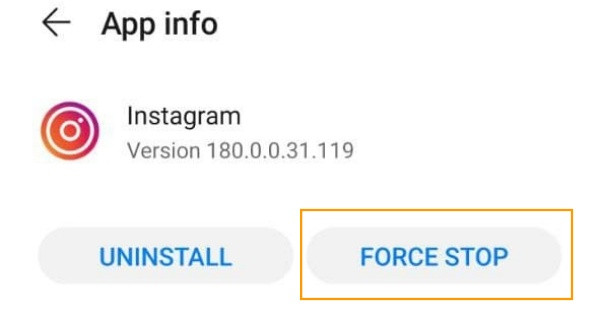 Buộc dừng Instagram
Buộc dừng Instagram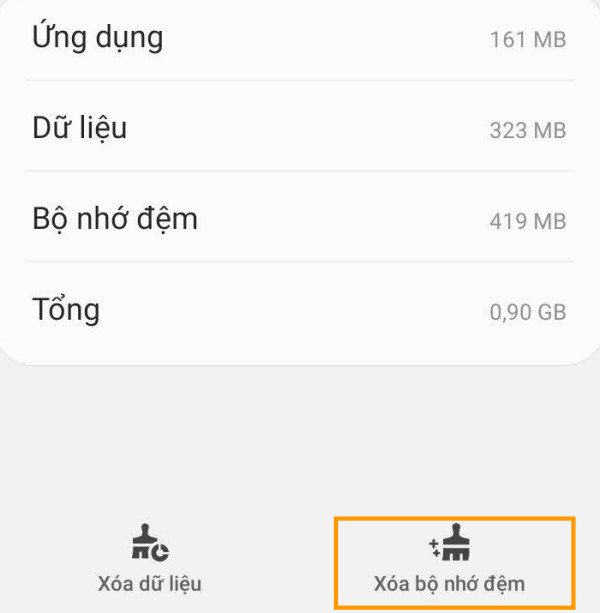 Xóa cache Instagram
Xóa cache Instagram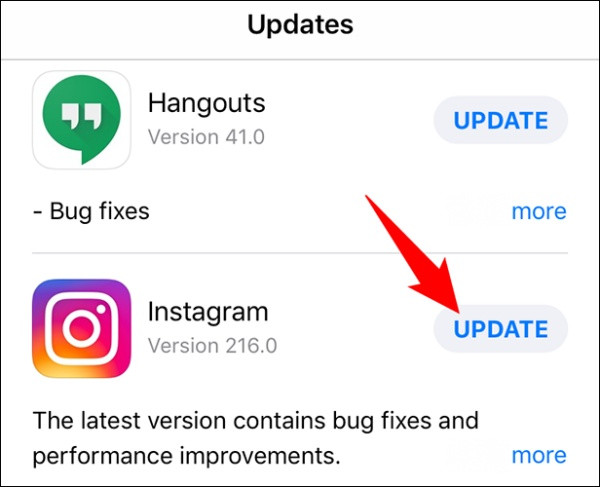 Cập nhật Instagram
Cập nhật Instagram
 Nguyên nhân lỗi cảm ứng từ phần cứng
Nguyên nhân lỗi cảm ứng từ phần cứng Cần kiểm tra và thay mới phần cứng nếu cần thiết
Cần kiểm tra và thay mới phần cứng nếu cần thiết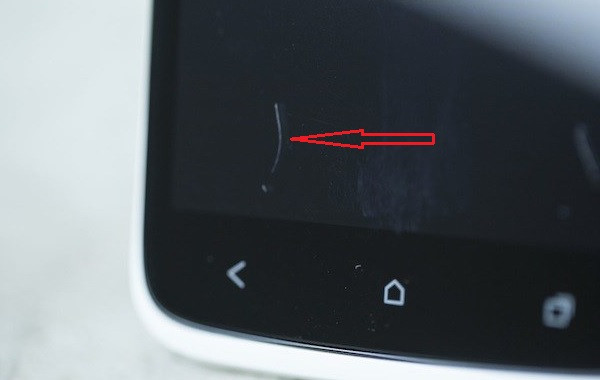
 dung kem danh rang Sử dụng kem đánh răng làm mờ vết xước
dung kem danh rang Sử dụng kem đánh răng làm mờ vết xước dung dau an Dùng dầu ăn làm mờ vết xước
dung dau an Dùng dầu ăn làm mờ vết xước dung phan thom tre em Sử dụng phấn thơm trẻ em làm mờ vết xước
dung phan thom tre em Sử dụng phấn thơm trẻ em làm mờ vết xước dung kem danh bong xe hoi Dùng kem đánh bóng xe hơi làm mờ vết xước
dung kem danh bong xe hoi Dùng kem đánh bóng xe hơi làm mờ vết xước
 Ghi âm tự động cuộc gọi trên Samsung S9 Plus
Ghi âm tự động cuộc gọi trên Samsung S9 Plus Ghi âm thủ công cuộc gọi trên Samsung S9 Plus
Ghi âm thủ công cuộc gọi trên Samsung S9 Plus
 Biểu tượng không có sóng trên điện thoại Oppo
Biểu tượng không có sóng trên điện thoại Oppo Khắc phục lỗi không có sóng trên điện thoại Oppo
Khắc phục lỗi không có sóng trên điện thoại Oppo Kiểm tra và sửa chữa điện thoại Oppo
Kiểm tra và sửa chữa điện thoại Oppo