Bạn có đang gặp phải tình trạng không thể đăng nhập vào tài khoản Facebook của mình? Với sự phổ biến của Facebook như một nền tảng kết nối bạn bè, gia đình và đồng nghiệp, việc không thể truy cập tài khoản Facebook có thể khiến bạn cảm thấy bị cô lập và khó chịu. Vậy hãy cùng tìm hiểu cách khắc phục tình trạng này để nhanh chóng trở lại với mạng xã hội yêu thích của bạn.
Nguyên nhân khiến bạn không thể đăng nhập Facebook
Có nhiều lý do khiến tài khoản Facebook không thể đăng nhập, bao gồm:
✤ Facebook gặp sự cố toàn hệ thống: Đây là tình trạng Facebook bị “sập” và không chỉ mình bạn gặp khó khăn.
✤ Tài khoản của bạn có thể đã bị hack: Nếu bạn nghi ngờ tài khoản của mình bị xâm nhập, hãy hành động ngay.
✤ Có dấu hiệu hoạt động bất thường trên tài khoản: Điều này có thể cho thấy tài khoản của bạn đang gặp vấn đề.
✤ Bạn có thể đã nhập sai email, số điện thoại hoặc mật khẩu: Đảm bảo thông tin đăng nhập chính xác.
✤ Kết nối mạng gặp vấn đề: Kiểm tra xem Internet của bạn có hoạt động ổn định hay không.
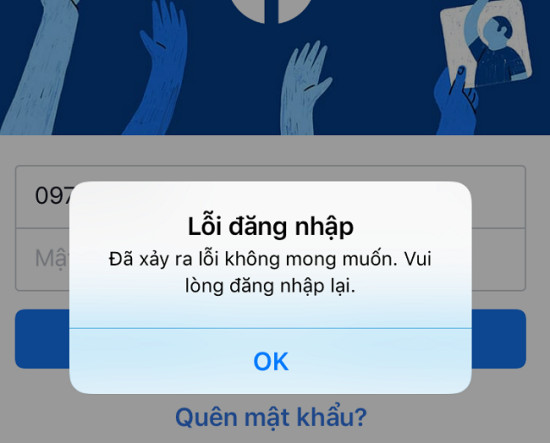 Nguyên nhân không đăng nhập được Facebook
Nguyên nhân không đăng nhập được Facebook
Các bước khắc phục lỗi không đăng nhập Facebook
Khi gặp lỗi không đăng nhập Facebook, bạn có thể thử các biện pháp khắc phục sau đây:
1. Kiểm tra kết nối mạng và thử đăng nhập trên thiết bị khác
Đầu tiên, hãy kiểm tra kết nối Internet của bạn. Đảm bảo rằng Wi-Fi hoặc dữ liệu di động đang hoạt động bình thường. Bạn cũng nên thử đăng nhập vào tài khoản Facebook trên thiết bị khác để xác định xem vấn đề nằm ở tài khoản hay thiết bị của bạn. Nếu bạn đăng nhập thành công trên thiết bị khác, có thể sự cố nằm ở thiết bị bạn đang sử dụng.
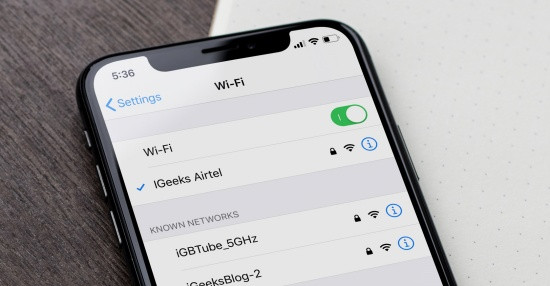 Kiểm tra kết nối Internet
Kiểm tra kết nối Internet
2. Khôi phục tài khoản Facebook
Nếu bạn nghi ngờ tài khoản đã bị hack, việc khôi phục tài khoản là rất quan trọng. Hãy thực hiện theo các bước sau:
✤ Truy cập link này và nhập email hoặc số điện thoại đăng ký tài khoản của bạn.
✤ Chọn gửi mã xác nhận đến email hoặc điện thoại đã đăng ký, sau đó kiểm tra trong hộp thư đến (bao gồm cả mục Spam) để lấy mã.
✤ Nhập mã vào ô trống và thiết lập mật khẩu mới.
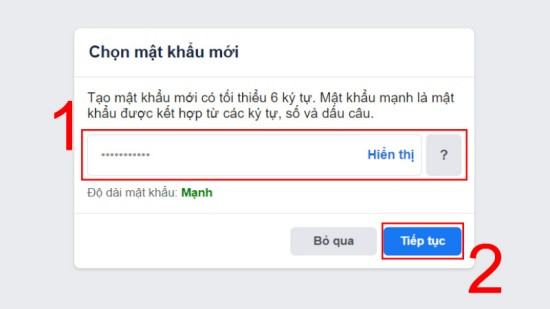 Khôi phục tài khoản Facebook
Khôi phục tài khoản Facebook
3. Thiết lập mật khẩu mới qua thiết bị đăng nhập khác
Nếu tài khoản của bạn vẫn đang đăng nhập trên một thiết bị khác nhưng bạn không thể truy cập trên điện thoại của mình, hãy thực hiện các bước sau:
✤ Nhấn vào biểu tượng Menu trên Facebook ở góc phải và chọn Cài đặt & Quyền riêng tư > Cài đặt.
✤ Chọn Bảo mật và đăng nhập > Chỉnh sửa > Quên mật khẩu.
✤ Nhập email hoặc số điện thoại đăng ký của bạn, nhận mã xác nhận, sau đó thiết lập mật khẩu mới.
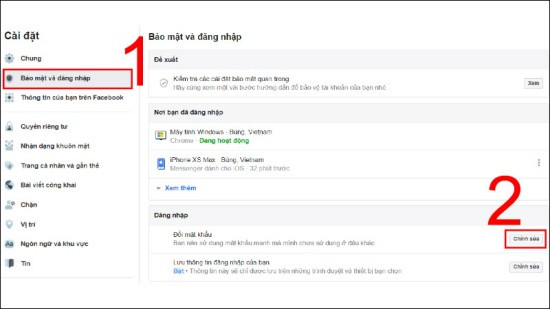 Thiết lập mật khẩu mới
Thiết lập mật khẩu mới
4. Khôi phục tài khoản thông qua bạn bè
Nếu mọi cách chưa thành công, bạn có thể nhờ đến sự trợ giúp từ bạn bè của mình:
✤ Truy cập vào trang cá nhân của bạn từ tài khoản Facebook của bạn bè.
✤ Nhấn vào biểu tượng dấu ba chấm và chọn Tìm hỗ trợ hoặc báo cáo trang cá nhân > Vấn đề khác > Tiếp tục.
✤ Nghe theo hướng dẫn để khôi phục tài khoản của mình và nhận mã qua email hoặc số điện thoại đăng ký.
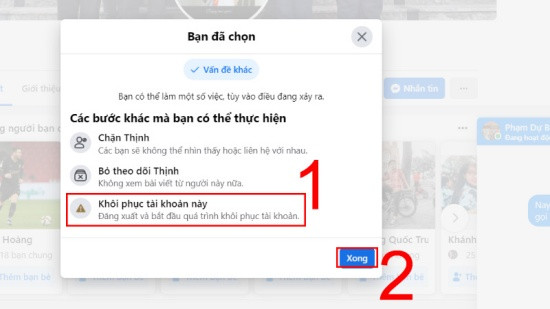 Khôi phục tài khoản qua bạn bè
Khôi phục tài khoản qua bạn bè
Hy vọng rằng với những hướng dẫn trên, bạn sẽ tìm ra được phương pháp khắc phục lỗi đăng nhập Facebook một cách hiệu quả và nhanh chóng. Nếu bạn tiếp tục gặp khó khăn, hãy tìm kiếm thêm thông tin tại các nguồn uy tín để giải quyết vấn đề. Hãy quay trở lại với không gian mạng xã hội yêu thương của mình trên Facebook!

 Đặt lại cài đặt mạng trên iPhone
Đặt lại cài đặt mạng trên iPhone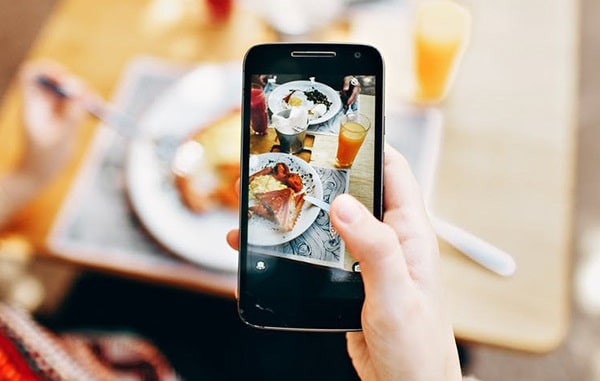
 Cách cầm smartphone để chụp ảnh
Cách cầm smartphone để chụp ảnh Chụp ảnh khi có ánh sáng tự nhiên tốt
Chụp ảnh khi có ánh sáng tự nhiên tốt Khoảng cách chụp ảnh giữa người và đối tượng
Khoảng cách chụp ảnh giữa người và đối tượng
 Tắt nguồn điện thoại khi bị liệt màn hình
Tắt nguồn điện thoại khi bị liệt màn hình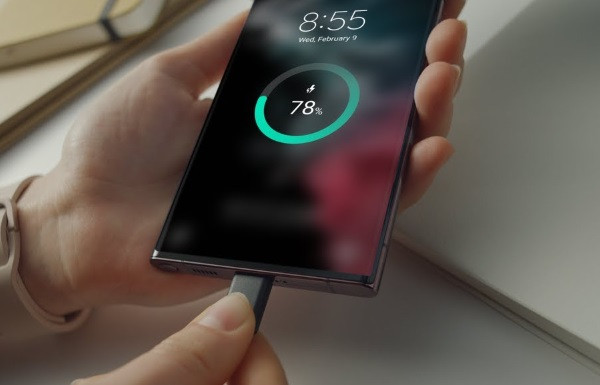
 Kiểm tra tính năng sạc nhanh
Kiểm tra tính năng sạc nhanh Kiểm tra cổng sạc
Kiểm tra cổng sạc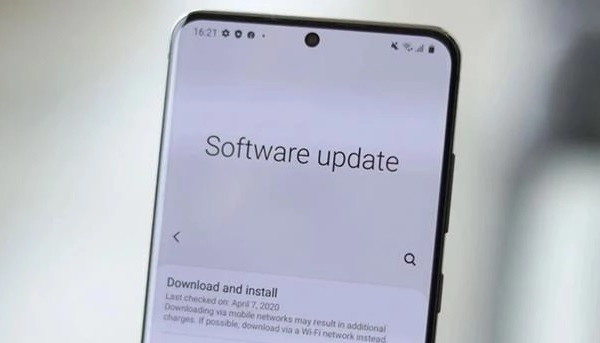 Cập nhật phần mềm
Cập nhật phần mềm
 Vệ sinh jack cắm tai nghe
Vệ sinh jack cắm tai nghe Đặt lại iPhone
Đặt lại iPhone
 cach khoi dong lai
cach khoi dong lai cai dat thoi gian
cai dat thoi gian
 Khả năng chống nước của Xiaomi Mi Note 10 Pro
Khả năng chống nước của Xiaomi Mi Note 10 Pro Thiết kế của Xiaomi Mi Note 10 Pro
Thiết kế của Xiaomi Mi Note 10 Pro Cấu hình mạnh mẽ của Mi Note 10 Pro
Cấu hình mạnh mẽ của Mi Note 10 Pro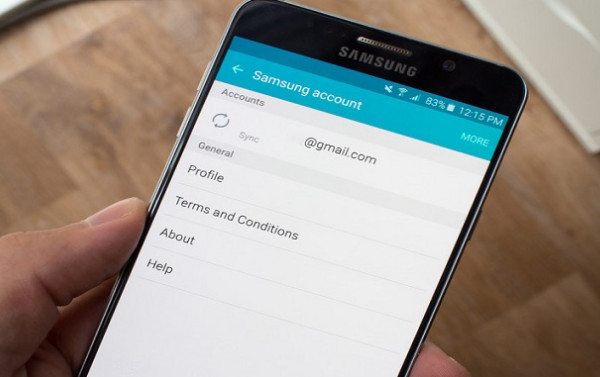
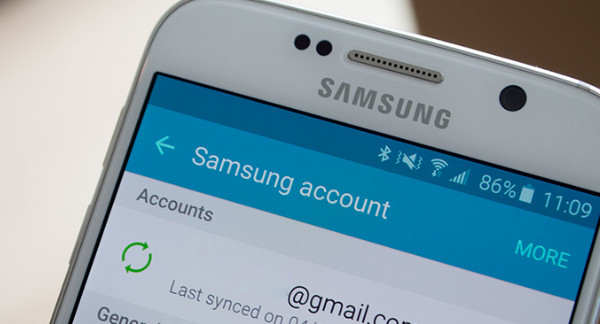 Khôi phục mật khẩu Samsung Account
Khôi phục mật khẩu Samsung Account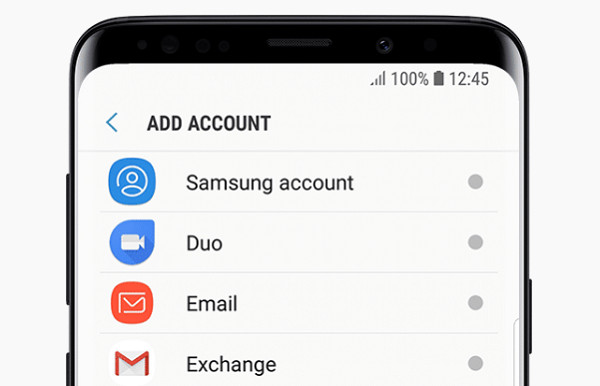 Xóa tài khoản Samsung Account của người khác
Xóa tài khoản Samsung Account của người khác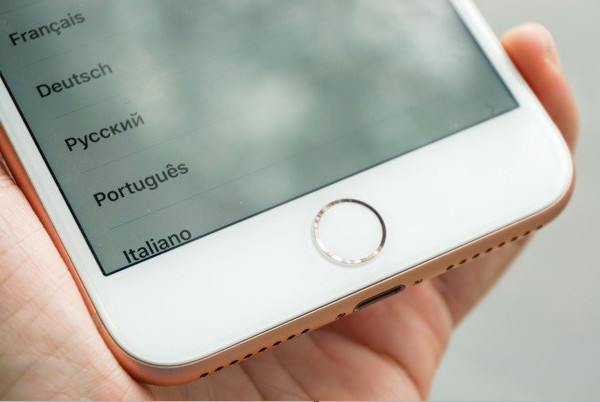
 Khắc phục lỗi iPhone không nhận vân tay
Khắc phục lỗi iPhone không nhận vân tay Xử lý lỗi vân tay iPhone
Xử lý lỗi vân tay iPhone