Pin điện thoại là một trong những thành phần quan trọng nhất quyết định đến hiệu suất sử dụng của thiết bị. Tuy nhiên, sau một thời gian dài sử dụng, pin sẽ bị giảm dung lượng, dẫn đến thời gian sử dụng ngắn hơn. Vậy tuổi thọ pin điện thoại Samsung thực sự là bao lâu và làm thế nào để kéo dài tuổi thọ này? Bài viết dưới đây sẽ cung cấp những thông tin cần thiết về tuổi thọ và cách kéo dài pin điện thoại Samsung.
 Thông tin về tuổi thọ của pin điện thoại Samsung
Thông tin về tuổi thọ của pin điện thoại Samsung
Tuổi Thọ của Pin Điện Thoại Samsung
Tuổi thọ của pin điện thoại Samsung chịu ảnh hưởng của nhiều yếu tố, bao gồm:
- Loại Pin: Hiện nay, pin lithium-ion được sử dụng phổ biến trên các dòng điện thoại Samsung, với tuổi thọ trung bình khoảng 500 chu kỳ sạc. Một chu kỳ sạc được tính là khoảng thời gian từ khi pin được sạc đầy đến khi hết sạch và sau đó sạc đầy lại.
- Cách Sử Dụng: Thói quen sử dụng điện thoại có vai trò quan trọng trong việc xác định tuổi thọ pin. Sử dụng các ứng dụng nặng, chơi game liên tục, hay để điện thoại trong môi trường nhiệt độ cao có thể làm hao mòn pin nhanh chóng.
- Cập Nhật Phần Mềm: Việc thường xuyên cập nhật phần mềm không chỉ giúp cải thiện hiệu suất điện thoại mà còn tối ưu hoá hiệu suất của pin. Các bản cập nhật thường mang đến những cải tiến và tính năng mới giúp tối ưu hoá nguồn năng lượng.
Nhìn chung, pin điện thoại Samsung sẽ vẫn giữ được khoảng 80% dung lượng sau 2 năm sử dụng, tương đương với khoảng 500 chu kỳ sạc. Điều này có nghĩa rằng, sau 2 năm, điện thoại của bạn chỉ có thể hoạt động với hiệu suất pin giảm còn 80% so với lúc mới mua.
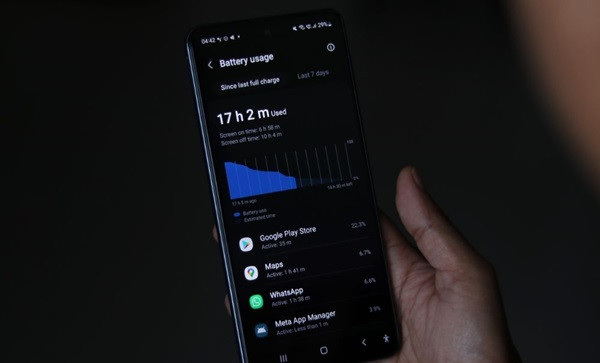 Tuổi thọ của pin điện thoại Samsung
Tuổi thọ của pin điện thoại Samsung
Cách Kéo Dài Tuổi Thọ Pin Điện Thoại Samsung
Để kéo dài tuổi thọ pin cho điện thoại Samsung, bạn có thể áp dụng những mẹo sau:
- Sử Dụng Moderately: Giảm thiểu việc sử dụng ứng dụng nặng, chơi game liên tục và điều chỉnh độ sáng của màn hình về mức trung bình. Việc này giúp bạn giảm đi nhu cầu năng lượng từ pin.
- Tránh Nhiệt Độ Cực Đoan: Hạn chế sử dụng điện thoại trong môi trường quá nóng hoặc quá lạnh. Nhiệt độ không phù hợp có thể ảnh hưởng đến hiệu suất và tuổi thọ pin.
- Sạc Đúng Cách: Luôn sử dụng bộ sạc chính hãng và sạc điện thoại khi pin còn khoảng 20%. Tránh tình trạng sạc khi pin còn quá ít hoặc quá đầy, vì có thể gây hại cho pin.
- Cập Nhật Thường Xuyên: Các bản cập nhật phần mềm thường mang đến cải tiến giúp tối ưu hóa hiệu suất sử dụng của pin. Chính vì thế, hãy đảm bảo rằng điện thoại của bạn luôn được cập nhật phiên bản mới nhất.
 Cách kéo dài tuổi thọ pin điện thoại Samsung
Cách kéo dài tuổi thọ pin điện thoại Samsung
Trên đây là những thông tin chi tiết về tuổi thọ của pin điện thoại Samsung và những cách giúp bạn kéo dài tuổi thọ của pin. Hy vọng rằng với những mẹo đơn giản này, bạn sẽ có thể sử dụng thiết bị của mình lâu dài hơn và hiệu quả hơn. Nếu bạn có bất kỳ câu hỏi nào, hãy để lại ý kiến của mình, và cùng nhau thảo luận nhé!
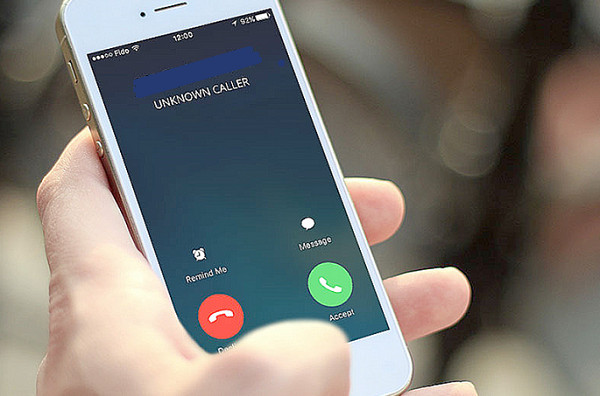
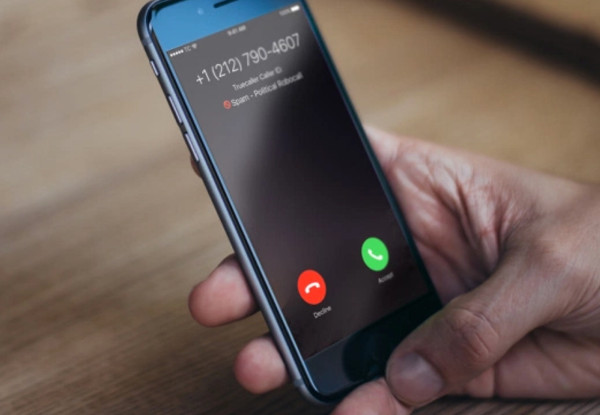 Cách chặn số điện thoại ngoài danh bạ trên iPhone
Cách chặn số điện thoại ngoài danh bạ trên iPhone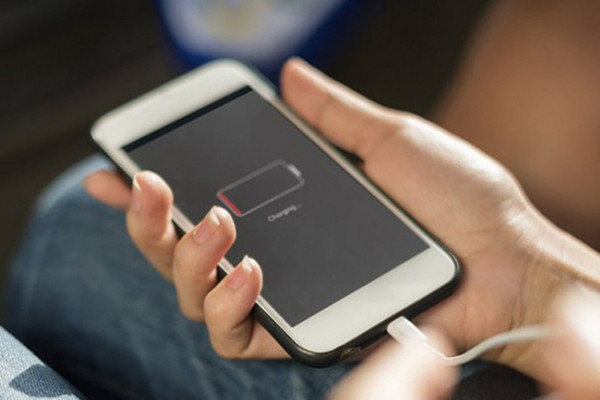
 dien thoai sac khong vao pin lam gi khac phuc
dien thoai sac khong vao pin lam gi khac phuc
 Cách mở khóa iPhone bị vô hiệu hóa
Cách mở khóa iPhone bị vô hiệu hóa Mở khóa iPhone
Mở khóa iPhone
 Bộ sạc hư hỏng có thể là nguyên nhân gây ra sự cố
Bộ sạc hư hỏng có thể là nguyên nhân gây ra sự cố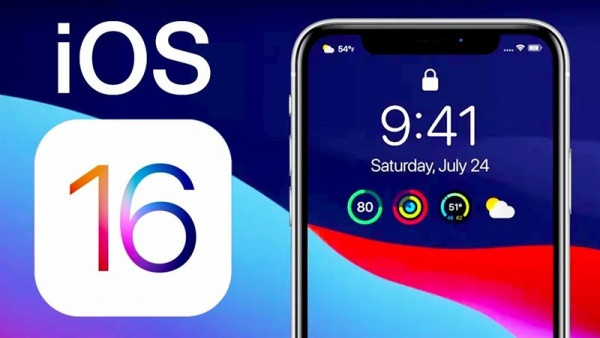 Cập nhật iOS
Cập nhật iOS Thay chân sạc iPhone 14
Thay chân sạc iPhone 14
 Phát Wifi trên Samsung Note 10 cực đơn giản
Phát Wifi trên Samsung Note 10 cực đơn giản
 Kiểm tra dung lượng bộ nhớ iPhone
Kiểm tra dung lượng bộ nhớ iPhone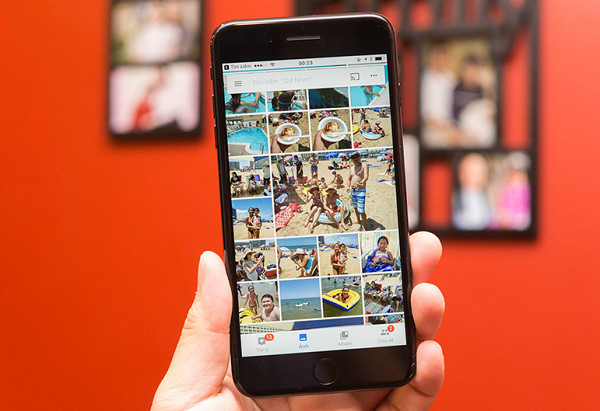 Cập nhật phần mềm iOS
Cập nhật phần mềm iOS
 Camera Samsung S20 Ultra bị mờ
Camera Samsung S20 Ultra bị mờ Nguyên nhân camera S20 Ultra bị mờ
Nguyên nhân camera S20 Ultra bị mờ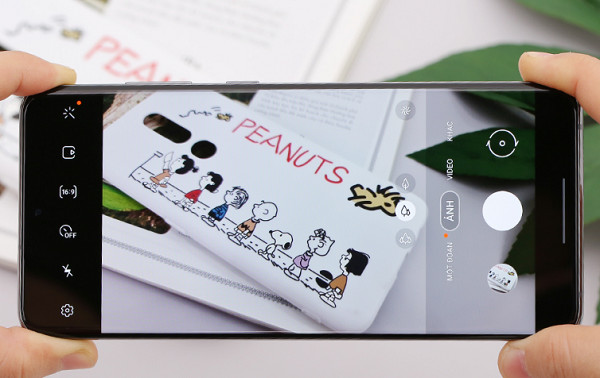 Khắc phục camera mờ Samsung S20 Ultra
Khắc phục camera mờ Samsung S20 Ultra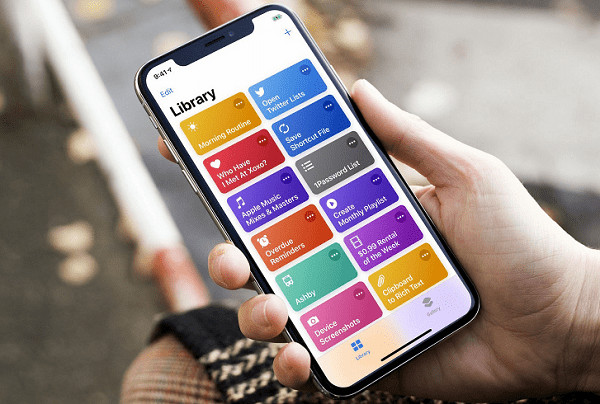
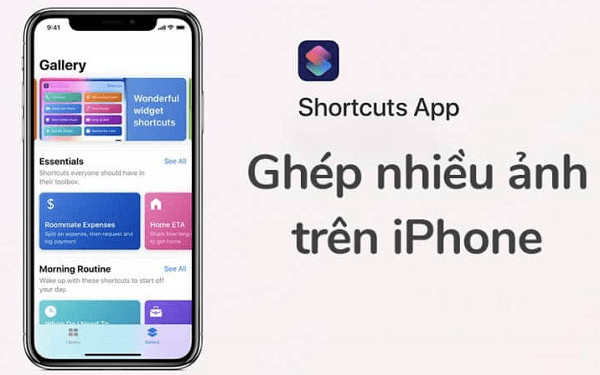 Hướng dẫn ghép ảnh trên iPhone không cần phần mềm
Hướng dẫn ghép ảnh trên iPhone không cần phần mềm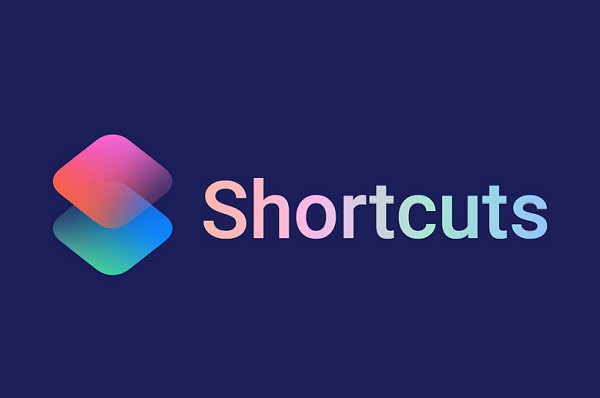 Siri Shortcuts
Siri Shortcuts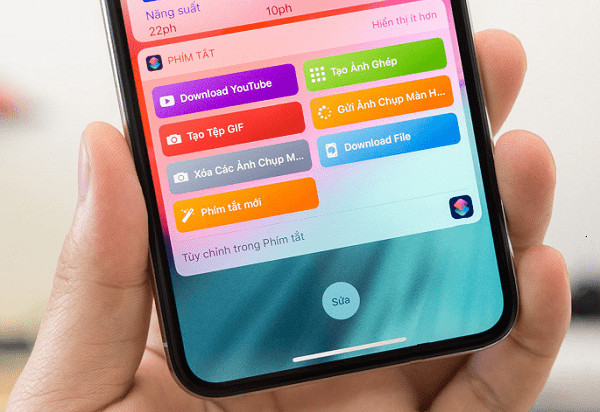 Hướng dẫn ghép ảnh trên iphone không cần phần mềm
Hướng dẫn ghép ảnh trên iphone không cần phần mềm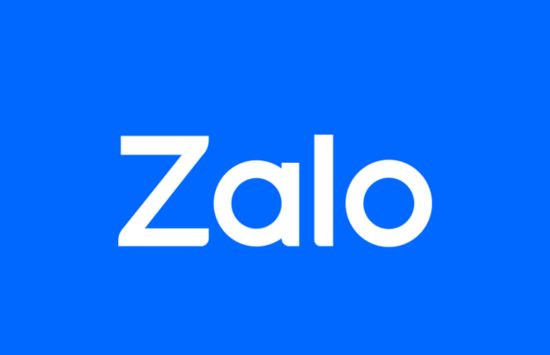
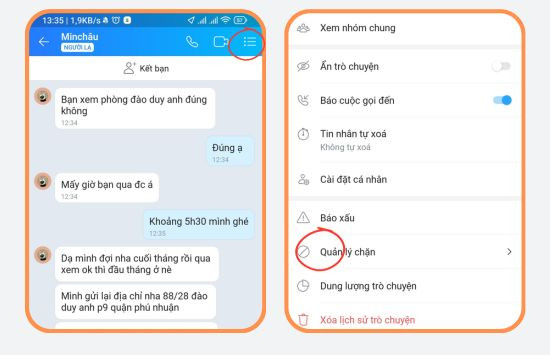 Nhấn vào biểu tượng ba chấm ở góc phải trên của màn hình
Nhấn vào biểu tượng ba chấm ở góc phải trên của màn hình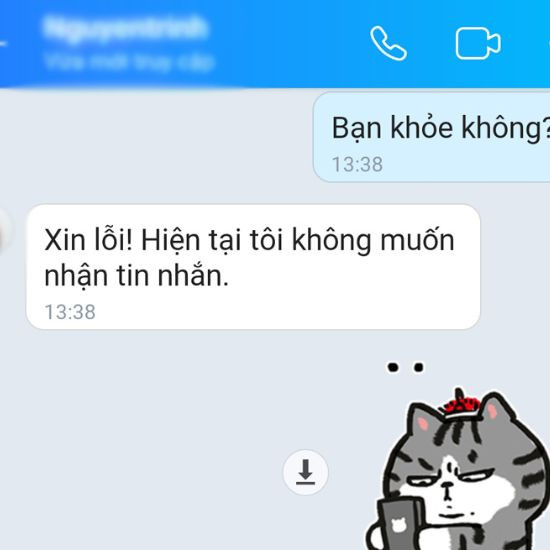 Trạng thái “Hiện tôi không muốn nhận tin nhắn”
Trạng thái “Hiện tôi không muốn nhận tin nhắn”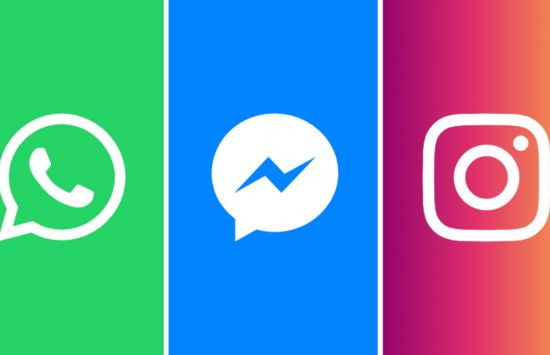 Sử dụng một ứng dụng khác để liên lạc
Sử dụng một ứng dụng khác để liên lạc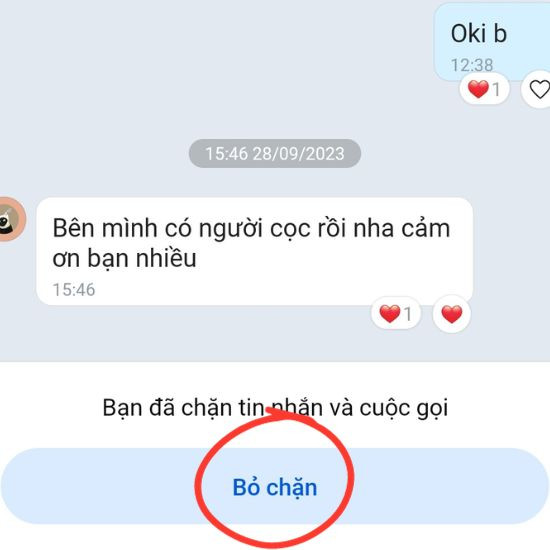 Tìm hiểu lý do tại sao bạn bè lại chặn bạn trên Zalo
Tìm hiểu lý do tại sao bạn bè lại chặn bạn trên Zalo