Mở file PSD (Photoshop Document) mà không có Adobe Photoshop là một nhu cầu thường trực đối với những người không có điều kiện sử dụng phần mềm trả phí này. Mặc dù Photoshop là phần mềm mạnh mẽ nhất để mở và chỉnh sửa định dạng PSD, nhưng có nhiều lựa chọn khác có thể giúp bạn xử lý file PSD một cách hiệu quả. Hãy cùng khám phá 7 cách tốt nhất để mở file PSD mà không cần đến Photoshop, bao gồm cả các ứng dụng miễn phí và dịch vụ trực tuyến.
1. Sử dụng GIMP
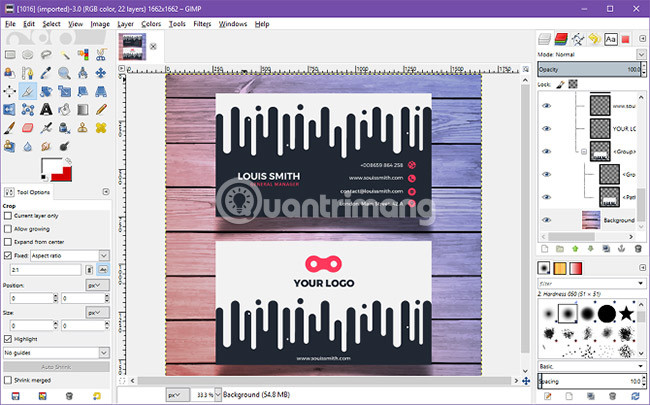 GIMP
GIMP
GIMP là một trong những phần mềm mã nguồn mở tốt nhất để mở và chỉnh sửa file PSD. Nó hỗ trợ trên nhiều nền tảng như Windows, Mac và Linux. Để mở file PSD bằng GIMP, bạn chỉ cần thực hiện các bước đơn giản sau:
- Truy cập phần File và chọn Open.
- Tìm kiếm và chọn file PSD bạn cần mở.
- Nhấp vào Open.
GIMP cho phép bạn thao tác với các layer riêng lẻ, tuy nhiên có thể gặp một số vấn đề với một số layer không tương thích.
2. Paint.NET
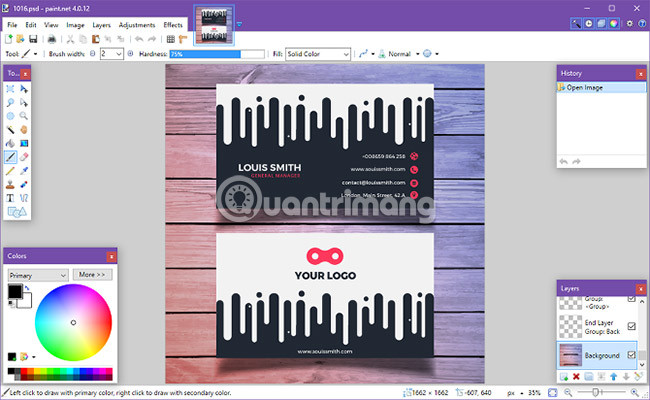 Paint.NET
Paint.NET
Paint.NET là một trình chỉnh sửa đơn giản nhưng mạnh mẽ, có thể mở file PSD bằng cách sử dụng một plugin bổ sung. Bạn cần thực hiện như sau:
- Tải xuống plugin PSD và cài đặt nó vào thư mục cài đặt của Paint.NET.
- Truy cập phần File và chọn Open.
- Chọn file PSD mà bạn muốn mở.
Paint.NET thường xử lý tốt các layer của file PSD, nhưng vẫn có thể gặp một số hạn chế khi không hỗ trợ hoàn toàn các tính năng của Photoshop.
3. Photopea
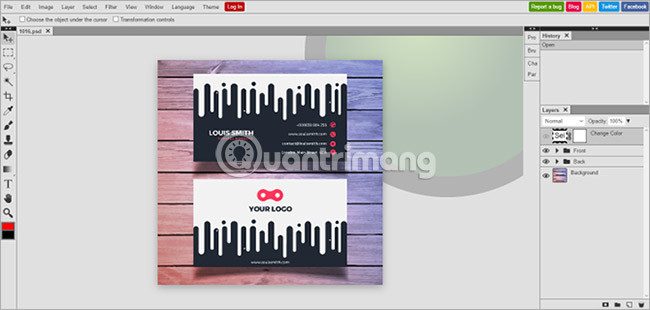 Photopea
Photopea
Photopea là một ứng dụng web mạnh mẽ tương tự như Adobe Photoshop, cho phép bạn mở và chỉnh sửa file PSD trực tiếp trên trình duyệt mà không cần cài đặt phần mềm. Để sử dụng Photopea:
- Truy cập trang web Photopea.com.
- Chọn File và tiếp theo chọn Open.
- Tìm và mở file PSD cần thiết.
Một ưu điểm lớn của Photopea là khả năng duy trì từng layer riêng lẻ.
4. XnView
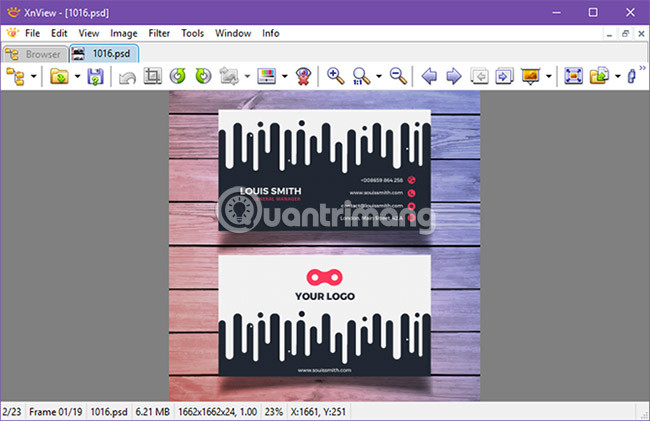 XnView
XnView
XnView là một ứng dụng quản lý ảnh giúp mở và chỉnh sửa file PSD đơn giản. Để mở file PSD với XnView, bạn thực hiện như sau:
- Mở XnView.
- Chọn File và sau đó nhấp vào Open.
- Tìm và chọn file PSD để mở.
XnView hỗ trợ nhiều định dạng và có khả năng chuyển đổi giữa chúng.
5. IrfanView
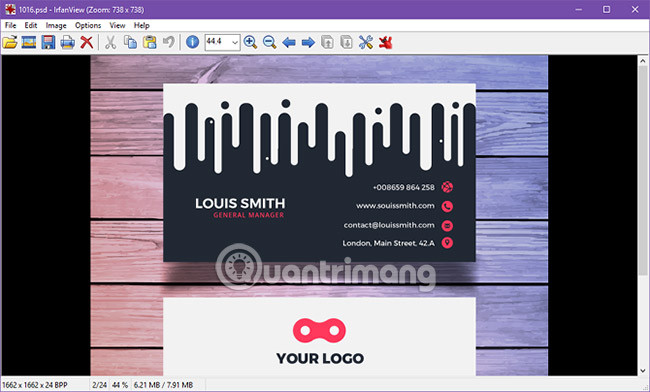 IrfanView
IrfanView
IrfanView là ứng dụng xem ảnh nhẹ và nhanh, có thể xem file PSD. Tuy nhiên, ứng dụng này chỉ có thể mở file PSD ở dạng phẳng và không hỗ trợ chỉnh sửa file. Các bước để sử dụng IrfanView:
- Mở IrfanView.
- Vào File và chọn Open.
- Tìm và mở file PSD mà bạn cần.
6. Google Drive
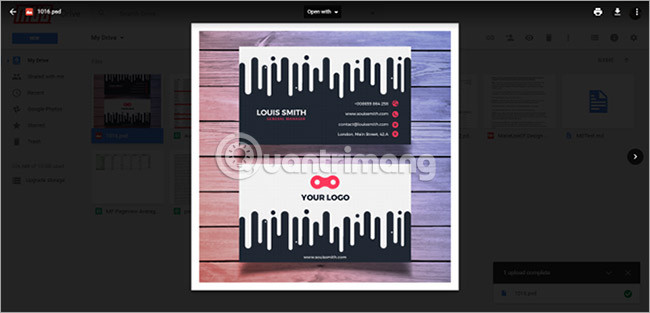 Google Drive
Google Drive
Bạn có thể sử dụng Google Drive để xem file PSD trực tuyến mà không cần cài đặt phần mềm. Đơn giản thực hiện theo từng bước:
- Đăng nhập vào Google Drive.
- Tải lên file PSD bạn muốn mở.
- Nhấp vào file để xem nội dung của nó.
Google Drive phù hợp khi bạn không thể sử dụng máy tính của mình và cần truy cập nhanh chóng vào file PSD.
7. Go2Convert
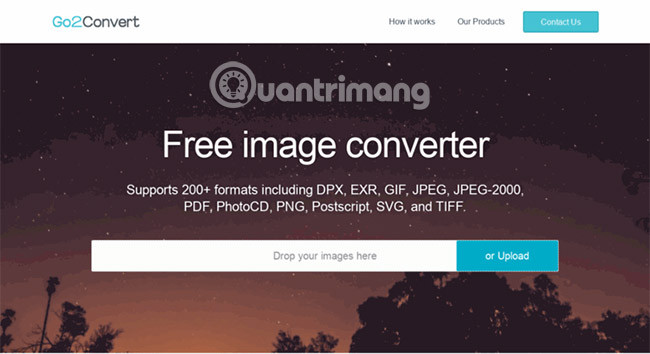 Go2Convert
Go2Convert
Nếu bạn chỉ cần chuyển đổi file PSD thành định dạng khác (như PNG hay JPG), Go2Convert là sự lựa chọn phù hợp. Để dùng Go2Convert, bạn làm như sau:
- Truy cập trang web Go2Convert.
- Nhấp vào Select File và chọn file PSD cần chuyển đổi.
- Chọn định dạng đầu ra và nhấp vào Upload Now.
Kết Luận
Trên đây là 7 cách hiệu quả để mở file PSD mà không cần Photoshop. Tùy thuộc vào nhu cầu của bạn, hãy lựa chọn phương án phù hợp nhất để thao tác với file PSD. Nếu bạn thường xuyên làm việc với file PSD và cần chỉnh sửa sâu sắc, việc đầu tư vào Adobe Photoshop có thể là lựa chọn tốt hơn trong dài hạn. Tuy nhiên, với những giải pháp miễn phí ở trên, bạn vẫn có thể xử lý file PSD một cách dễ dàng mà không tốn kém.
Hãy ghé thăm hocoffice.com để tìm hiểu thêm nhiều thủ thuật hay ho khác!
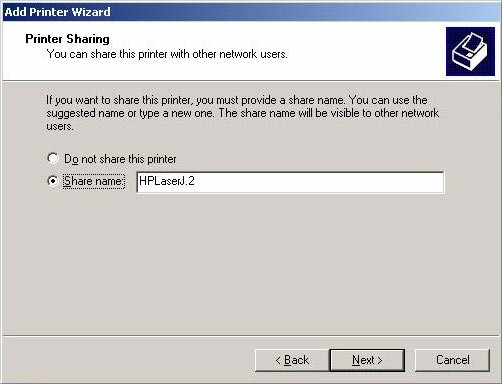
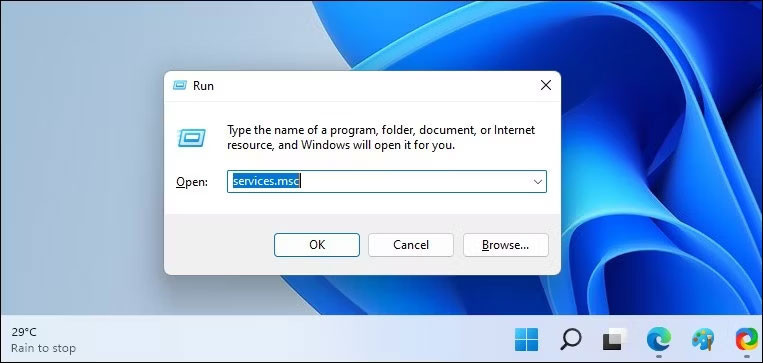
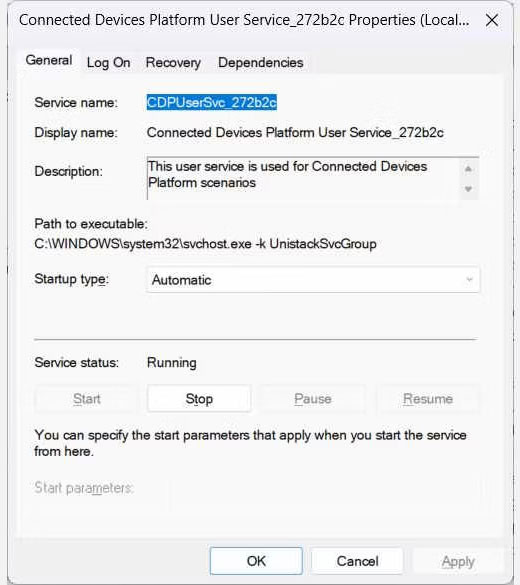 Cửa sổ Connected Devices Platform User Service
Cửa sổ Connected Devices Platform User Service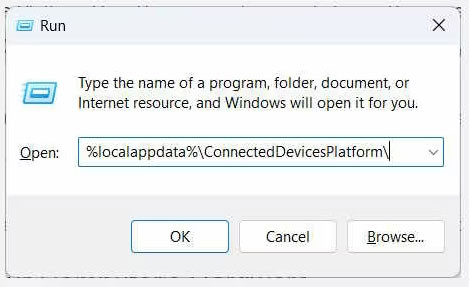 Dán %localappdata%ConnectedDevicesPlatform vào hộp văn bản
Dán %localappdata%ConnectedDevicesPlatform vào hộp văn bản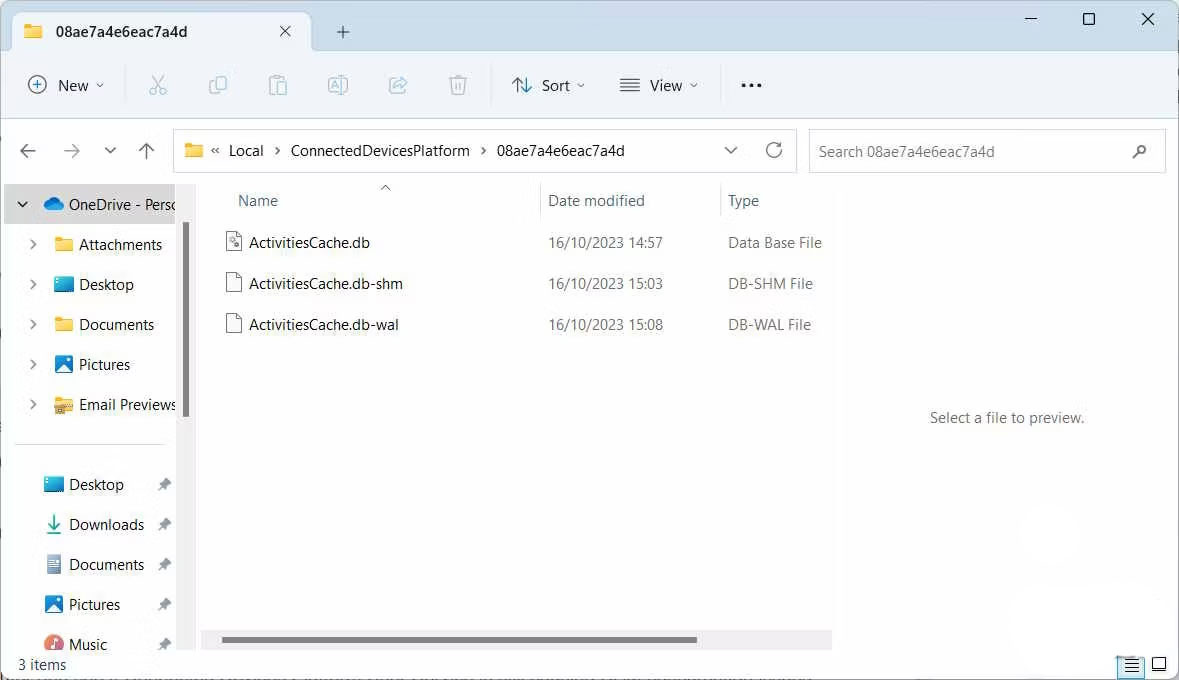 Xóa file ActivitiesCache.db trong tất cả các thư mục
Xóa file ActivitiesCache.db trong tất cả các thư mục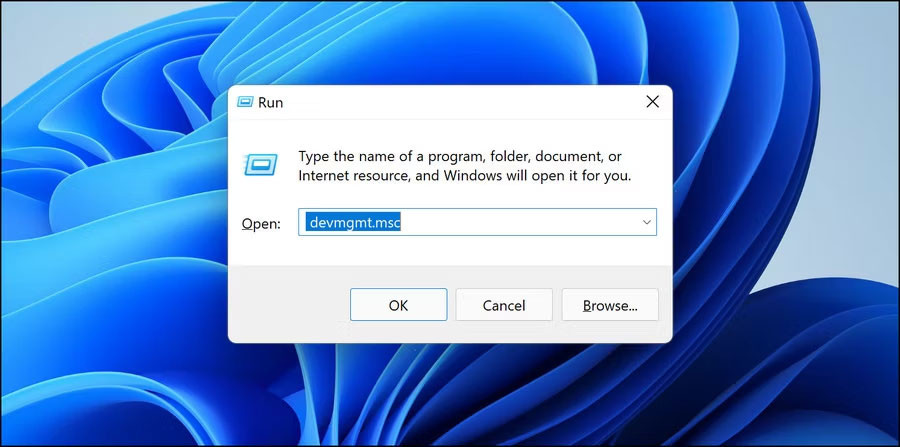 Nhập devmgmt.msc vào Run
Nhập devmgmt.msc vào Run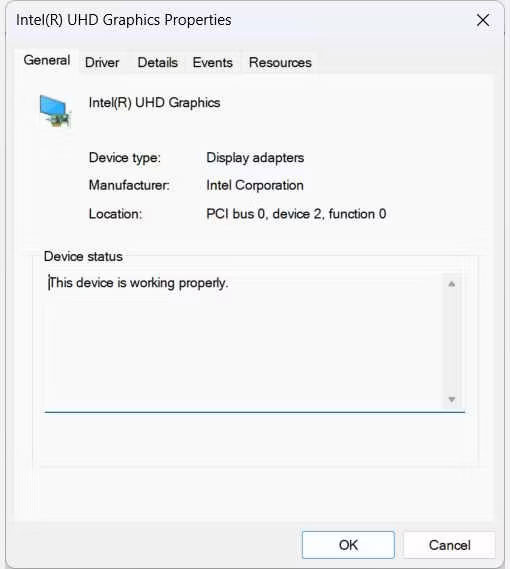 Kiểm tra nội dung phần Device status
Kiểm tra nội dung phần Device status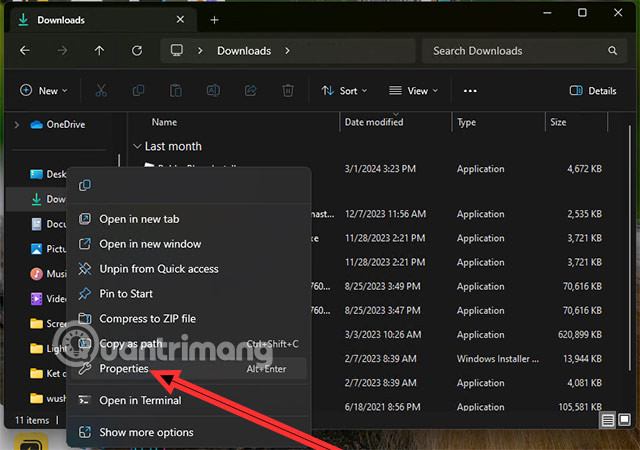
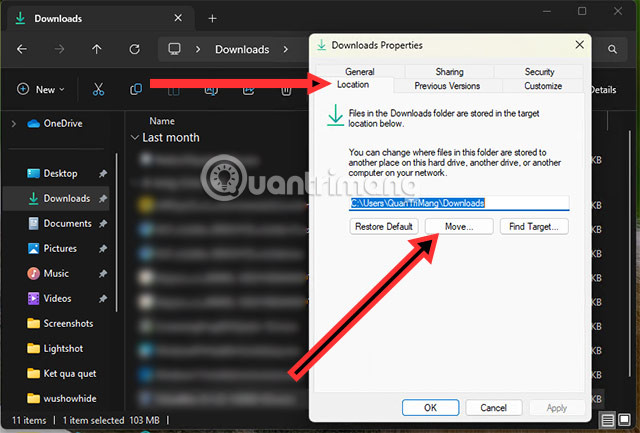 Chọn tab Location để thay đổi vị trí thư mục
Chọn tab Location để thay đổi vị trí thư mục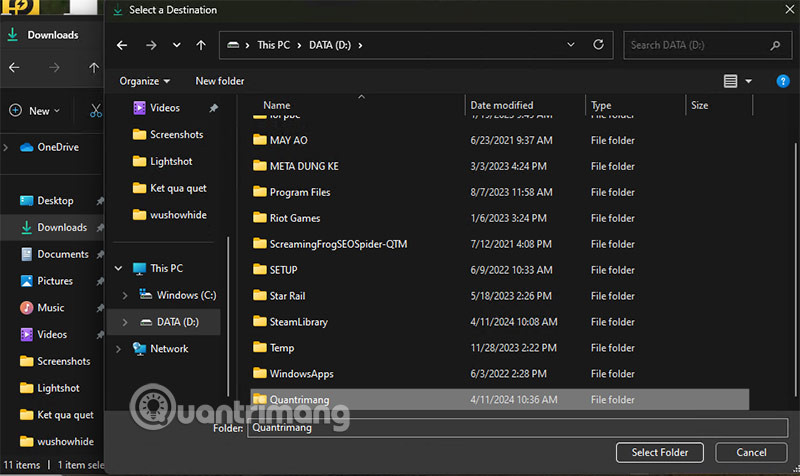 Chọn ổ đĩa mới để chuyển thư mục Download
Chọn ổ đĩa mới để chuyển thư mục Download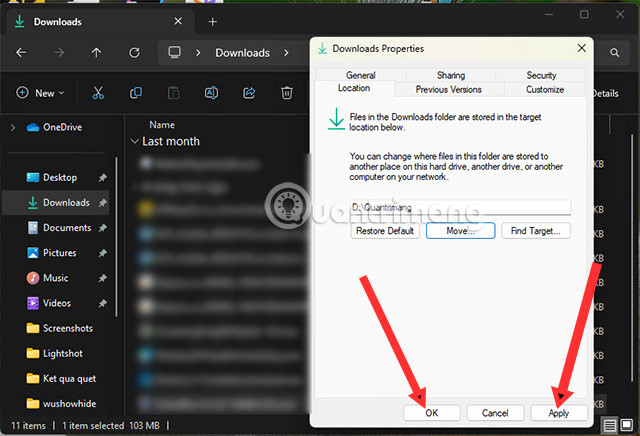 Cảnh báo chuyển thư mục Download
Cảnh báo chuyển thư mục Download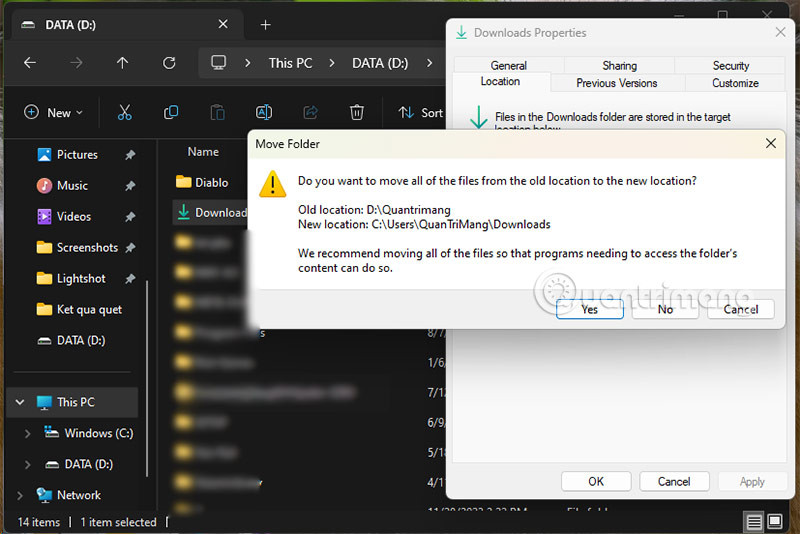 Đặt lại vị trí thư mục Download về mặc định
Đặt lại vị trí thư mục Download về mặc định
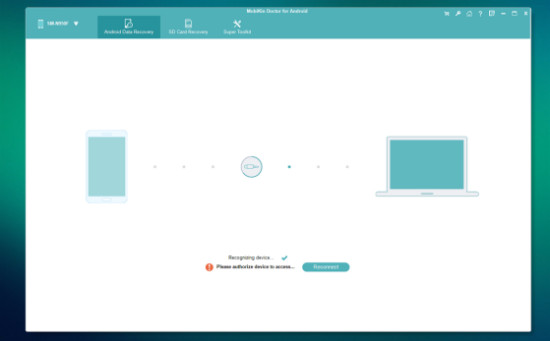 Sử dụng phần mềm DATAKIT để khôi phục nhật ký cuộc gọi
Sử dụng phần mềm DATAKIT để khôi phục nhật ký cuộc gọi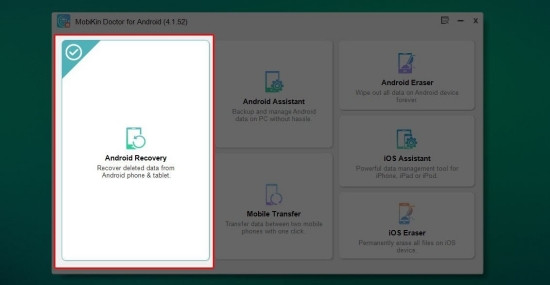 Khôi phục nhật ký cuộc gọi với DATAKIT
Khôi phục nhật ký cuộc gọi với DATAKIT
 loi xiaomi khong hien thong bao facebook
loi xiaomi khong hien thong bao facebook xiaomi khong hien thong bao tren facebook
xiaomi khong hien thong bao tren facebook
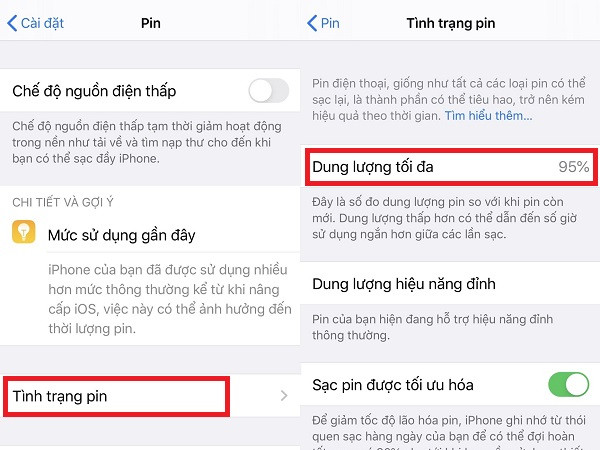 Kiểm tra qua mục tình trạng pin
Kiểm tra qua mục tình trạng pin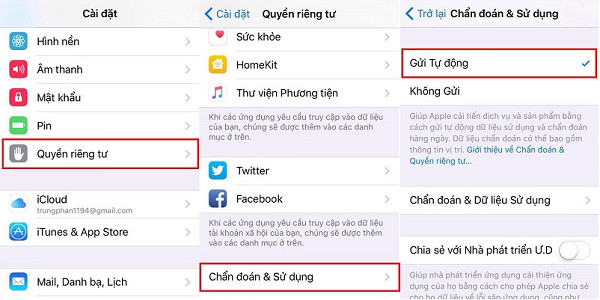 Lấy dữ liệu từ Apple
Lấy dữ liệu từ Apple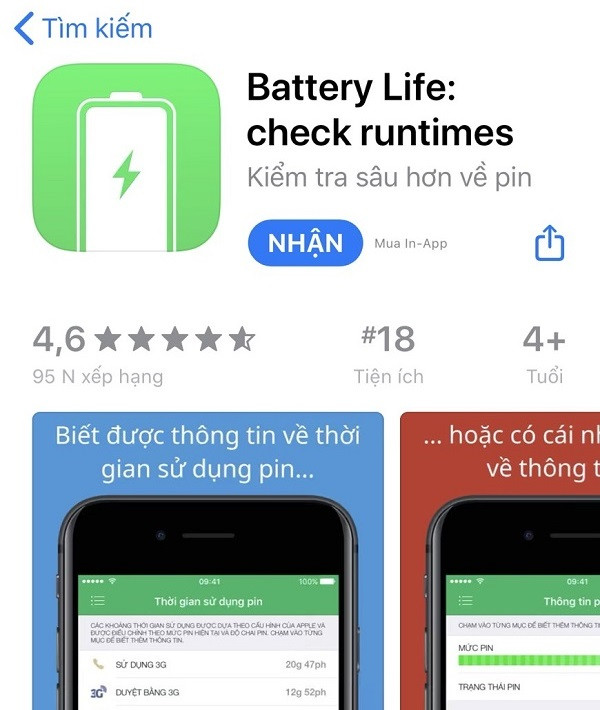 App Battery Life
App Battery Life Sử dụng phần mềm iBackup
Sử dụng phần mềm iBackup![[GIẢI ĐÁP]: Chặn tin nhắn Zalo có xem được nhật ký không?](https://bannhadatre.com/wp-content/uploads/2025/04/chan-tin-nhan-zalo-co-xem-duoc-nhat-ky-khong.jpg)
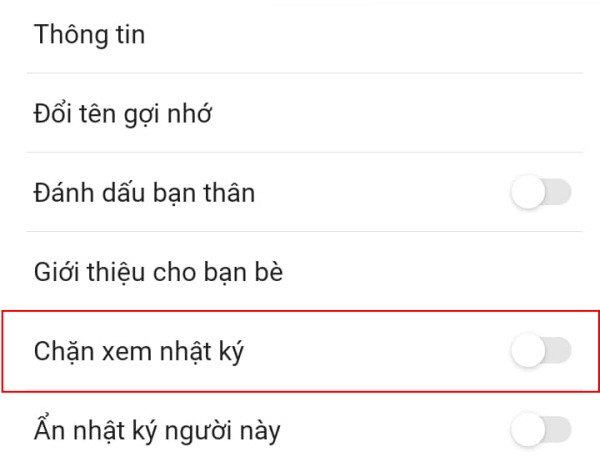 Chặn xem nhật ký Zalo
Chặn xem nhật ký Zalo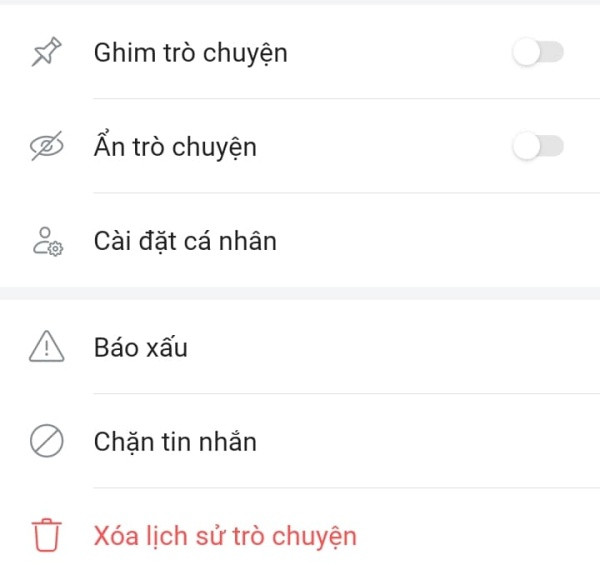 Chặn tin nhắn Zalo
Chặn tin nhắn Zalo
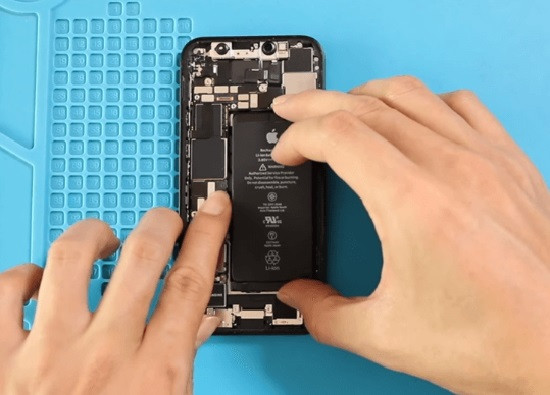 Giá thay pin iPhone 12 Mini tại các trung tâm
Giá thay pin iPhone 12 Mini tại các trung tâm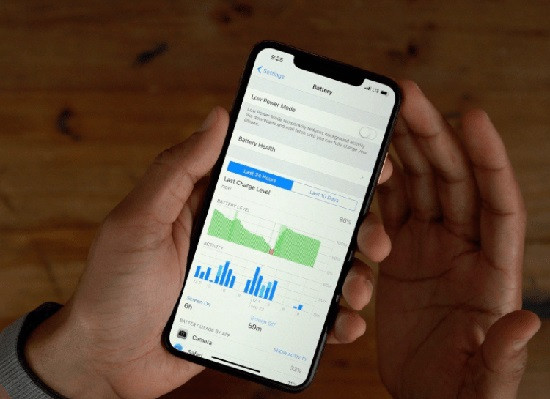 Khi nào nên thay pin iPhone 12 Mini
Khi nào nên thay pin iPhone 12 Mini Những lưu ý khi thay pin iPhone 12 Mini
Những lưu ý khi thay pin iPhone 12 Mini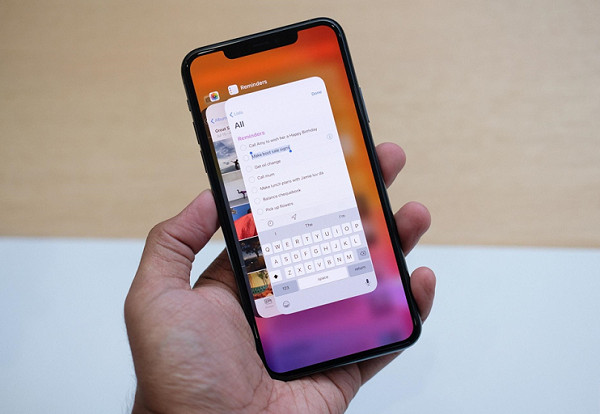
 tat nguon iphone 11 khi bi liet cam ung
tat nguon iphone 11 khi bi liet cam ung cach tat nguon iphone 11 khi liet cam ung
cach tat nguon iphone 11 khi liet cam ung