Khi nghĩ đến việc chỉnh sửa ảnh, Adobe luôn là tên tuổi dẫn đầu trong ngành công nghiệp này, nổi bật với hai phần mềm mạnh mẽ là Photoshop và Lightroom. Để lựa chọn công cụ phù hợp cho nhu cầu của mỗi người, bạn cần hiểu rõ tính năng cũng như mục tiêu sử dụng của từng phần mềm. Bài viết này sẽ phân tích các yếu tố quan trọng để giúp bạn đưa ra quyết định sáng suốt nhất.
Giá cả
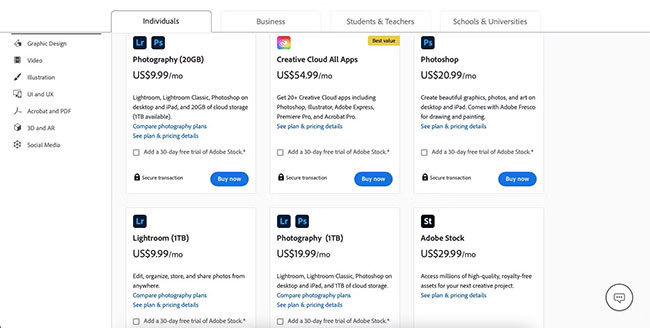 Giá cả
Giá cả
Cả Lightroom và Photoshop đều thuộc gói đăng ký Adobe Creative Cloud, đặc biệt là gói Photography Plan. Gói 20GB có giá khoảng 9,99 USD mỗi tháng, trong khi gói 1TB là 19,99 USD. Nếu bạn muốn sử dụng từng phần mềm một cách độc lập, Photoshop có giá 19,99 USD/tháng, còn Lightroom có giá 9,99 USD/tháng. Điều này có thể khá bất lợi cho những ai không muốn cam kết dài hạn với một khoản chi phí hàng tháng nhưng bù lại, các bạn có thể tiết kiệm hơn khi đăng ký theo hình thức năm.
Chỉnh sửa hình ảnh cơ bản
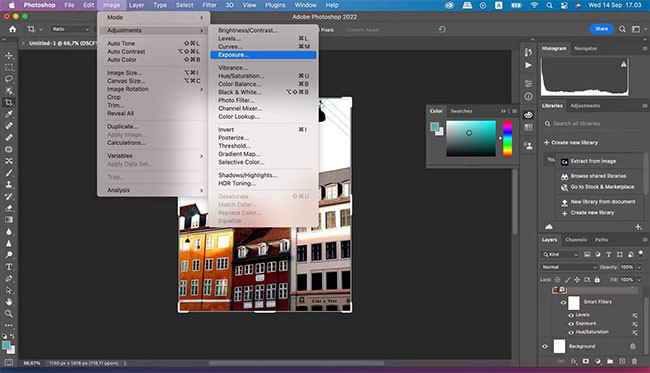 Khả năng chỉnh sửa ảnh của Photoshop
Khả năng chỉnh sửa ảnh của Photoshop
Cả hai ứng dụng đều cho phép cắt và điều chỉnh ảnh một cách dễ dàng. Trong Photoshop, bạn có thể chỉnh sửa màu sắc và độ bão hòa thông qua menu Image > Adjustments > Hue/Saturation. Đây là nơi bạn có thể áp dụng các thay đổi như Auto Color để cải thiện tông màu và độ tương phản.
Những công cụ chỉnh sửa cơ bản khác mà bạn có thể tìm thấy trong Photoshop bao gồm:
- Phơi sáng
- Độ rực của màu
- Điều chỉnh độ sáng và tối
Trong khi đó, Lightroom cũng cung cấp một loạt công cụ thân thiện cho việc chỉnh sửa ảnh, bao gồm khả năng điều chỉnh độ sáng, cân bằng trắng, và thêm profile camera vào hình ảnh của bạn. Đặc biệt, việc chỉnh sửa nhanh chóng trong Lightroom trở nên dễ dàng hơn nhờ vào giao diện thân thiện.
Chỉnh sửa ảnh nâng cao
Khi cần các tính năng mạnh mẽ hơn, cả Photoshop và Lightroom đều cung cấp một bộ công cụ phong phú. Photoshop cho phép bạn sử dụng công cụ Dodge để làm sáng các phần cụ thể của ảnh hoặc loại bỏ các đối tượng không mong muốn với công cụ Lasso. Ngoài ra, bạn có thể áp dụng nhiều phong cách khác nhau bằng cách thay đổi màu sắc dễ dàng.
Lightroom cũng không kém cạnh khi cho phép điều chỉnh màu sắc và độ bão hòa trong một số khu vực xác định của ảnh. Sử dụng các công cụ mask trong Lightroom, bạn có thể kiểm soát độ sáng và độ trong ở những phần nhỏ của hình.
Giao diện người dùng
Mặc dù cả hai phần mềm đều nhận được đánh giá cao nhưng cũng không tránh khỏi chỉ trích về giao diện phức tạp. Photoshop sử dụng thanh công cụ bên trái và cho phép truy cập nhanh tới các menu trên đầu trang. Trong khi đó, Lightroom có các công cụ chính ở phía bên phải, giúp người dùng dễ dàng truy cập và thao tác.
Khả năng xuất
 Cài đặt xuất trong Adobe Lightroom
Cài đặt xuất trong Adobe Lightroom
Lightroom nổi bật với khả năng xuất ảnh mạnh mẽ, cho phép người dùng điều chỉnh loại file và chất lượng xuấtảnh. Bạn có thể dễ dàng biến hình ảnh thành file sẵn sàng cho in ấn. Phía kia, Photoshop cung cấp các tùy chọn xuất hạn chế hơn nhưng vẫn cho phép bạn chọn giữa JPG, PNG hay GIF, cùng với việc thay đổi kích thước của ảnh.
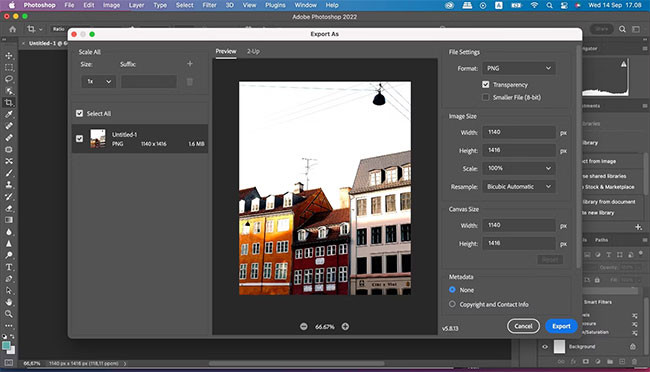 Cài đặt xuất trong Photoshop
Cài đặt xuất trong Photoshop
Sử dụng trên nhiều thiết bị
Khi nói đến tính khả dụng, yêu cầu của từng phần mềm là khác nhau. Photoshop yêu cầu máy tính để sử dụng hiệu quả, trong khi Lightroom có phiên bản PC và ứng dụng di động, đặc biệt là Lightroom CC rất hữu ích cho việc chỉnh sửa ảnh trên smartphone. Điều này làm cho Lightroom trở thành lựa chọn linh hoạt hơn cho người dùng thường xuyên di chuyển.
 Việc sử dụng Lightroom và Photoshop trên những thiết bị khác nhau có sự khác biệt đáng kể
Việc sử dụng Lightroom và Photoshop trên những thiết bị khác nhau có sự khác biệt đáng kể
Thời gian làm quen với công cụ
Khi bạn bắt đầu làm quen với một ứng dụng mới, thường sẽ mất một khoảng thời gian để làm chủ. Photoshop với giao diện phức tạp có thể khiến bạn mất thời gian hơn so với Lightroom. Lightroom được thiết kế đơn giản và dễ tiếp cận hơn, góp phần giúp bạn dễ dàng hơn trong việc sử dụng.
Chỉnh sửa những thứ khác ngoài ảnh
Mặc dù Lightroom chủ yếu dùng để chỉnh sửa ảnh, nhưng bạn vẫn có thể thực hiện một số chỉnh sửa đồ họa. Tuy nhiên, Photoshop cho phép bạn tạo ra các nội dung multimedia đa dạng hơn, từ đồ họa, video cho tới bản vẽ.
Lựa chọn Photoshop, Lightroom hay cả hai?
Cả hai phần mềm đều phục vụ nhu cầu khác nhau trong lĩnh vực chỉnh sửa ảnh. Với những ai có một khối lượng công việc lớn và cần đến các tính năng phức tạp, Photoshop chính là lựa chọn lý tưởng. Trong khi đó, Lightroom lại nổi bật với tốc độ và tính hiệu quả trong chỉnh sửa hàng loạt.
Khuyến cáo là hãy thử nghiệm cả hai công cụ bằng cách đăng ký gói Photography Plan để khám phá và cảm nhận sự khác biệt giữa chúng. Điều này sẽ giúp bạn quyết định được phần mềm nào thật sự phù hợp với nhu cầu của mình.
Để tìm hiểu thêm về những thủ thuật và kiến thức ứng dụng khác, hãy truy cập vào hocoffice.com.
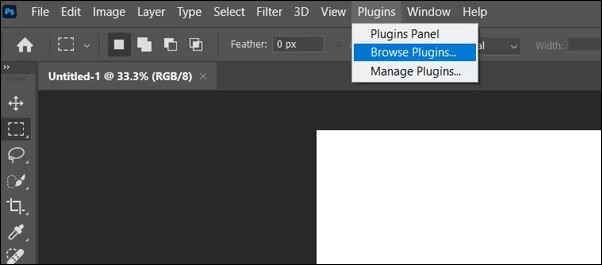 Cài plugin hỗ trợ
Cài plugin hỗ trợ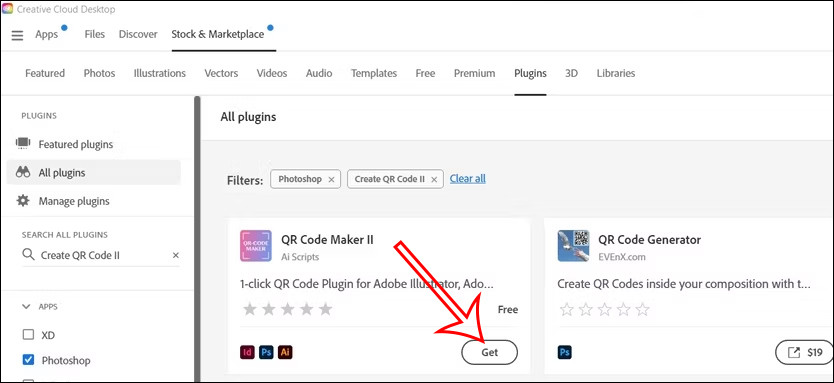 Cài plugin hỗ trợ trên Photoshop
Cài plugin hỗ trợ trên Photoshop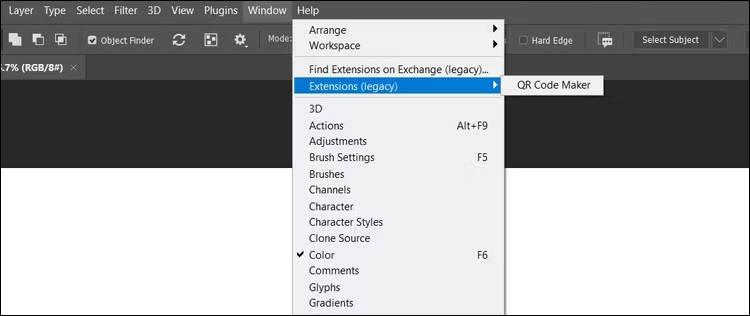 Plugin QR Code Maker tạo QR trên Photoshop
Plugin QR Code Maker tạo QR trên Photoshop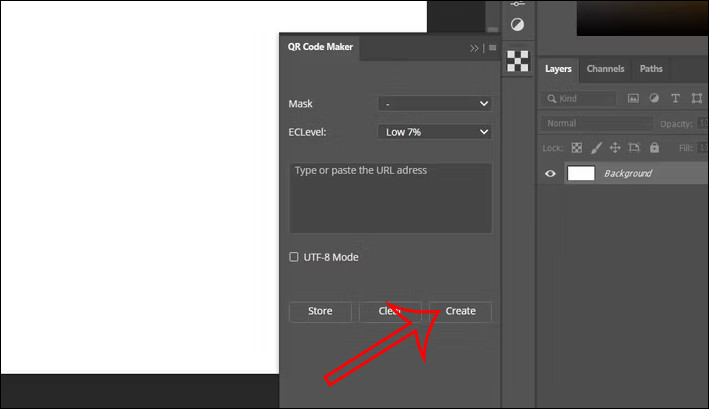 Nhập link tạo QR trên Photoshop
Nhập link tạo QR trên Photoshop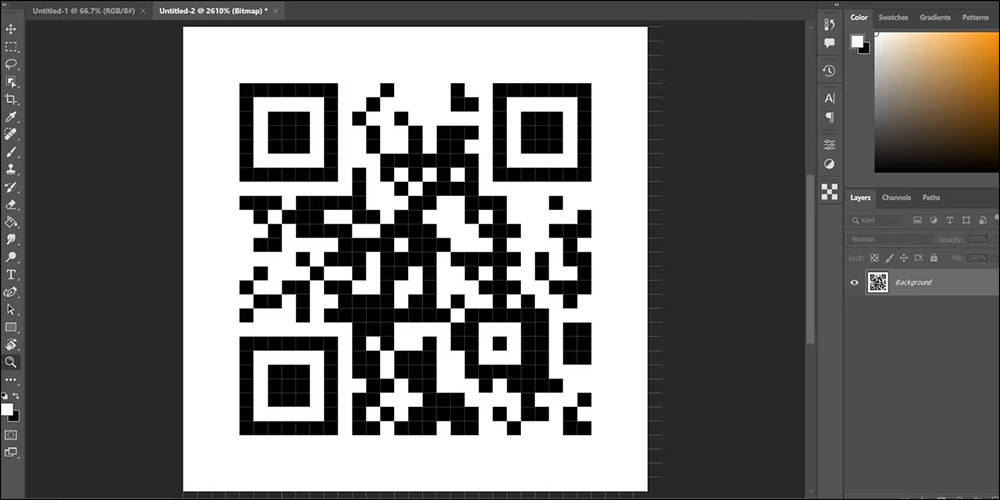 Mã QR trên Photoshop
Mã QR trên Photoshop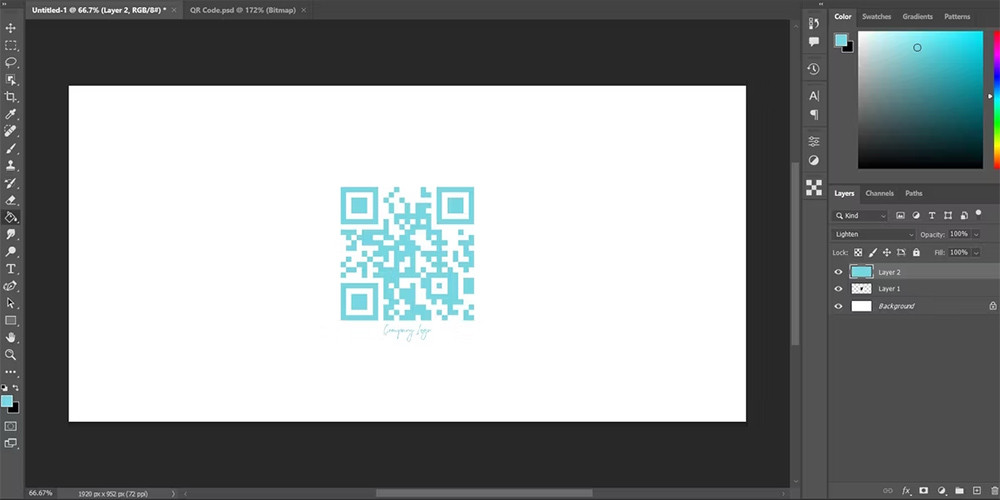 Đổi màu mã QR trên Photoshop
Đổi màu mã QR trên Photoshop
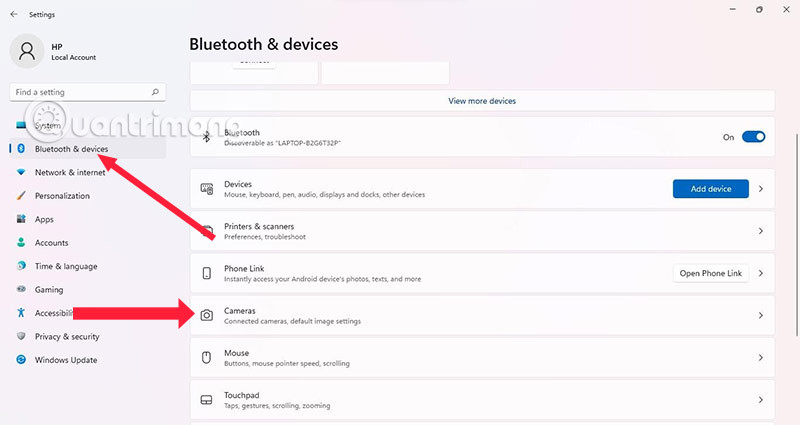 Cài đặt Camera
Cài đặt Camera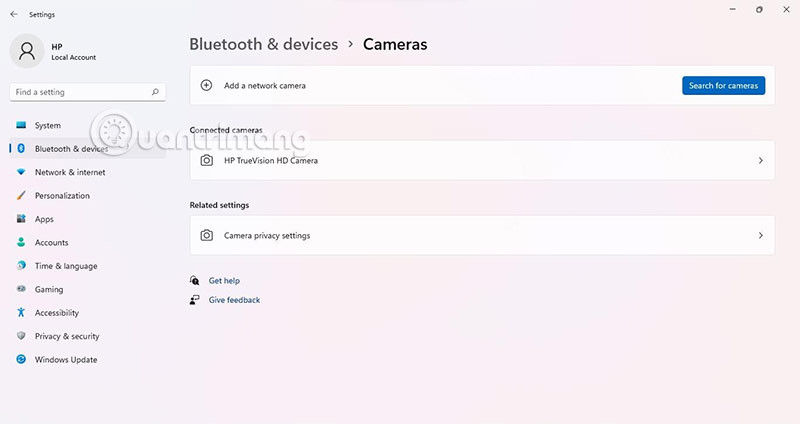 Chọn camera
Chọn camera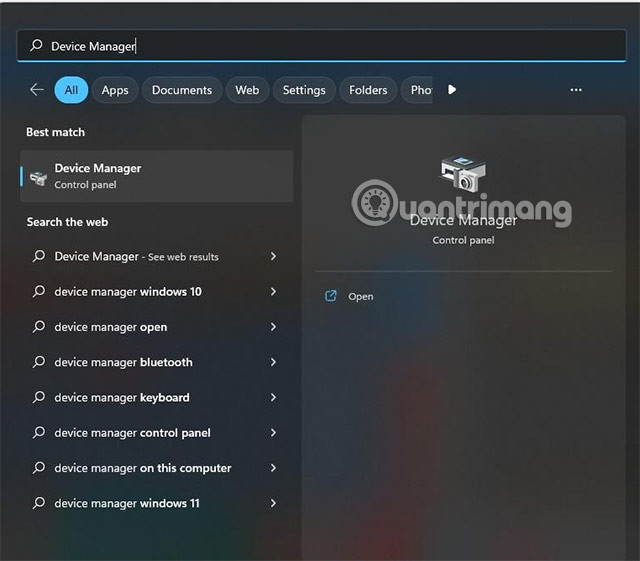 Mở Device Manager
Mở Device Manager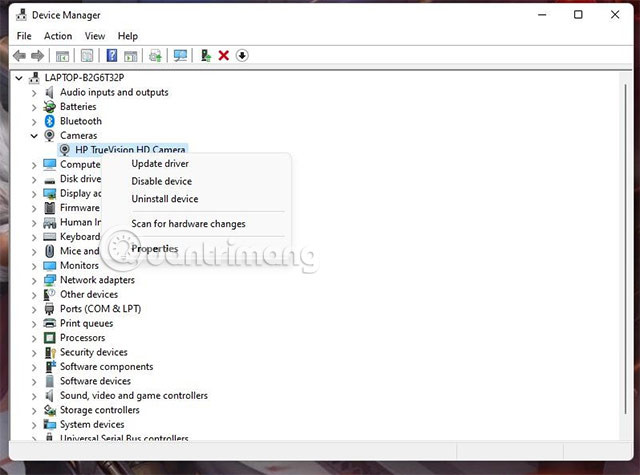 Quản lý Camera
Quản lý Camera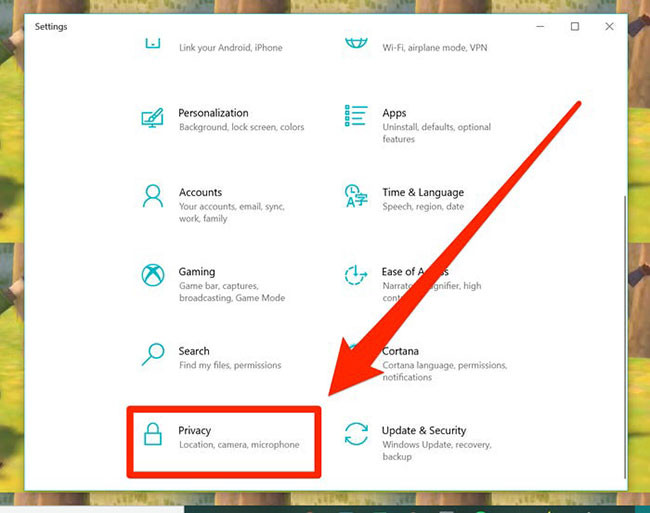 Cài đặt Privacy
Cài đặt Privacy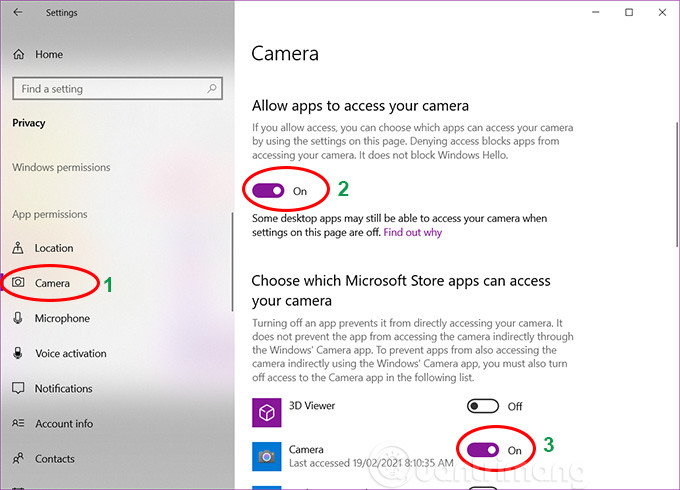 Cấp quyền sử dụng camera
Cấp quyền sử dụng camera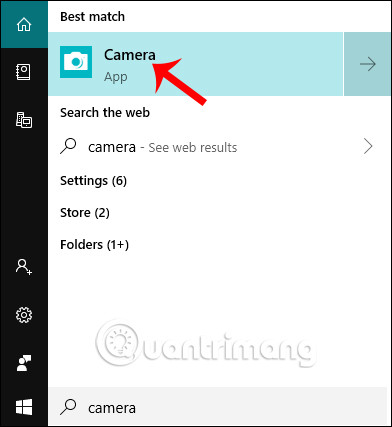 Mở ứng dụng camera
Mở ứng dụng camera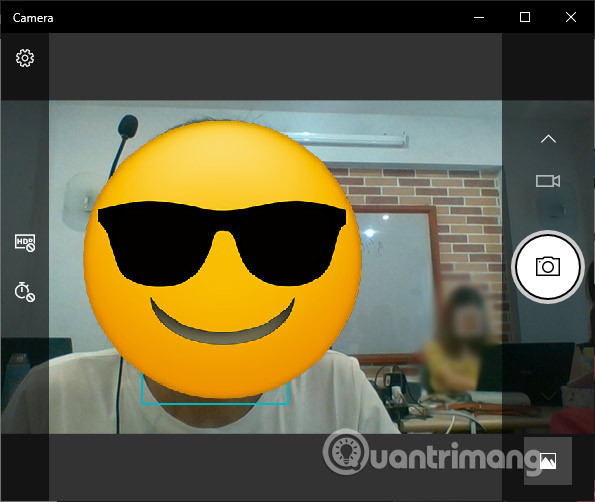 Giao diện camera Windows 10
Giao diện camera Windows 10 Mở camera trên Windows 8
Mở camera trên Windows 8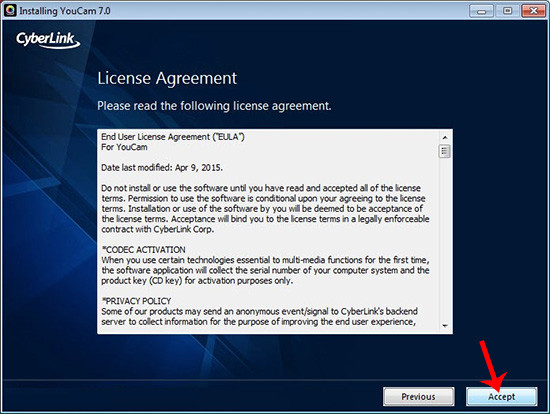 Cài đặt CyberLink YouCam
Cài đặt CyberLink YouCam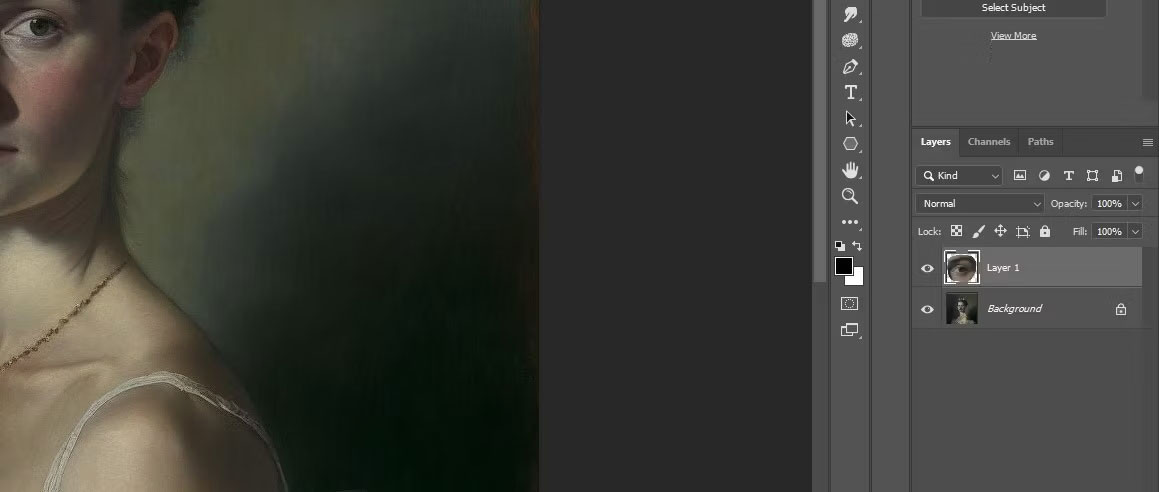
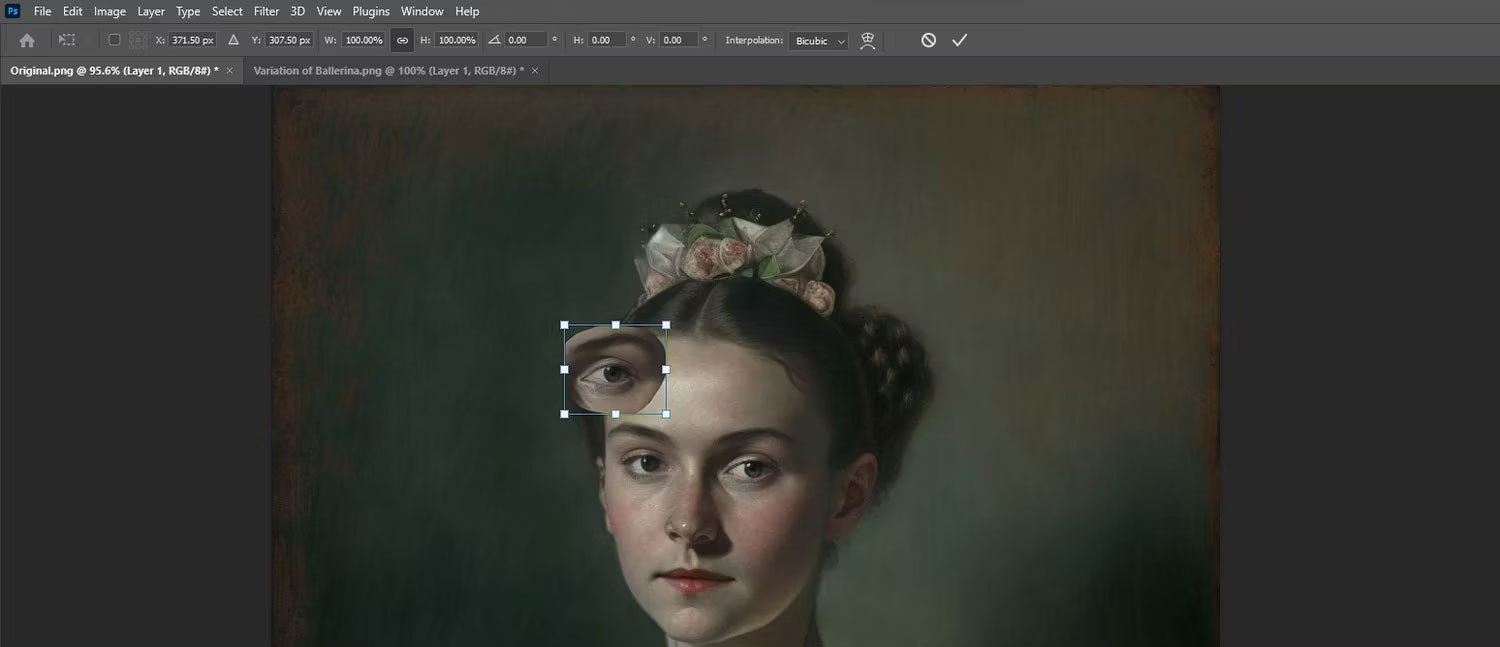 Công Cụ Transform
Công Cụ Transform Loại Bỏ Phần Hơi Nước
Loại Bỏ Phần Hơi Nước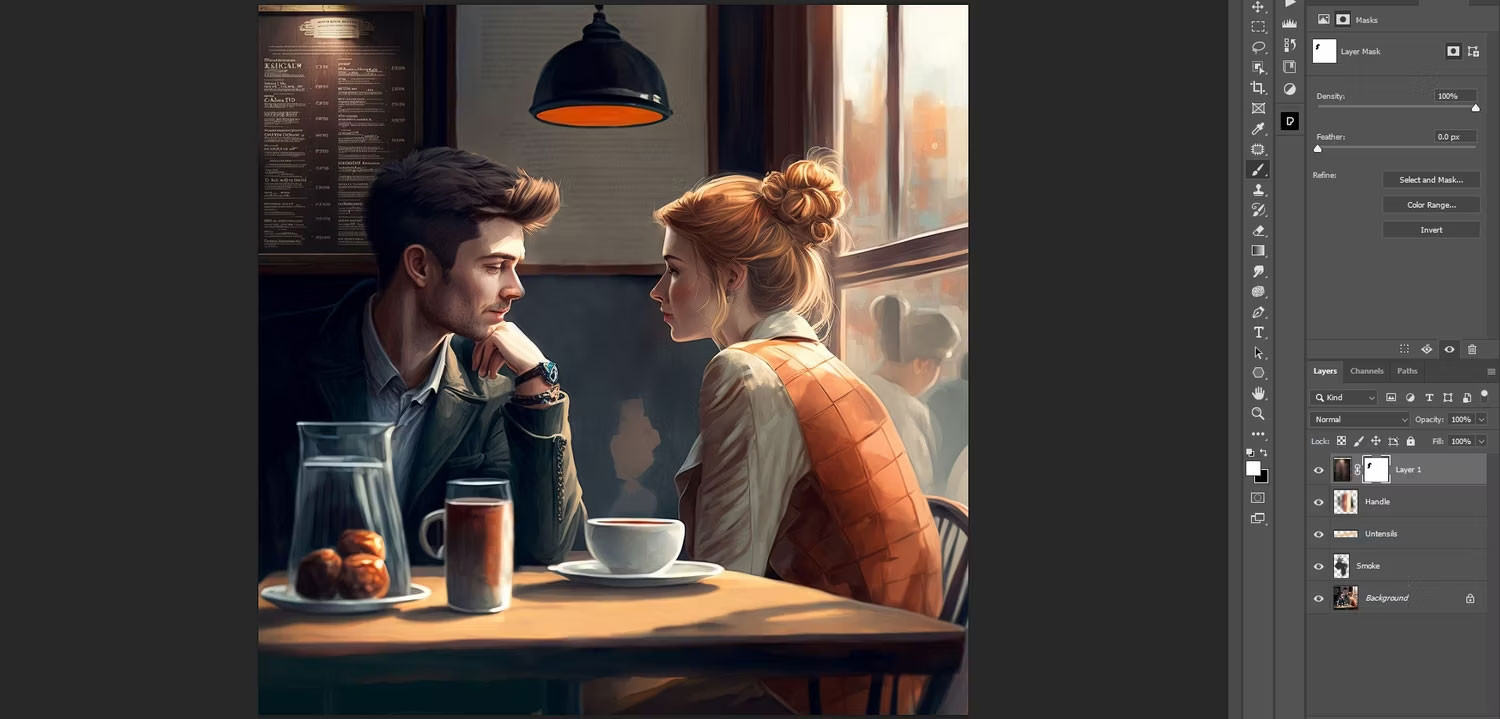 Sử Dụng Công Cụ Harmonization
Sử Dụng Công Cụ Harmonization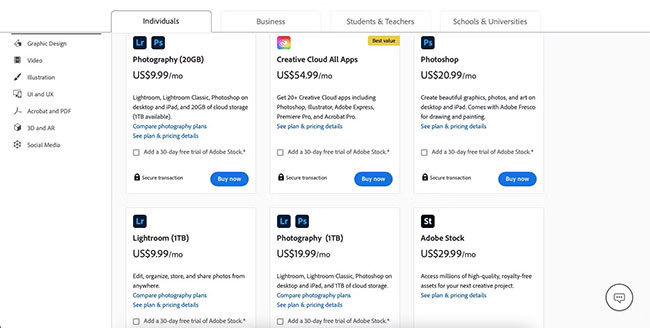
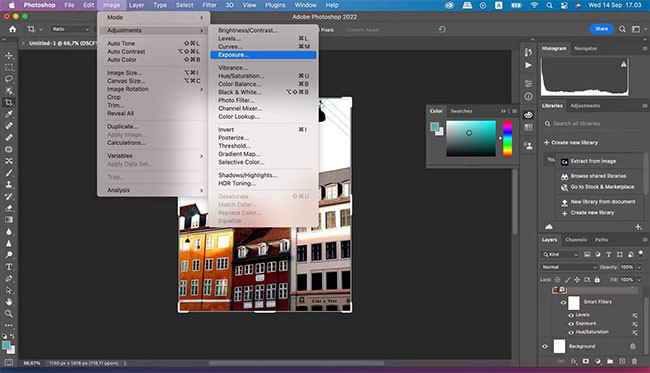 Khả năng chỉnh sửa ảnh của Photoshop
Khả năng chỉnh sửa ảnh của Photoshop Cài đặt xuất trong Adobe Lightroom
Cài đặt xuất trong Adobe Lightroom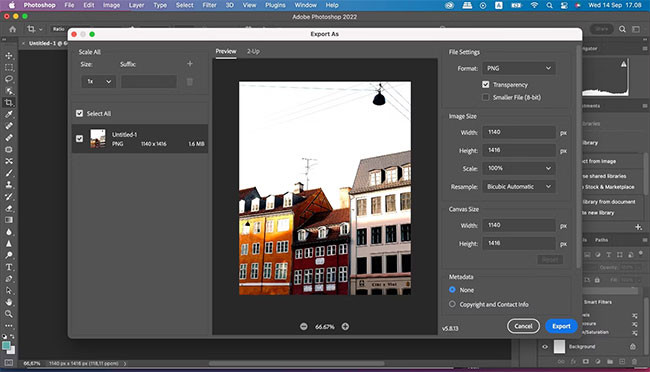 Cài đặt xuất trong Photoshop
Cài đặt xuất trong Photoshop Việc sử dụng Lightroom và Photoshop trên những thiết bị khác nhau có sự khác biệt đáng kể
Việc sử dụng Lightroom và Photoshop trên những thiết bị khác nhau có sự khác biệt đáng kể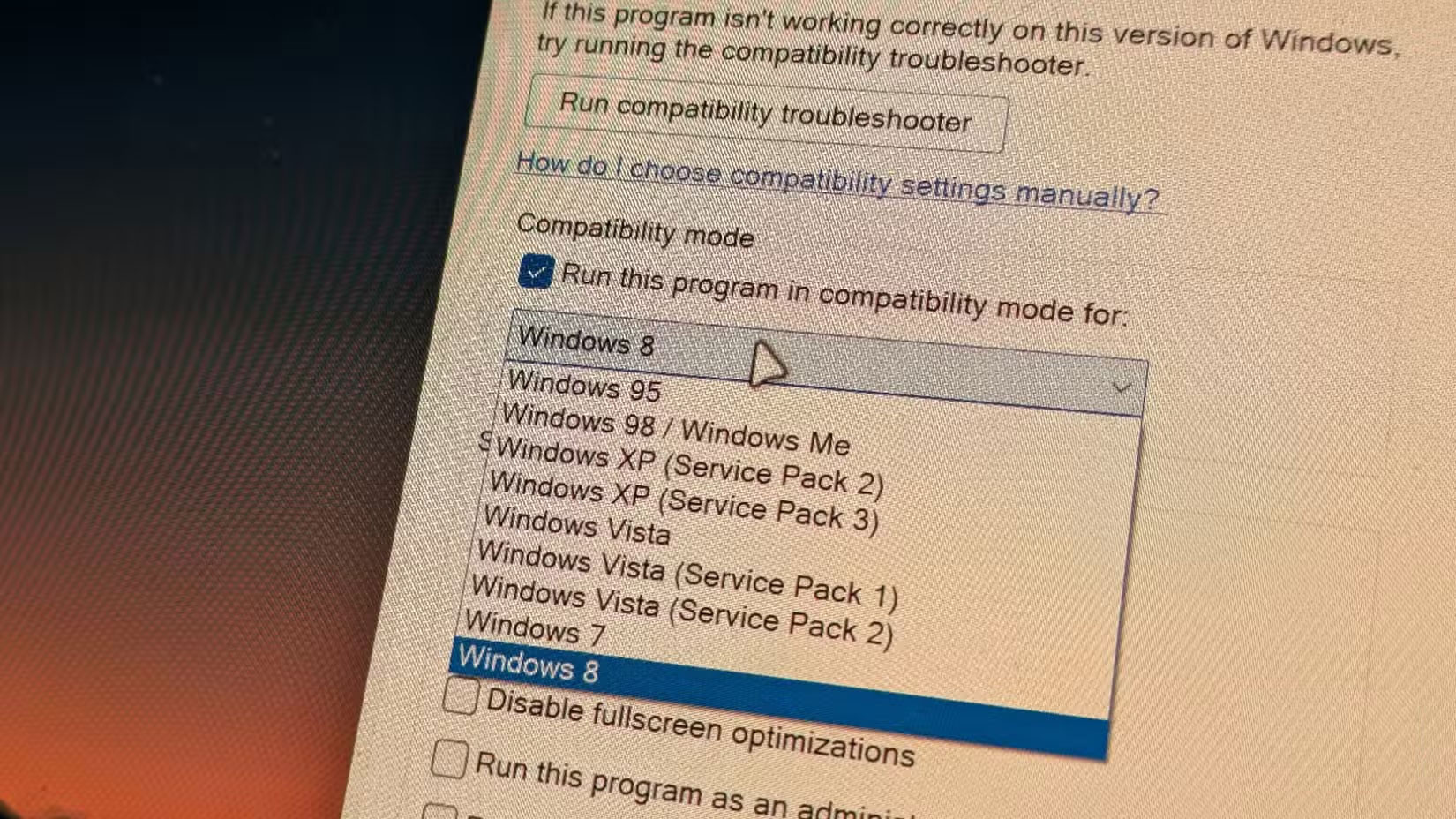
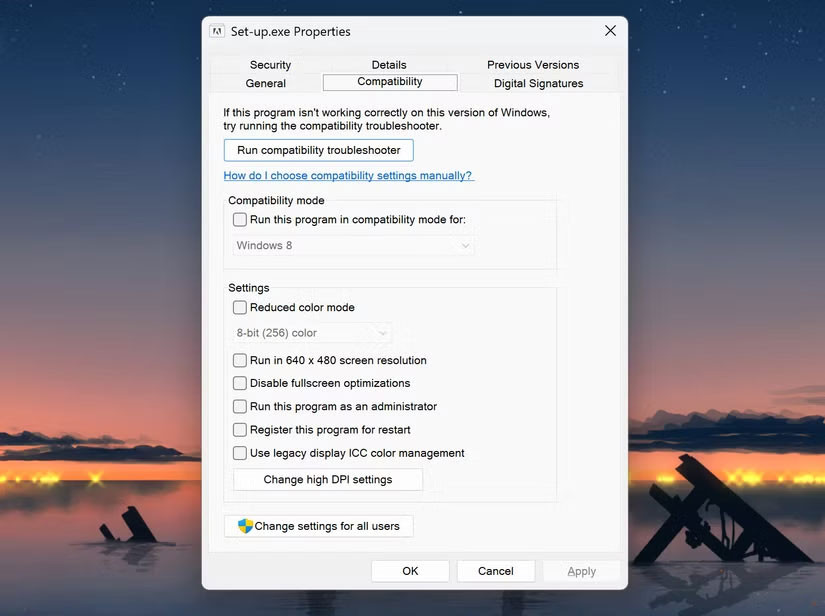 Cài đặt Compatibility mode của Windows 11
Cài đặt Compatibility mode của Windows 11
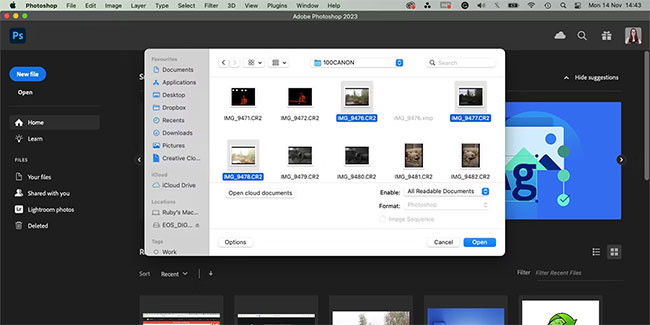 Mở hình ảnh trong Photoshop
Mở hình ảnh trong Photoshop Xem ảnh trong Camera RAW
Xem ảnh trong Camera RAW Chỉnh sửa trước ảnh
Chỉnh sửa trước ảnh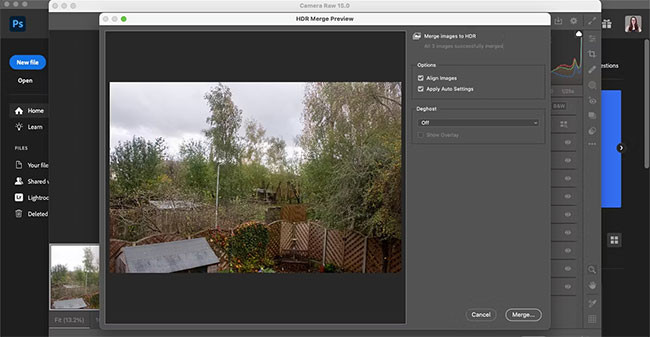 Tạo ảnh HDR
Tạo ảnh HDR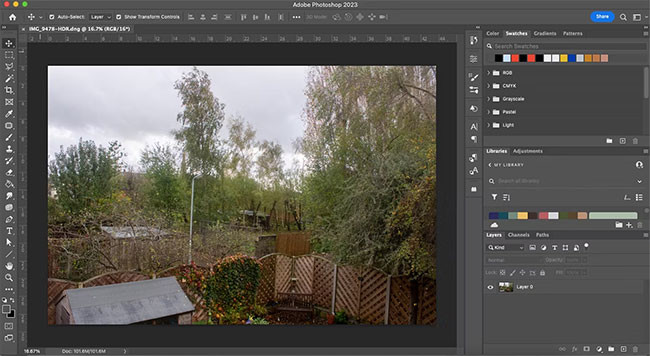 Trả lại HDR cho Photoshop
Trả lại HDR cho Photoshop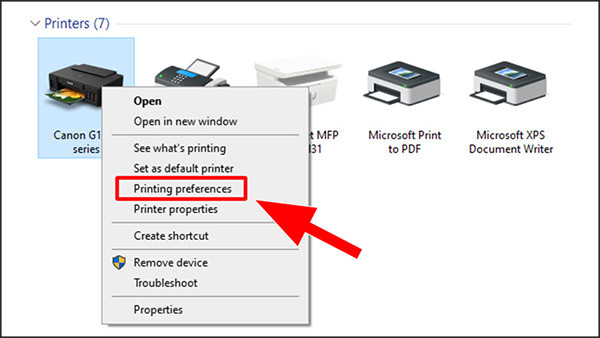
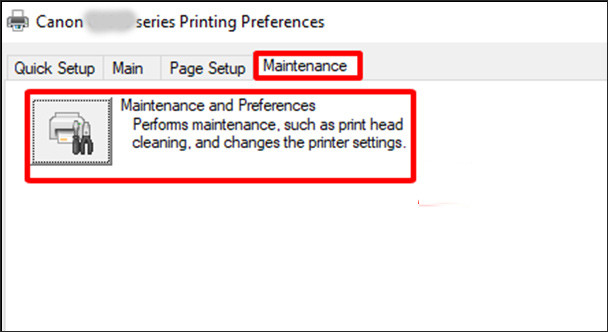 Chọn Maintenance
Chọn Maintenance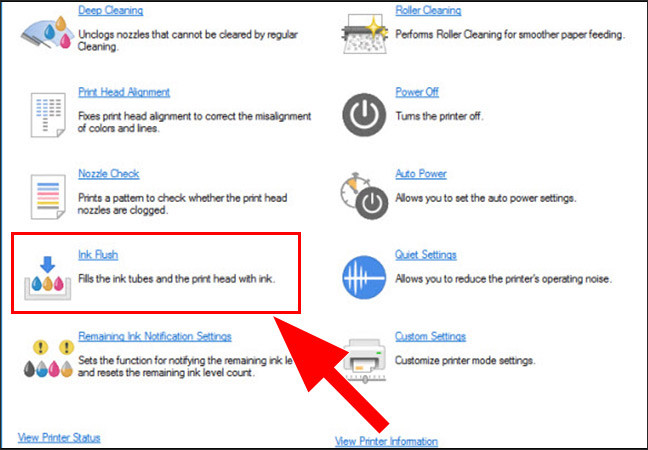 Chọn Ink Flush
Chọn Ink Flush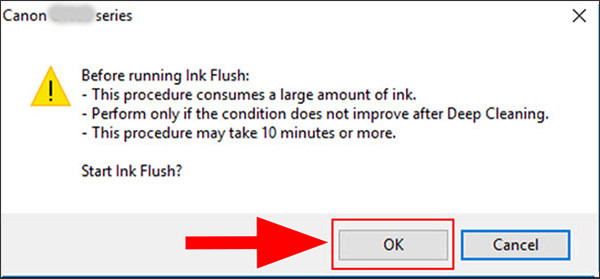 Chạy Ink Flush
Chạy Ink Flush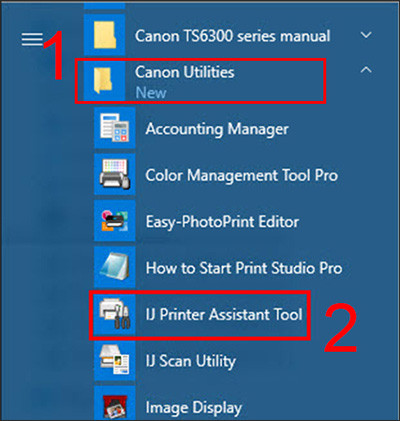 Start Menu
Start Menu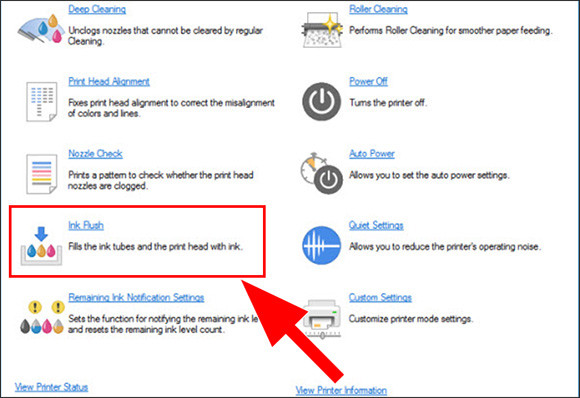 Chọn Ink Flush từ Start Menu
Chọn Ink Flush từ Start Menu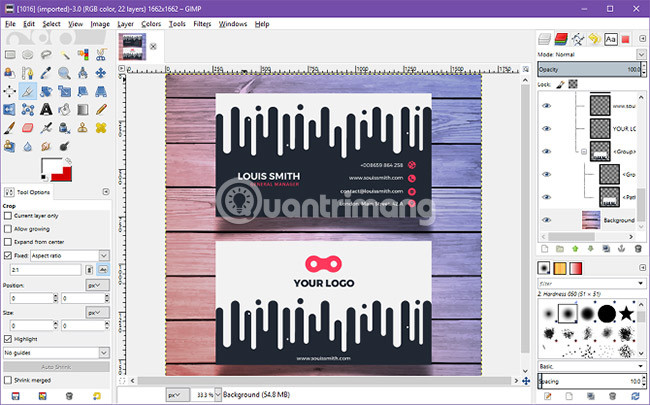
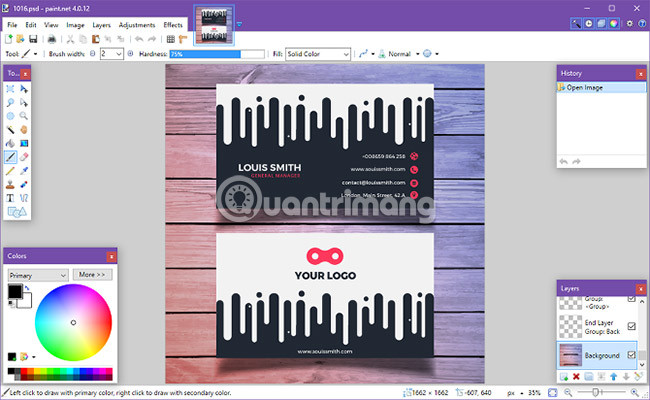 Paint.NET
Paint.NET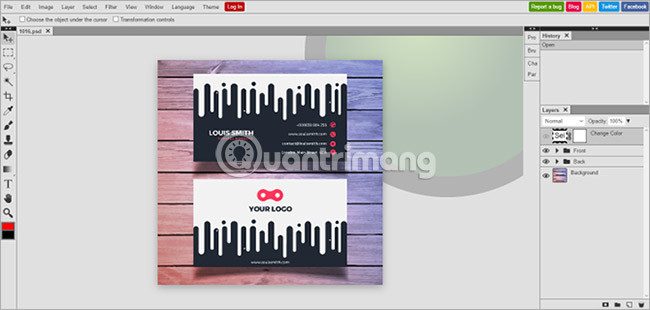 Photopea
Photopea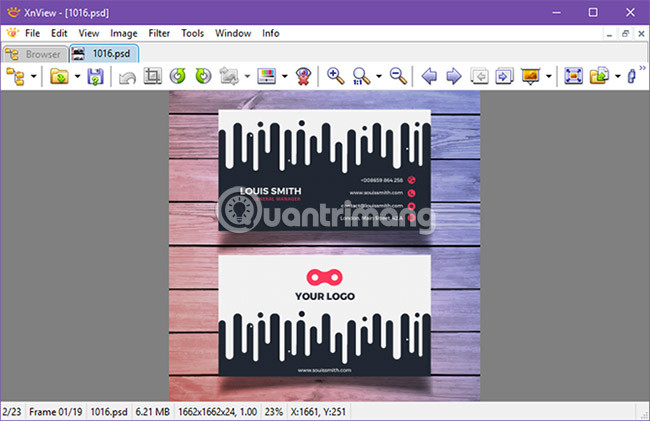 XnView
XnView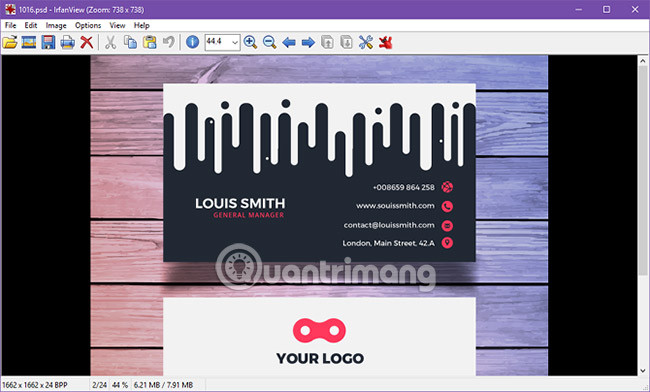 IrfanView
IrfanView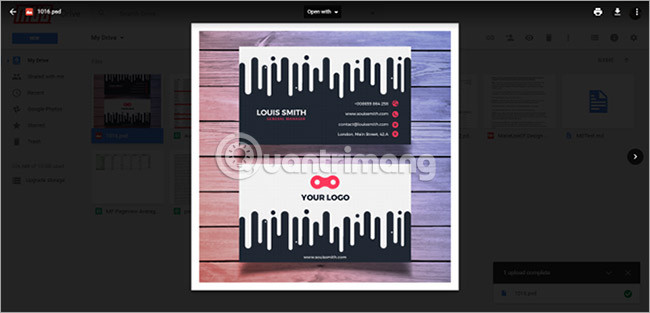 Google Drive
Google Drive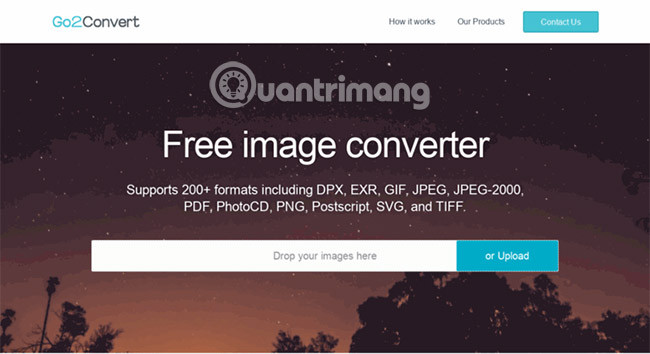 Go2Convert
Go2Convert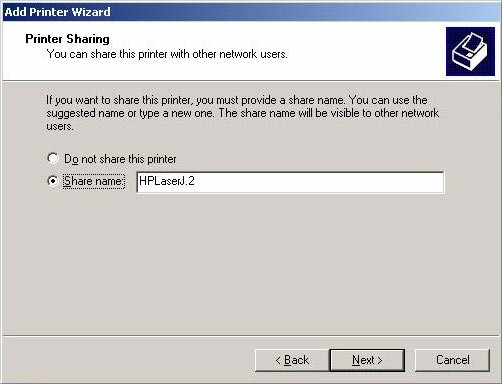
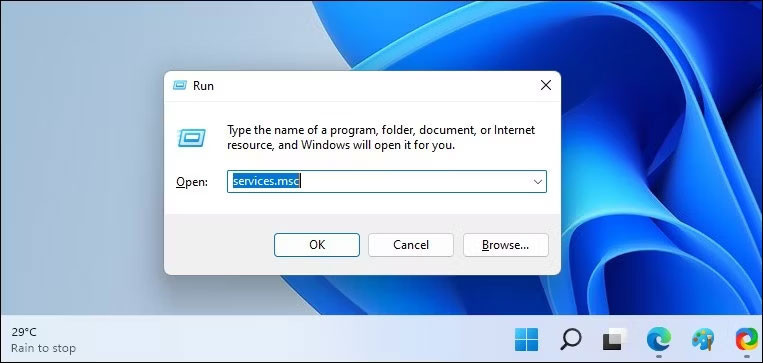
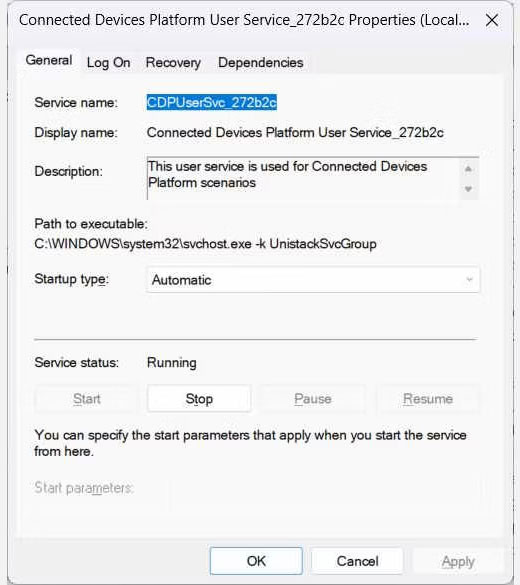 Cửa sổ Connected Devices Platform User Service
Cửa sổ Connected Devices Platform User Service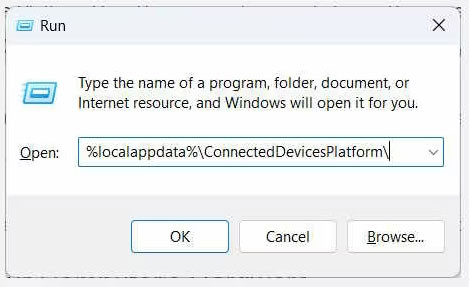 Dán %localappdata%ConnectedDevicesPlatform vào hộp văn bản
Dán %localappdata%ConnectedDevicesPlatform vào hộp văn bản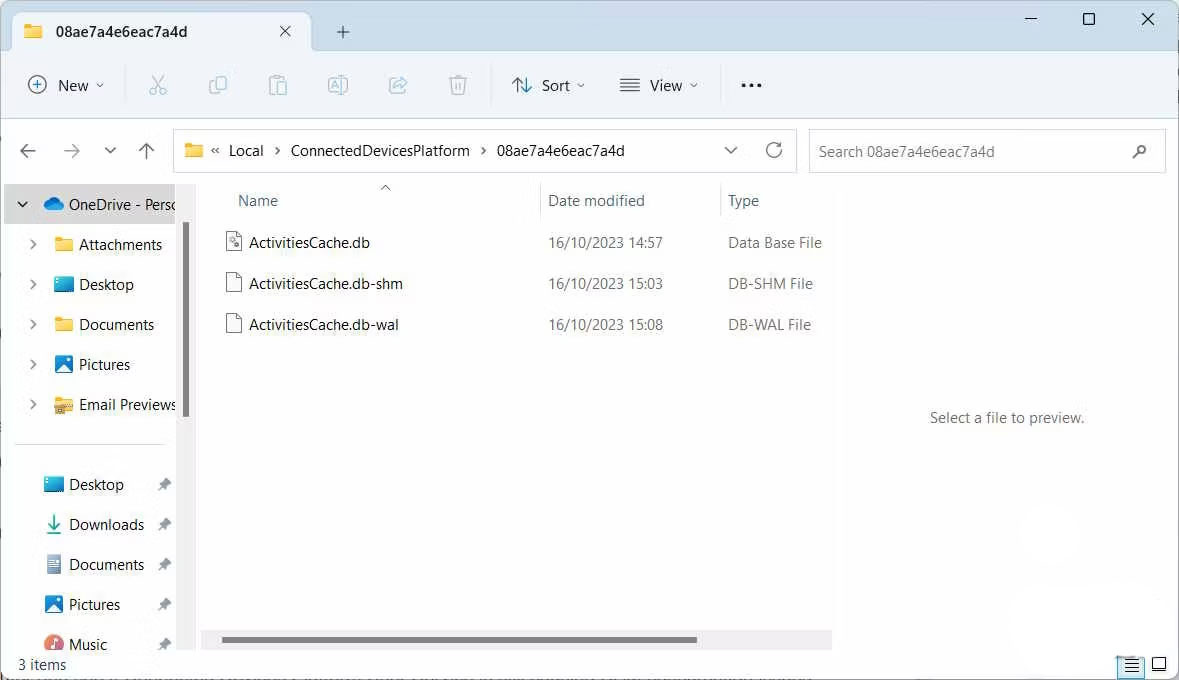 Xóa file ActivitiesCache.db trong tất cả các thư mục
Xóa file ActivitiesCache.db trong tất cả các thư mục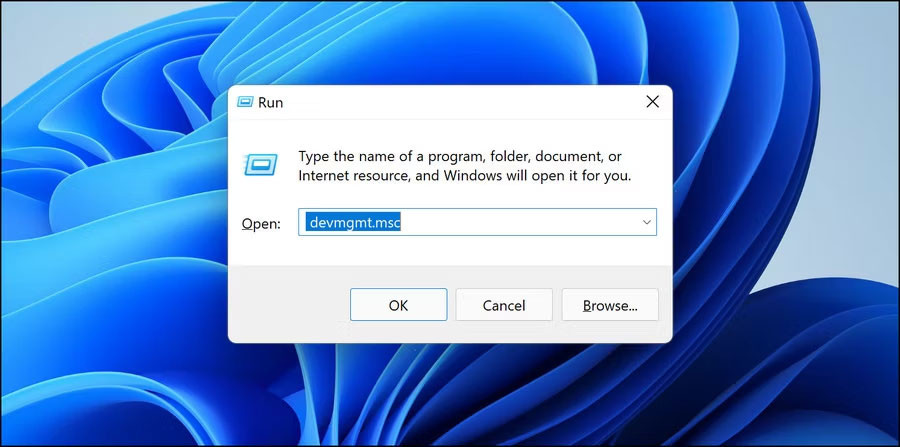 Nhập devmgmt.msc vào Run
Nhập devmgmt.msc vào Run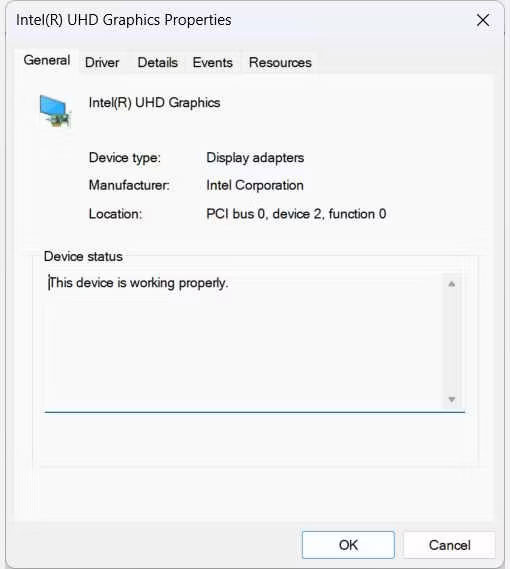 Kiểm tra nội dung phần Device status
Kiểm tra nội dung phần Device status