Chỉnh sửa ảnh trực tuyến hiện nay đã trở nên rất đơn giản nhờ vào sự phát triển của các công cụ biên tập ảnh online. Pixlr là một trong những nền tảng phổ biến, mang đến cho người dùng nhiều tính năng hữu ích để thay đổi hình ảnh dễ dàng và nhanh chóng. Bài viết này sẽ hướng dẫn bạn cách sử dụng Pixlr để chỉnh sửa ảnh, cùng với tính năng xóa nền ảnh một cách hiệu quả.
1. Hướng dẫn sử dụng Pixlr X để chỉnh sửa ảnh cơ bản
Bước 1: Truy cập vào Pixlr X
Bạn có thể truy cập vào Pixlr X bằng đường link trên trình duyệt của mình.
Bước 2: Tải ảnh lên
Khi vào giao diện chính của Pixlr X, bạn sẽ thấy tùy chọn Tải ảnh lên để chọn file ảnh từ máy tính của bạn, hoặc bạn có thể nhấn Tải URL để lấy ảnh từ một liên kết.
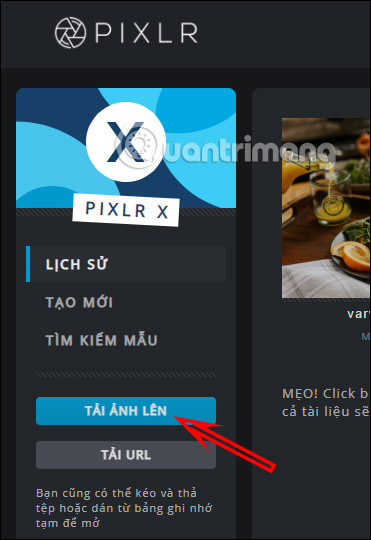 Pixlr X
Pixlr X
Bước 3: Sử dụng các công cụ chỉnh sửa
Giao diện chỉnh sửa ảnh sẽ hiện ra với các công cụ cơ bản nằm bên trái màn hình. Mỗi biểu tượng sẽ hiển thị chú thích bằng tiếng Việt để bạn dễ sử dụng. Bạn có thể điều chỉnh ảnh theo cách mong muốn, ví dụ như quay, lật ảnh, cắt, hoặc áp dụng hiệu ứng.
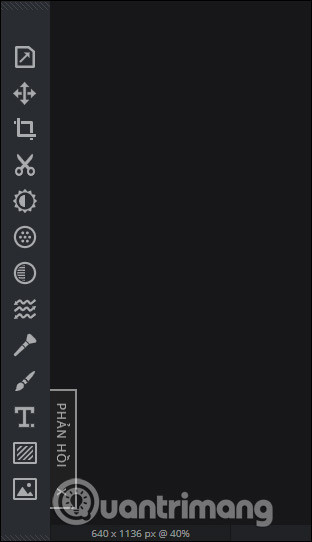 Giao diện chỉnh sửa trên Pixlr X
Giao diện chỉnh sửa trên Pixlr X
Bước 4: Hoàn tác thao tác
Mọi thay đổi bạn thực hiện sẽ luôn được ghi lại. Nếu bạn muốn quay trở lại bước trước đó, chỉ cần nhấn vào nút Hoàn tác để bỏ qua thay đổi vừa thực hiện.
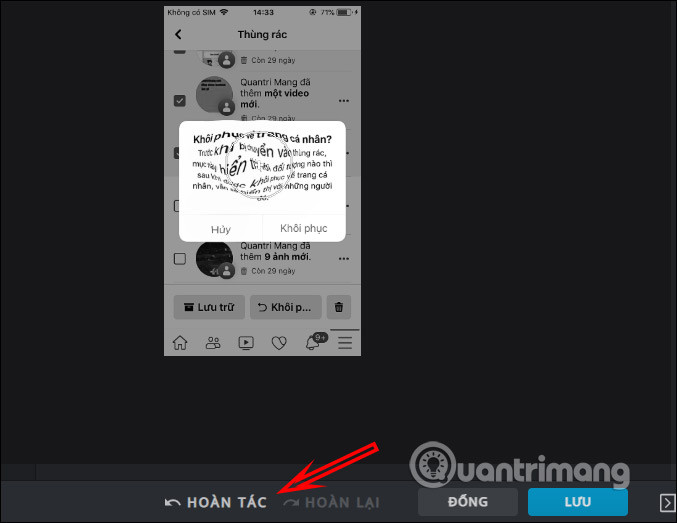 Hoàn tác trên Pixlr X
Hoàn tác trên Pixlr X
Bước 5: Lưu ảnh
Sau khi chỉnh sửa xong, bạn hãy nhấn vào nút Lưu bên dưới để lưu lại ảnh. Bạn có thể đổi tên file, lựa chọn định dạng và kích thước ảnh trước khi tải về.
 Lưu ảnh chỉnh sửa trên Pixlr X
Lưu ảnh chỉnh sửa trên Pixlr X
2. Cách dùng Pixlr E để chỉnh sửa ảnh nâng cao
Bước 1: Truy cập vào Pixlr E
Tương tự như Pixlr X, bạn chỉ cần truy cập vào trang Pixlr E để bắt đầu chỉnh sửa với nhiều công cụ nâng cao hơn.
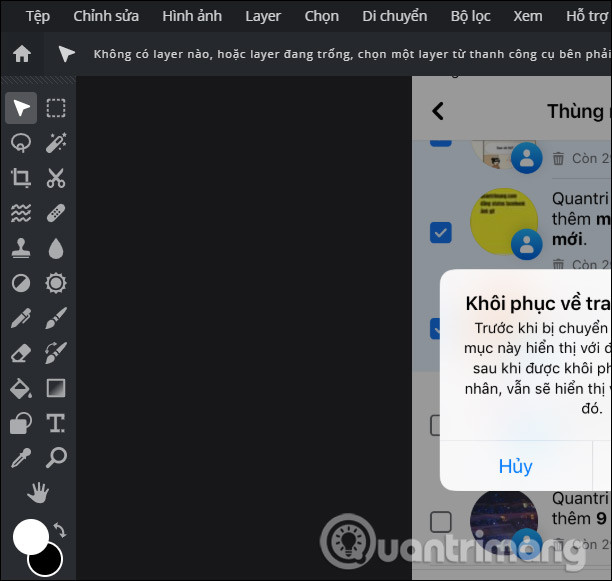 Pixlr E
Pixlr E
Bước 2: Khám phá các công cụ chỉnh sửa
Pixlr E cung cấp nhiều công cụ bổ sung so với Pixlr X, chẳng hạn như tính năng Đổi màu chuyển sắc, giúp bạn có thể tùy chỉnh màu sắc cho hình ảnh theo cách mong muốn.
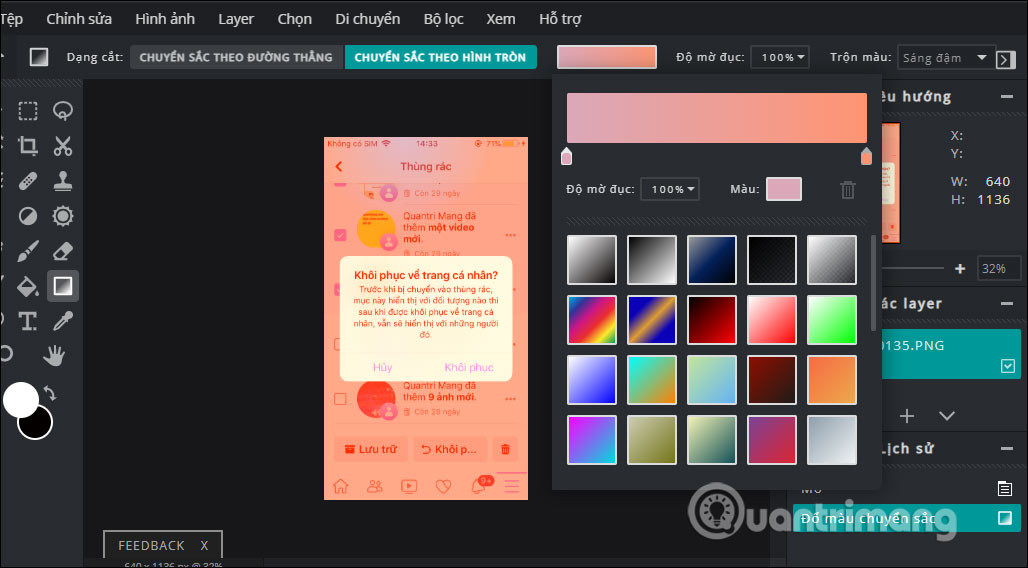 Đổi màu chuyển sắc Pixlr E
Đổi màu chuyển sắc Pixlr E
Bước 3: Lưu ảnh trong Pixlr E
Sau khi chỉnh sửa xong, bạn nhấn vào Tệp > Lưu để lưu lại hình ảnh. Bạn cũng được phép lựa chọn các yếu tố như chất lượng và định dạng ảnh trước khi tải về.
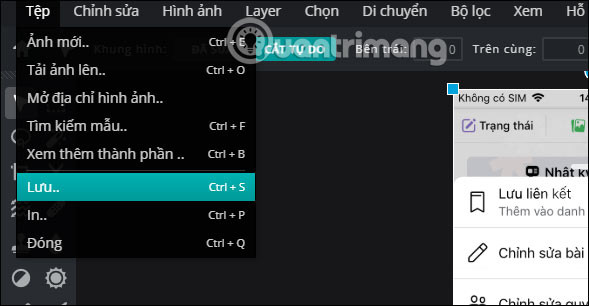 Lưu ảnh trên Pixlr E
Lưu ảnh trên Pixlr E
3. Cách xóa nền ảnh bằng Pixlr online
Bước 1: Truy cập công cụ xóa nền
Để loại bỏ nền của ảnh, bạn vào công cụ xóa nền ảnh trực tuyến của Pixlr. Tại đây, bạn cần tải ảnh lên và có thể tải nhiều ảnh cùng lúc để xử lý.
 Tải ảnh lên Pixlr AI
Tải ảnh lên Pixlr AI
Bước 2: Tiến hành xóa nền
Sau khi tải lên, nền ảnh sẽ được tự động xóa. Nếu kết quả không như ý, bạn có thể sử dụng tùy chọn Tinh chỉnh để xóa nền thủ công.
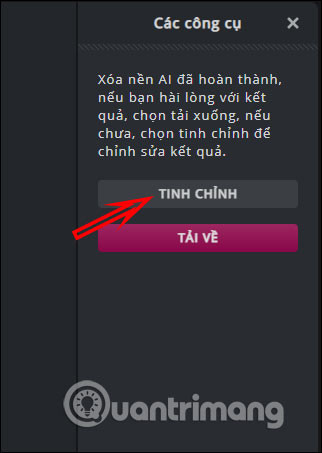 Xóa nền ảnh thủ công
Xóa nền ảnh thủ công
Bước 3: Lưu ảnh đã xóa nền
Cuối cùng, sau khi đã xóa nền xong, bạn chỉ cần nhấn nút Tải về ở dưới để lưu lại hình ảnh mới.
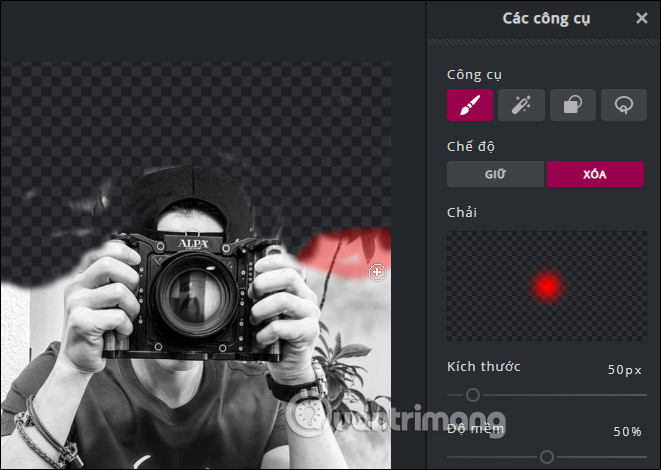 Chọn vùng muốn xóa
Chọn vùng muốn xóa
Bằng cách thực hiện theo các bước trên, bạn có thể dễ dàng chỉnh sửa ảnh và xóa nền ảnh một cách nhanh chóng và hiệu quả với Pixlr. Hãy thử nghiệm với nhiều tính năng mà nền tảng này cung cấp để có những bức ảnh đẹp nhất!
Chúc bạn thành công và đừng quên ghé thăm website hocoffice.com để tìm hiểu thêm nhiều kiến thức và thủ thuật hữu ích khác!

 Cận cảnh đầu nối ổ cứng SAS
Cận cảnh đầu nối ổ cứng SAS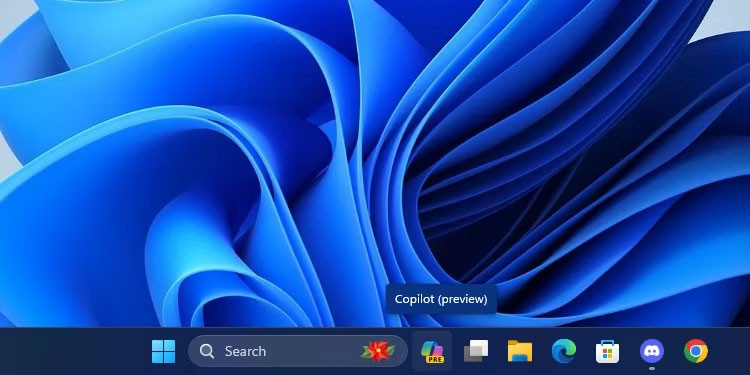
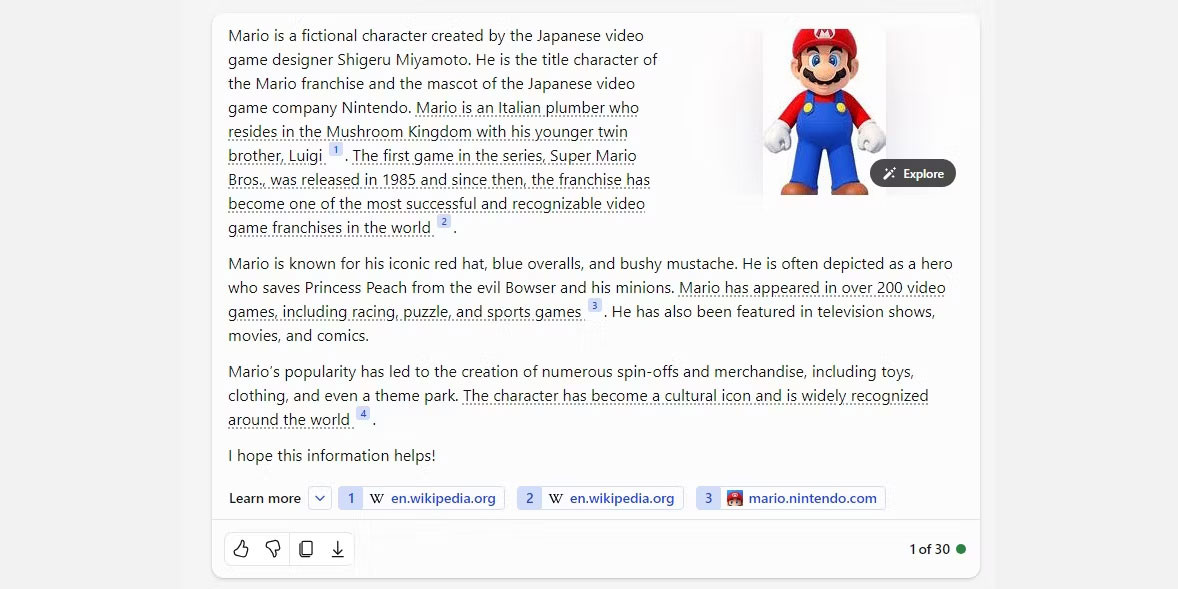 Một ví dụ về nguồn trích dẫn của Copilot
Một ví dụ về nguồn trích dẫn của Copilot Copilot tạo thử nghiệm FizzBuzz trong C#
Copilot tạo thử nghiệm FizzBuzz trong C#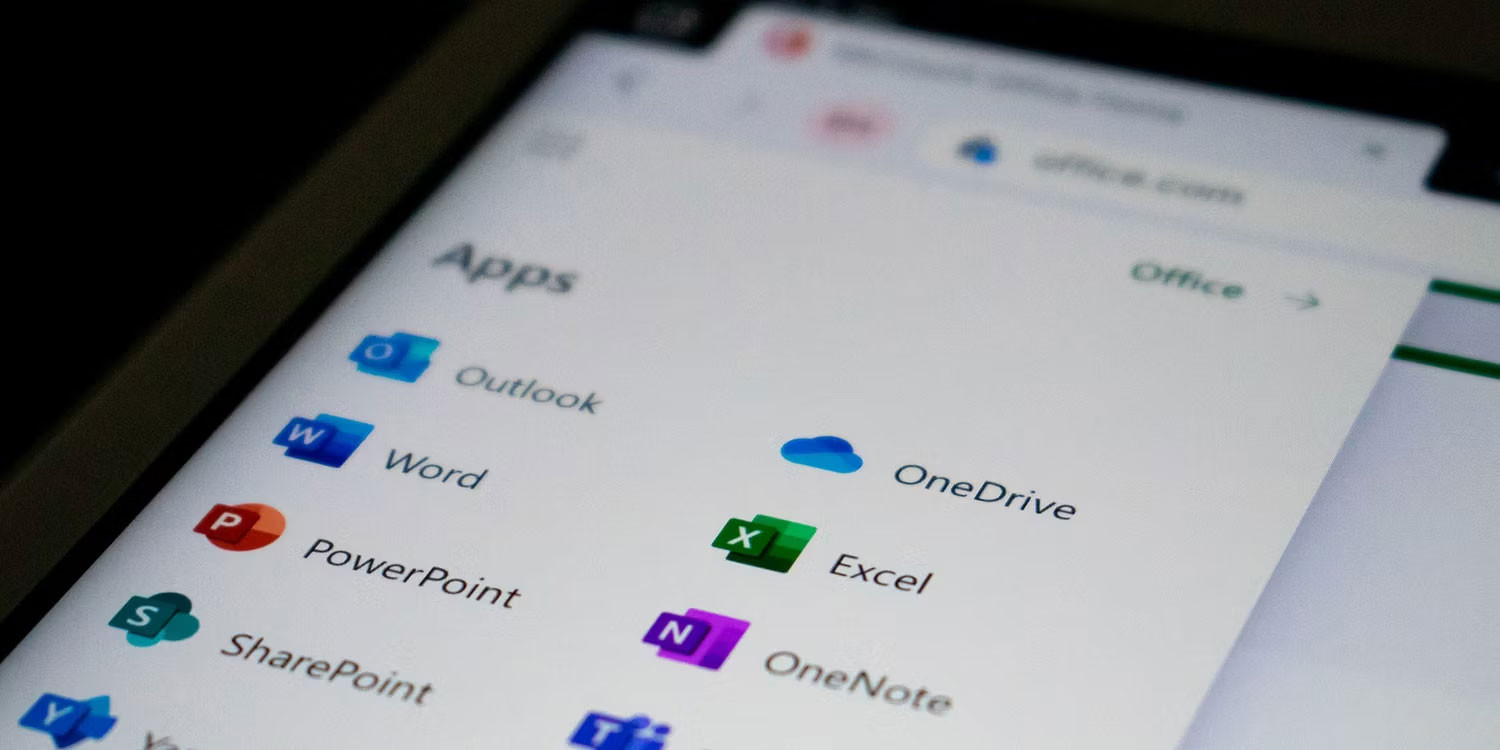 Các biểu tượng Microsoft Office
Các biểu tượng Microsoft Office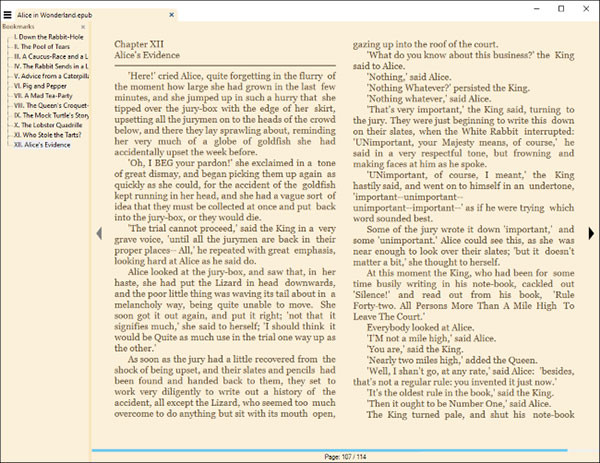
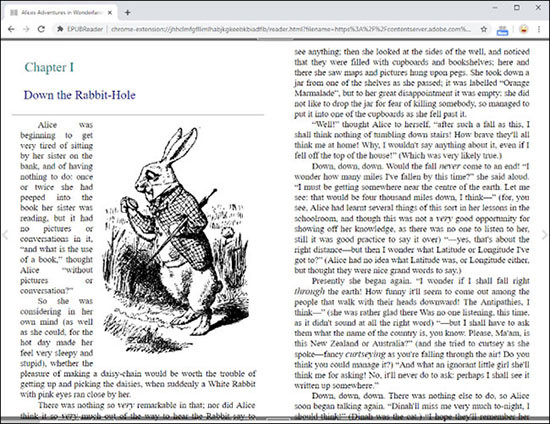 EPUBReader
EPUBReader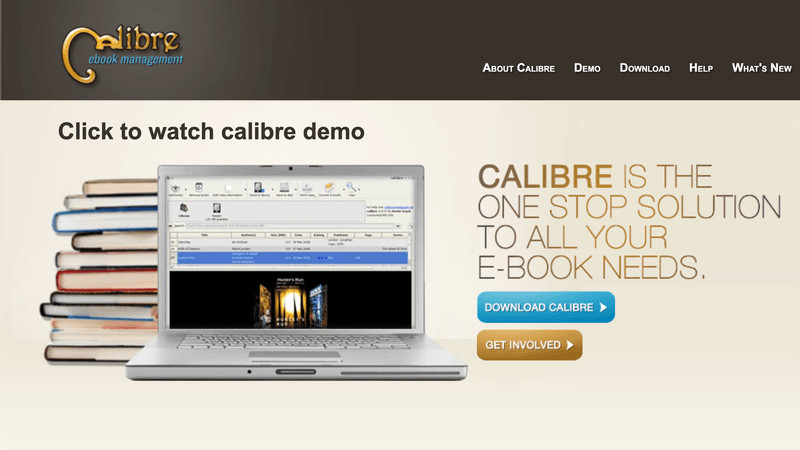 Tải Calibre
Tải Calibre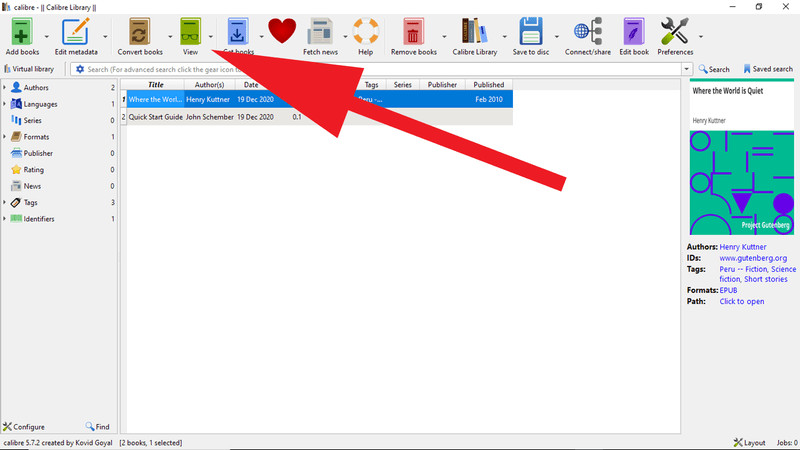 Xem file EPUB
Xem file EPUB
 Safe Mode
Safe Mode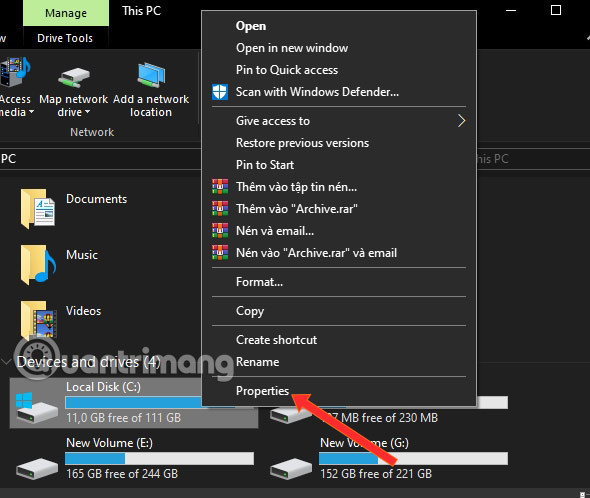 Kiểm tra ổ đĩa
Kiểm tra ổ đĩa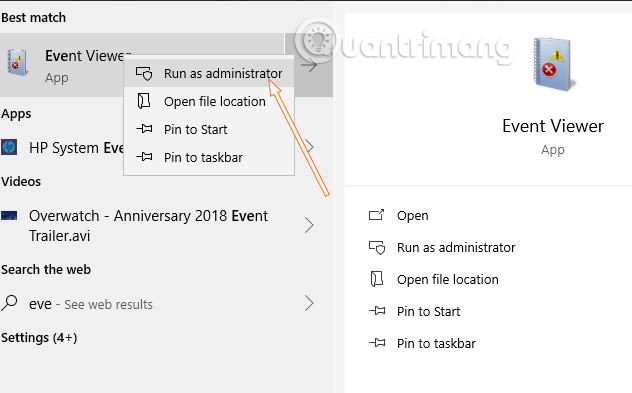 Event Viewer
Event Viewer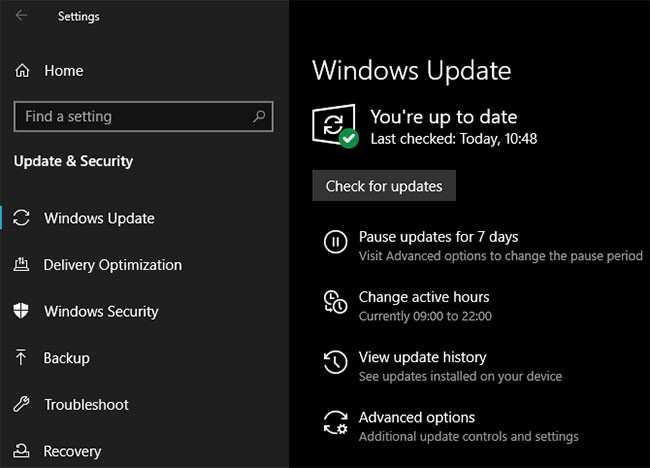 Cập nhật Windows
Cập nhật Windows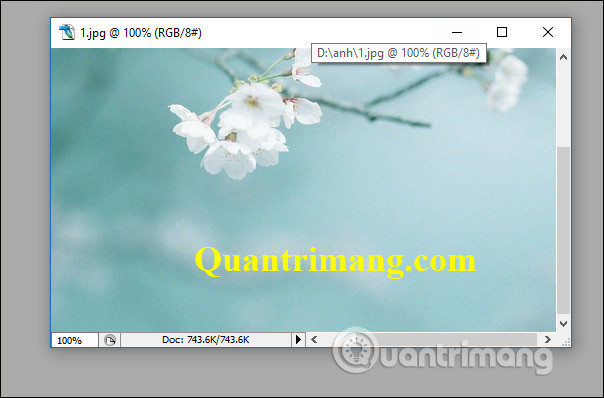
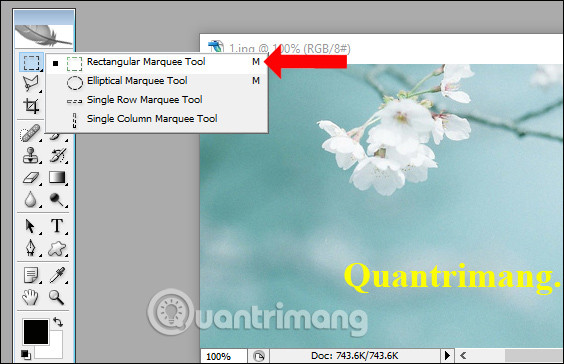 Chọn công cụ khoanh vùng
Chọn công cụ khoanh vùng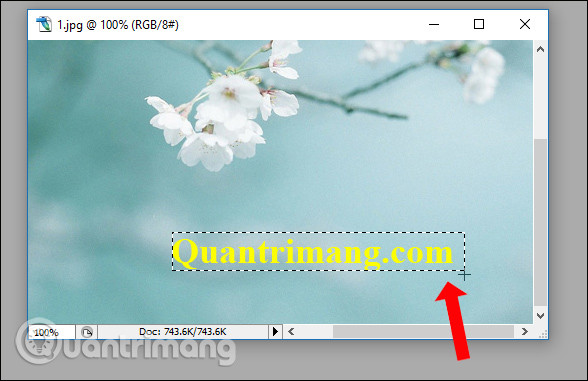 Chọn vùng chữ cần xóa
Chọn vùng chữ cần xóa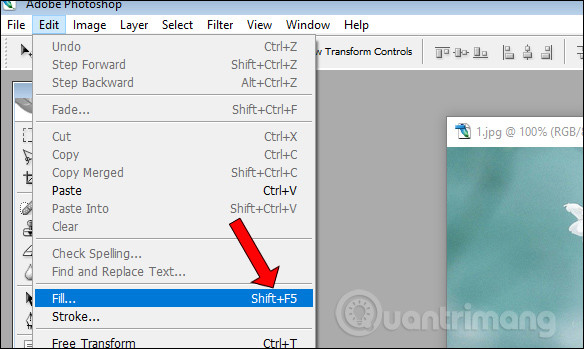 Chọn Edit
Chọn Edit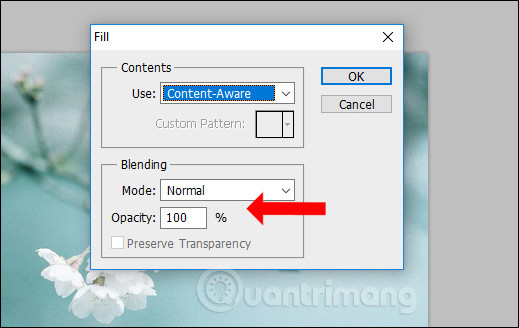 Nhấn OK xóa ảnh
Nhấn OK xóa ảnh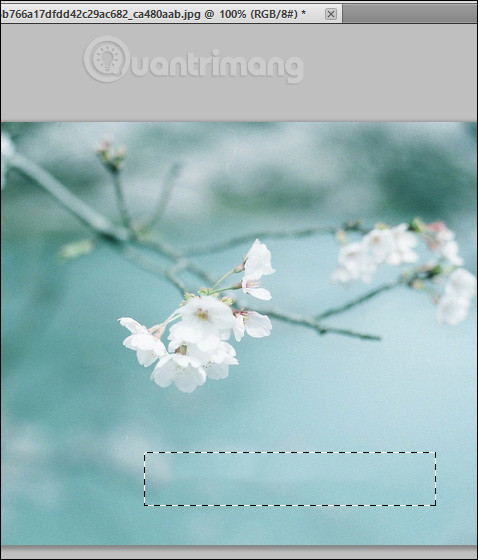 Chữ được xóa
Chữ được xóa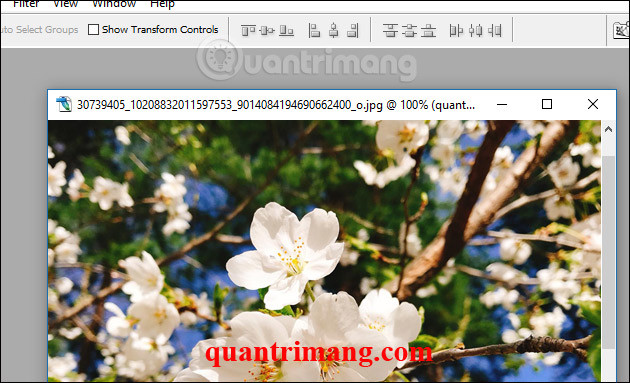 Nền ảnh nhiều chi tiết
Nền ảnh nhiều chi tiết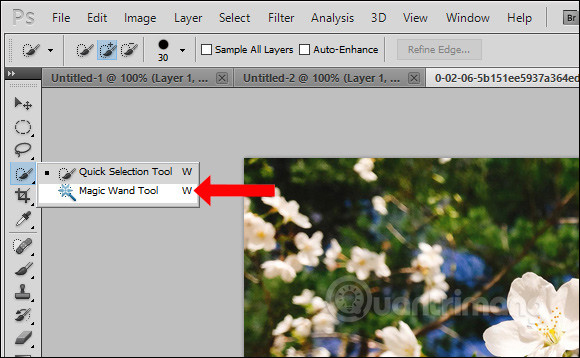 Chọn công cụ chọn vùng
Chọn công cụ chọn vùng Chọn từng nét chữ
Chọn từng nét chữ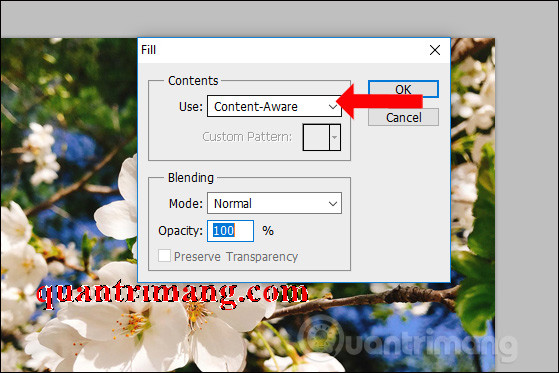 Chọn công cụ xóa chữ
Chọn công cụ xóa chữ Hiện nét mờ chữ
Hiện nét mờ chữ Chữ xóa trên nền ảnh nhiều chi tiết
Chữ xóa trên nền ảnh nhiều chi tiết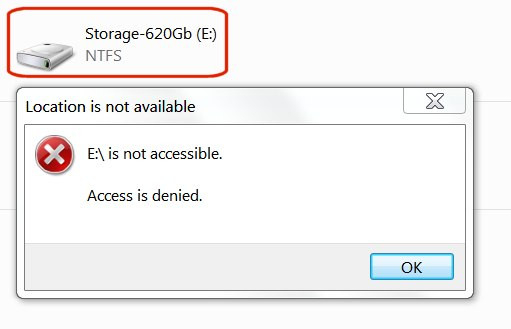
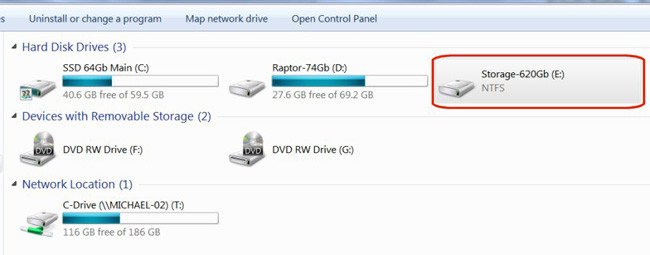 Ổ đĩa không hiển thị thông tin
Ổ đĩa không hiển thị thông tin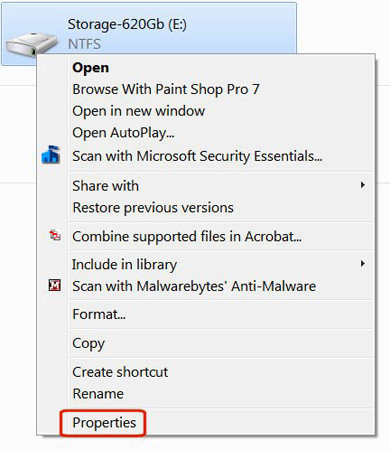 Nhấp chuột phải vào ổ đĩa và chọn Properties
Nhấp chuột phải vào ổ đĩa và chọn Properties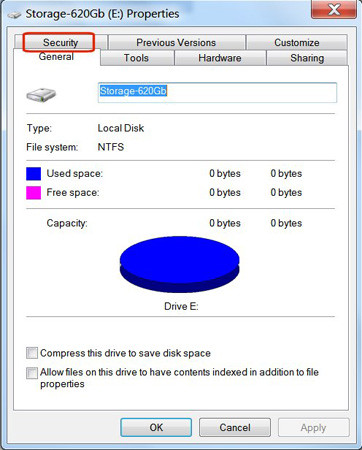 Kích chọn tab Security
Kích chọn tab Security Nhấp chọn nút Advanced
Nhấp chọn nút Advanced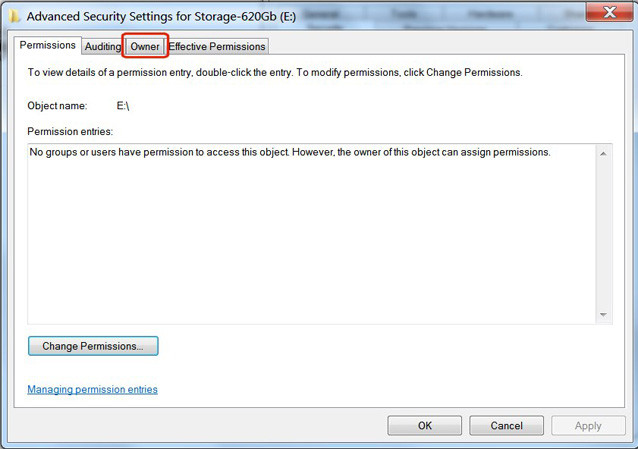 Nhấp vào tab Owner trong Advanced Security Settings
Nhấp vào tab Owner trong Advanced Security Settings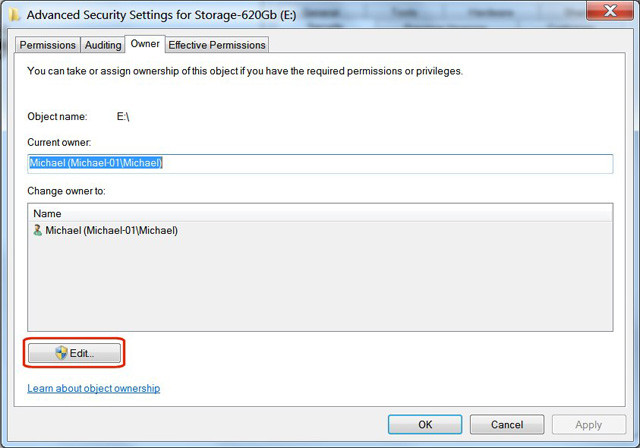 Kích chọn nút Edit
Kích chọn nút Edit Nhấp chọn nút Other users or groups
Nhấp chọn nút Other users or groups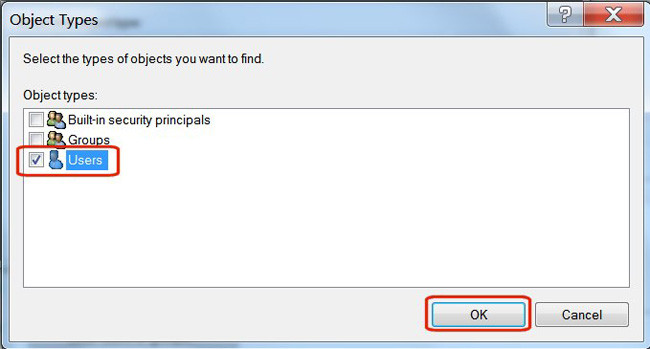 Trong phần "Object Types", bỏ tích tất cả các ô ngoài Users, sau đó nhấn OK
Trong phần "Object Types", bỏ tích tất cả các ô ngoài Users, sau đó nhấn OK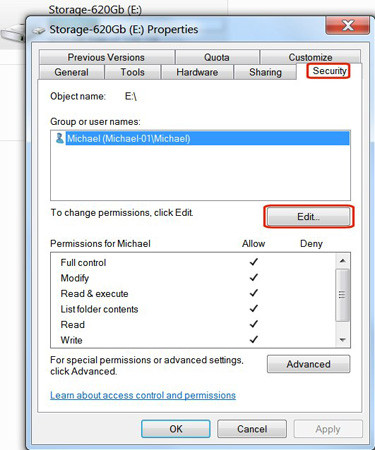 Kích chọn nút Advanced
Kích chọn nút Advanced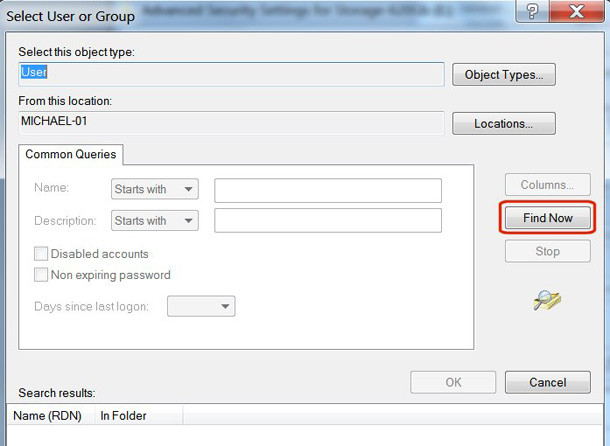 Kích chọn nút Find Now
Kích chọn nút Find Now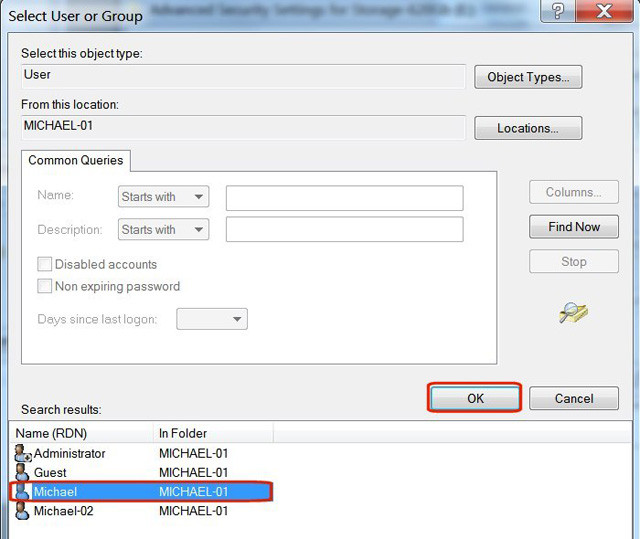 Kích chọn user name mà bạn đăng nhập vào các cửa sổ, sau đó nhấn OK
Kích chọn user name mà bạn đăng nhập vào các cửa sổ, sau đó nhấn OK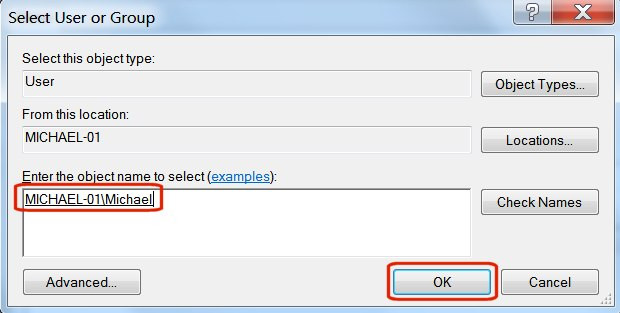 Xác minh tên người dùng trong cửa số object và nhấn OK
Xác minh tên người dùng trong cửa số object và nhấn OK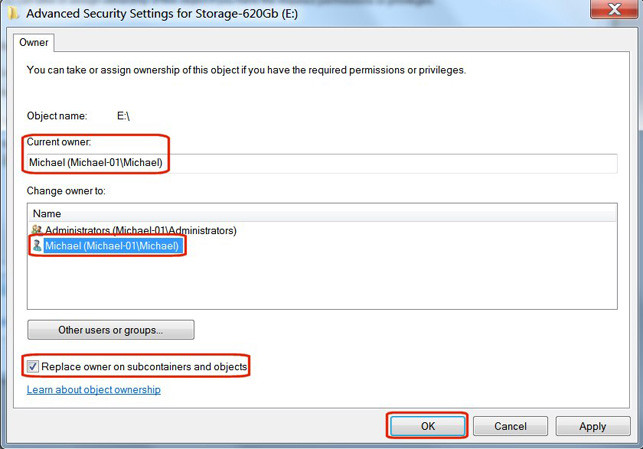 Tích vào ô bên cạnh Replace owner on subcontainters and objects
Tích vào ô bên cạnh Replace owner on subcontainters and objects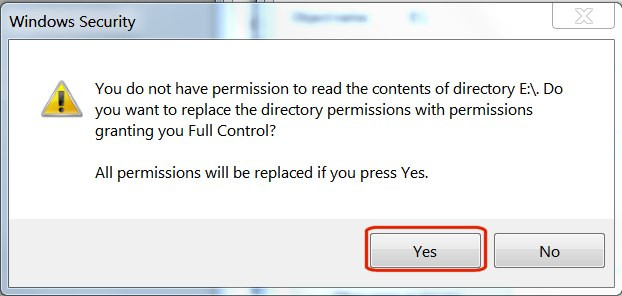 Màn hình hiển thị thông báo, nhấn chọn Yes.
Màn hình hiển thị thông báo, nhấn chọn Yes.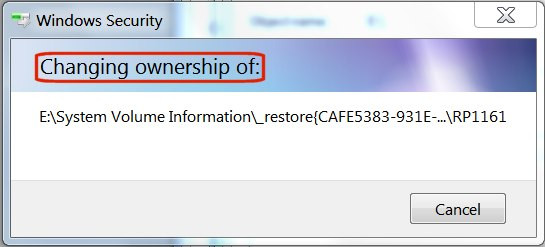 Một cửa sổ trạng thái sẽ hiển thị quyền truy cập tệp
Một cửa sổ trạng thái sẽ hiển thị quyền truy cập tệp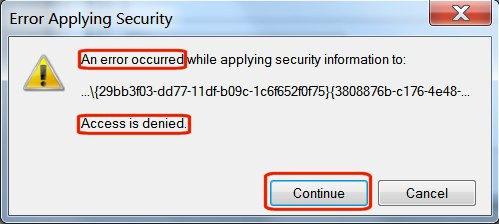 Nhấn nút Continue khi hiện thông báo lỗi Access is denied
Nhấn nút Continue khi hiện thông báo lỗi Access is denied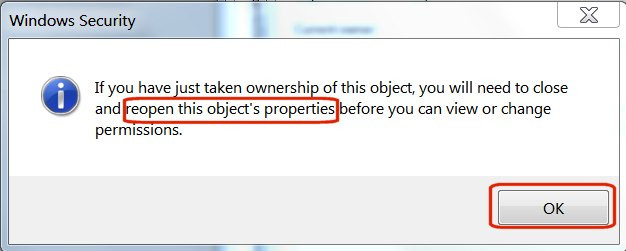 Nhấn OK trên thông báo cuối cùng trong cửa sổ Windows Security
Nhấn OK trên thông báo cuối cùng trong cửa sổ Windows Security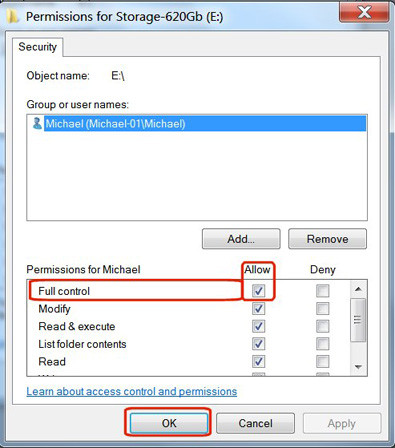 Tích vào ô Full control, sau đó nhấp vào nút OK trong cột Allow
Tích vào ô Full control, sau đó nhấp vào nút OK trong cột Allow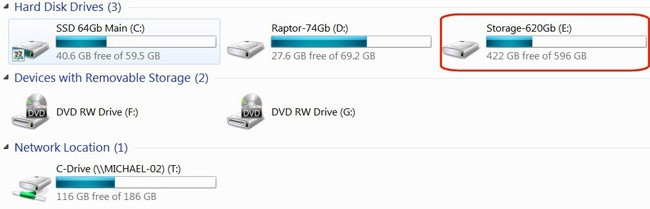 Ổ đĩa hiển thị thông tin chi tiết về kích thước và dung lượng trống
Ổ đĩa hiển thị thông tin chi tiết về kích thước và dung lượng trống
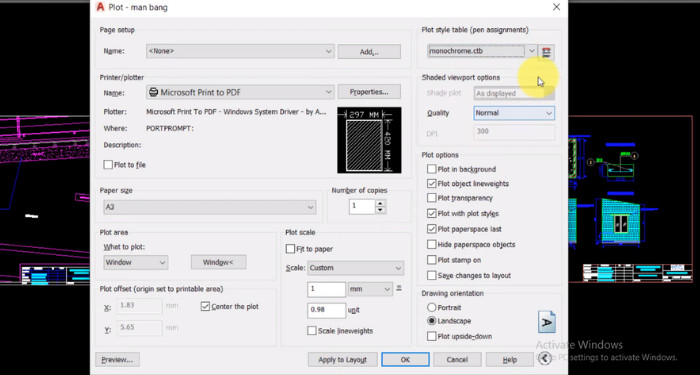 Thiết lập kiểu in Monochrome
Thiết lập kiểu in Monochrome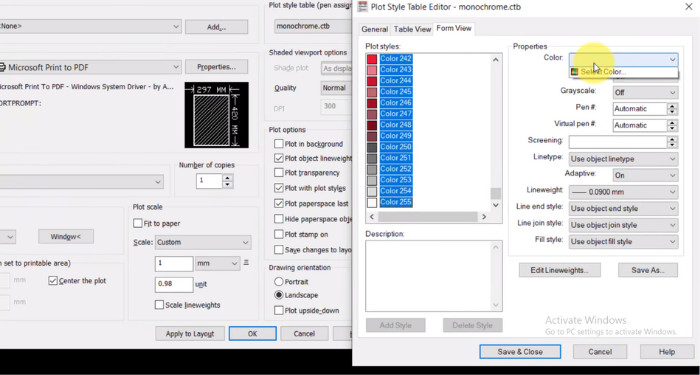 Chỉnh sửa màu sắc plot style
Chỉnh sửa màu sắc plot style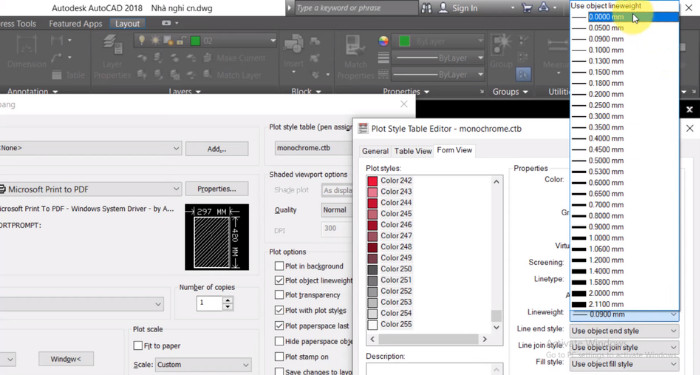 Điều chỉnh độ dày nét
Điều chỉnh độ dày nét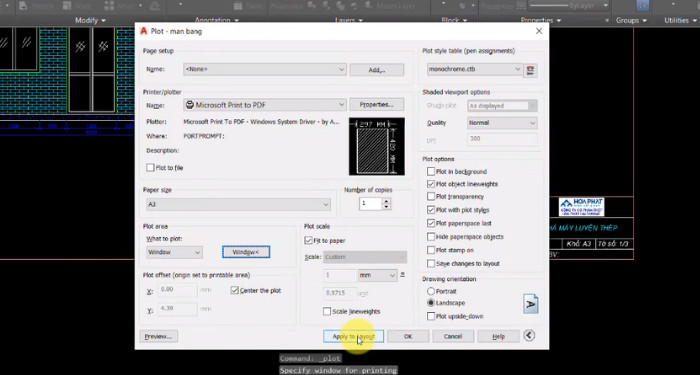 Cài đặt máy in Microsoft Print to PDF
Cài đặt máy in Microsoft Print to PDF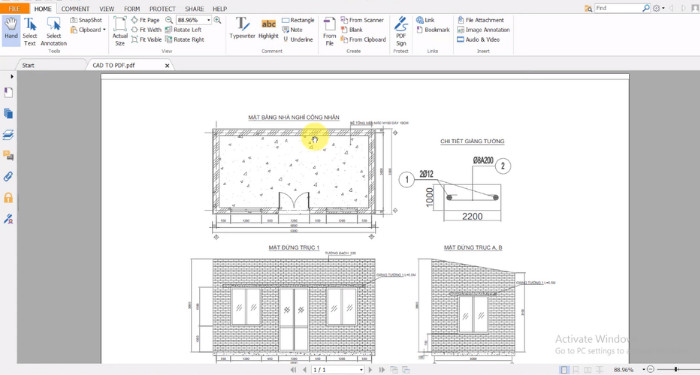 Kết quả file PDF không màu
Kết quả file PDF không màu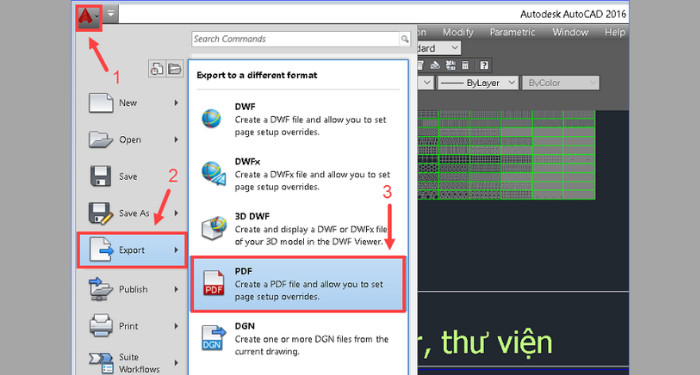 Chọn xuất PDF trong AutoCAD
Chọn xuất PDF trong AutoCAD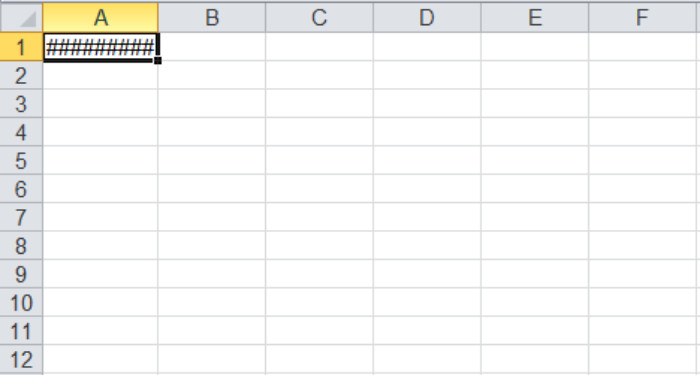
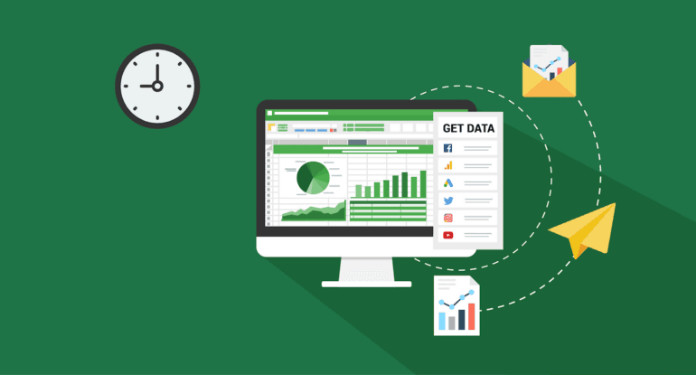 Lỗi ngày tháng trong Excel
Lỗi ngày tháng trong Excel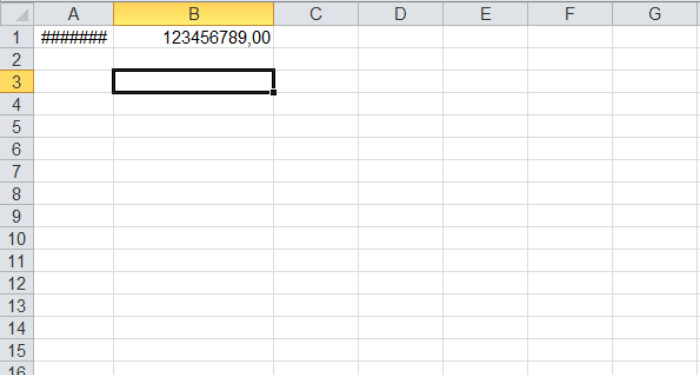 Thay đổi độ rộng ô
Thay đổi độ rộng ô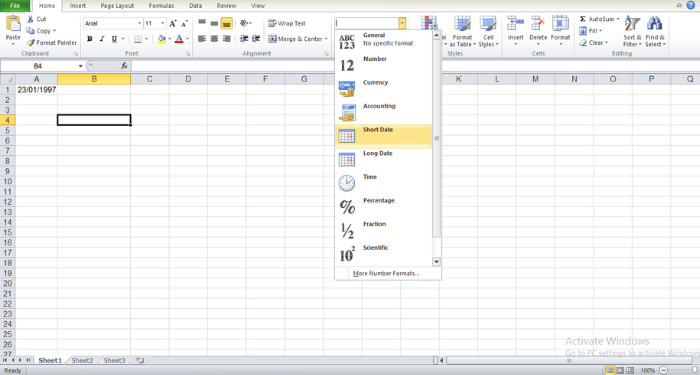 Định dạng ngày tháng trong Excel
Định dạng ngày tháng trong Excel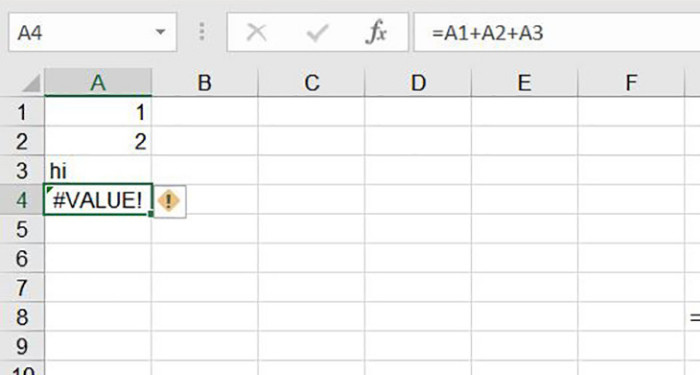 Lỗi #VALUE!
Lỗi #VALUE!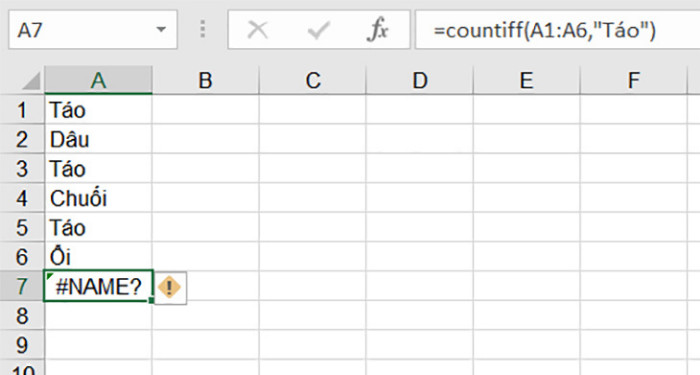 Lỗi #NAME?
Lỗi #NAME?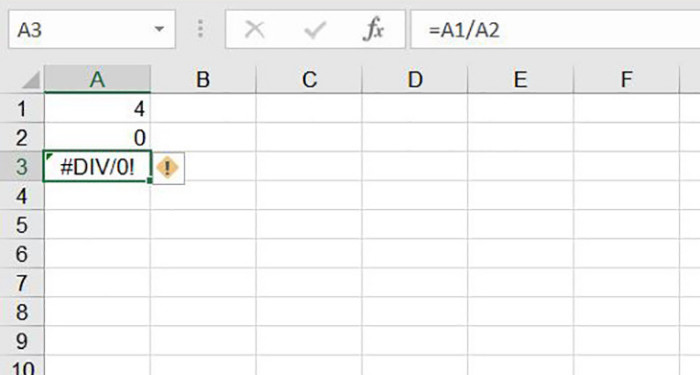 Lỗi #DIV/0!
Lỗi #DIV/0!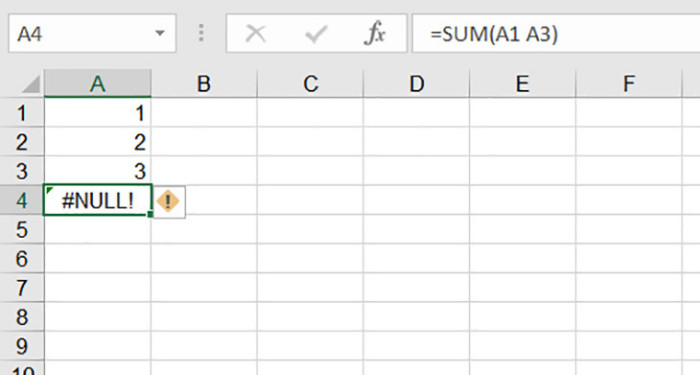 Lỗi #REF!
Lỗi #REF!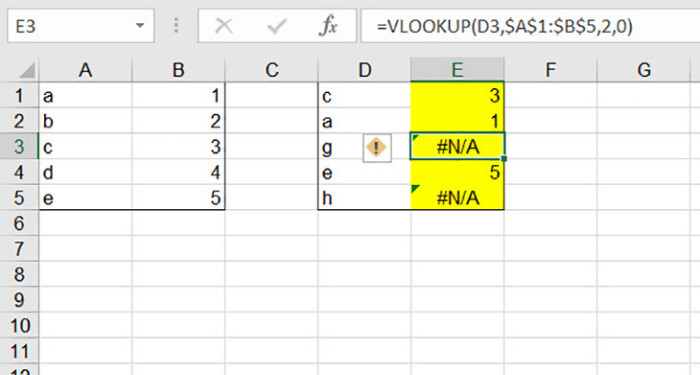 Lỗi #NULL!
Lỗi #NULL!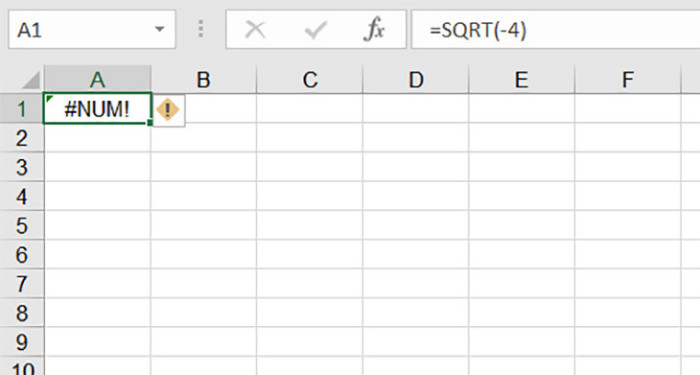 Lỗi #NUM!
Lỗi #NUM!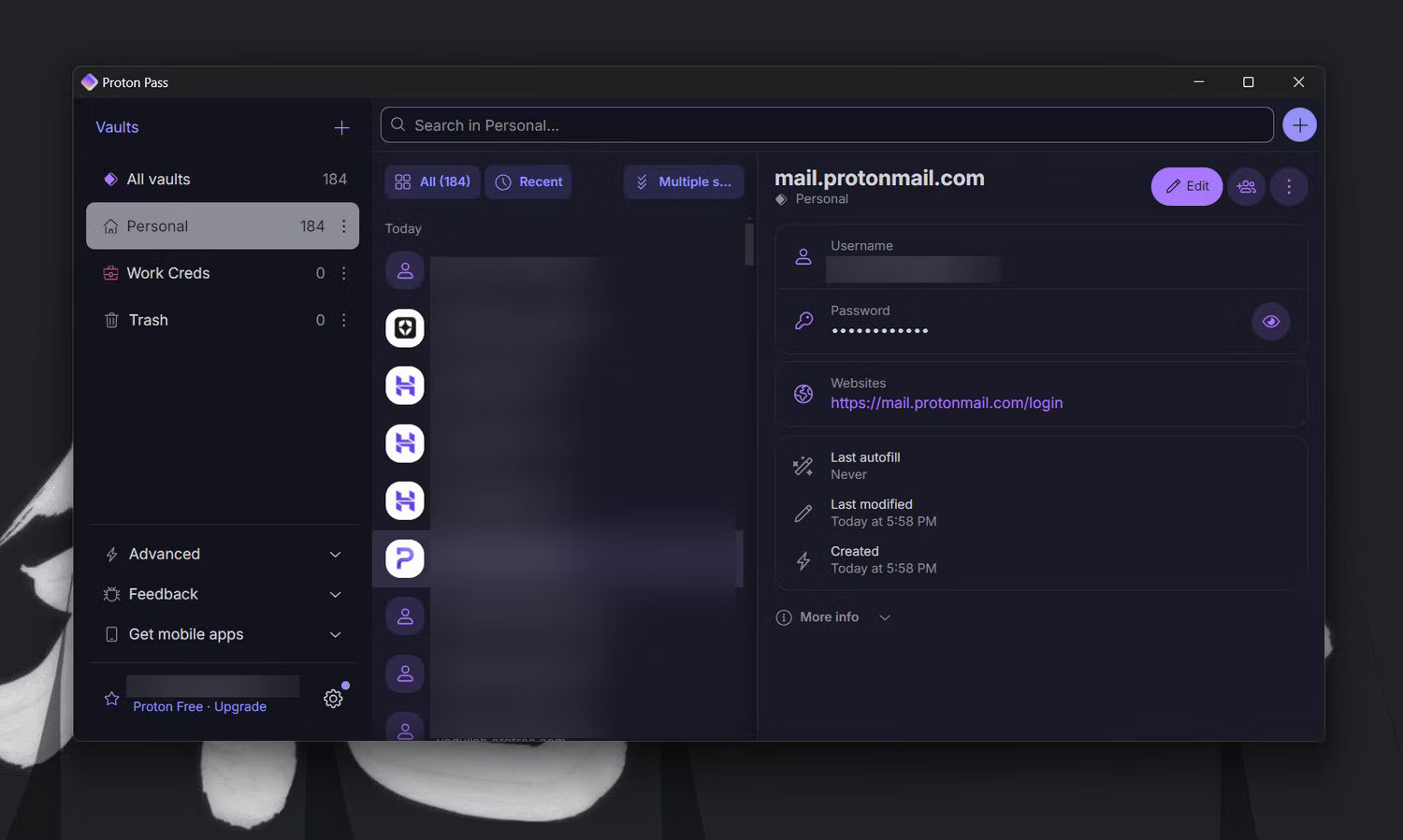
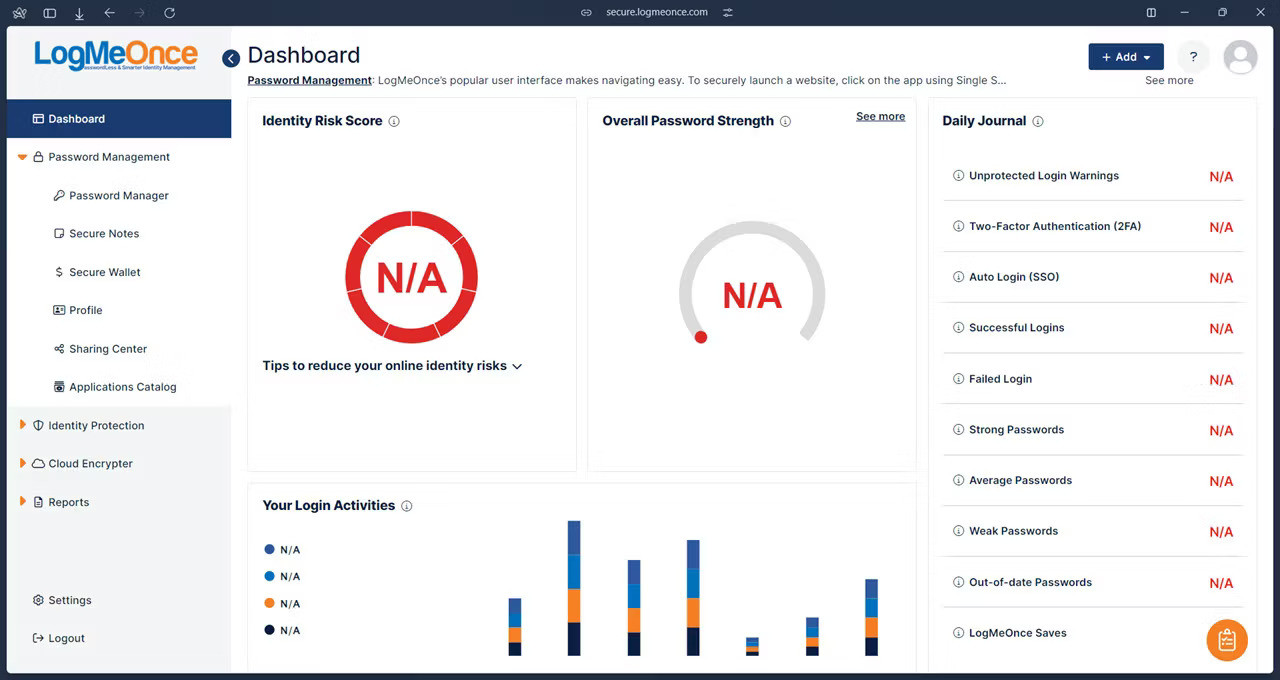 LogMeOnce
LogMeOnce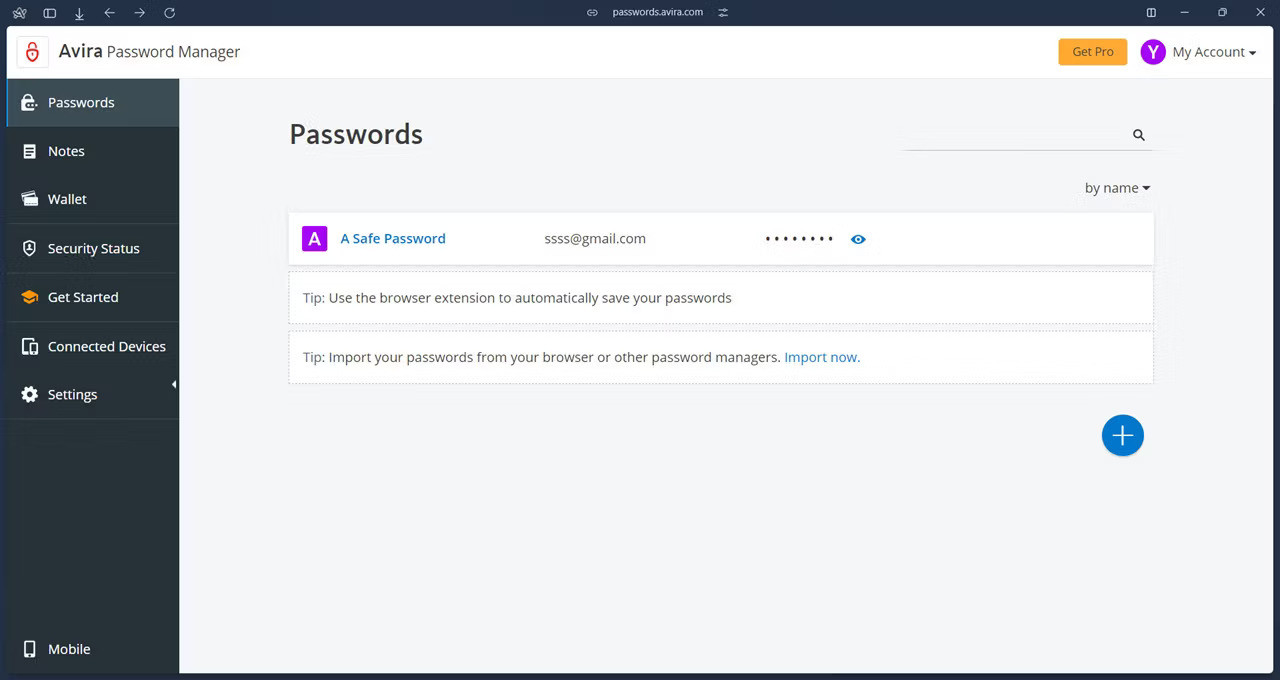 Avira Password Manager
Avira Password Manager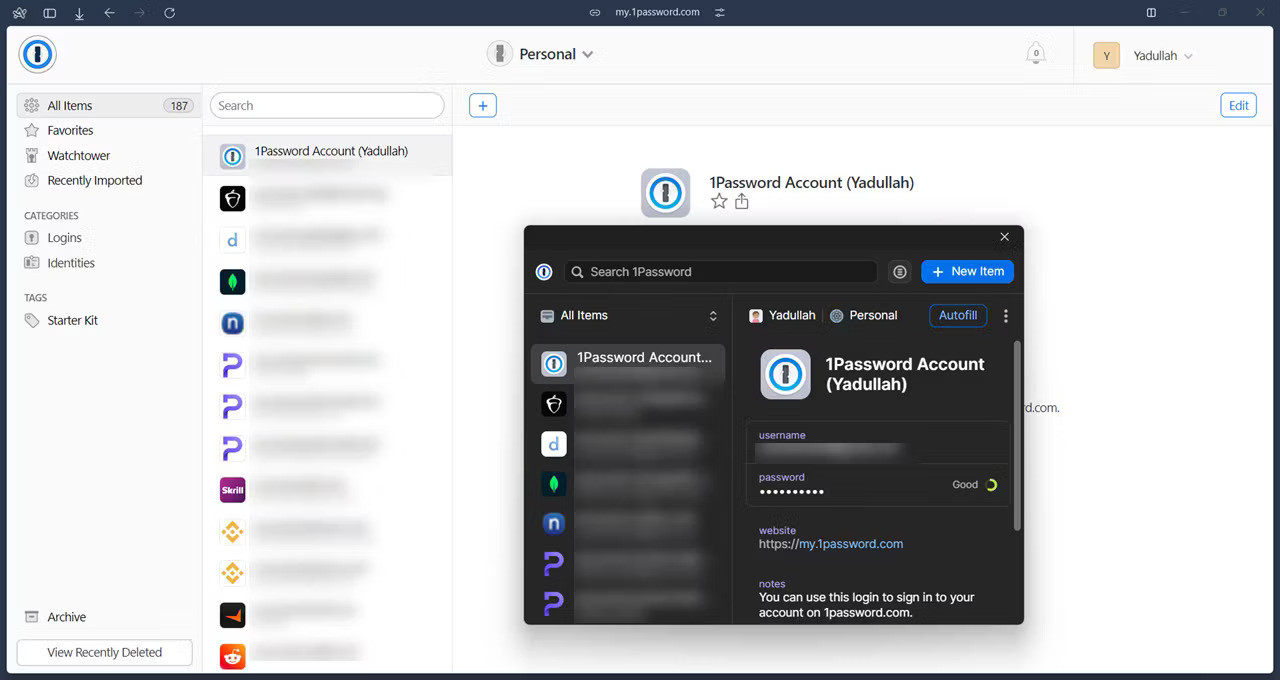 1Password
1Password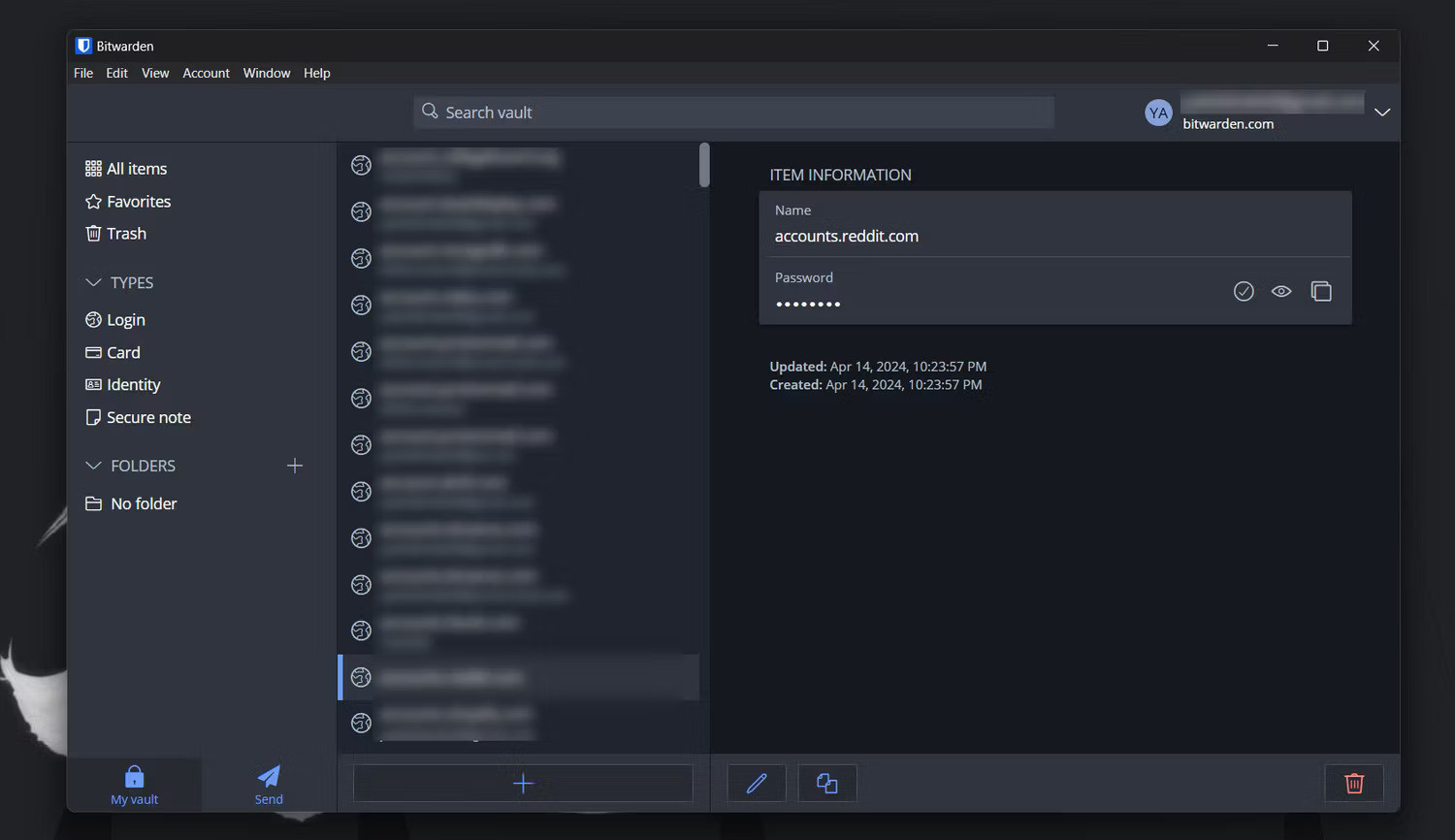 Bitwarden
Bitwarden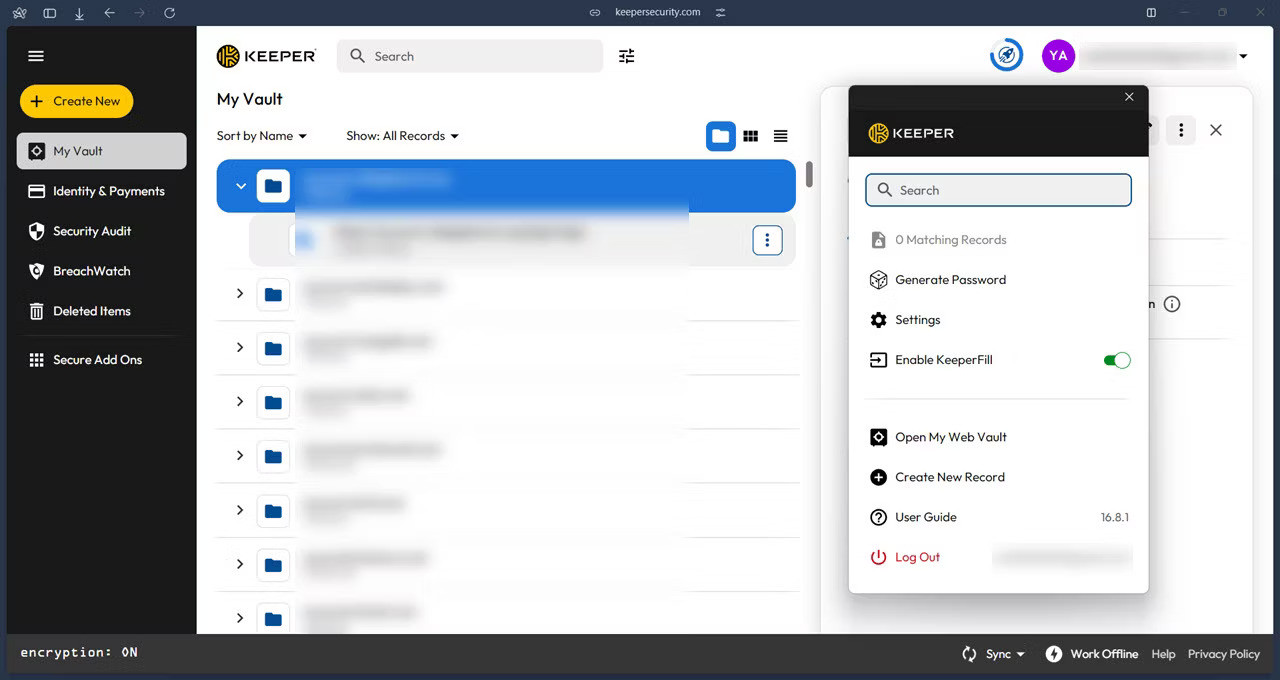 Keeper
Keeper