Clean Boot trên Windows 11 là một kỹ thuật hữu ích giúp bạn khắc phục nhiều vấn đề như máy tính chạy chậm hay các chương trình gặp lỗi. Bằng cách khởi động hệ thống với các driver và ứng dụng tối thiểu, bạn có thể dễ dàng xác định nguyên nhân gây ra các vấn đề này. Bài viết dưới đây sẽ hướng dẫn bạn cách thực hiện cũng như cách dừng Clean Boot khi không còn cần thiết.
1. Tại Sao Nên Sử Dụng Clean Boot?
Clean Boot sẽ giúp bạn xác định xem một ứng dụng hoặc dịch vụ nào đó có phải là nguyên nhân gây ra vấn đề trên hệ thống hay không. Nếu bạn tiếp tục gặp lỗi sau khi khởi động trong chế độ Clean Boot, thì vấn đề có thể nằm ở một nơi khác trong máy tính của bạn. Ngược lại, nếu máy chạy ổn định, rất có thể ứng dụng vừa tắt đã gây ra lỗi.
2. Cách Thực Hiện Clean Boot Trên Windows 11
Để khởi động Clean Boot, bạn cần thực hiện theo các bước sau:
Bước 1: Mở System Configuration
- Nhấn tổ hợp phím Windows + R để mở hộp thoại Run.
- Nhập msconfig và nhấn Enter.
- Trong cửa sổ System Configuration, chuyển đến tab Services.
- Tích chọn vào ô Hide all Microsoft services và sau đó chọn Disable All.
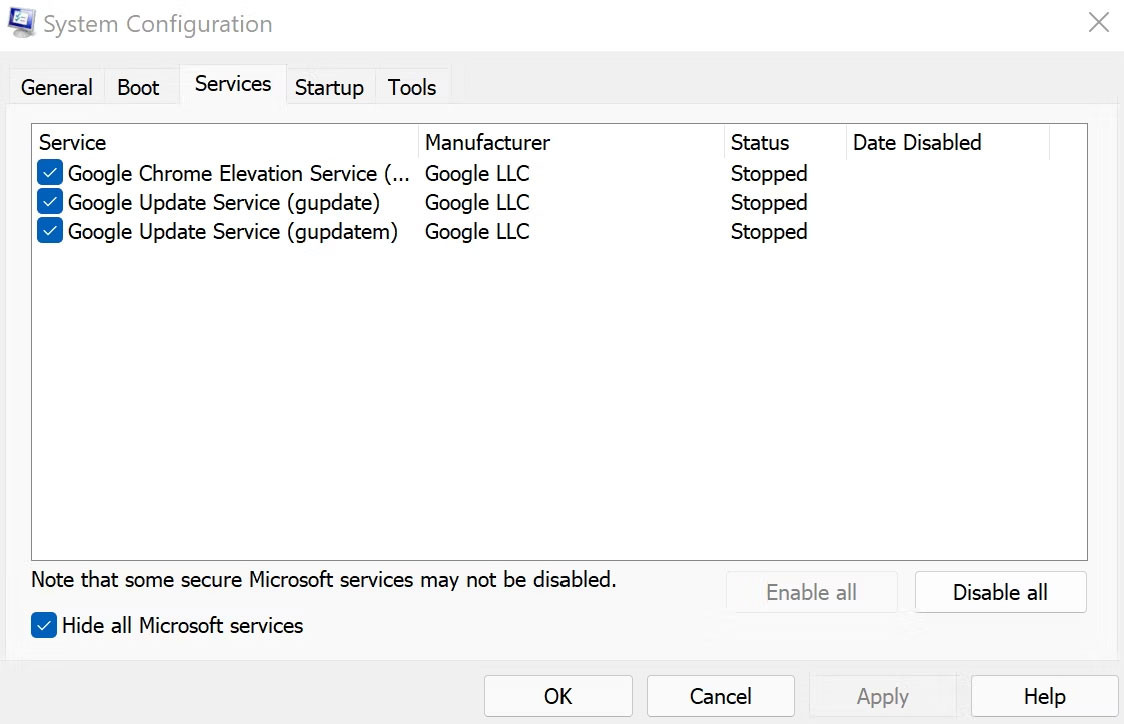 Vô hiệu hóa tất cả các service từ tab System Configuration
Vô hiệu hóa tất cả các service từ tab System Configuration
Bước 2: Vô Hiệu Hóa Các Ứng Dụng Khởi Động
- Vẫn trong cửa sổ System Configuration, chuyển đến tab Startup và chọn Open Task Manager.
- Trong Task Manager, vô hiệu hóa từng ứng dụng tại tab Startup.
 Vô hiệu hóa các ứng dụng khởi động từ Task Manager
Vô hiệu hóa các ứng dụng khởi động từ Task Manager
- Quay lại tab Startup trong System Configuration, nhấn OK.
Bước 3: Khởi Động Lại Máy Tính
Sau khi hoàn tất các bước trên, hãy khởi động lại máy tính. Hệ điều hành sẽ khởi động trong chế độ Clean Boot.
Nếu sự cố vẫn không được khắc phục, bạn sẽ cần thử các phương pháp khác để khắc phục. Ngược lại, nếu máy tính hoạt động bình thường, bạn có thể bắt đầu kích hoạt lại từng ứng dụng để tìm ra thủ phạm gây ra vấn đề.
3. Cách Dừng Clean Boot Trên Windows 11
Để trở lại trạng thái khởi động bình thường, bạn có thể thực hiện theo từng bước dưới đây:
Bước 1: Mở System Configuration
- Như trên, mở hộp thoại Run bằng tổ hợp phím Windows + R.
- Nhập msconfig và nhấn Enter.
Bước 2: Kích Hoạt Lại Các Dịch Vụ
- Chuyển đến tab Services, tích chọn hộp kiểm Hide all Microsoft services và nhấn Enable all.
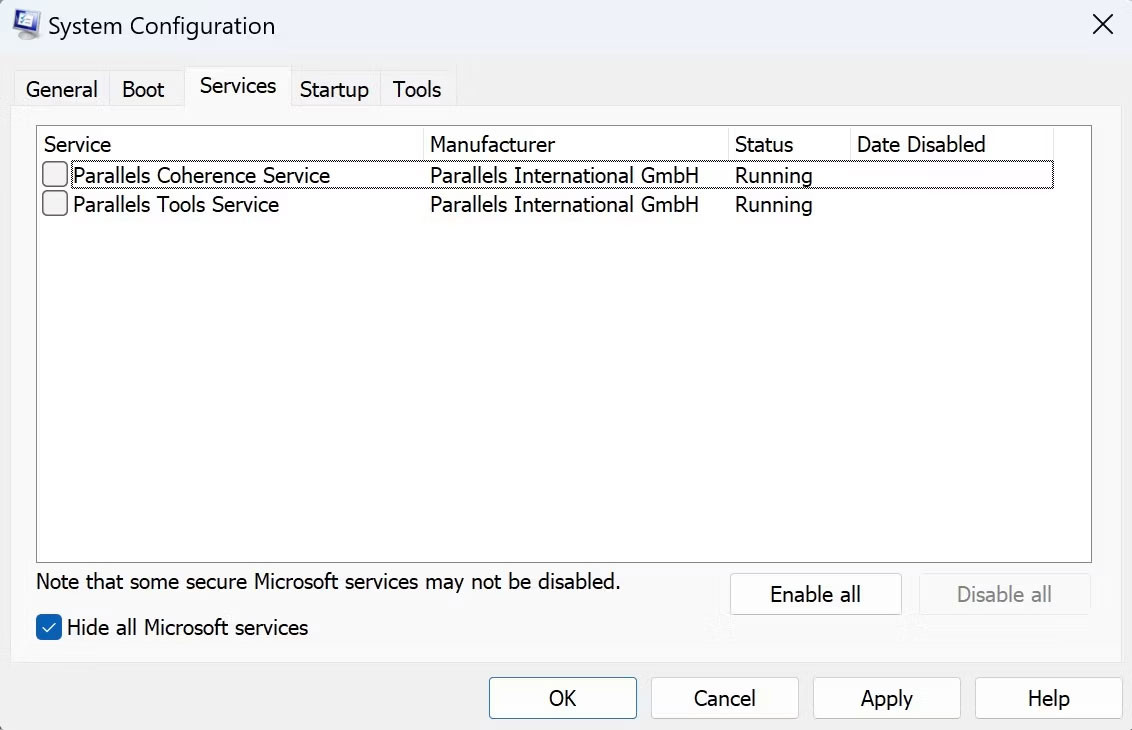 Hộp thoại System Configuration
Hộp thoại System Configuration
Bước 3: Kích Hoạt Các Ứng Dụng Khởi Động
- Chọn Startup > Open Task Manager.
- Tại tab Startup, chọn từng ứng dụng đã bị vô hiệu hóa và nhấn Enable.
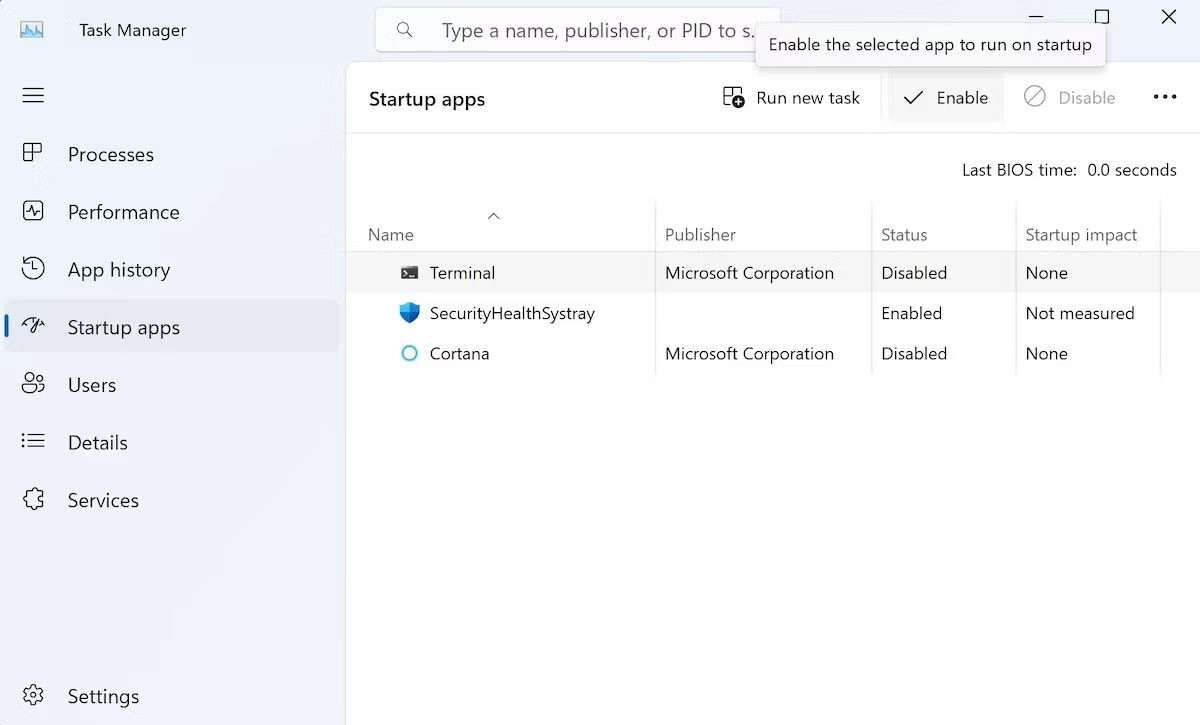 Bật ứng dụng từ trình quản lý tác vụ
Bật ứng dụng từ trình quản lý tác vụ
Bước 4: Khởi Động Lại
Cuối cùng, bạn chỉ cần nhấn OK và khởi động lại máy tính để bắt đầu sử dụng Windows 11 trong chế độ bình thường.
4. Tổng Kết
Việc sử dụng Clean Boot có thể giúp bạn dễ dàng xác định và khắc phục các vấn đề khó chịu trên Windows 11 mà không cần phải cài đặt lại hệ điều hành hay sử dụng các phương pháp phức tạp khác. Đây là một kỹ thuật đơn giản nhưng rất hiệu quả mà bất kỳ ai cũng nên nhớ khi gặp vấn đề với máy tính của mình. Nếu bạn muốn tìm hiểu thêm những thủ thuật và mẹo hay để tối ưu hóa Windows, hãy ghé thăm website hocoffice.com.

 Chất lượng màn hình hiển thị của Dell Inspiron 13 5378
Chất lượng màn hình hiển thị của Dell Inspiron 13 5378 Cấu hình phần cứng của Dell Inspiron 13 5378
Cấu hình phần cứng của Dell Inspiron 13 5378
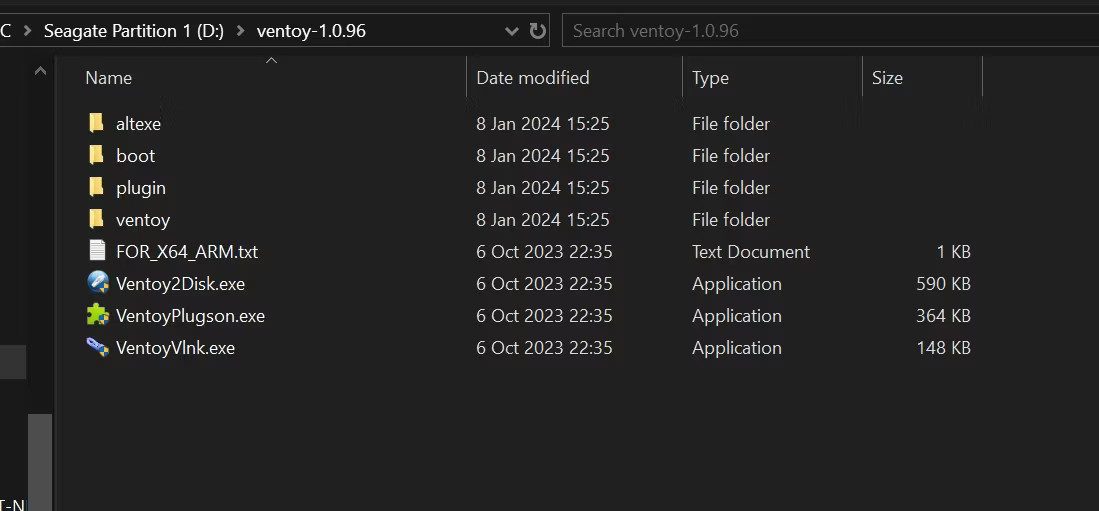
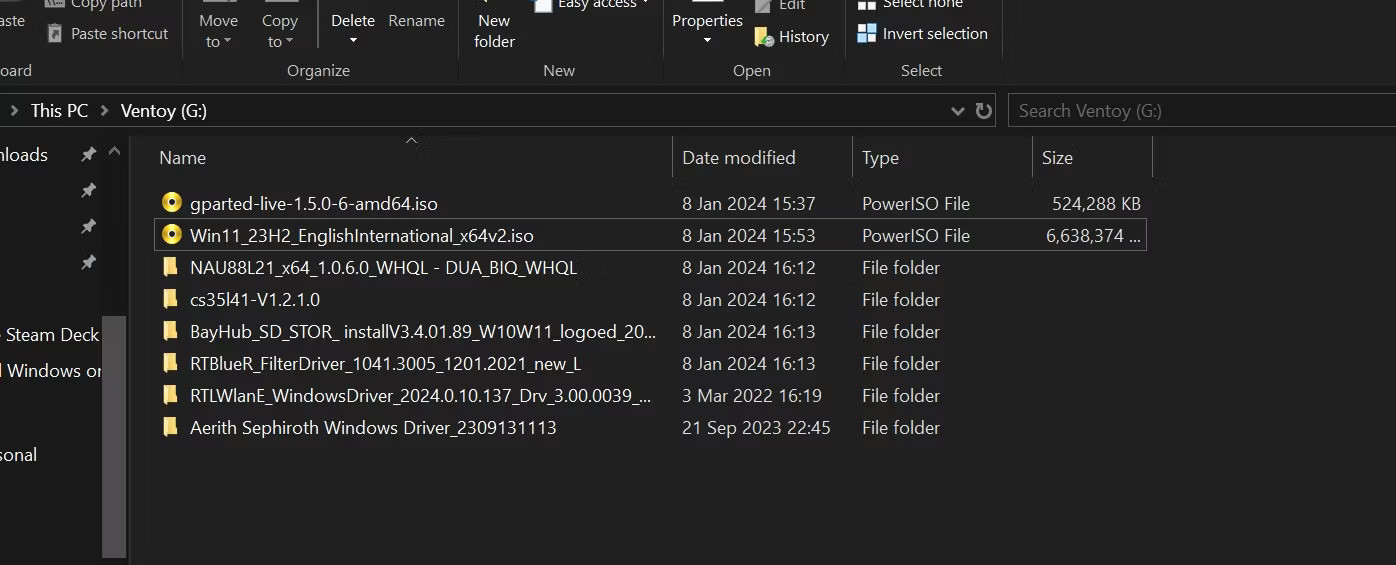 Ventoy Drive với tất cả ISO và driver Windows bên trong
Ventoy Drive với tất cả ISO và driver Windows bên trong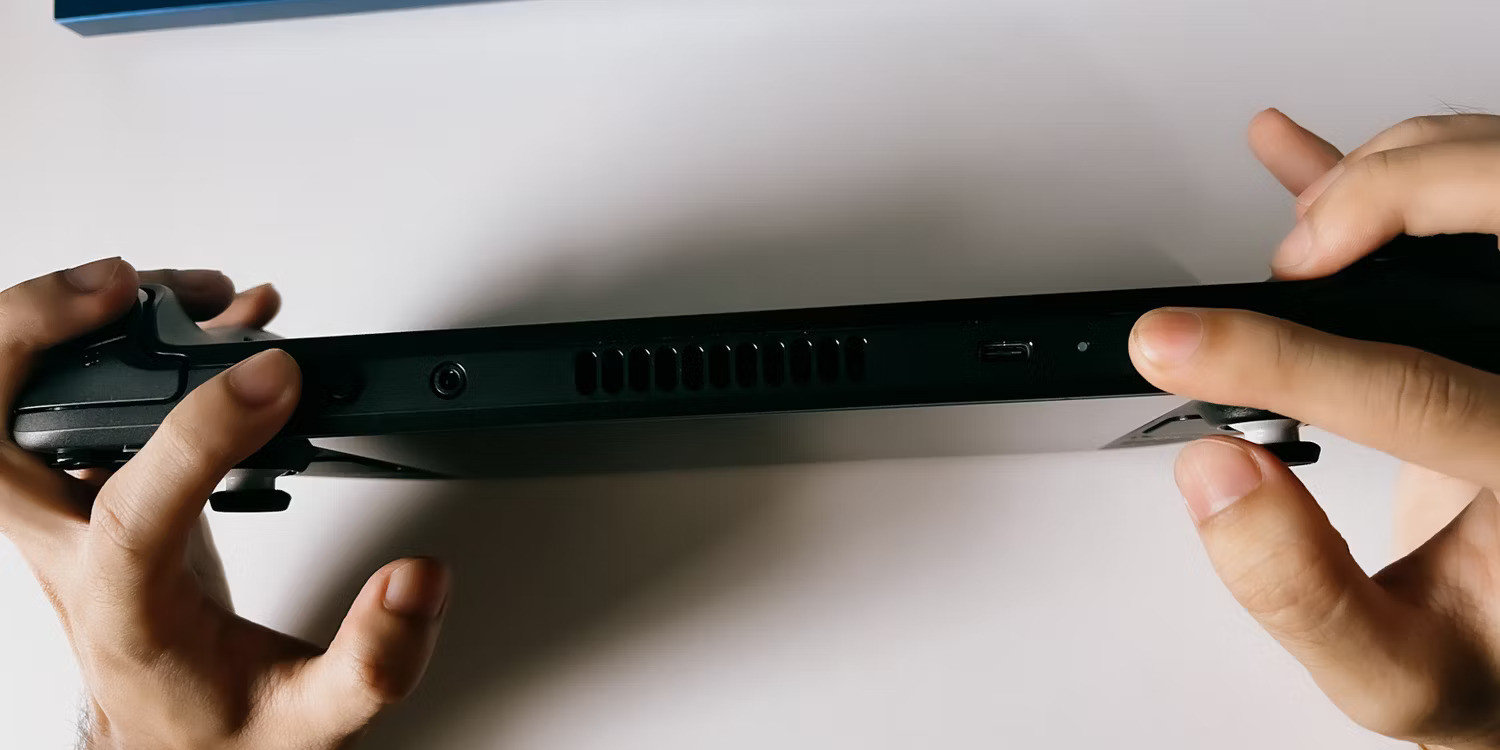 Nút giảm âm lượng và nguồn để vào trình quản lý khởi động Steam Deck
Nút giảm âm lượng và nguồn để vào trình quản lý khởi động Steam Deck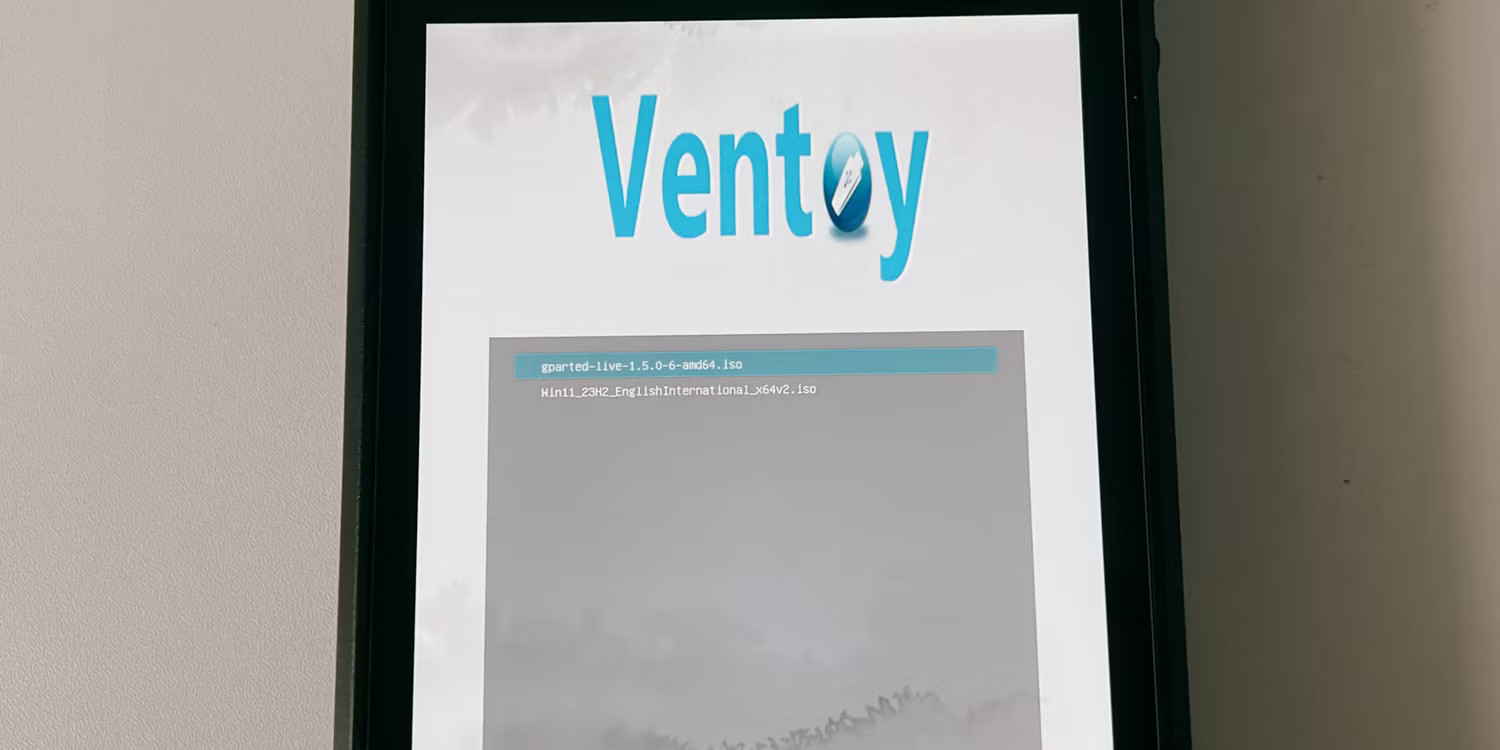 GParted ISO trên Ventoy
GParted ISO trên Ventoy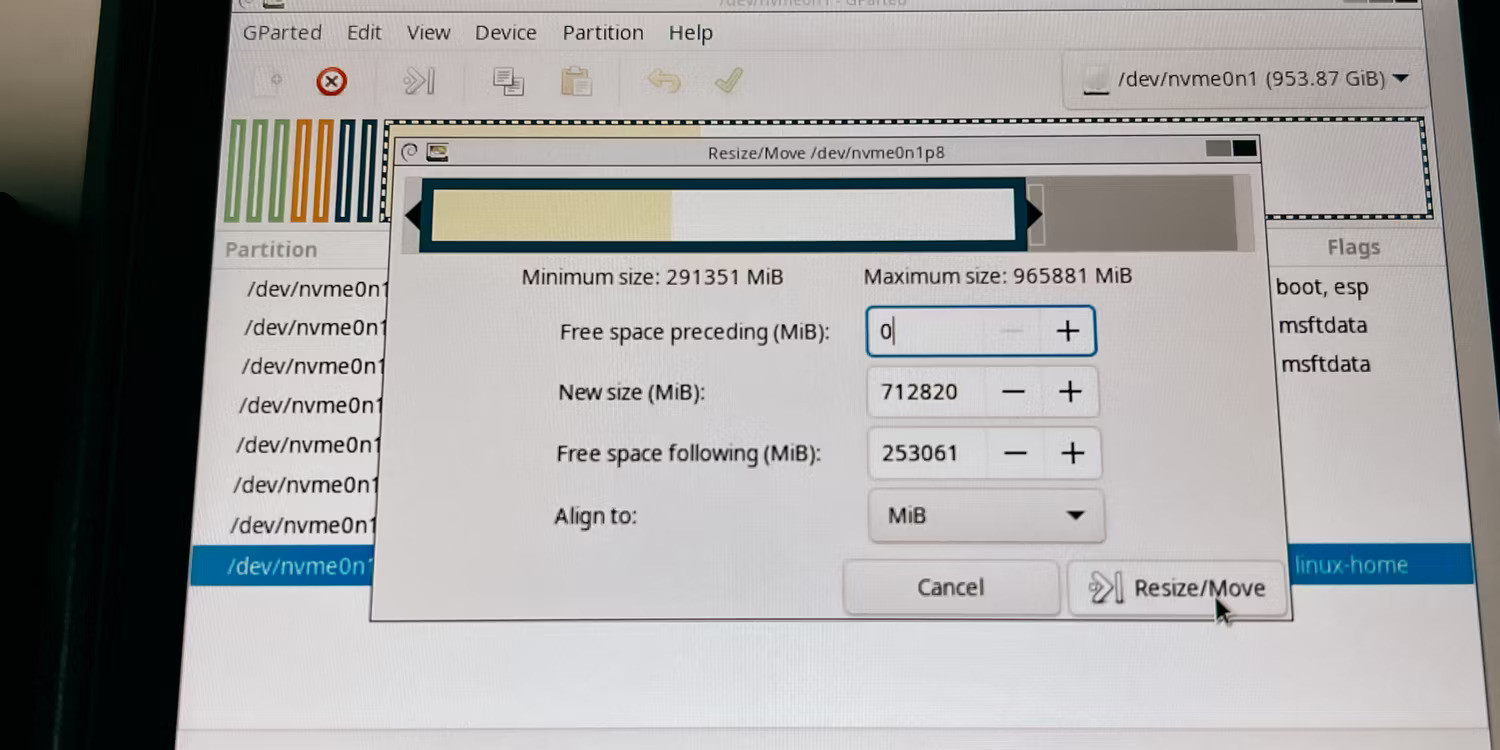 Thay đổi kích thước phân vùng chính trên Steam Deck
Thay đổi kích thước phân vùng chính trên Steam Deck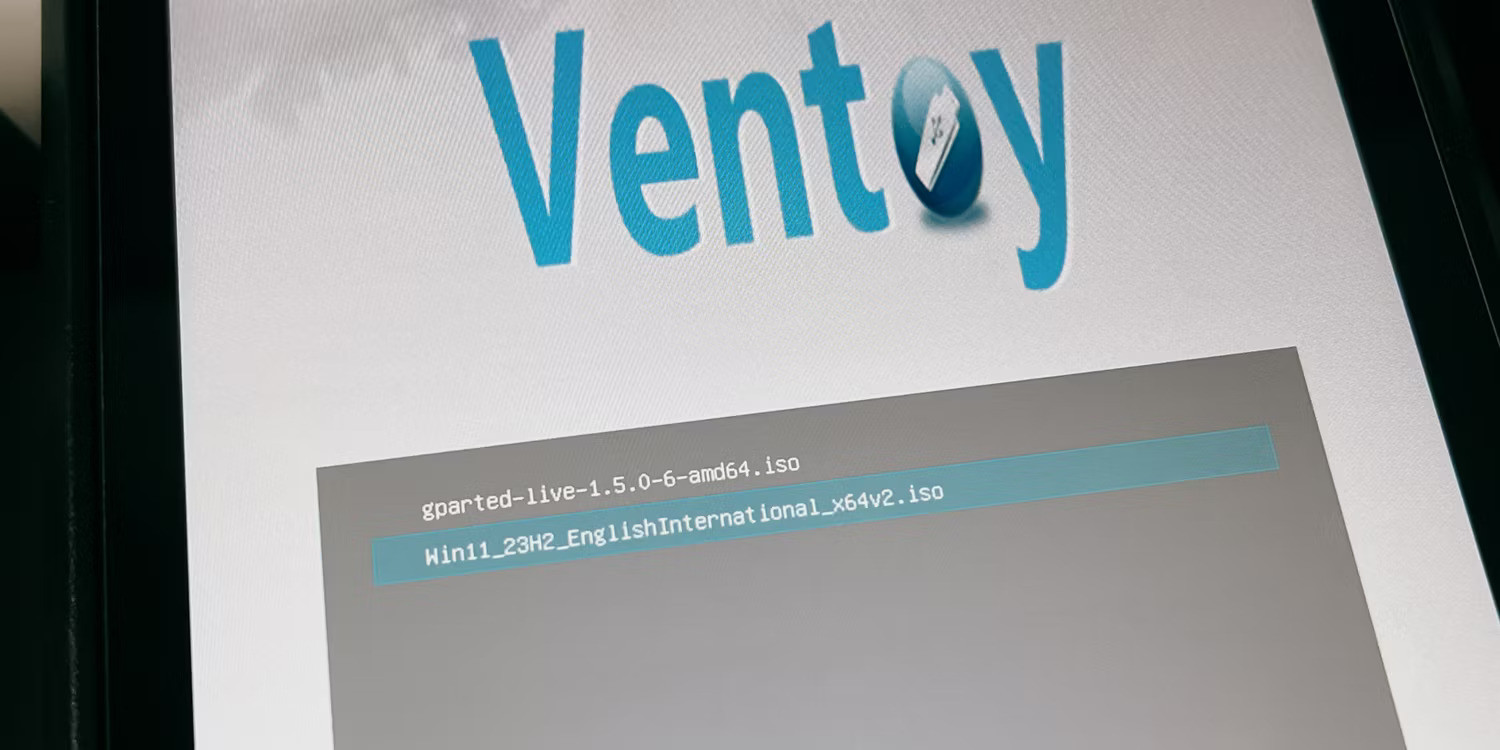 Windows 11 ISO trên Ventoy
Windows 11 ISO trên Ventoy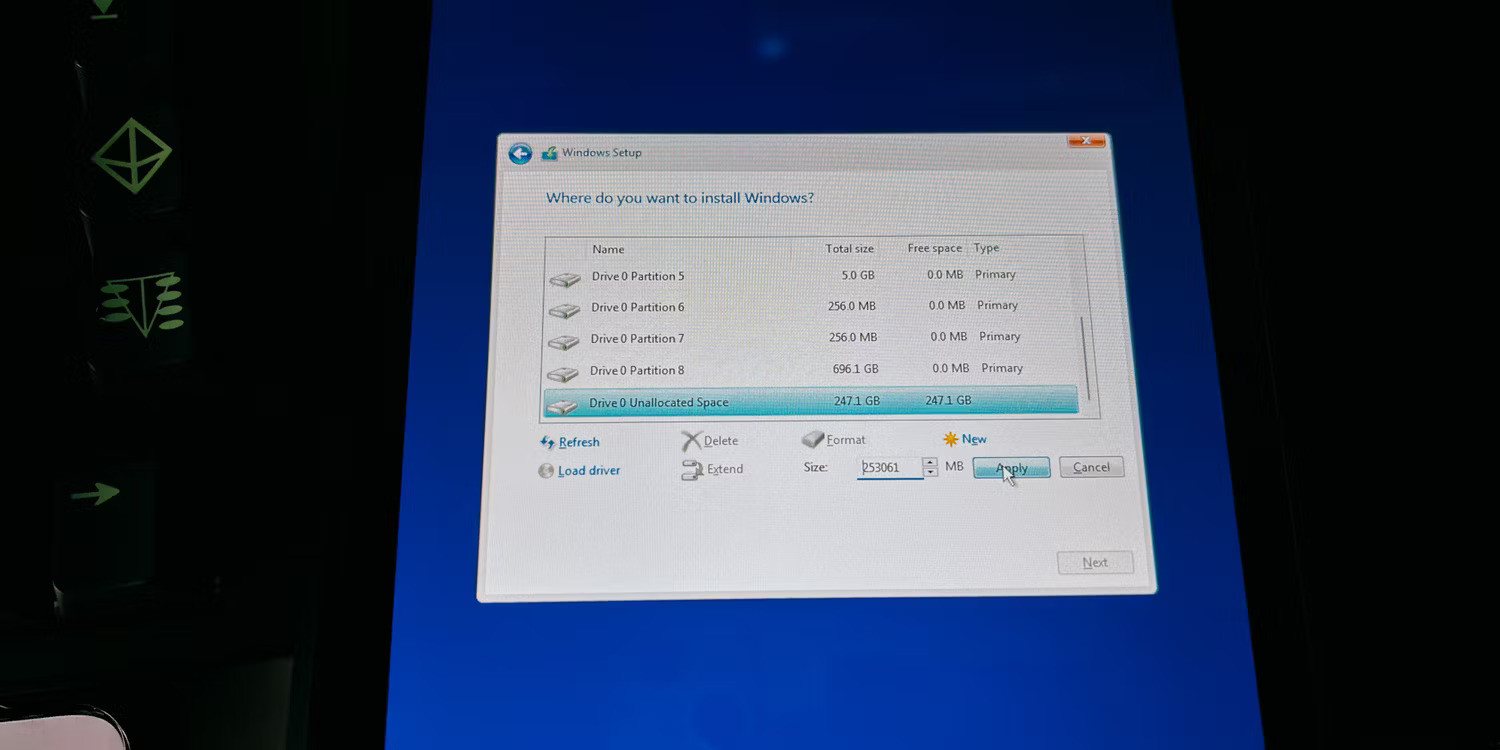 Nhập kích thước phân vùng Windows 11
Nhập kích thước phân vùng Windows 11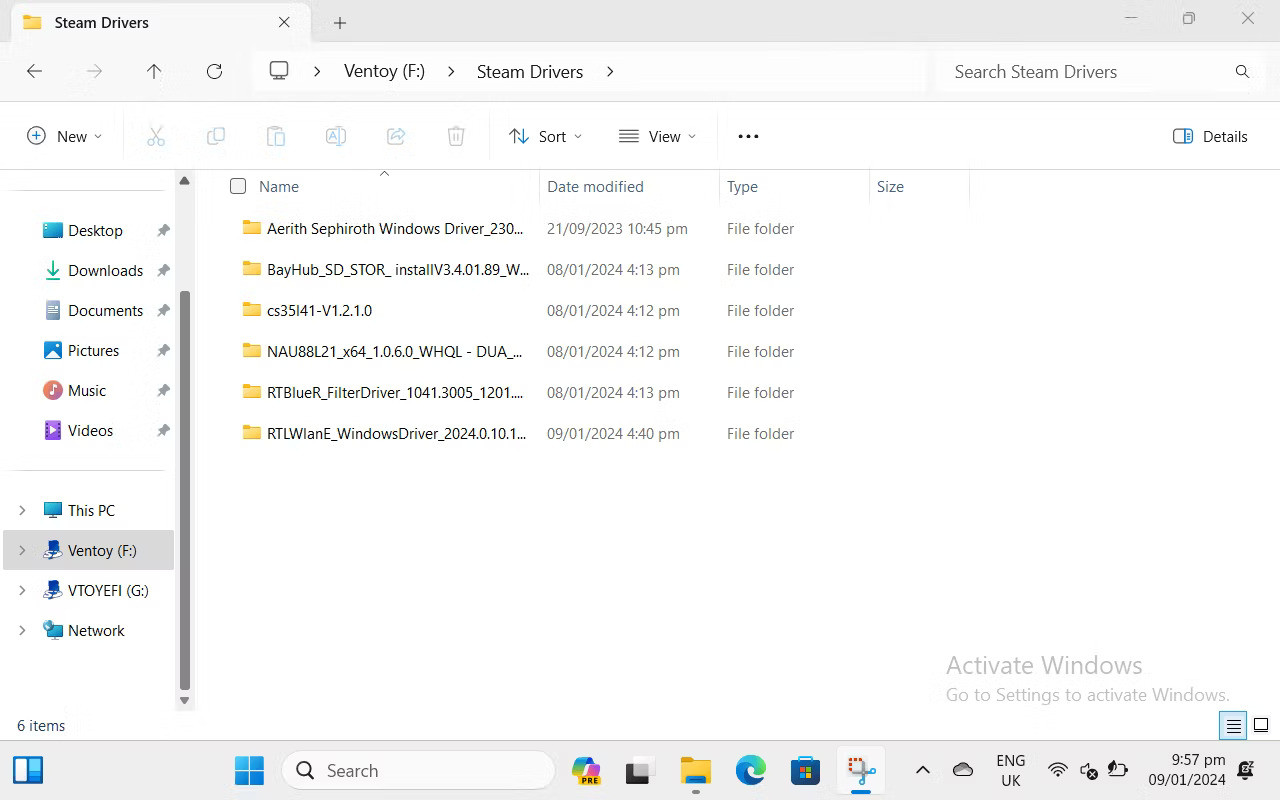 Driver Windows từ Steam
Driver Windows từ Steam
 Người dùng hoàn toàn rảnh tay khi xử lý tài liệu bằng thiết bị có khay ADF.
Người dùng hoàn toàn rảnh tay khi xử lý tài liệu bằng thiết bị có khay ADF.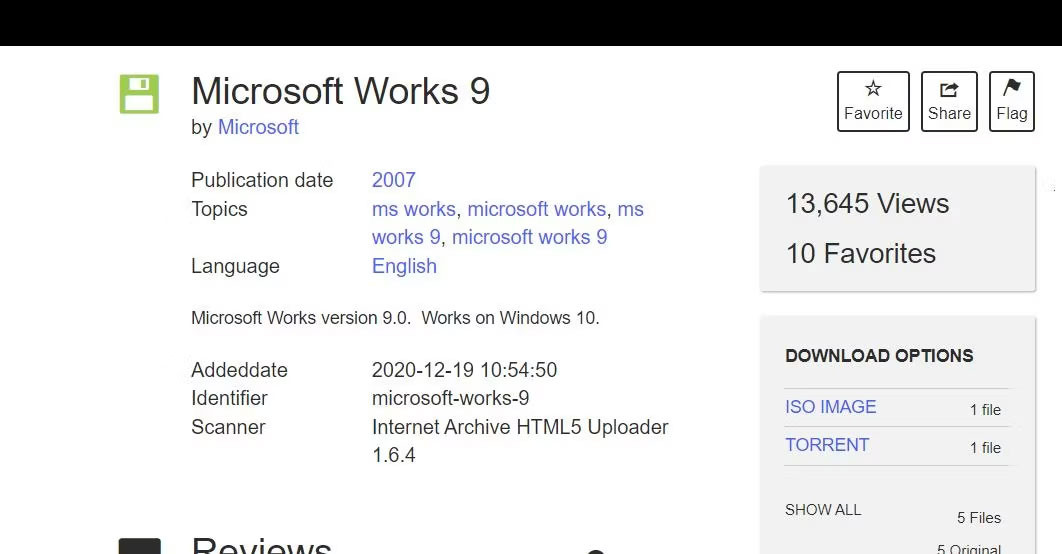
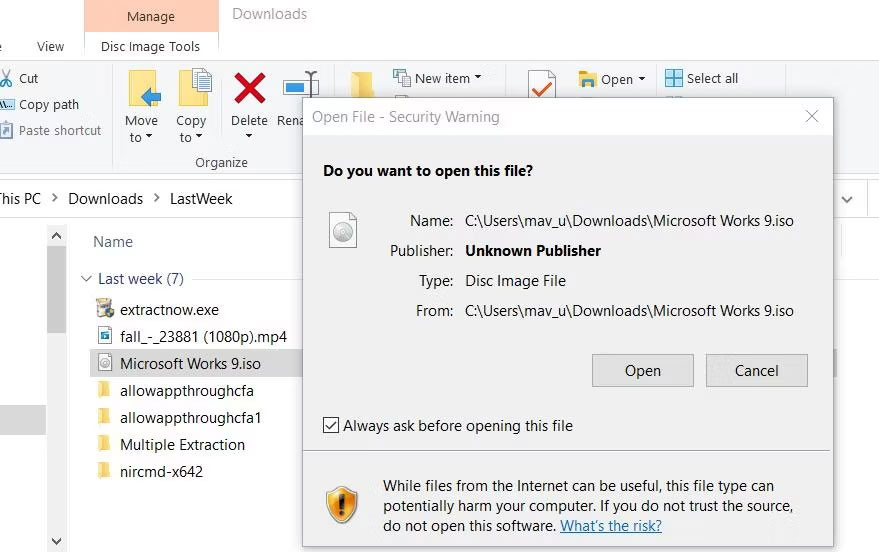 Tùy chọn Open
Tùy chọn Open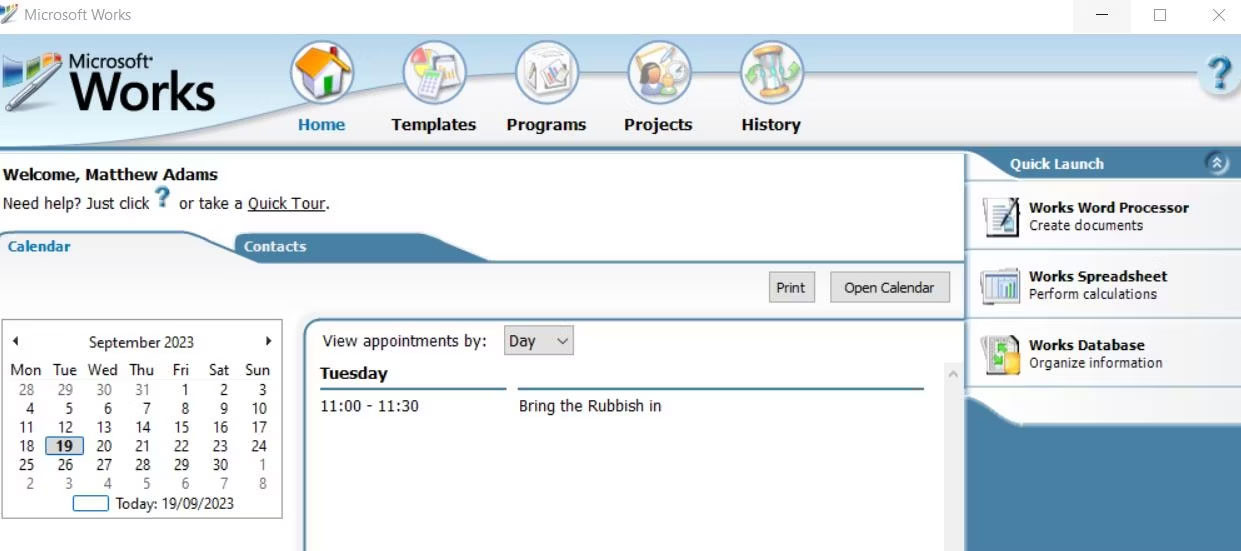 Tùy chọn cài đặt Microsoft Works
Tùy chọn cài đặt Microsoft Works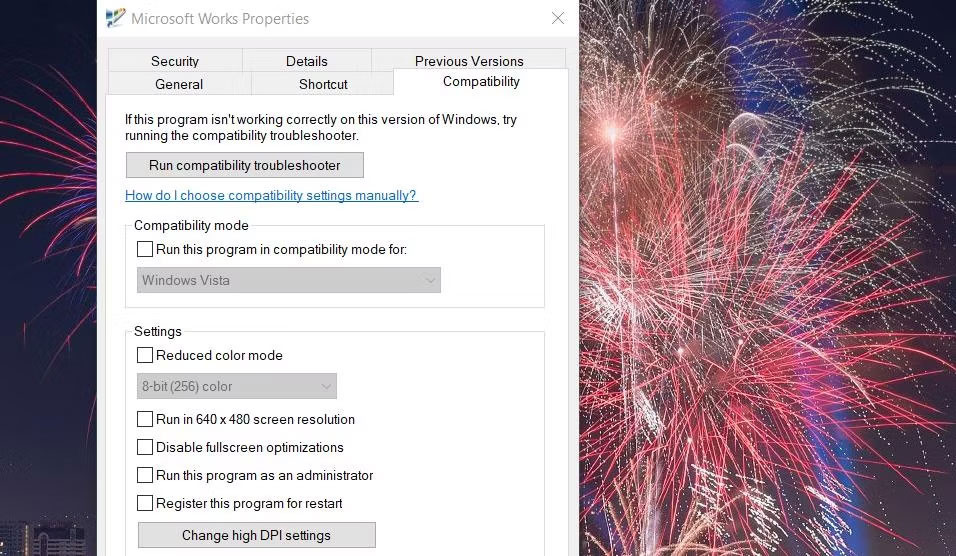 Chạy chương trình này với quyền admin
Chạy chương trình này với quyền admin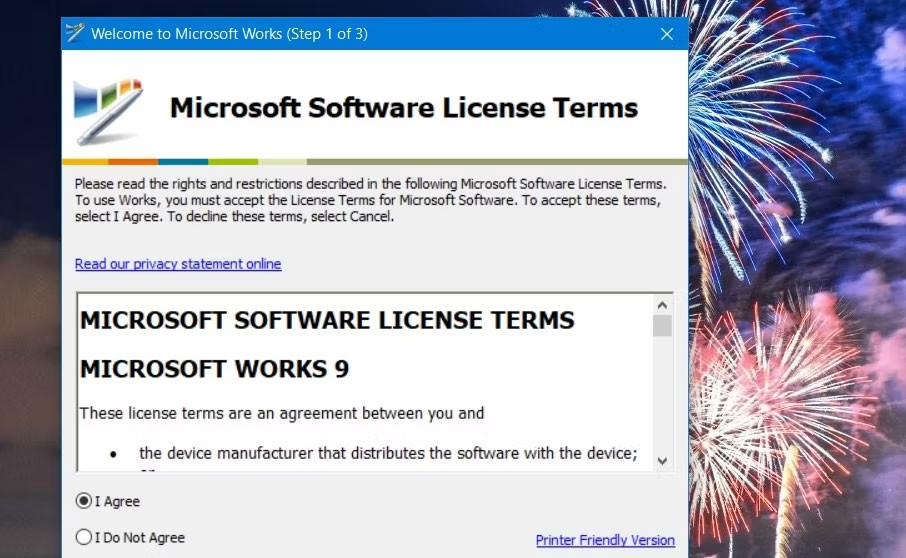 Nút I Agree
Nút I Agree Cửa sổ Microsoft Works Suite
Cửa sổ Microsoft Works Suite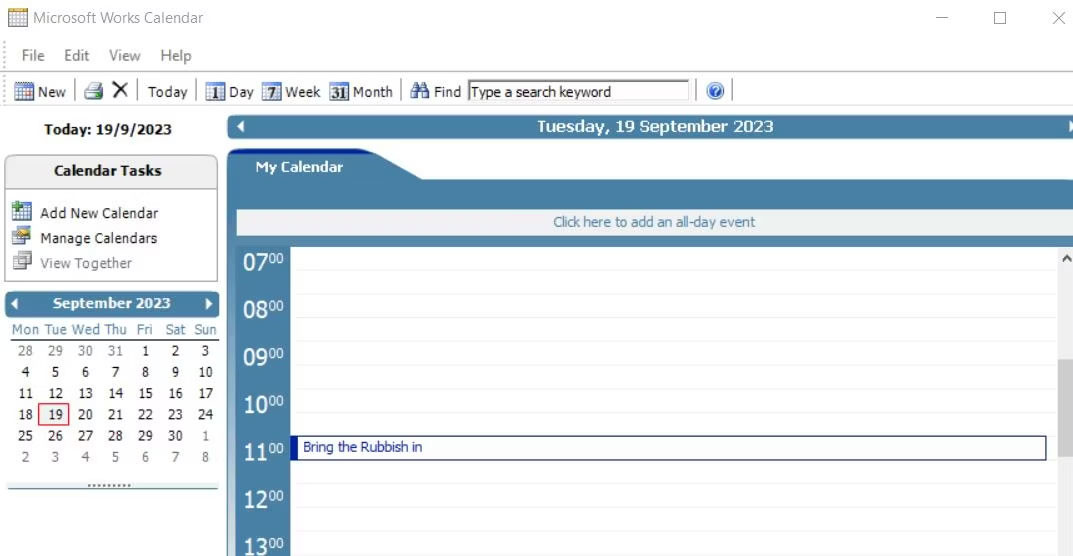 Microsoft Works Calendar
Microsoft Works Calendar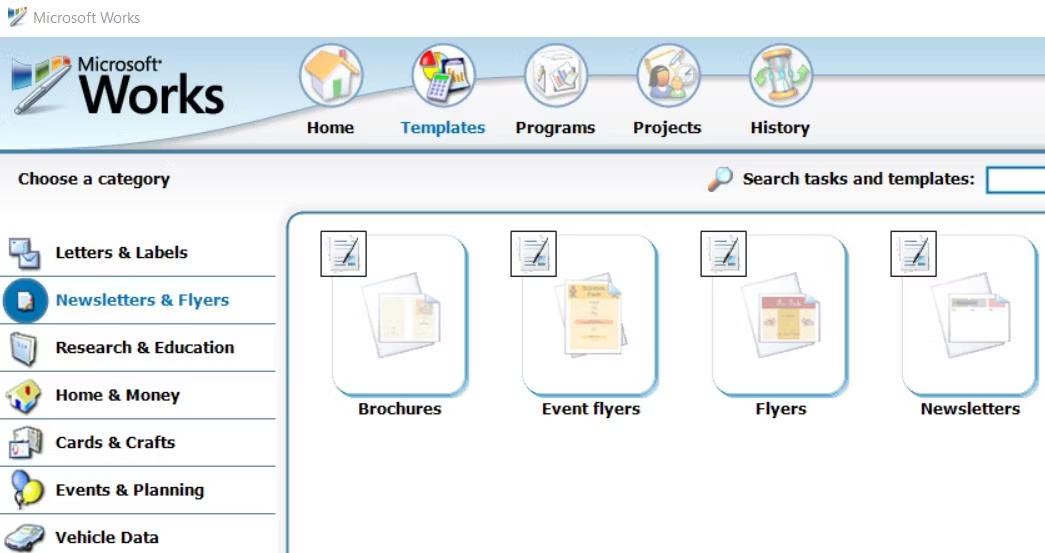 Tab Templates trong MS Works
Tab Templates trong MS Works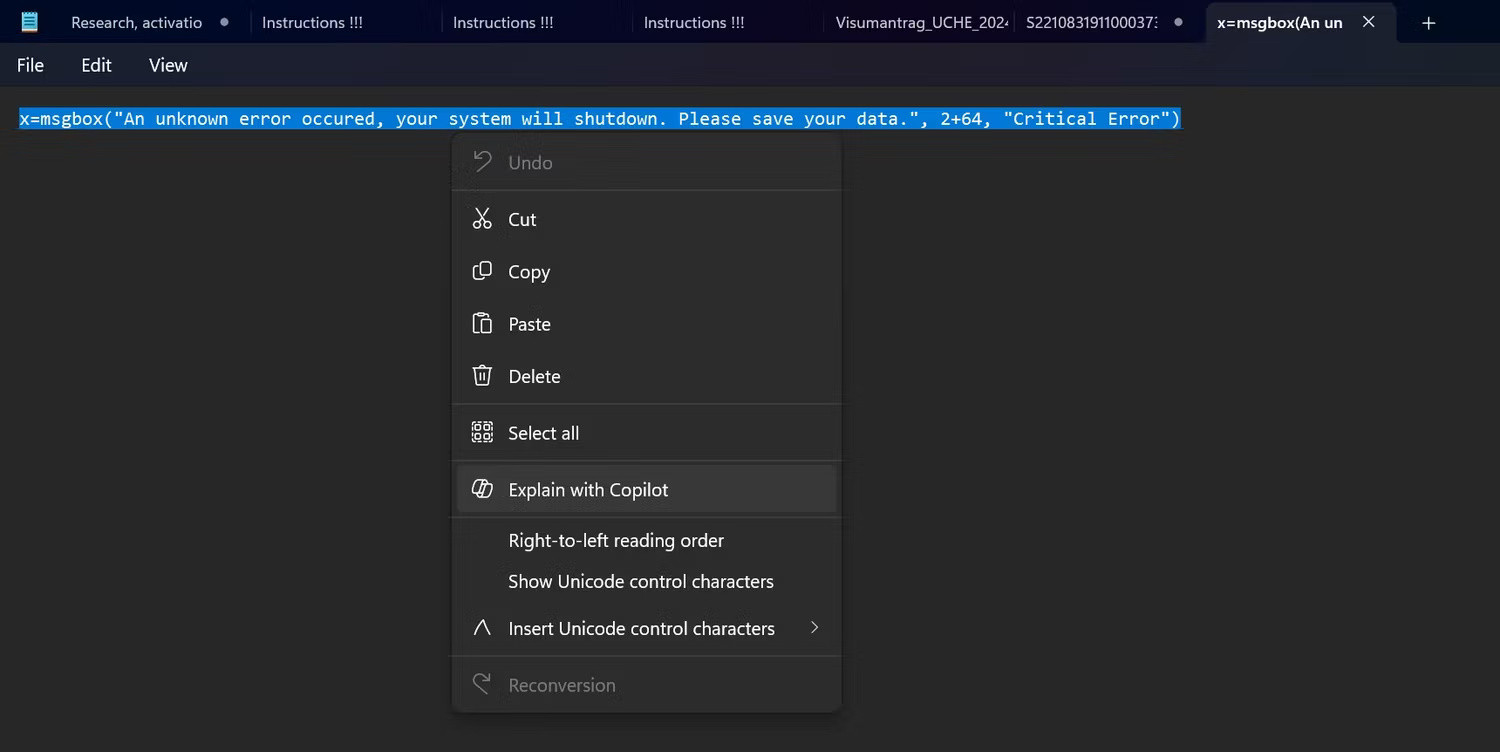
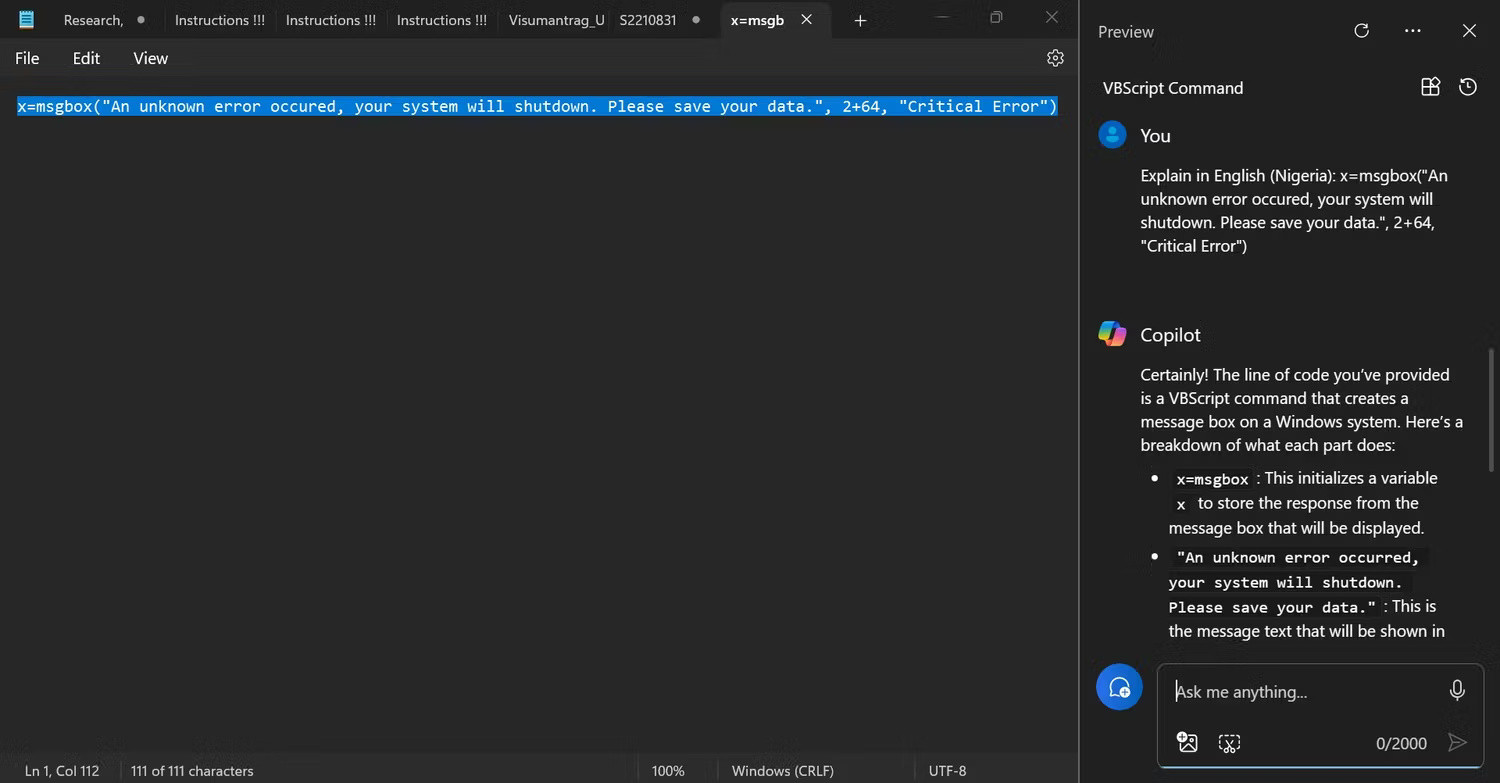 Microsoft Copilot giải thích code được highlight trong Windows Notepad
Microsoft Copilot giải thích code được highlight trong Windows Notepad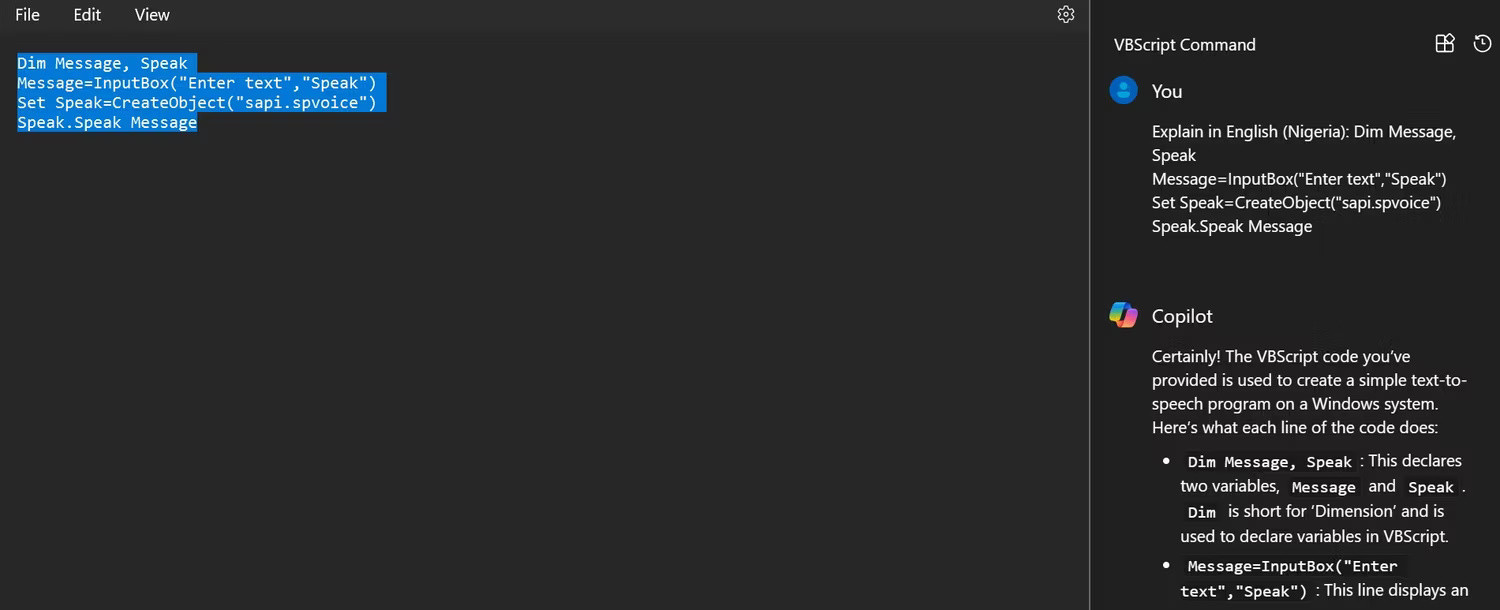 Microsoft Copilot giải thích code VBScript được highlight trong Windows Notepad
Microsoft Copilot giải thích code VBScript được highlight trong Windows Notepad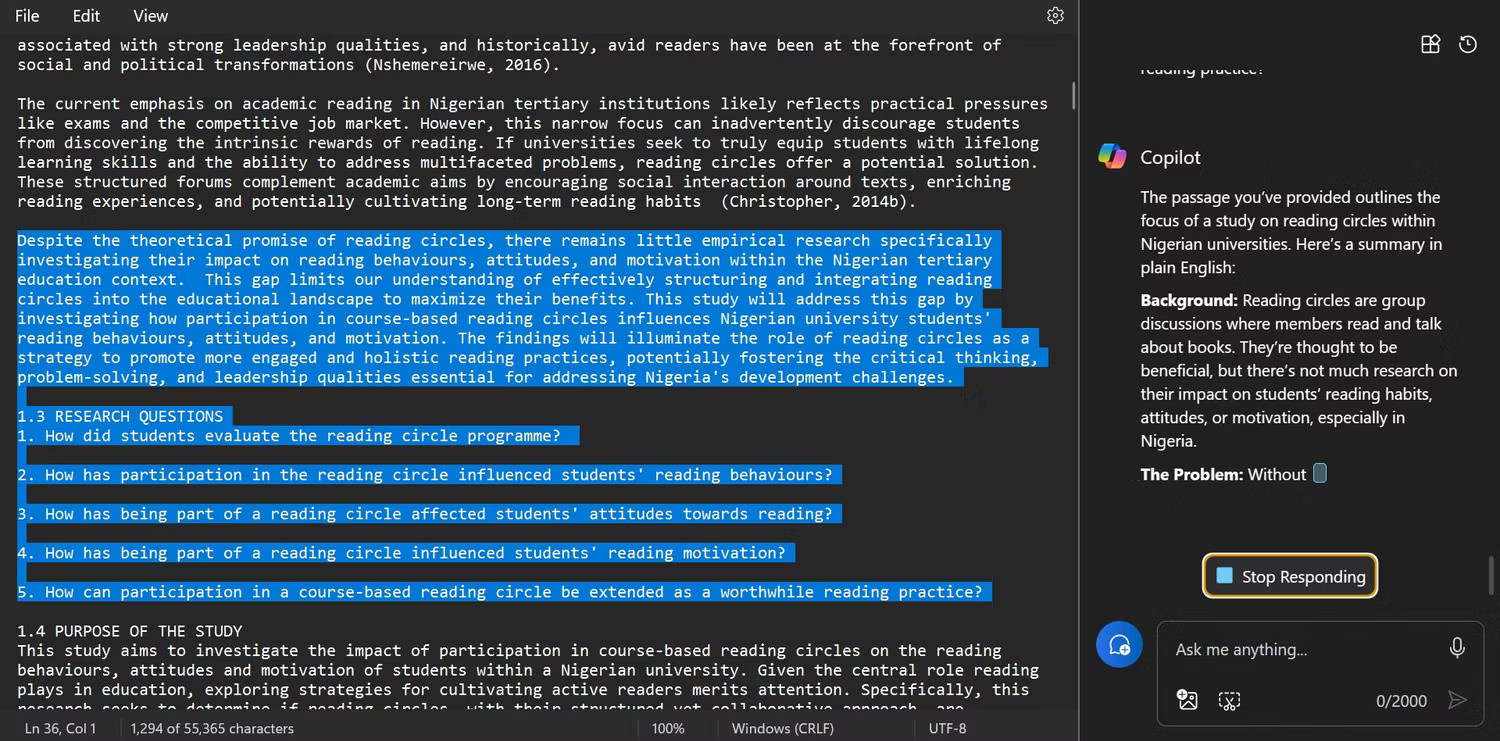 Microsoft Copilot giải thích và tóm tắt một phần của công trình nghiên cứu được nêu bật trong Windows Notepad.
Microsoft Copilot giải thích và tóm tắt một phần của công trình nghiên cứu được nêu bật trong Windows Notepad.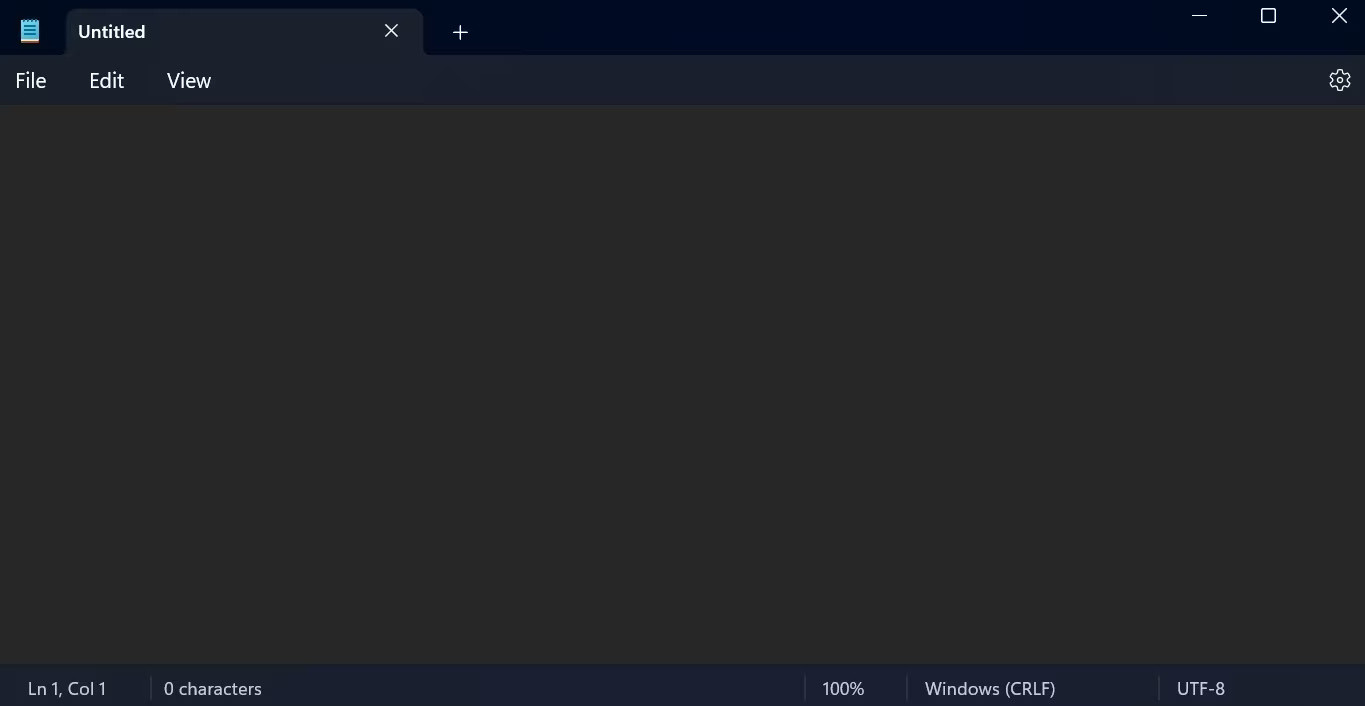 Một tab đang mở trong Windows Notepad
Một tab đang mở trong Windows Notepad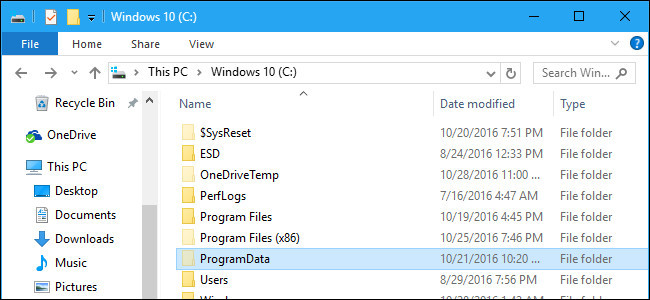
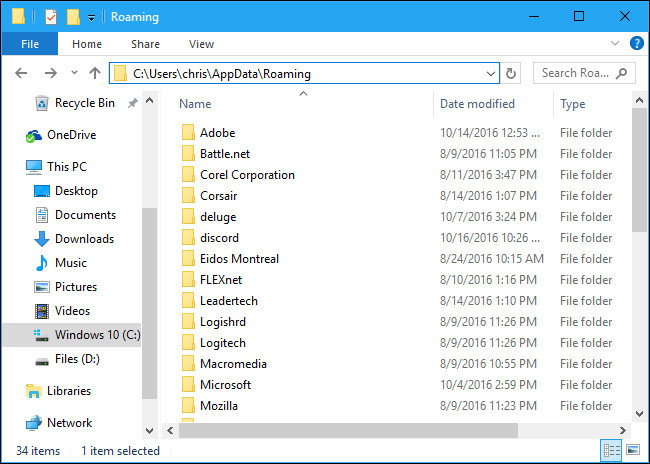 Thư mục Application Data
Thư mục Application Data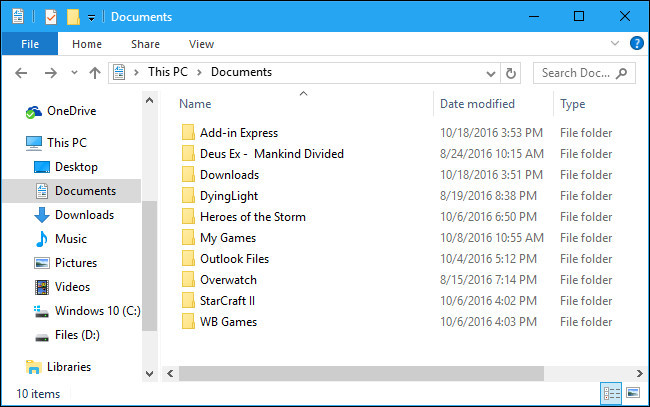 Thư mục Documents
Thư mục Documents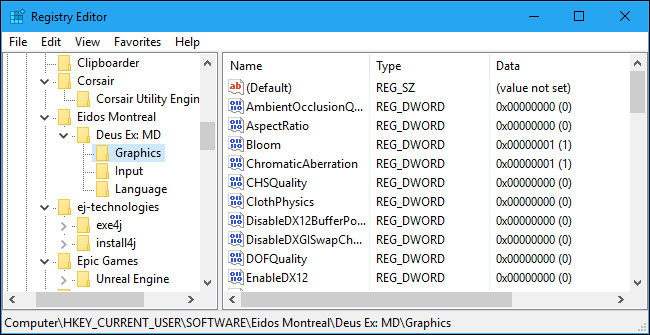 Registry
Registry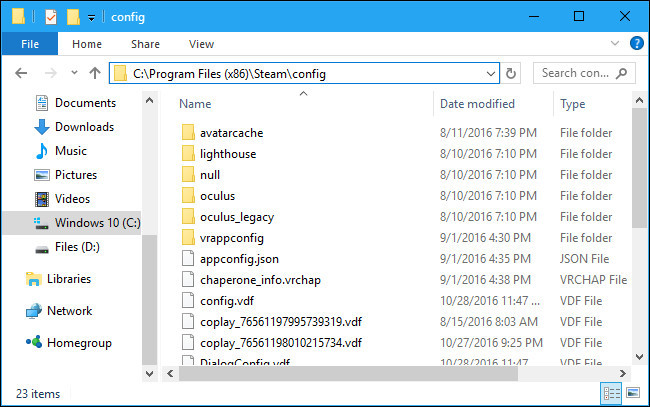 Thư mục Program của từng ứng dụng
Thư mục Program của từng ứng dụng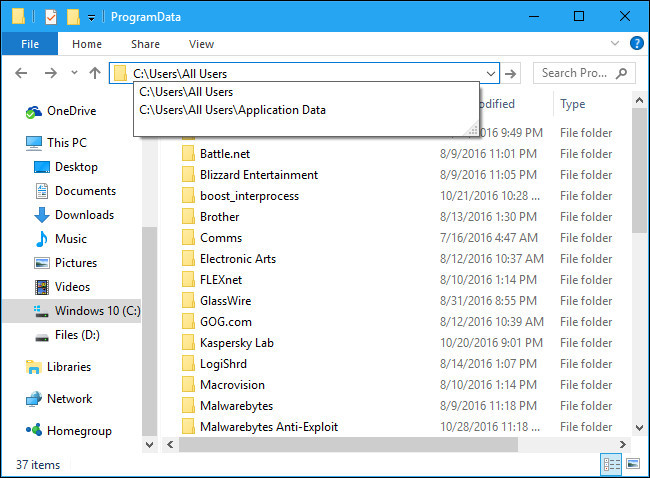 Thư mục ProgramData
Thư mục ProgramData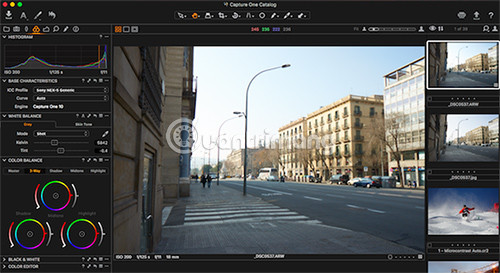
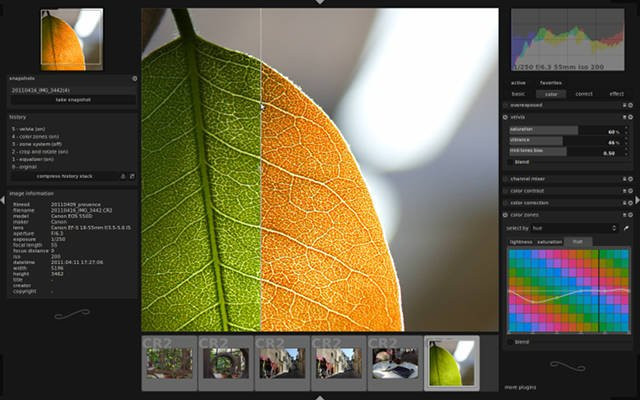 Phần mềm Darktable
Phần mềm Darktable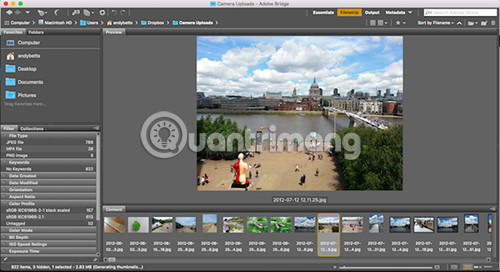 Adobe Bridge
Adobe Bridge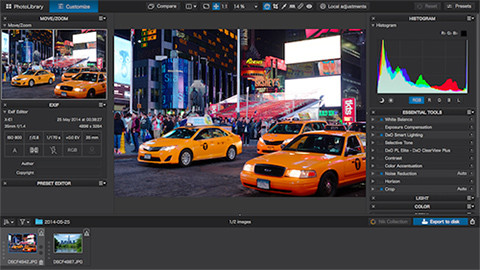 DxO PhotoLab
DxO PhotoLab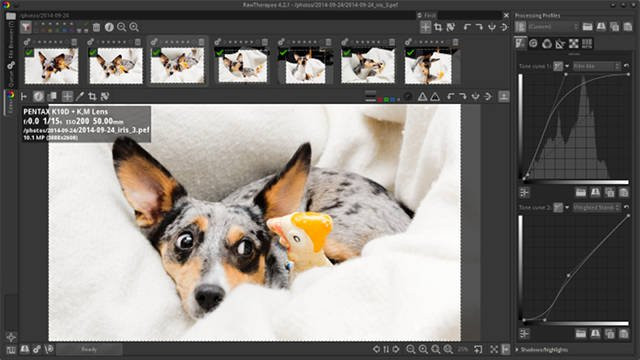 Phần mềm Raw Therapee
Phần mềm Raw Therapee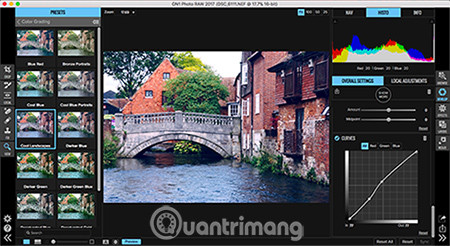 ON1 Photo RAW
ON1 Photo RAW Apple Photos
Apple Photos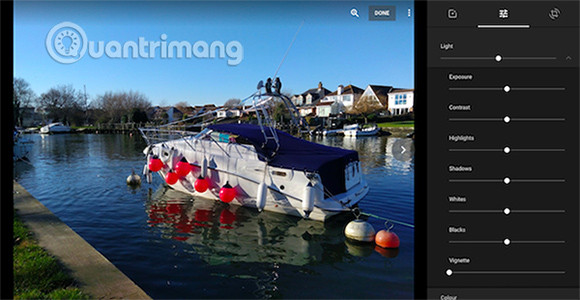 Google Photos
Google Photos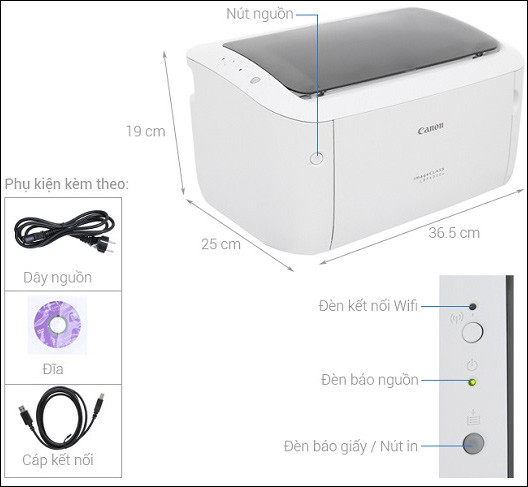
 Sửa lỗi máy in
Sửa lỗi máy in