Trong quá trình làm việc hay học tập, việc phải hoàn thành văn bản theo một số lượng từ nhất định là điều rất phổ biến. Tuy nhiên, nhiều người vẫn chưa biết cách đếm từ trong các ứng dụng như Word hay Google Docs một cách nhanh chóng và tiện lợi. Bài viết này sẽ hướng dẫn chi tiết cách đếm từ trong hai phần mềm phổ biến nhất hiện nay.
 Hướng dẫn đếm từ trong Word và Google Docs
Hướng dẫn đếm từ trong Word và Google Docs
Cách đếm từ trong Microsoft Word
Bước 1: Mở tài liệu Word
Đầu tiên, bạn cần mở tài liệu Word mà bạn muốn đếm số từ. Để dễ dàng hơn, hãy nhấn Ctrl + A để chọn toàn bộ nội dung của văn bản.
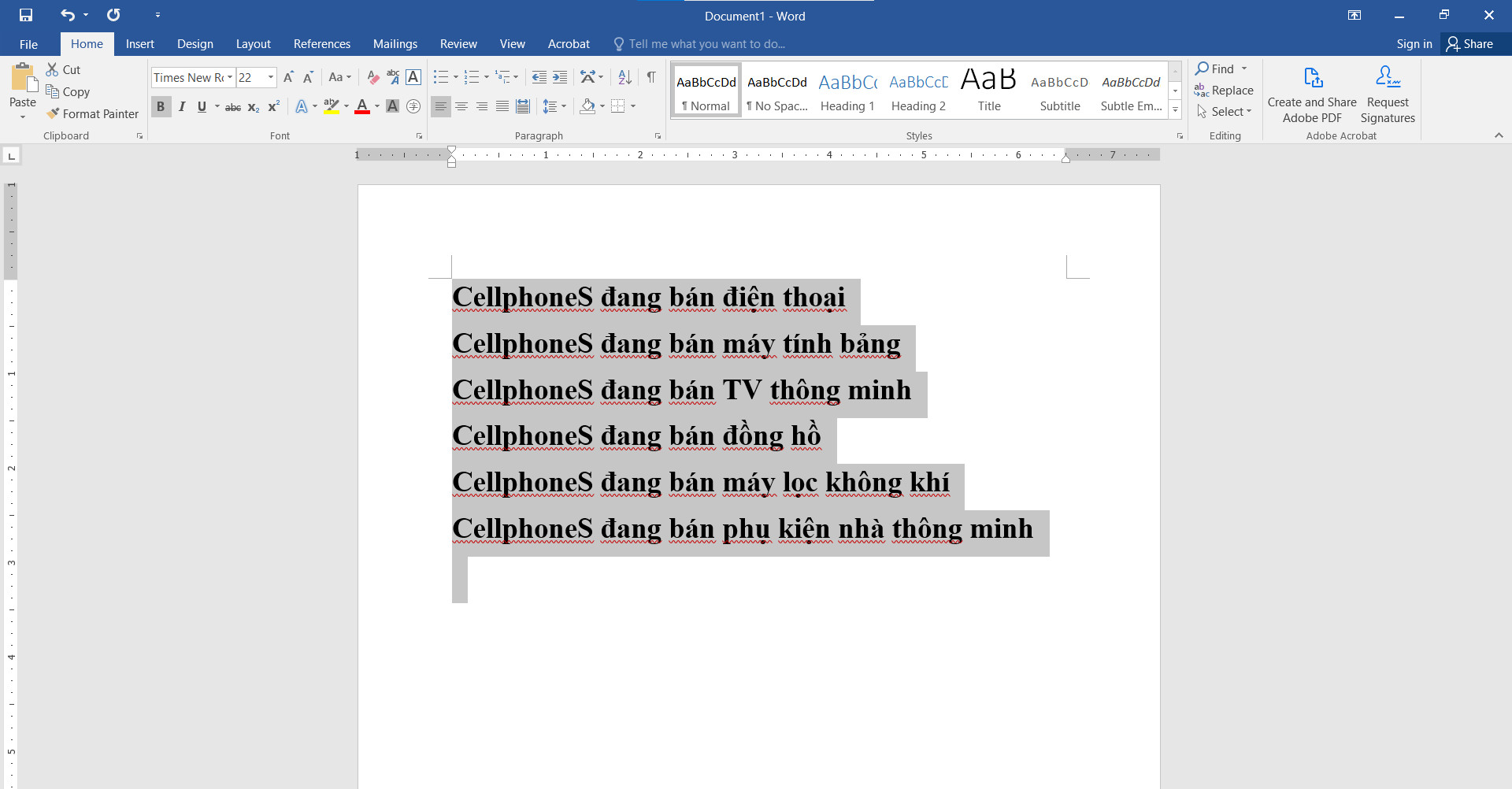 Hướng dẫn đếm số từ trong Word
Hướng dẫn đếm số từ trong Word
Bước 2: Kiểm tra số từ
Sau khi đã chọn toàn bộ văn bản, chú ý đến phần dưới cùng bên trái của cửa sổ Word. Tại đây, bạn sẽ thấy một thanh trạng thái hiển thị thông tin về số từ, ký tự cùng các thông tin khác.
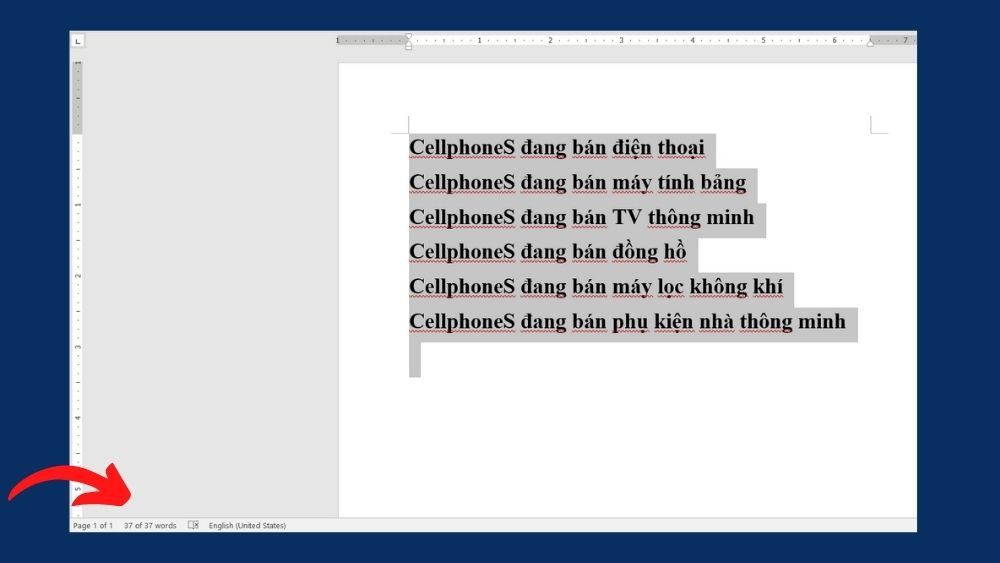 Hiển thị số từ trong Word
Hiển thị số từ trong Word
Cách đếm từ trong Google Docs
Bước 1: Mở tài liệu Google Docs
Bạn cần mở tài liệu Google Docs mà bạn muốn đếm số từ. Sau đó, chọn tab Công cụ (Tool) trên thanh menu.
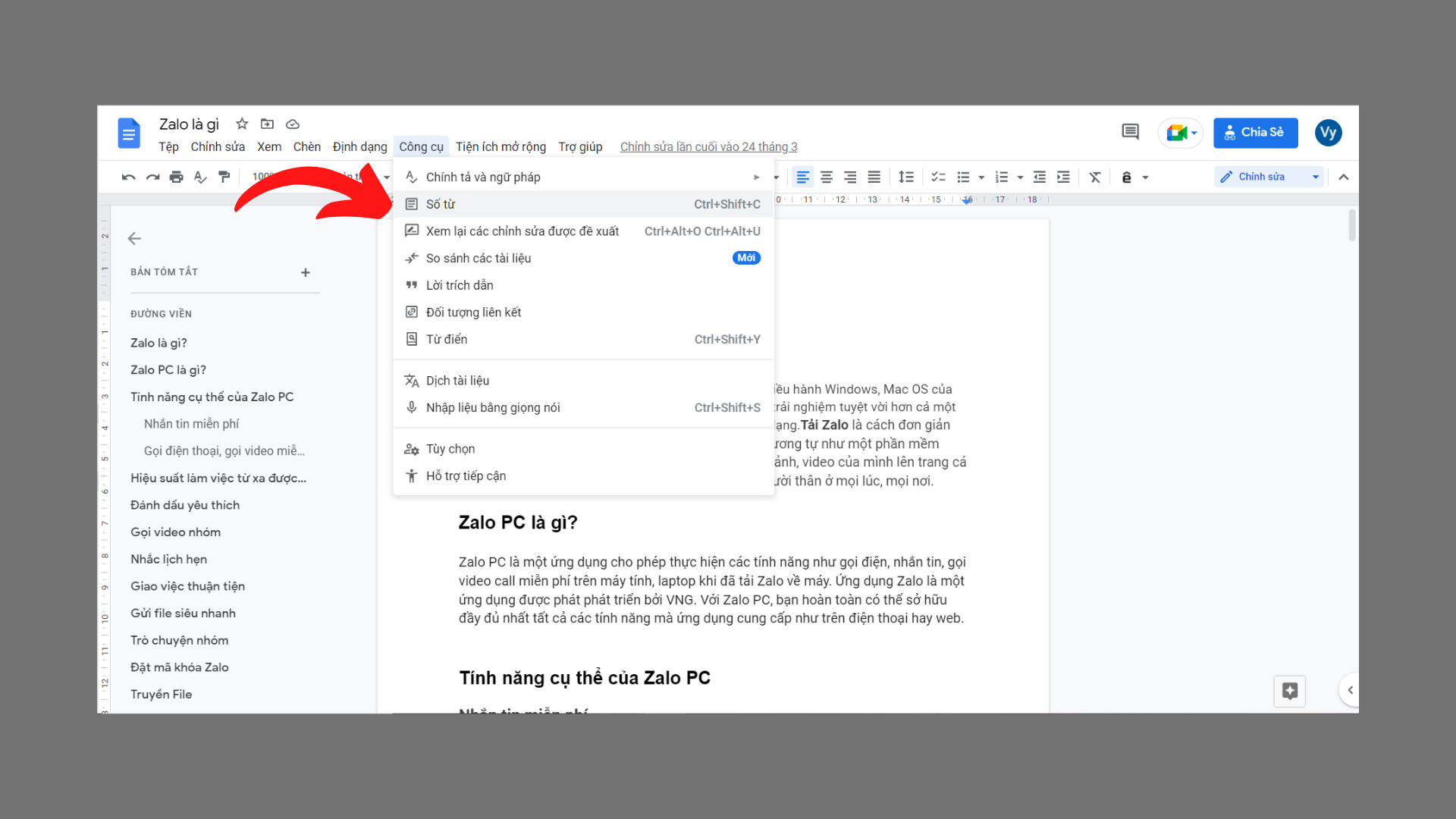 Hướng dẫn đếm số từ trong Google Docs
Hướng dẫn đếm số từ trong Google Docs
Bước 2: Chọn “Số từ”
Tại tab Công cụ, lựa chọn Số từ (Word Count). Bạn sẽ thấy một cửa sổ hiển thị các thông tin về số lượng từ, ký tự và các thông tin liên quan.
Ngoài ra, bạn có thể nhấn tổ hợp phím Ctrl + Shift + C để mở cửa sổ Số từ một cách nhanh chóng.
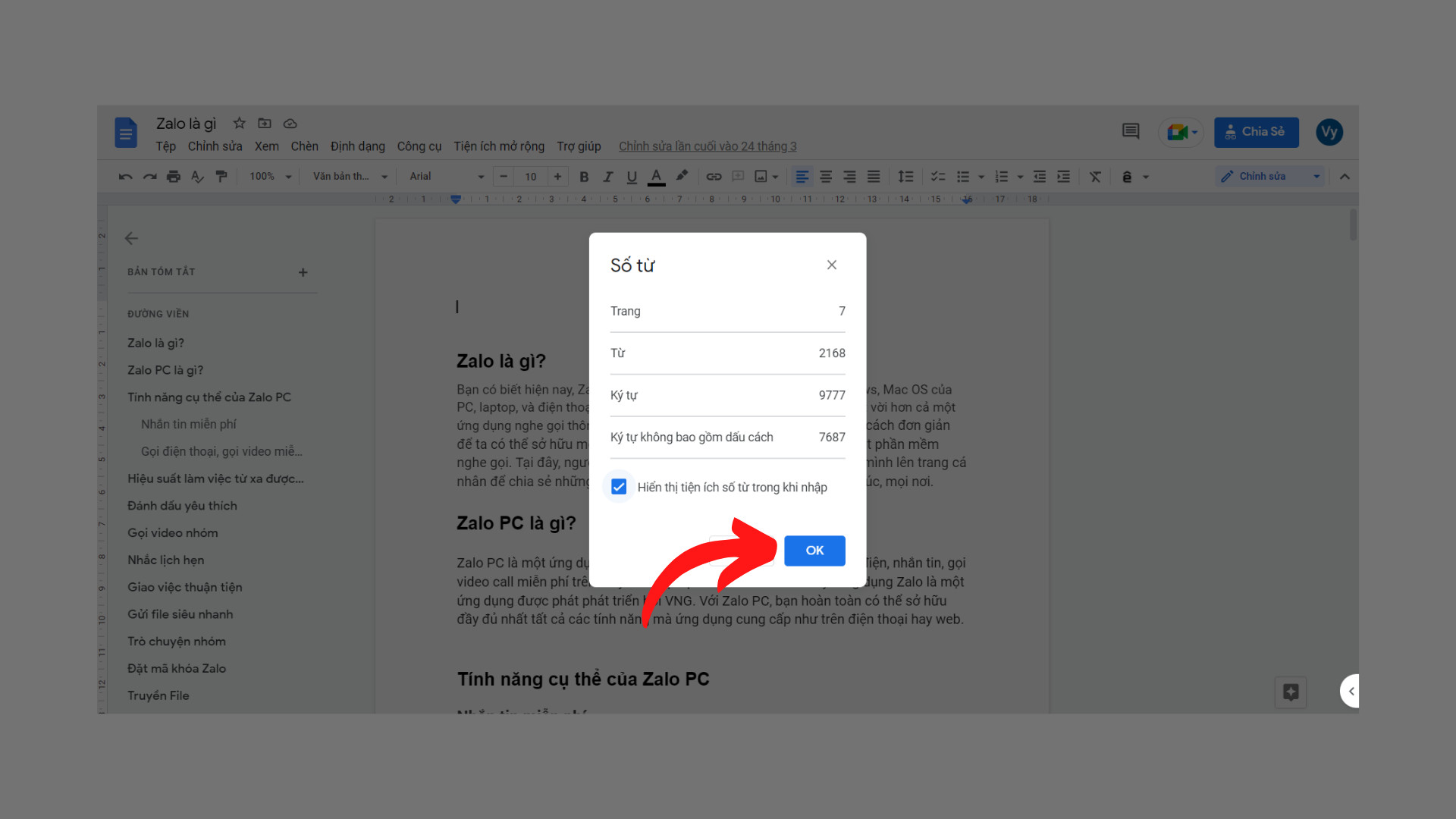 Số từ trong Google Docs
Số từ trong Google Docs
Tùy chọn hiển thị số từ
Nếu bạn muốn thấy số từ hiển thị khi đang nhập liệu, hãy chọn tùy chọn Hiển thị tiện ích số từ trong khi nhập. Điều này sẽ giúp bạn theo dõi số lượng từ bất cứ lúc nào.
Đếm số từ trên điện thoại thông qua Google Docs
Bước 1: Tải ứng dụng Google Docs
Để đếm từ trên điện thoại, hãy tải ứng dụng Google Docs về thiết bị di động của bạn.
Bước 2: Mở tài liệu và truy cập tùy chọn
Mở file tài liệu bạn muốn đếm số từ, nhấn vào biểu tượng Ba chấm ngang (✖️) ở góc trên bên phải.
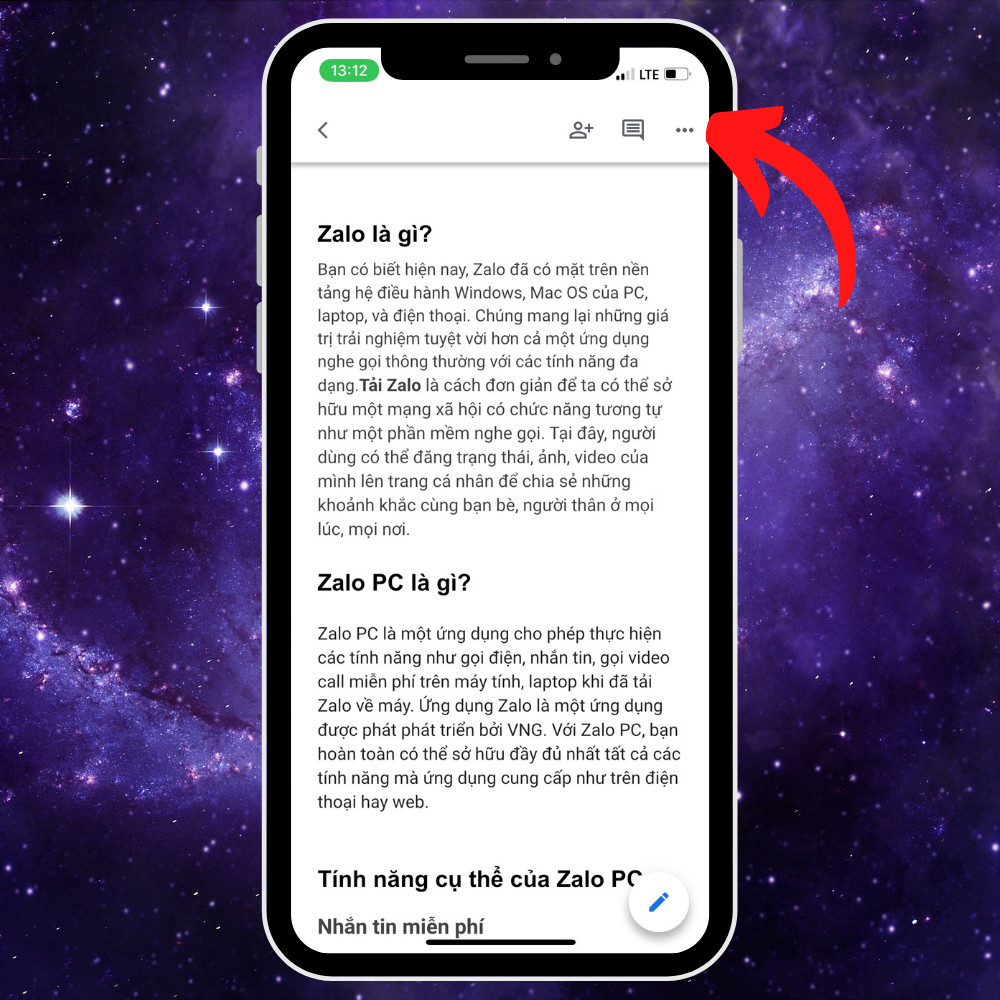 Thao tác trên điện thoại
Thao tác trên điện thoại
Bước 3: Chọn “Số từ”
Khi lựa chọn Số từ, toàn bộ thông tin về số từ sẽ được hiển thị ngay lập tức cho bạn.
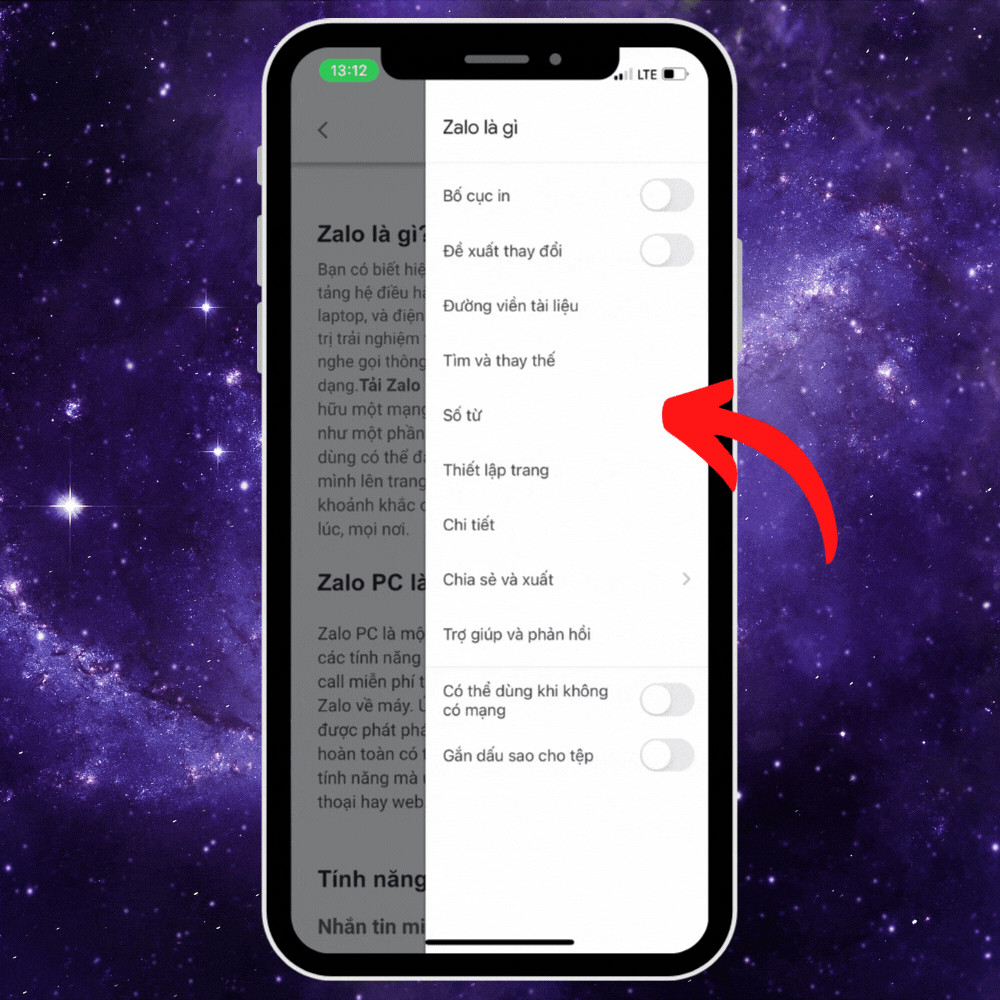 Hiển thị số từ trên điện thoại
Hiển thị số từ trên điện thoại
Kết luận
Bài viết đã cung cấp cho bạn cái nhìn tổng quan về cách đếm từ trong Word và Google Docs một cách nhanh chóng và hiệu quả. Hy vọng rằng những thông tin này sẽ giúp bạn quản lý công việc văn phòng tốt hơn. Đừng quên ghé thăm hocoffice.com để tìm hiểu thêm nhiều kiến thức và thủ thuật hữu ích nhé!
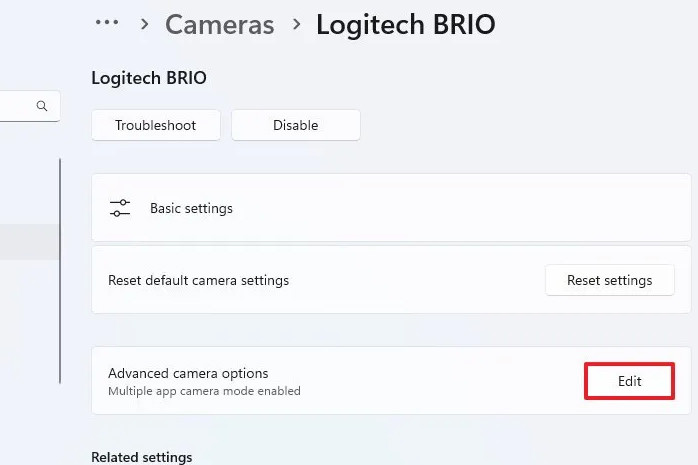
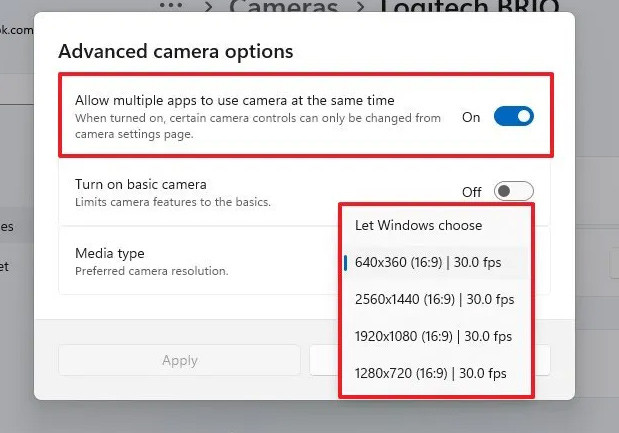 Dùng camera trên nhiều ứng dụng trên Windows 11
Dùng camera trên nhiều ứng dụng trên Windows 11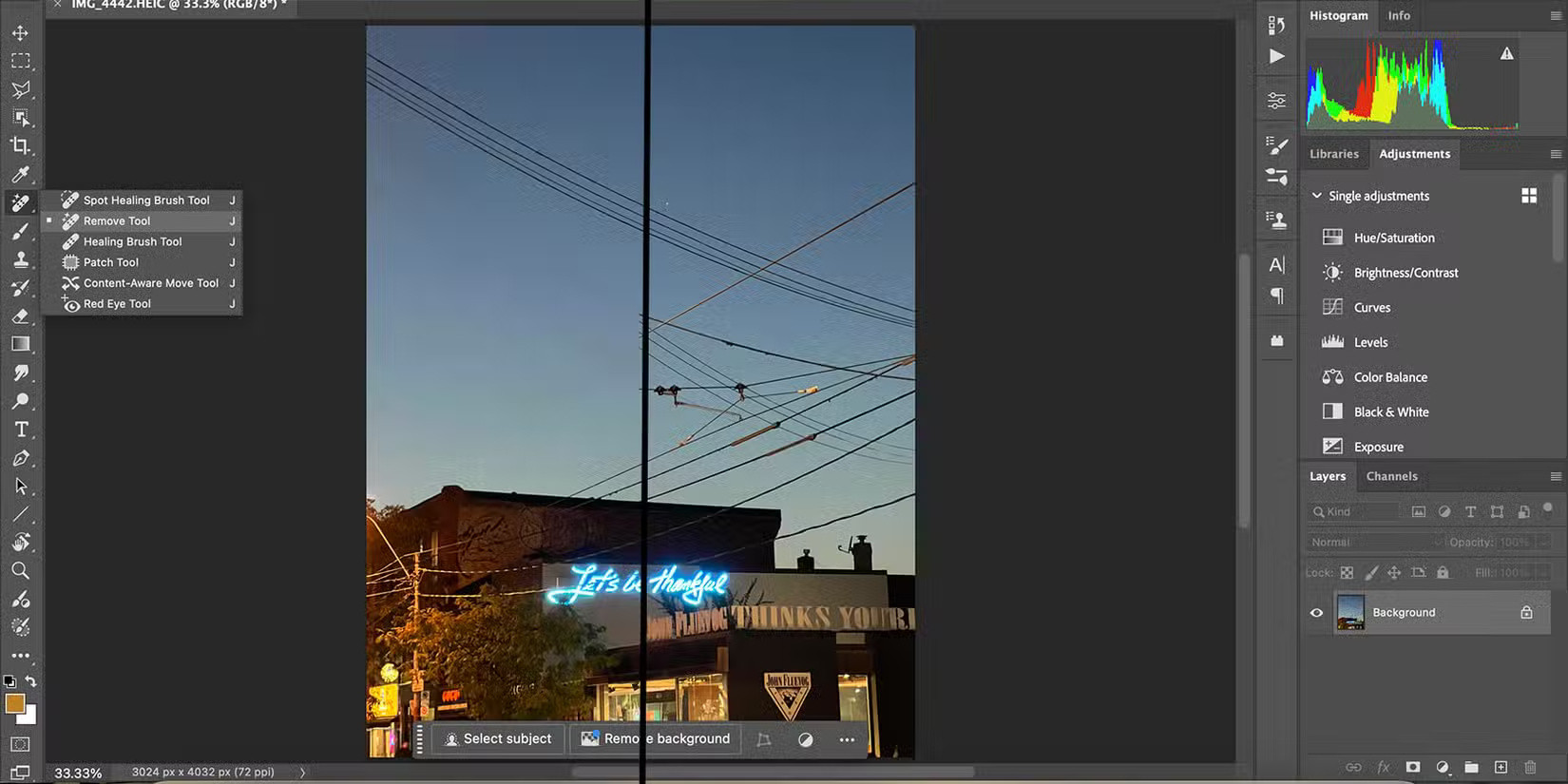
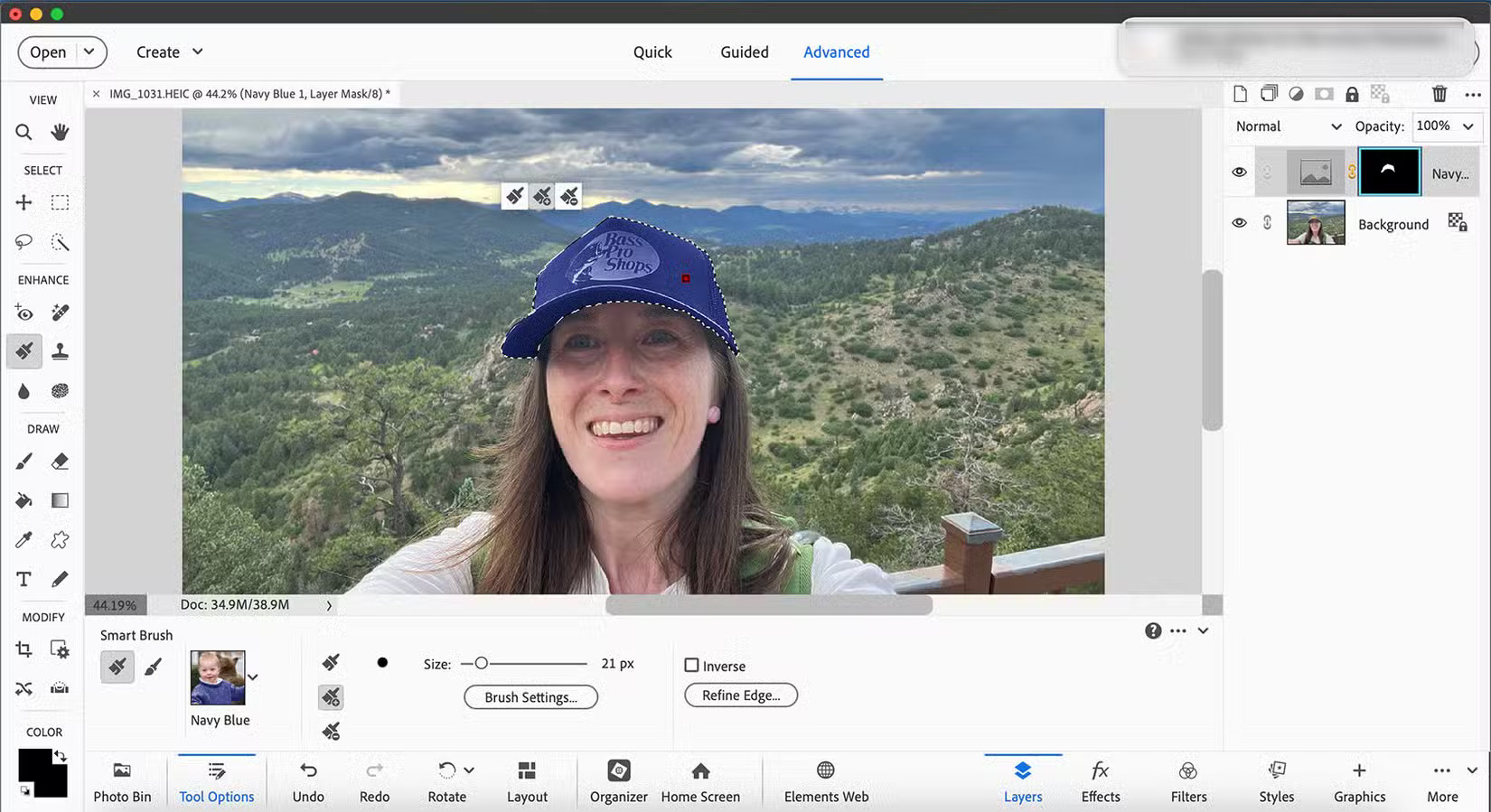 Photoshop Elements Interface
Photoshop Elements Interface
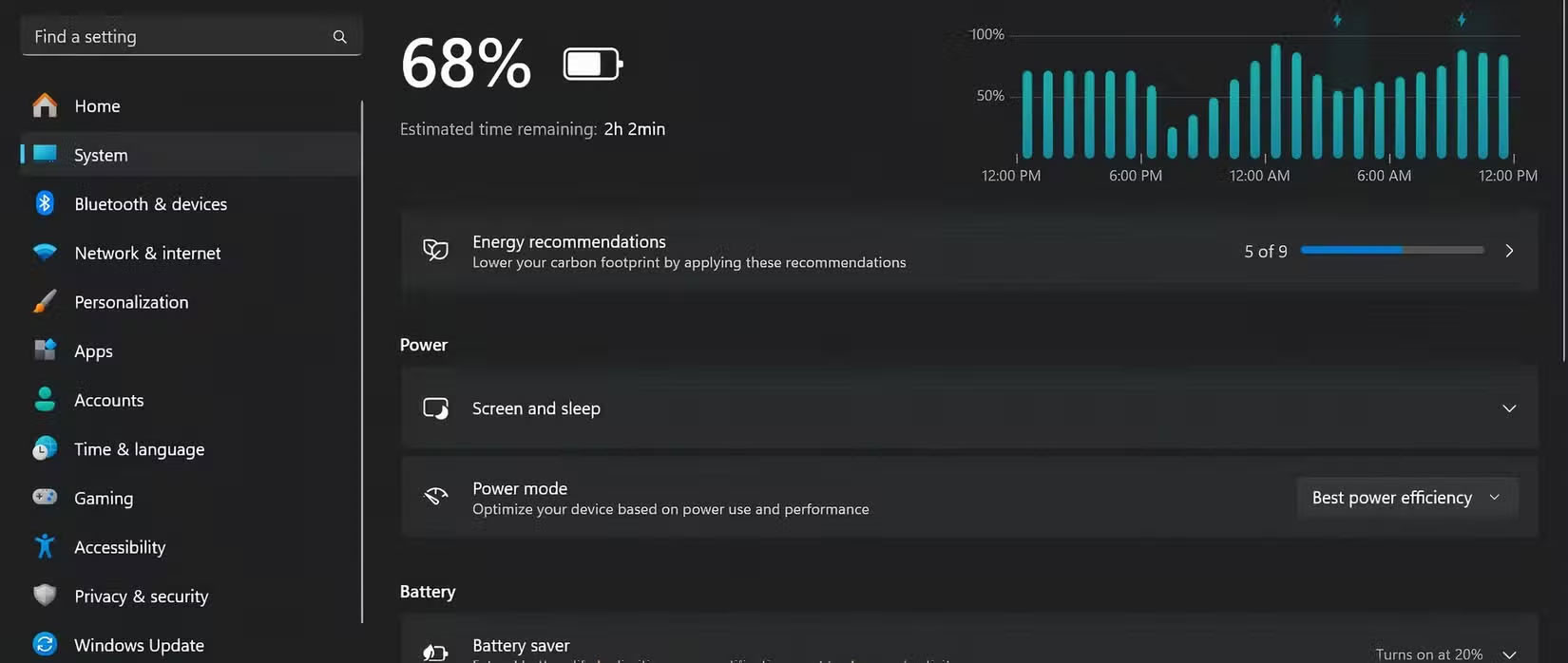 Chi tiết ước tính pin trên Windows
Chi tiết ước tính pin trên Windows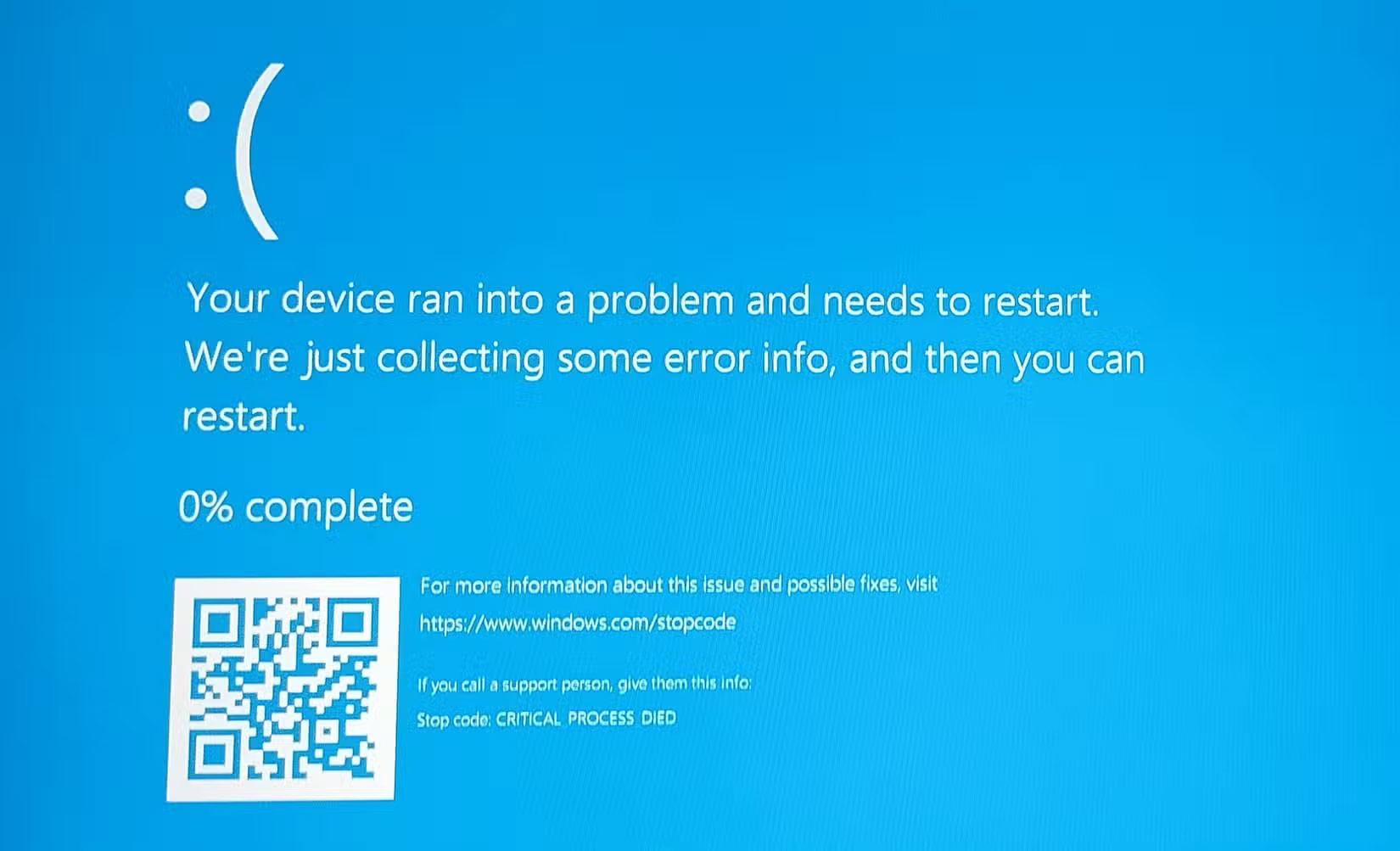 Lỗi Windows
Lỗi Windows
 Hiệu suất laptop LG Gram Style 14Z90RS-G.AH54A5
Hiệu suất laptop LG Gram Style 14Z90RS-G.AH54A5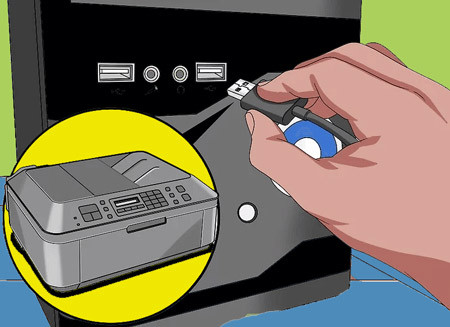
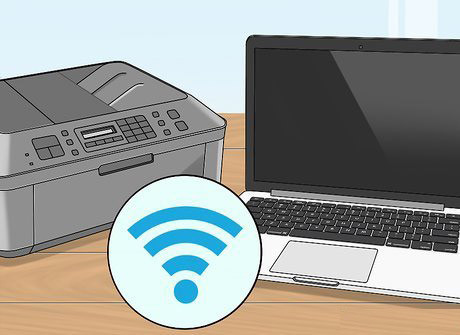 Kết nối qua mạng Ethernet
Kết nối qua mạng Ethernet Máy in kết nối qua cổng cũ
Máy in kết nối qua cổng cũ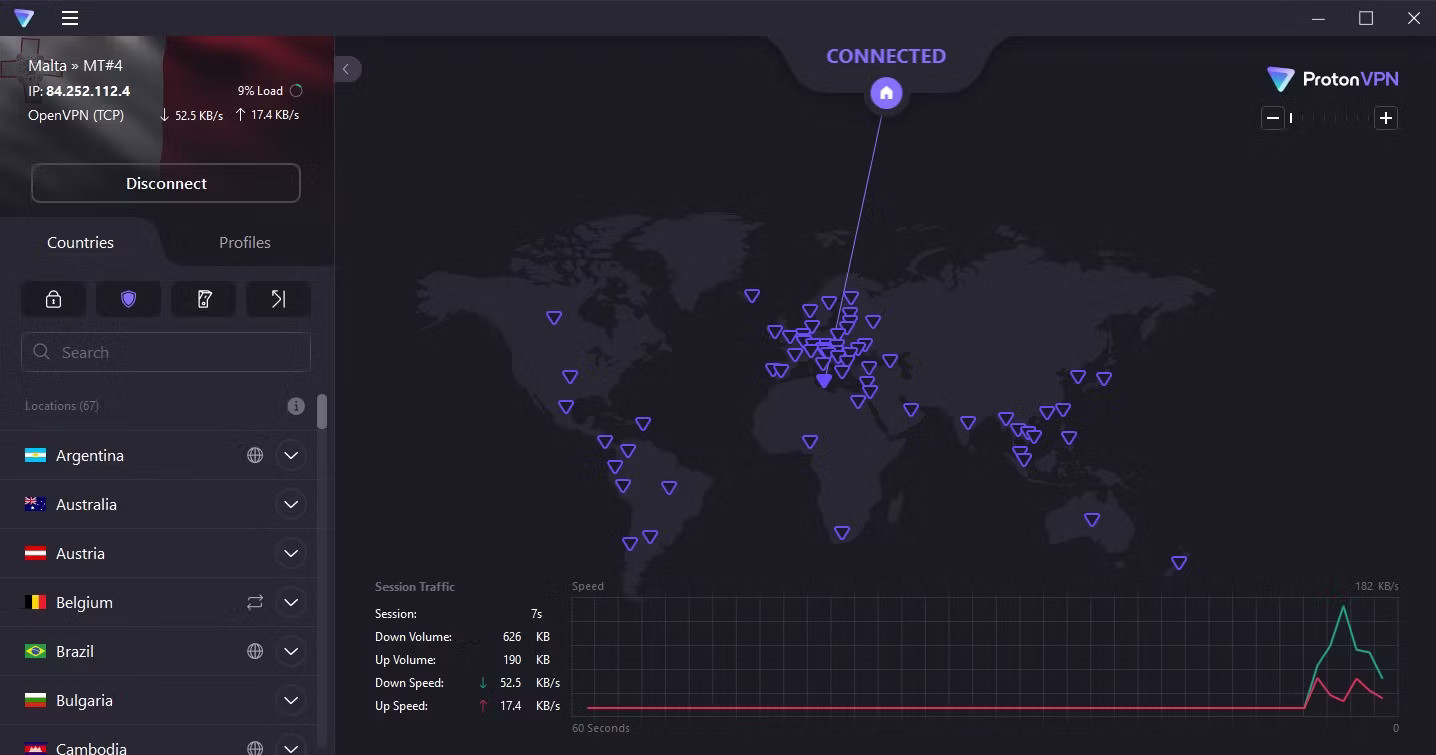
 Danh sách vị trí máy chủ VPN mới
Danh sách vị trí máy chủ VPN mới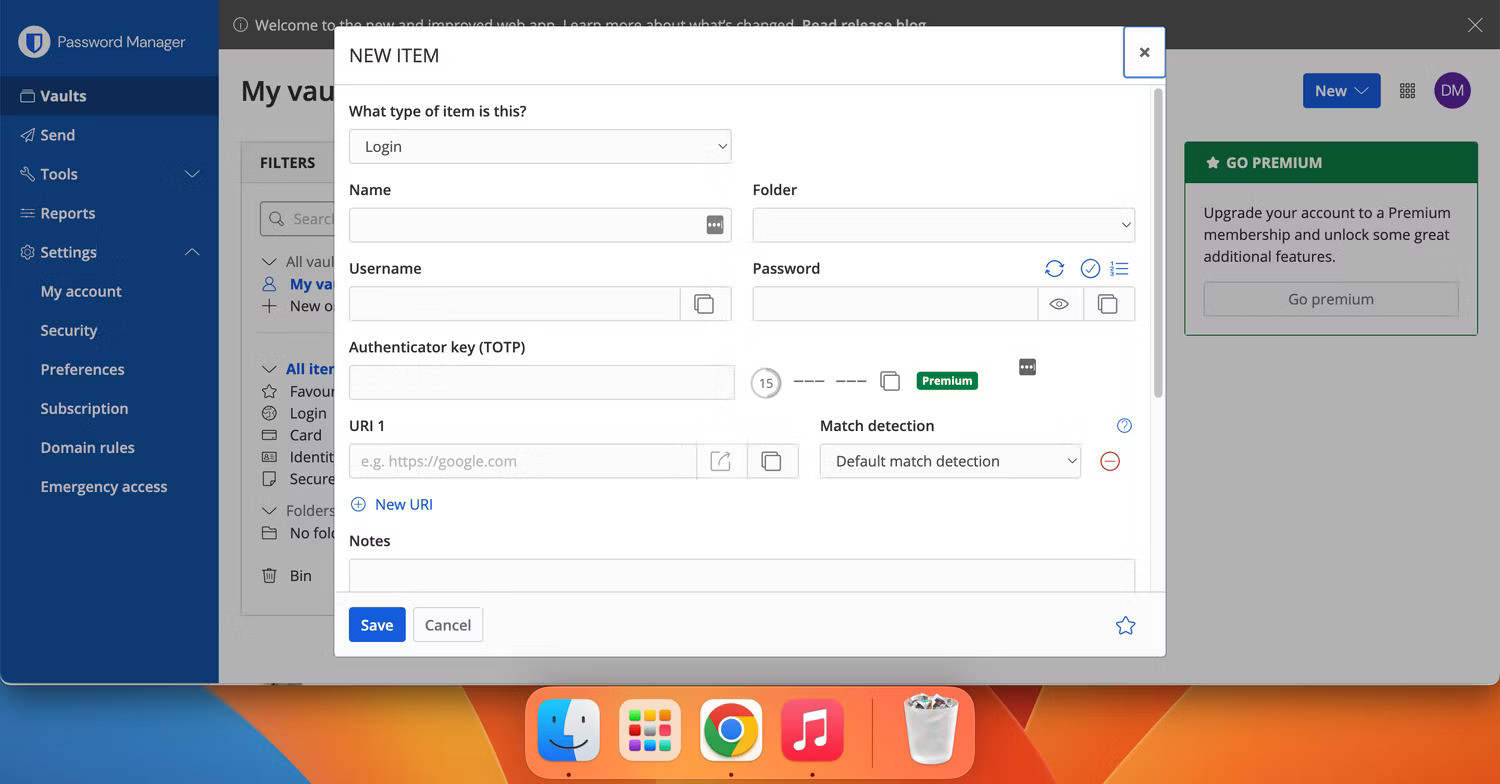 Lưu trữ và tạo mật khẩu trong ứng dụng Bitwarden
Lưu trữ và tạo mật khẩu trong ứng dụng Bitwarden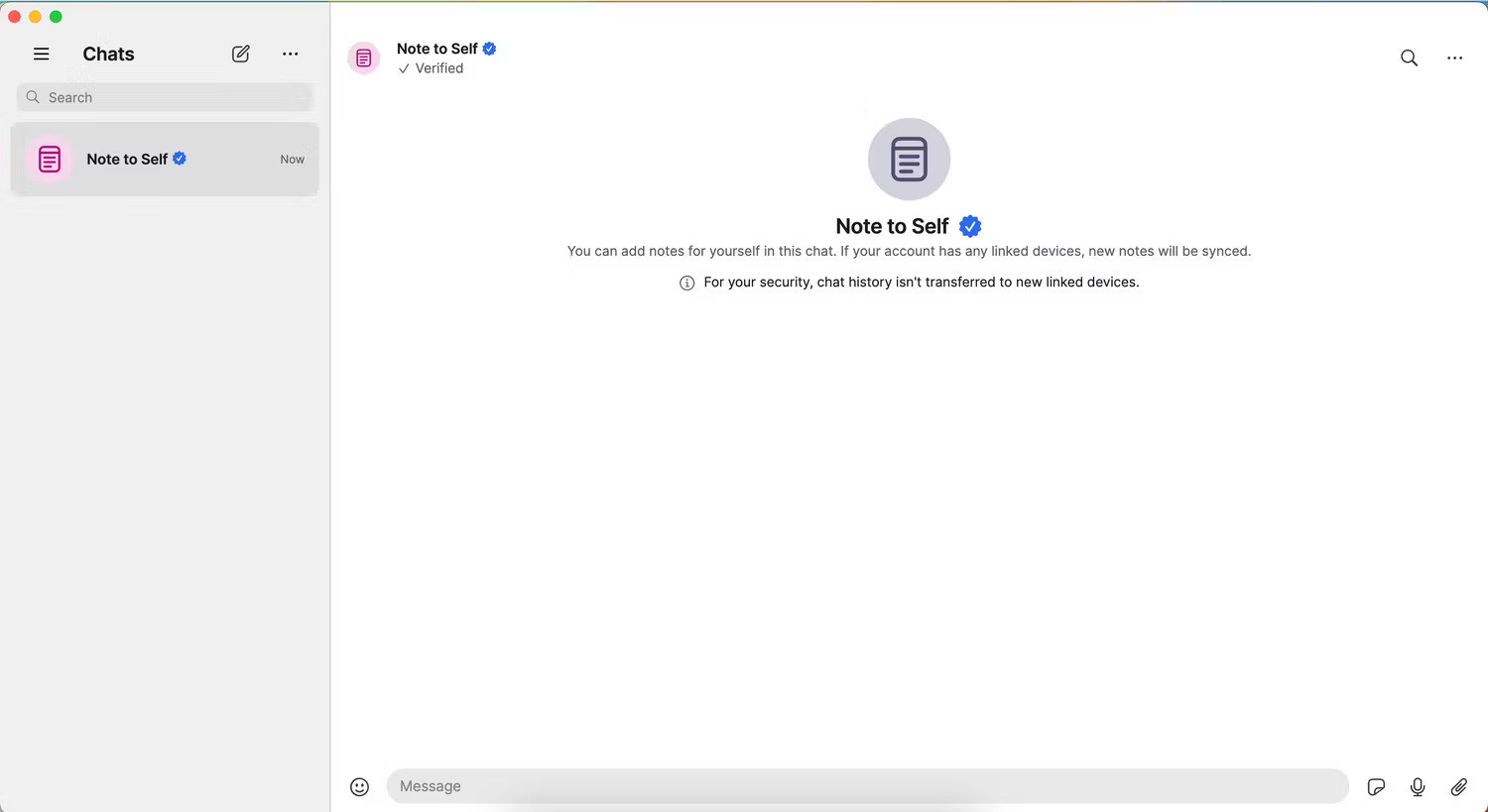 Ứng dụng Signal trên máy Mac
Ứng dụng Signal trên máy Mac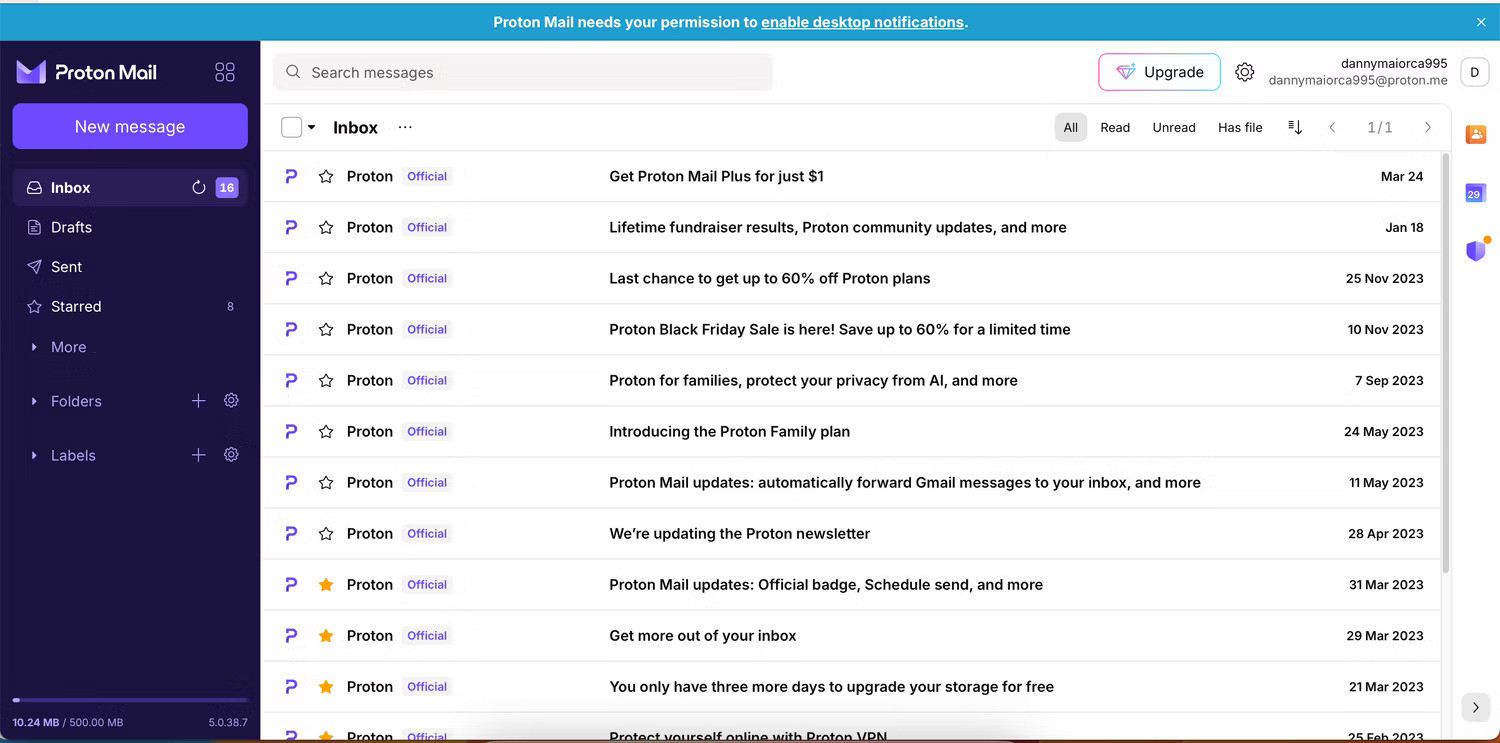 Giao diện của Proton Mail trên máy Mac
Giao diện của Proton Mail trên máy Mac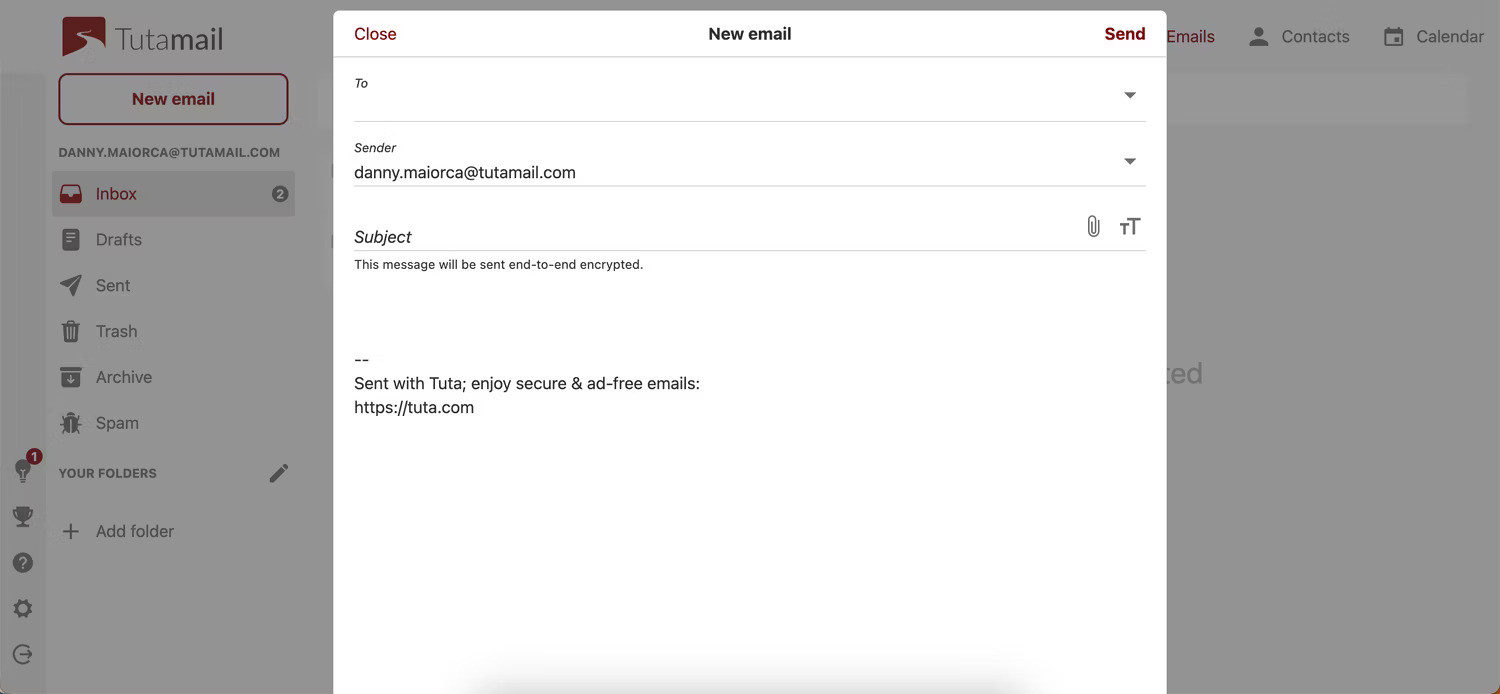 Email đang được tạo thủ công trong Tuta Mail
Email đang được tạo thủ công trong Tuta Mail Cài đặt bảo vệ thời gian thực cho Microsoft Defender
Cài đặt bảo vệ thời gian thực cho Microsoft Defender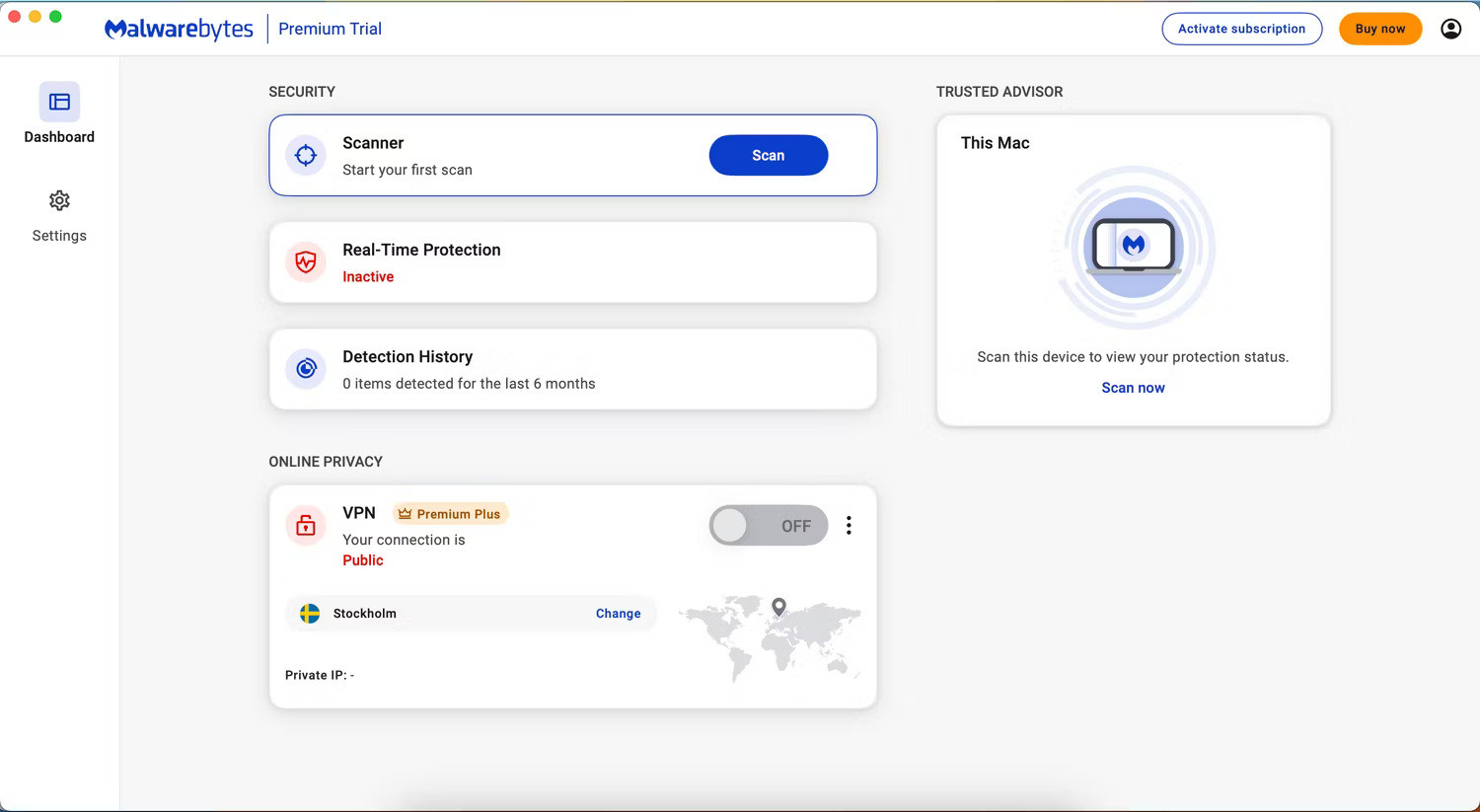 Giao diện người dùng của Malwarebytes trên máy Mac
Giao diện người dùng của Malwarebytes trên máy Mac
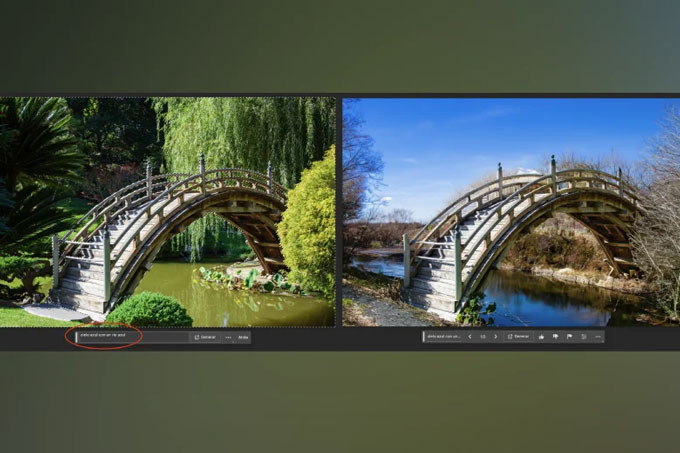 Hỗ trợ ngôn ngữ toàn cầu cho Generative Fill và Generative Expand
Hỗ trợ ngôn ngữ toàn cầu cho Generative Fill và Generative Expand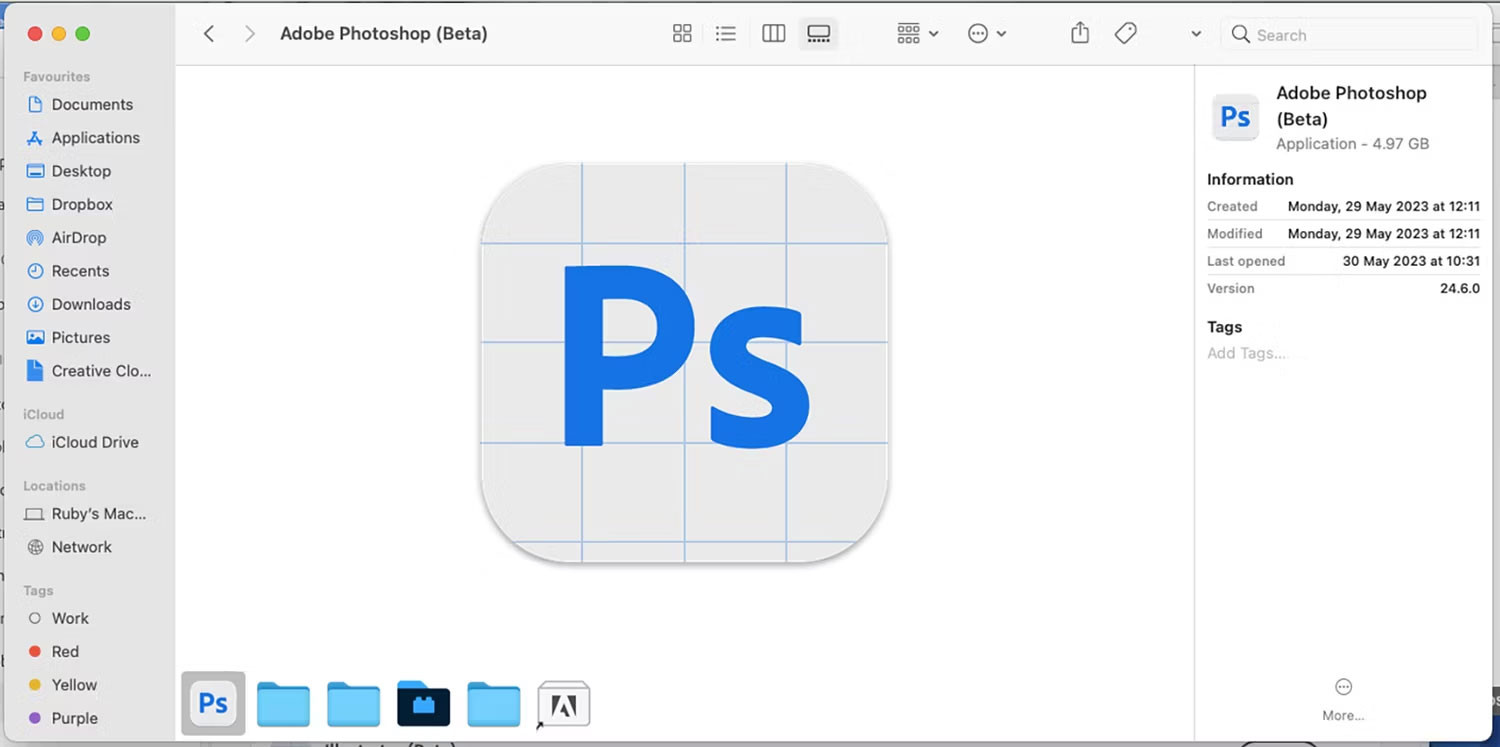 Ứng dụng Photoshop Beta Mac
Ứng dụng Photoshop Beta Mac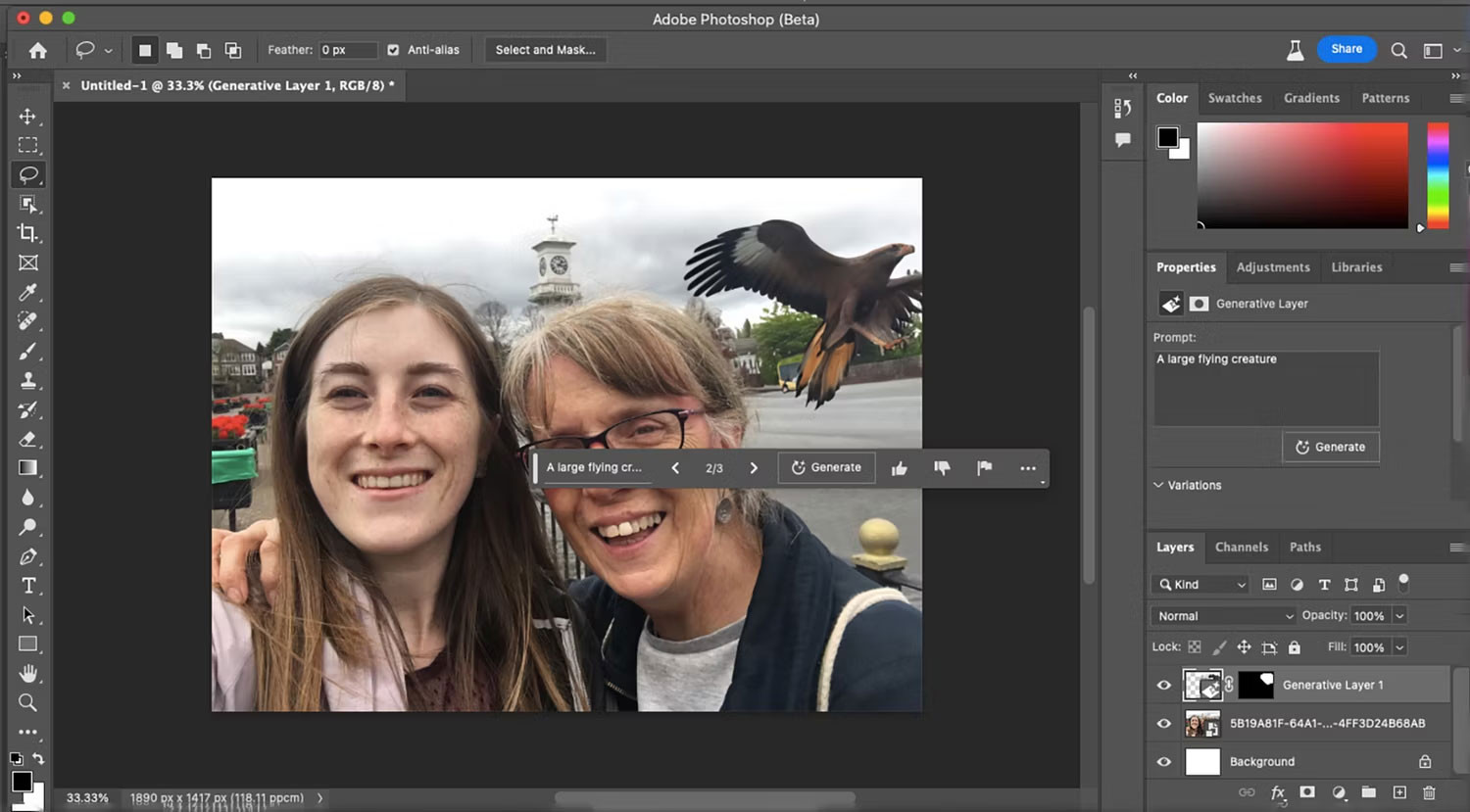 Ứng dụng Photoshop Beta với công cụ Generative Fill
Ứng dụng Photoshop Beta với công cụ Generative Fill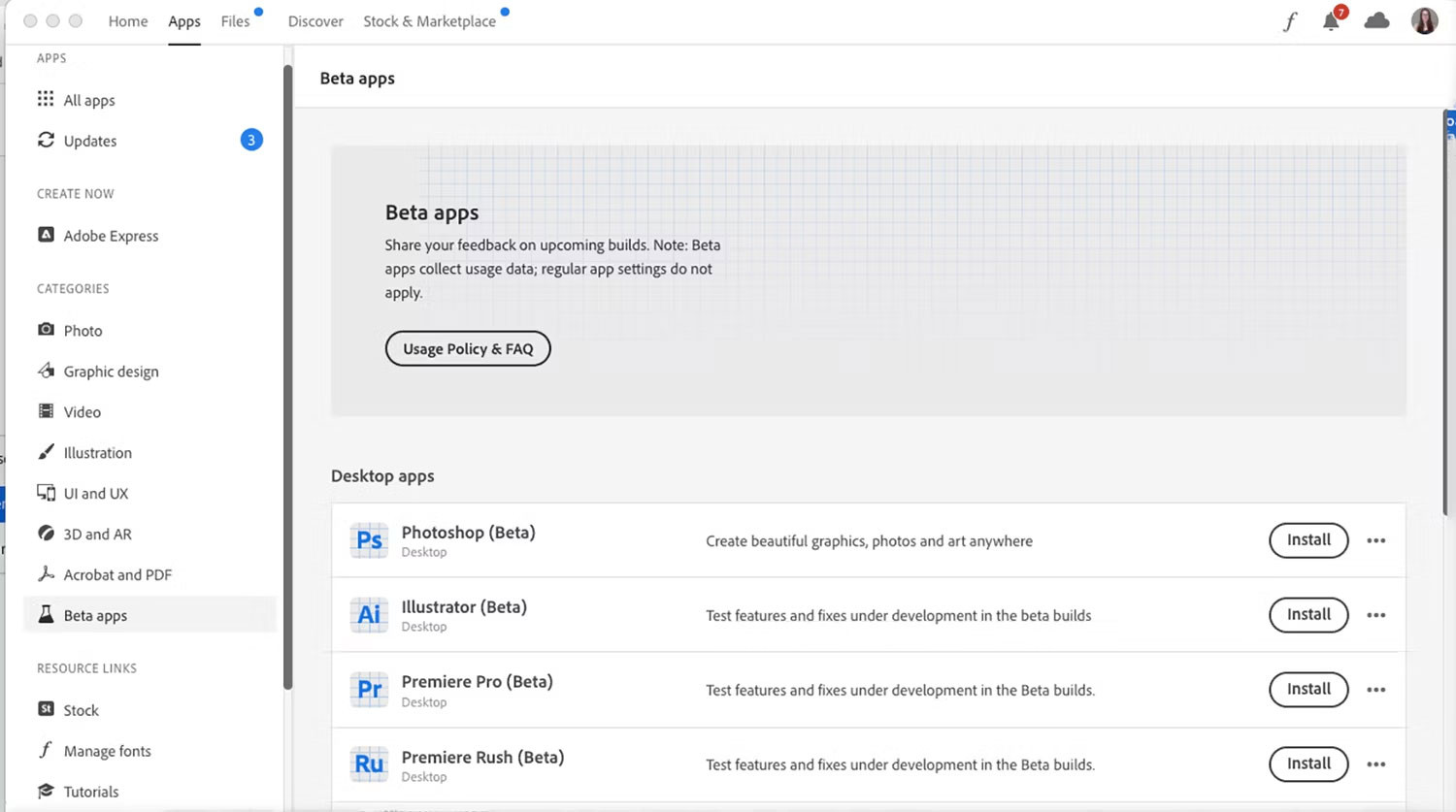 Ứng dụng Creative Cloud Beta
Ứng dụng Creative Cloud Beta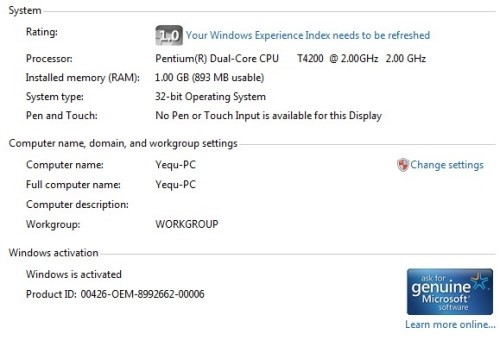
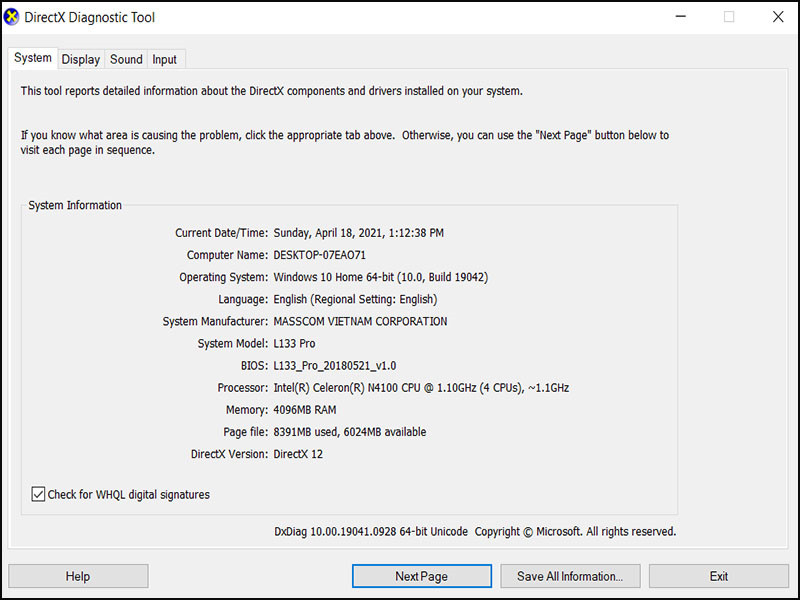 kiểm tra cấu hình máy tính
kiểm tra cấu hình máy tính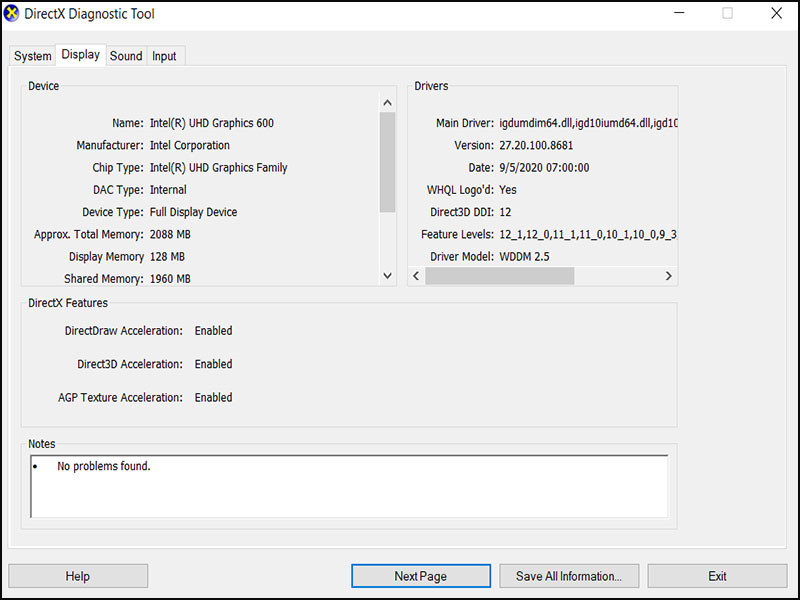 kiểm tra cấu hình máy tính
kiểm tra cấu hình máy tính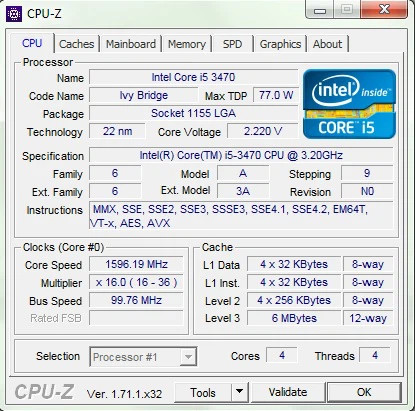 kiểm tra cấu hình máy tính
kiểm tra cấu hình máy tính kiểm tra cấu hình máy tính
kiểm tra cấu hình máy tính
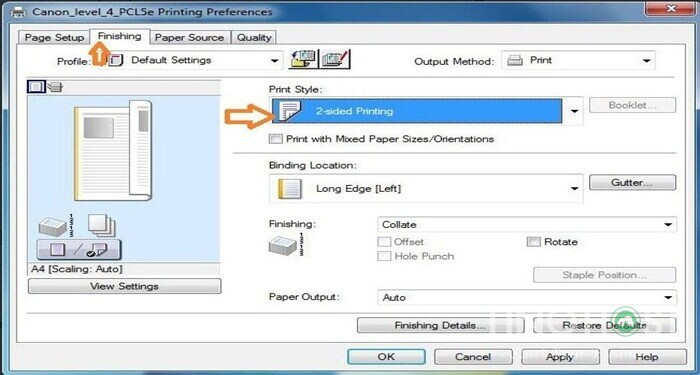 Setup in 2 mặt Canon
Setup in 2 mặt Canon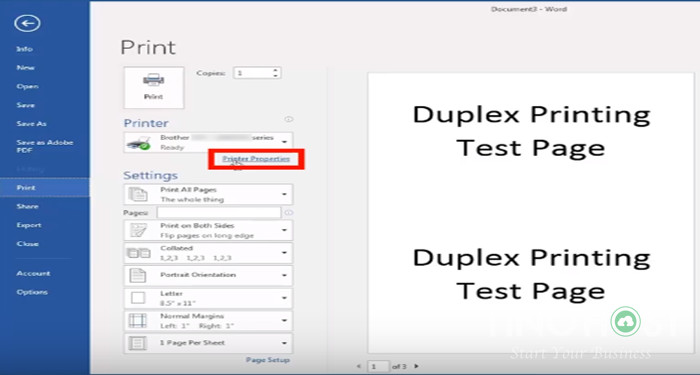 Setup in 2 mặt Brother
Setup in 2 mặt Brother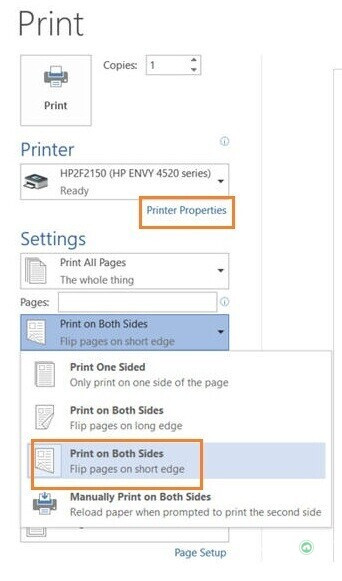 Setup in 2 mặt HP
Setup in 2 mặt HP