Khi bạn muốn thay đổi các thiết lập cài đặt trong Windows 11, nơi mà rất nhiều người thường nghĩ đến đầu tiên chính là ứng dụng Settings. Tuy nhiên, Control Panel vẫn đóng vai trò cực kỳ quan trọng khi bạn cần thực hiện nhiều tác vụ cấu hình khác nhau trên hệ điều hành này. Trong bài viết này, chúng tôi sẽ hướng dẫn bạn nhiều cách khác nhau để truy cập Control Panel trên Windows 11.
Sử Dụng Thanh Tìm Kiếm Trong Menu Start
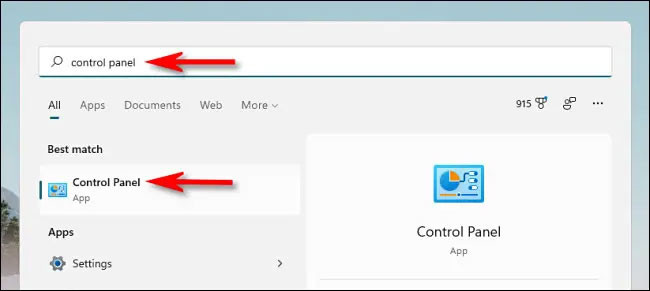 Sử dụng menu Start
Sử dụng menu Start
Một trong những phương pháp đơn giản nhất để khởi động Control Panel là thông qua menu Start. Bạn chỉ cần làm theo các bước sau:
- Nhấp vào nút Start trên thanh tác vụ.
- Tại đây, gõ từ khóa “Control Panel” vào thanh tìm kiếm.
- Nhấp chuột vào biểu tượng Control Panel xuất hiện trong kết quả tìm kiếm để mở nó.
Sử Dụng Menu Run Hoặc Command Prompt
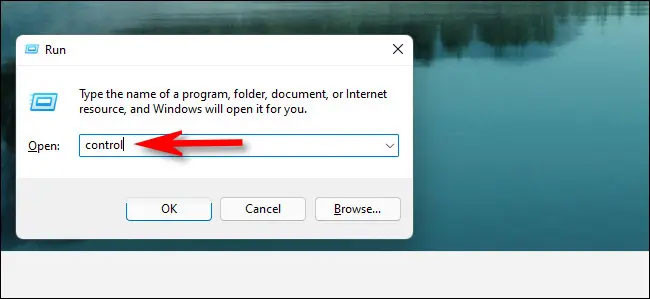 Sử dụng menu Run
Sử dụng menu Run
Bạn cũng có thể mở Control Panel từ menu Run. Hãy làm theo các bước sau:
- Nhấn tổ hợp phím Windows + R để mở cửa sổ Run.
- Nhập từ khóa “control” vào ô tìm kiếm và nhấn OK hoặc nhấn Enter. Giao diện Control Panel sẽ lập tức mở ra.
Tương tự, bạn có thể sử dụng Command Prompt hoặc Windows Terminal:
- Mở Command Prompt.
- Gõ “control” và nhấn Enter để mở Control Panel.
Truy Cập Control Panel Qua Menu Start
Menu Start của Windows cũng cho phép bạn truy cập Control Panel dễ dàng. Các bước thực hiện như sau:
- Nhấp vào biểu tượng Windows trên thanh tác vụ hoặc nhấn phím Windows.
- Chọn All Programs và tìm mục System Tools.
- Chọn Control Panel từ danh sách menu.
 Mở Control Panel thông qua menu Start
Mở Control Panel thông qua menu Start
Truy Cập Control Panel Qua Menu Quick Access
Nếu bạn muốn nhanh chóng truy cập một số công cụ hệ thống có sẵn trong Windows, menu Quick Access có thể là sự lựa chọn hợp lý. Đây là cách bạn có thể mở Control Panel thông qua menu này:
- Nhấn Win + X để mở menu Quick Access.
- Cuộn xuống và chọn Search hoặc Run từ các tùy chọn bên dưới.
- Nhập “Control Panel” vào hộp tìm kiếm và nhấn Enter.
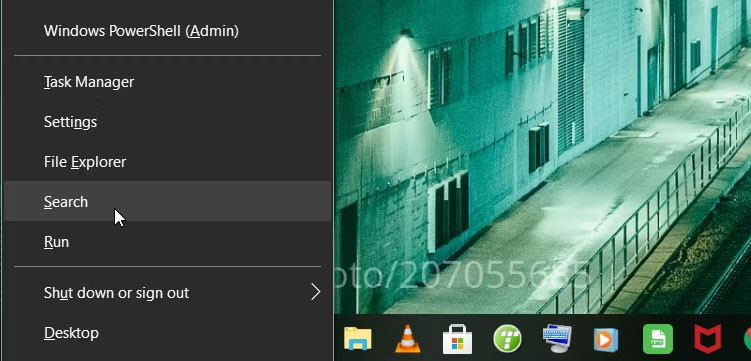 Mở Control Panel thông qua menu Quick Access
Mở Control Panel thông qua menu Quick Access
Truy Cập Control Panel Qua Thanh Địa Chỉ File Explorer
Thanh địa chỉ của File Explorer giúp bạn dễ dàng truy cập bất kỳ chương trình nào trên máy tính của mình. Để dùng công cụ này mở Control Panel, hãy thực hiện theo các bước sau:
- Nhấn Win + E để mở File Explorer.
- Gõ Control Panel vào thanh địa chỉ và nhấn Enter.
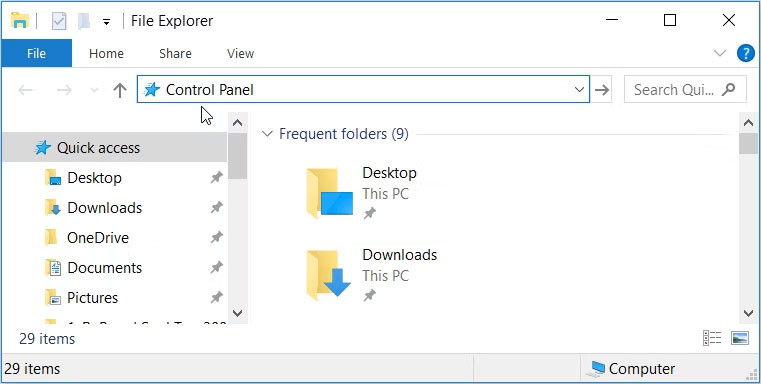 Mở Control Panel thông qua thanh địa chỉ của File Explorer
Mở Control Panel thông qua thanh địa chỉ của File Explorer
Ngoài ra, bạn cũng có thể nhập C:WindowsSystem32 vào thanh địa chỉ File Explorer và nhấp vào control.exe trong cửa sổ tiếp theo.
Truy Cập Control Panel Qua Task Manager
Task Manager không chỉ giúp bạn quản lý ứng dụng mà còn cho phép bạn truy cập Control Panel. Thực hiện như sau:
- Nhấn Ctrl + Shift + Esc để mở Task Manager.
- Điều hướng đến File > Run new task.
- Nhập Control Panel vào ô tìm kiếm và nhấn Enter.
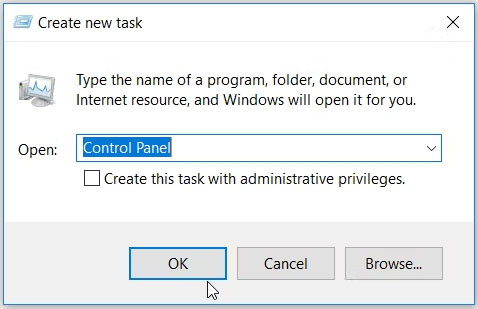 Mở Control Panel thông qua Task Manager
Mở Control Panel thông qua Task Manager
Truy Cập Control Panel Qua Windows Settings
Nhiều người không biết rằng bạn cũng có thể mở Control Panel thông qua Windows Settings. Đây là cách thực hiện:
- Nhấn Win + I để mở cửa sổ Settings.
- Nhập Control Panel vào ô tìm kiếm và chọn tùy chọn có liên quan từ kết quả tìm kiếm.
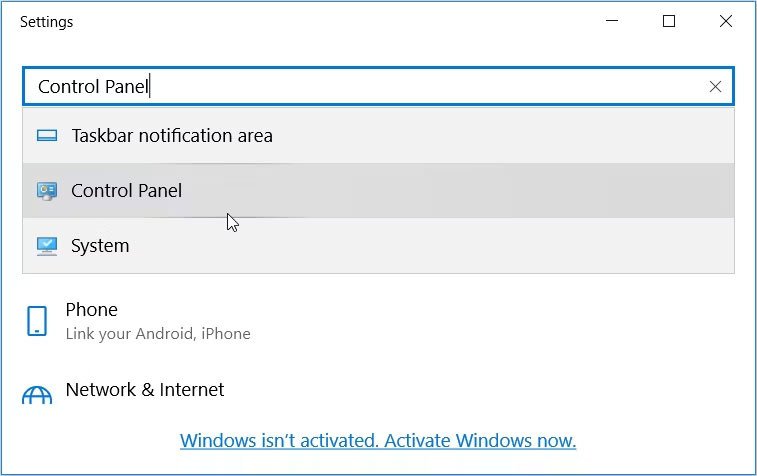 Mở Control Panel thông qua cài đặt hệ thống
Mở Control Panel thông qua cài đặt hệ thống
Truy Cập Control Panel Qua Thư Mục System32
Bạn có thể tiếp cận hầu hết các ứng dụng của Windows từ các file thực thi (.exe) trong thư mục System32. Để mở Control Panel từ đây:
- Mở File Explorer, nhấn vào This PC.
- Chọn Local Disk (C:).
- Điều hướng đến Windows > System32.
- Tìm và chọn control để mở Control Panel.
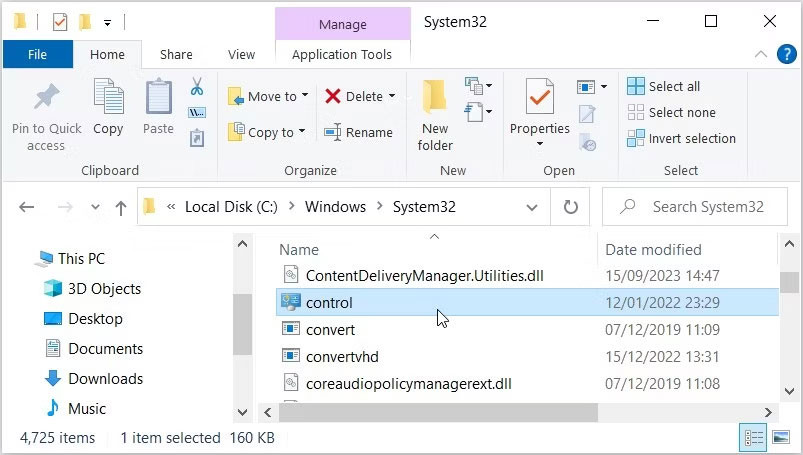 Nhấp vào tùy chọn control trong thư mục System32
Nhấp vào tùy chọn control trong thư mục System32
Ghim Control Panel Trên Taskbar
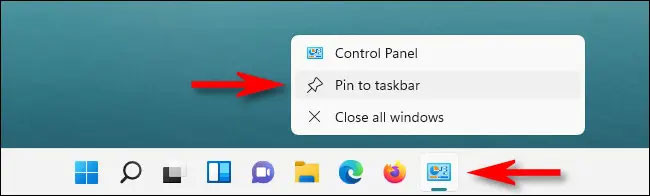 Ghim Control Panel trên taskbar
Ghim Control Panel trên taskbar
Sau khi đã mở Control Panel, bạn có thể ghim biểu tượng của nó trên thanh tác vụ để dễ dàng truy cập hơn trong tương lai. Chỉ cần nhấp chuột phải vào biểu tượng Control Panel và chọn tùy chọn “Pin to Taskbar”.
Thêm Biểu Tượng Control Panel Trên Màn Hình Desktop
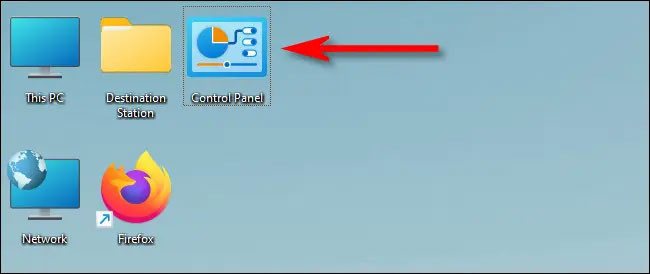 Thêm biểu tượng Control Panel trên màn hình desktop
Thêm biểu tượng Control Panel trên màn hình desktop
Để thêm biểu tượng Control Panel trên màn hình desktop, làm theo các bước sau:
- Nhấn Windows + I để mở Settings.
- Điều hướng tới Personalization > Themes.
- Nhấp vào Desktop Icon Settings và tick vào ô “Control Panel” trong cửa sổ mở ra.
- Nhấn OK để hoàn tất.
Biểu tượng Control Panel sẽ xuất hiện trên màn hình desktop, và bạn có thể mở nó bằng cách nhấp đúp chuột bất kỳ lúc nào.
Trên đây là tổng hợp các cách khác nhau để mở Control Panel trên Windows 11 một cách nhanh chóng và dễ dàng. Hy vọng bài viết sẽ hữu ích và giúp bạn trong quá trình sử dụng Windows. Điều này sẽ giúp cho việc quản lý và chỉnh sửa các cài đặt hệ thống của bạn trở nên thuận tiện hơn. Hãy truy cập hocoffice.com để tìm hiểu thêm nhiều thủ thuật và mẹo hay khác!

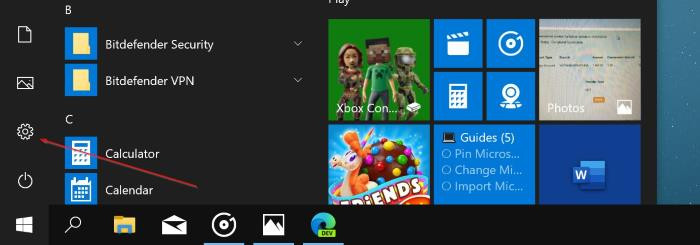 Mở File Explorer
Mở File Explorer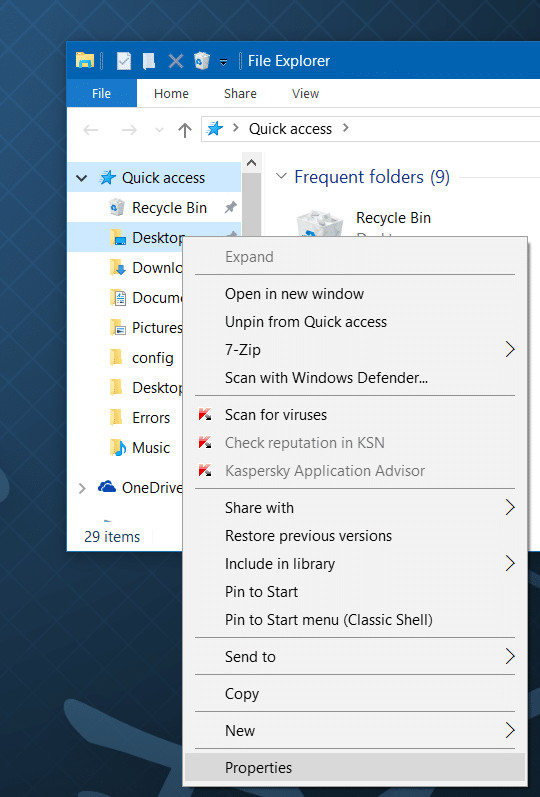 Chọn Properties của thư mục
Chọn Properties của thư mục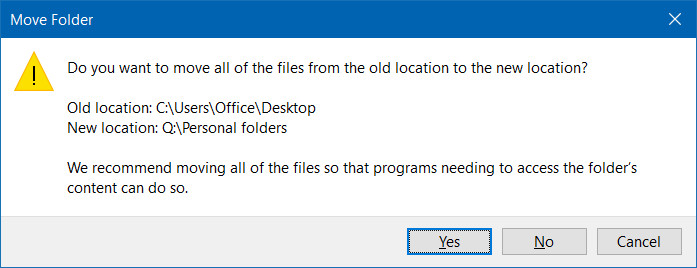 Xác nhận di chuyển
Xác nhận di chuyển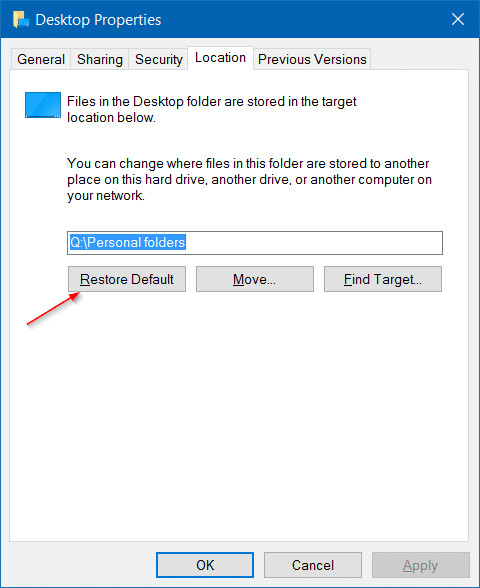 Khôi phục thư mục
Khôi phục thư mục
 Đầu nối USB-C
Đầu nối USB-C Adapter USB-C to USB-A của AUKEY
Adapter USB-C to USB-A của AUKEY Cáp Song Song
Cáp Song Song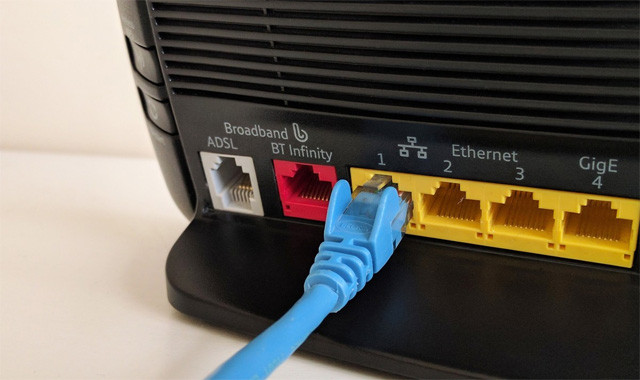 Cổng Ethernet trên router
Cổng Ethernet trên router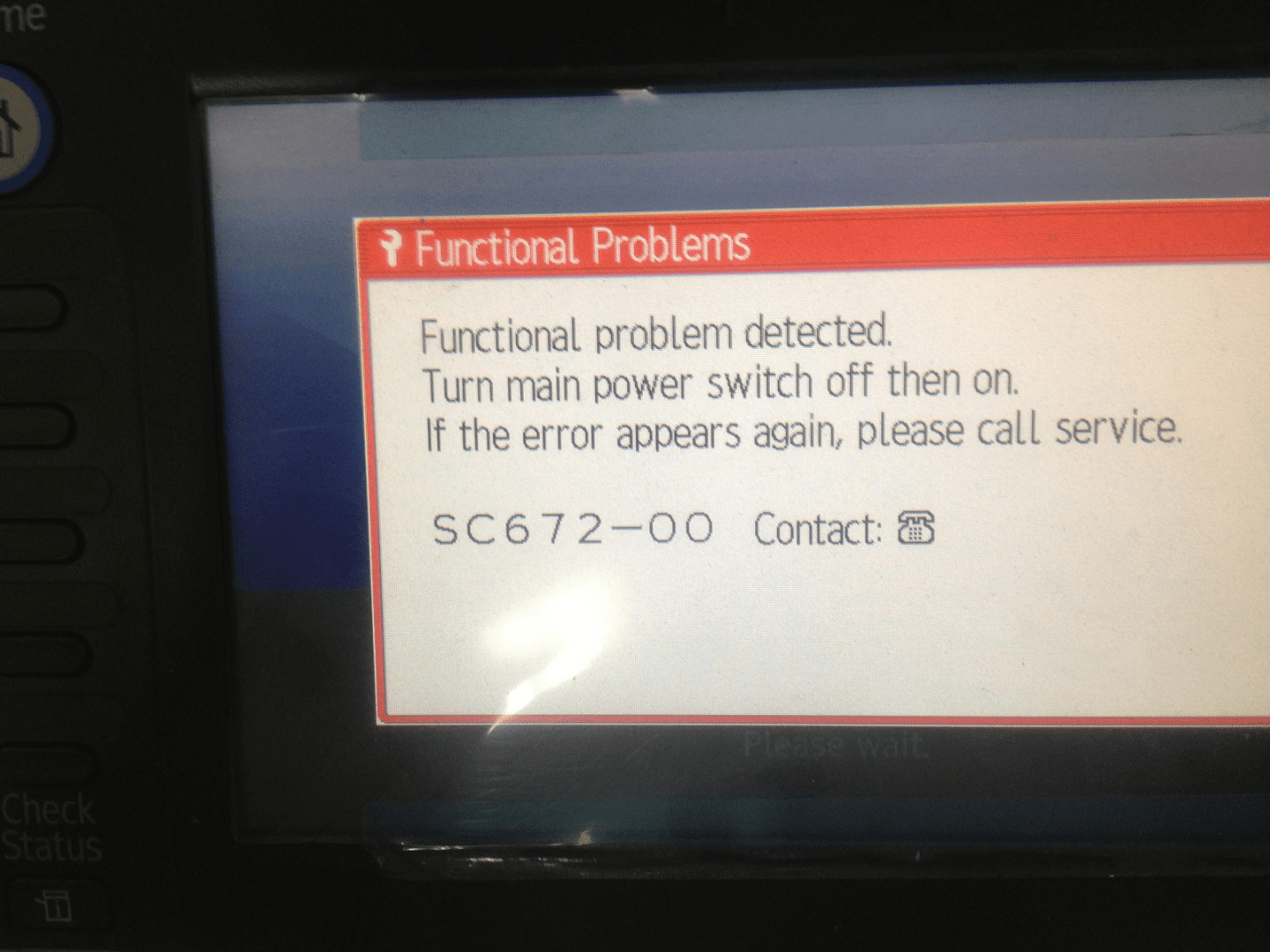
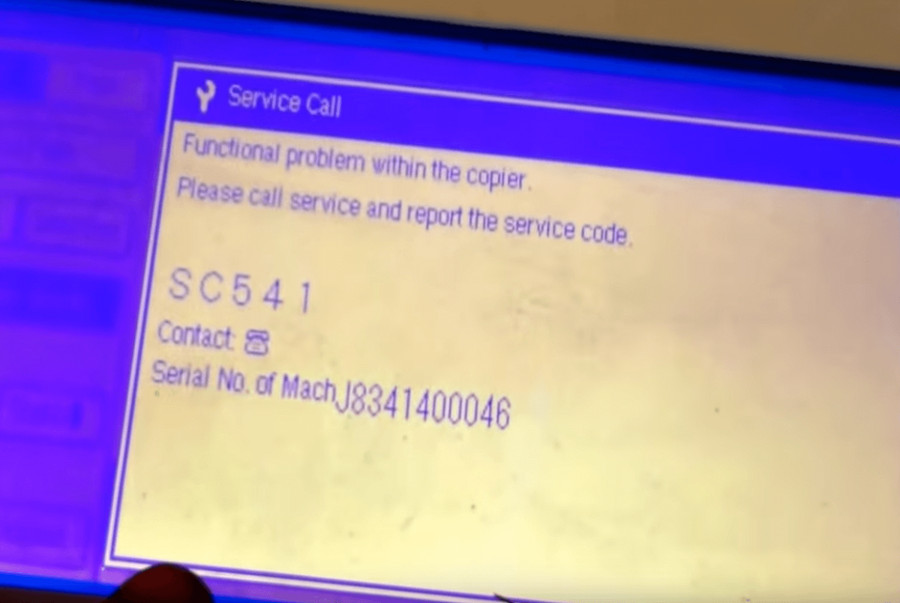 Lỗi SC 541 trên máy photocopy Ricoh
Lỗi SC 541 trên máy photocopy Ricoh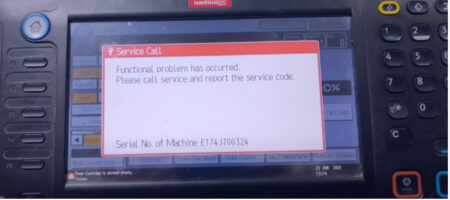 Máy photocopy Ricoh báo lỗi SC520
Máy photocopy Ricoh báo lỗi SC520 Hướng dẫn xóa lỗi Call For Service trên máy photocopy Toshiba
Hướng dẫn xóa lỗi Call For Service trên máy photocopy Toshiba
 Máy in phun màu Epson L310 có thiết kế nhỏ gọn, nặng chỉ 2,8 kg.
Máy in phun màu Epson L310 có thiết kế nhỏ gọn, nặng chỉ 2,8 kg. Máy in phun màu Epson L310 có thiết kế hộp mực ngoài tiện lợi.
Máy in phun màu Epson L310 có thiết kế hộp mực ngoài tiện lợi.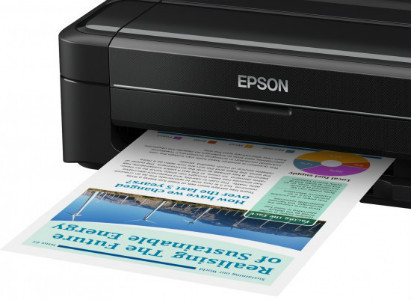 Máy in phun màu Epson L310 đem lại bản in sắc nét, màu sắc sống động.
Máy in phun màu Epson L310 đem lại bản in sắc nét, màu sắc sống động. Máy in phun màu Epson L310 thích hợp cho gia đình, văn phòng vừa và nhỏ sử dụng.
Máy in phun màu Epson L310 thích hợp cho gia đình, văn phòng vừa và nhỏ sử dụng.
 Cấu hình laptop
Cấu hình laptop

 Sự khác biệt giữa Wi-Fi 2,4 Ghz và 5 Ghz 2
Sự khác biệt giữa Wi-Fi 2,4 Ghz và 5 Ghz 2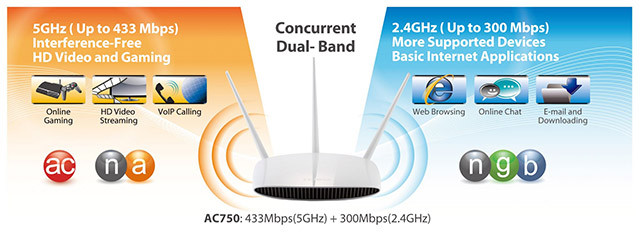 Sự khác biệt giữa Wi-Fi 2,4 Ghz và 5 Ghz 3
Sự khác biệt giữa Wi-Fi 2,4 Ghz và 5 Ghz 3
 Máy in phun màu Epson L805 có màu đen trang nhã.
Máy in phun màu Epson L805 có màu đen trang nhã. Máy in phun màu Epson L805 áp dụng hệ thống mực 6 màu.
Máy in phun màu Epson L805 áp dụng hệ thống mực 6 màu. Máy in phun màu Epson L805 có khả năng in ảnh sống động.
Máy in phun màu Epson L805 có khả năng in ảnh sống động.
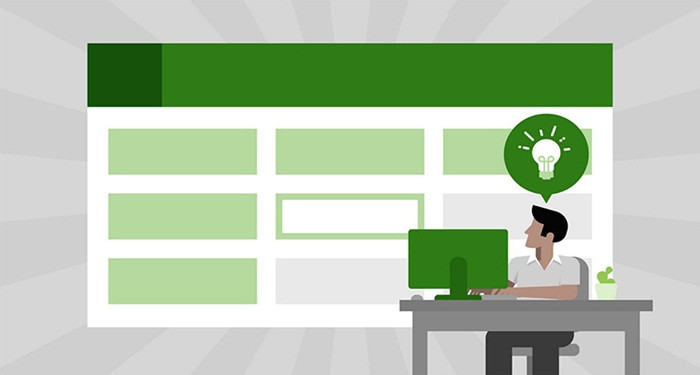 Các phím tắt định dạng trong Excel
Các phím tắt định dạng trong Excel Các phím tắt chỉnh sửa trong Excel
Các phím tắt chỉnh sửa trong Excel