Trong thời đại công nghệ hiện đại, việc sử dụng Touchpad trên laptop đã trở thành một phần không thể thiếu trong công việc hàng ngày. Đặc biệt, khi chuột không hoạt động hoặc không có sẵn, Touchpad trở thành công cụ đắc lực giúp bạn kiểm soát máy tính một cách dễ dàng và thuận tiện. Bài viết này sẽ tổng hợp các thao tác Touchpad cơ bản trên Windows 10 và Windows 11, giúp bạn sử dụng thành thạo và hiệu quả hơn.
Thao Tác Trên Windows 11
Nếu bạn sử dụng thiết bị có màn hình cảm ứng với Windows 11, hãy chú ý đến các thao tác dưới đây để tối ưu hóa quá trình làm việc của bạn.
Trước tiên, hãy đảm bảo rằng bạn đã bật các thao tác sử dụng ba hoặc bốn ngón tay trong cài đặt. Bạn có thể thực hiện điều này bằng cách truy cập vào Cài đặt (Settings) > Bluetooth & thiết bị (Bluetooth & devices) > Touchpad và kích hoạt các tùy chọn trong danh sách.
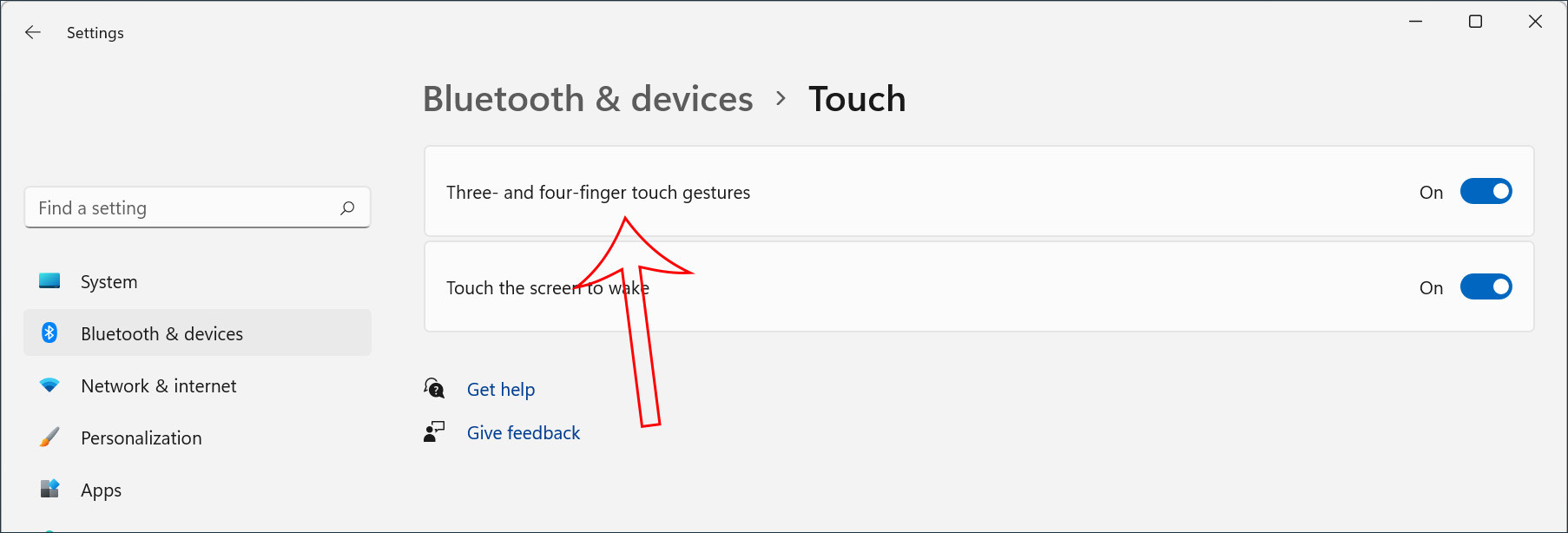 Touchpad trên Windows 11
Touchpad trên Windows 11
Một số thao tác cảm ứng trên màn hình Windows 11:
- Chọn một mục: Nhấn vào màn hình.
- Cuộn màn hình: Đặt hai ngón tay lên màn hình và trượt ngang hoặc dọc.
- Phóng to hoặc thu nhỏ: Đặt hai ngón tay lên màn hình rồi chụm hoặc mở.
- Hiển thị thêm lệnh (như bấm chuột phải): Nhấn và giữ mục bạn muốn.
- Hiển thị tất cả các cửa sổ đang mở: Trượt nhanh bằng ba ngón tay lên trên.
- Hiển thị màn hình nền: Trượt nhanh bằng ba ngón tay xuống dưới.
- Chuyển đổi sang ứng dụng mở gần đây nhất: Trượt nhanh bằng ba ngón tay sang trái hoặc phải.
- Mở trung tâm thông báo: Trượt nhanh bằng một ngón tay vào từ cạnh phải của màn hình.
- Xem các tiện ích: Trượt nhanh bằng một ngón tay vào từ cạnh trái của màn hình.
- Chuyển đổi màn hình nền: Trượt nhanh bằng bốn ngón tay sang trái hoặc phải.
Thao Tác Touchpad Trên Windows 10
Windows 10 cũng cung cấp nhiều thao tác giúp bạn sử dụng Touchpad hiệu quả hơn. Dưới đây là hướng dẫn một số thao tác cơ bản:
Các thao tác cơ bản trên Touchpad:
- Chọn mục: Chạm vào Touchpad.
- Cuộn: Sử dụng hai ngón tay kéo lên hoặc xuống để cuộn trang.
- Trượt: Đặt hai ngón tay trên Touchpad và trượt ngang hoặc dọc để tùy chọn nội dung.
- Phóng to hoặc thu nhỏ: Đặt hai ngón tay trên Touchpad, sau đó chụm lại hoặc mở ra.
- Nhấn phải chuột: Chạm vào Touchpad bằng hai ngón tay hoặc nhấn vào góc dưới bên phải của Touchpad.
- Mở Task View: Đặt ba ngón tay lên Touchpad rồi trượt lên.
- Hiển thị màn hình Desktop: Đặt ba ngón tay trên Touchpad và trượt xuống.
- Chuyển đổi giữa các cửa sổ đang mở: Đặt ba ngón tay lên Touchpad và trượt trái hoặc phải.
- Di chuyển cửa sổ đang mở: Nhấn đúp vào thanh tiêu đề của cửa sổ rồi kéo để di chuyển.
- Mở Cortana: Chạm vào Touchpad bằng hai ngón tay để kích hoạt Cortana.
Ngoài các thao tác đã liệt kê, bạn có thể điều chỉnh một số cài đặt liên quan đến Touchpad trong mục Tuỳ chọn chuột bổ sung (Additional mouse options). Tại đây, bạn có thể điều chỉnh các thông số liên quan đến cảm ứng và độ nhạy của Touchpad nhằm đáp ứng nhu cầu sử dụng của mình tốt nhất.
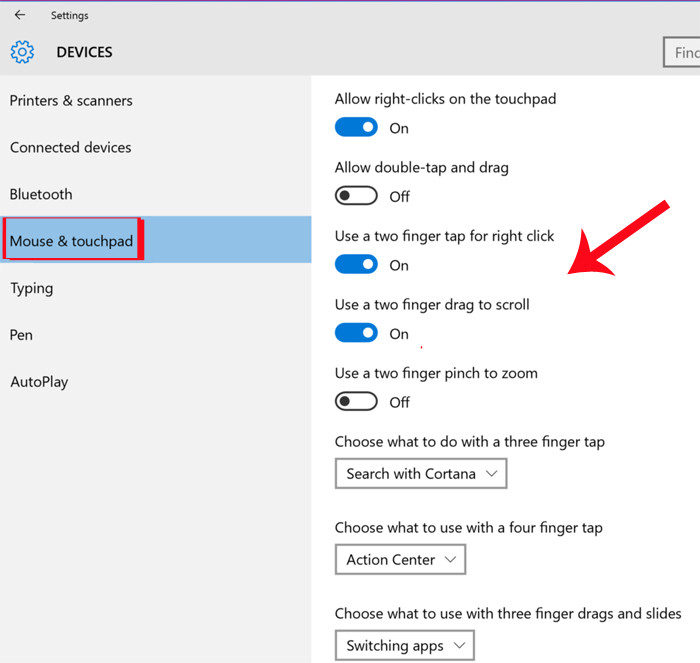 Thao tác touchpad trên Windows 10
Thao tác touchpad trên Windows 10
Điều đáng lưu ý là việc sử dụng Touchpad giúp bạn thực hiện các thao tác nhanh chóng và thuận tiện hơn so với việc sử dụng chuột truyền thống. Tuy nhiên, nếu bạn cảm thấy việc sử dụng Touchpad không thoải mái, có thể tham khảo hướng dẫn để tắt Touchpad trên laptop.
Kết Luận
Thông qua bài viết này, bạn đã có những thông tin cơ bản về các thao tác sử dụng Touchpad trên hệ điều hành Windows 10 và Windows 11. Việc nắm vững các thao tác này sẽ không chỉ giúp bạn tiết kiệm thời gian mà còn nâng cao hiệu suất làm việc của bản thân. Đừng quên theo dõi các bài viết bổ ích tại hocoffice.com để cập nhật thêm nhiều thủ thuật hay trong công việc văn phòng nhé!
Để lại một bình luận