Xóa chữ trên ảnh, đặc biệt là khi cần làm sạch hình ảnh để sử dụng cho các mục đích khác nhau, trở thành một kỹ năng hữu ích cho người dùng Photoshop. Bài viết này hướng dẫn chi tiết cách thực hiện việc này, phù hợp cho cả những người mới bắt đầu lẫn những người đã có kinh nghiệm.
Để xóa logo hoặc thông điệp trên ảnh, bạn có thể sử dụng phần mềm Photoshop với các công cụ mạnh mẽ được tích hợp. Dưới đây là hướng dẫn cụ thể từng bước để giúp bạn dễ dàng thực hiện.
Hướng dẫn nhanh
- Xóa chữ trên ảnh ít chi tiết: Sử dụng Rectangular Marquee Tool (phím tắt M) để khoanh vùng chữ, sau đó chọn Edit > Fill và sử dụng Content Aware để xóa.
- Xóa chữ trên nền ảnh nhiều chi tiết: Dùng Magic Wand Tool (phím tắt W) để chọn từng chữ một, rồi tiến hành xóa chữ bằng cách chọn Edit > Fill > Content Aware.
Hướng dẫn chi tiết
1. Xóa chữ trên ảnh ít chi tiết
Khi bạn có hình ảnh với nền đơn giản, quá trình xóa chữ sẽ trở nên dễ dàng hơn:
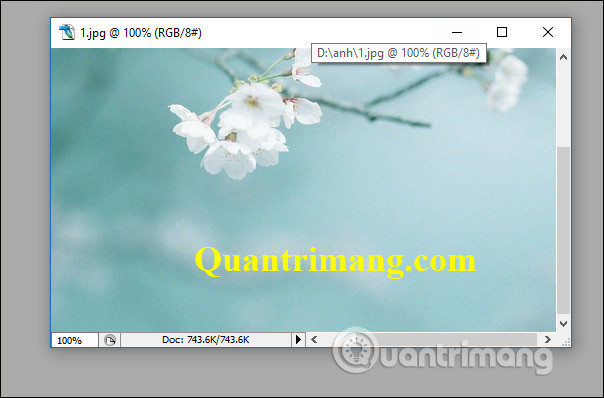 Chữ trên nền ảnh đơn giản
Chữ trên nền ảnh đơn giản
Bước 1: Mở Photoshop và chọn công cụ Rectangular Marquee Tool (bằng cách nhấn chuột phải vào biểu tượng hình vuông nét đứt hoặc nhấn phím M).
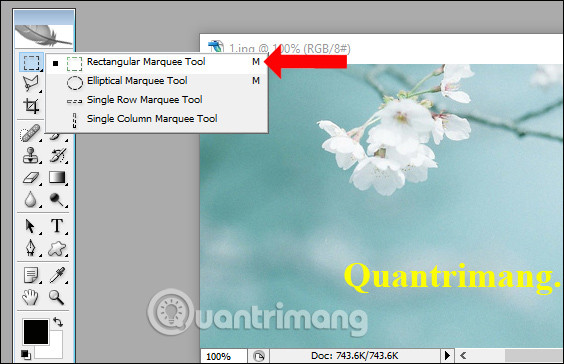 Chọn công cụ khoanh vùng
Chọn công cụ khoanh vùng
Bước 2: Khoanh vùng khu vực có chữ cần xóa.
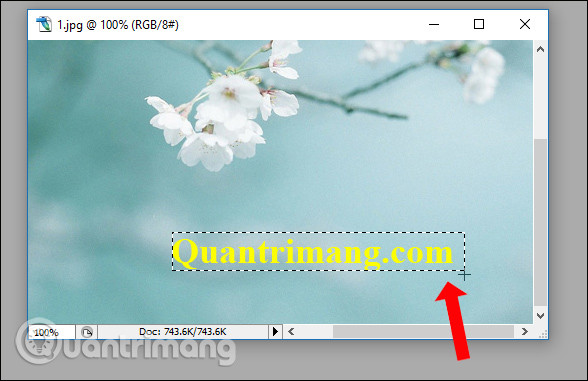 Chọn vùng chữ cần xóa
Chọn vùng chữ cần xóa
Bước 3: Vào mục Edit, chọn Fill (hoặc bấm phím Shift + F5) để mở giao diện cài đặt.
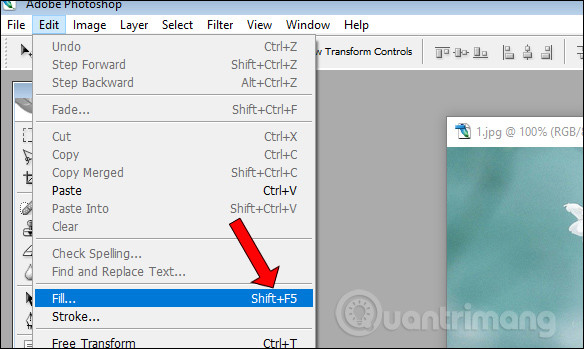 Chọn Edit
Chọn Edit
Bước 4: Chọn Content-Aware trong phần Contents. Đảm bảo chế độ Blending là Normal và Opacity là 100%, sau đó nhấn OK để hoàn tất.
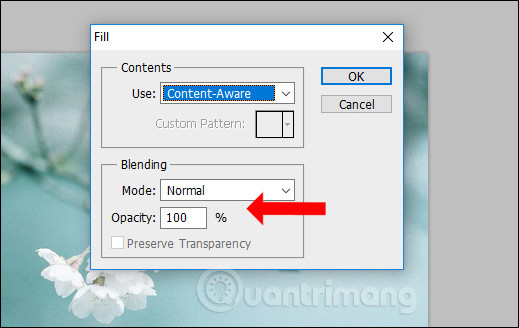 Nhấn OK xóa ảnh
Nhấn OK xóa ảnh
Kết quả sẽ cho bạn hình ảnh sạch chữ mà không gây nhòe màu.
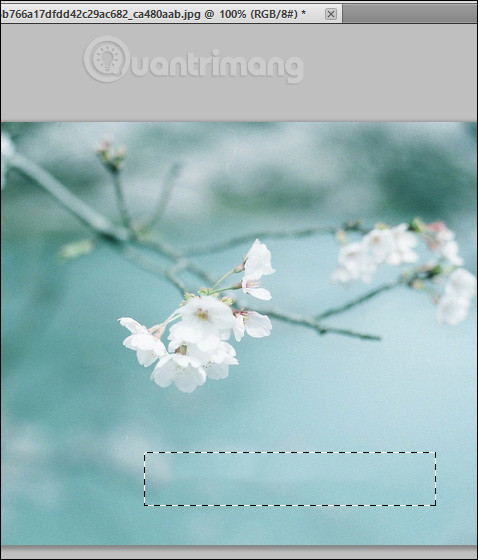 Chữ được xóa
Chữ được xóa
2. Xóa chữ trên nền ảnh nhiều chi tiết
Đối với những hình ảnh có nền phức tạp hơn, việc xóa chữ cần một vài bước thêm:
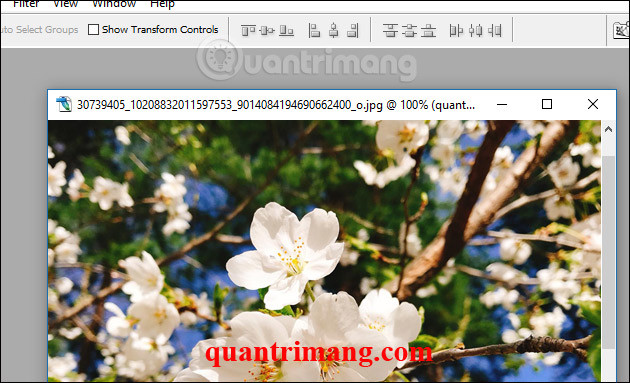 Nền ảnh nhiều chi tiết
Nền ảnh nhiều chi tiết
Bước 1: Chọn công cụ Magic Wand Tool (phím tắt W) để khoanh vùng chữ trên ảnh.
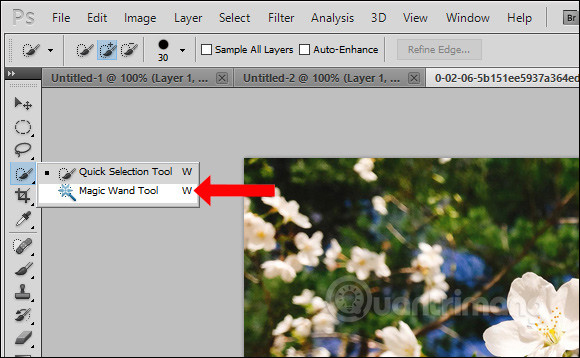 Chọn công cụ chọn vùng
Chọn công cụ chọn vùng
Bước 2: Nhấn giữ phím Shift và nhấp vào từng chữ để chọn chúng. Đảm bảo bạn chọn chính xác từng nét chữ nếu cần thiết.
 Chọn từng nét chữ
Chọn từng nét chữ
Bước 3: Tiếp tục với thao tác Edit, chọn Fill và sau đó Content-Aware để xóa vùng chữ.
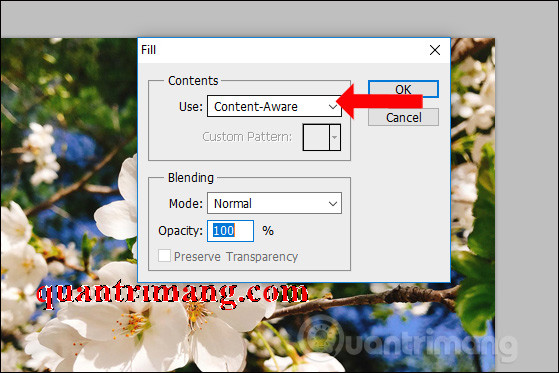 Chọn công cụ xóa chữ
Chọn công cụ xóa chữ
Bước 4: Nhấn OK để hoàn tất. Người dùng có thể thấy các nét mờ đỏ xuất hiện sau khi xóa.
 Hiện nét mờ chữ
Hiện nét mờ chữ
Sau đó chọn các chữ mờ và lặp lại thao tác xóa cho đến khi hình ảnh hoàn hảo.
 Chữ xóa trên nền ảnh nhiều chi tiết
Chữ xóa trên nền ảnh nhiều chi tiết
Một số mẹo xóa văn bản khỏi hình ảnh
- Sử dụng tính năng “Select Subject” trong phiên bản Photoshop mới nhất để chọn văn bản nhanh chóng.
- Mở rộng vùng chọn nếu cần bằng cách vào Select > Modify > Expand để đảm bảo không bỏ sót bất kỳ khuyết điểm nào.
Việc xóa chữ trên ảnh bằng Photoshop trở nên dễ dàng nếu bạn làm theo các bước này. Chúc bạn thành công trong việc chỉnh sửa hình ảnh của mình! Để tìm hiểu thêm về thủ thuật và công cụ Photoshop, hãy ghé thăm hocoffice.com.
Để lại một bình luận