Việc xóa thư mục lớn trên Windows 11 có thể rất tốn thời gian, đặc biệt nếu trong thư mục đó chứa nhiều tệp tin và thư mục con. Tuy nhiên, với những mẹo và thủ thuật phù hợp, bạn có thể rút ngắn đáng kể thời gian xóa. Bài viết này sẽ hướng dẫn bạn các phương pháp hiệu quả nhất để xóa thư mục lớn trên Windows 11 một cách nhanh chóng và dễ dàng.
Phương pháp 1: Sử dụng Command Prompt
Bước 1: Mở Command Prompt với quyền quản trị
Để bắt đầu, bạn cần mở Command Prompt với quyền quản trị. Bạn chỉ cần nhập “Command Prompt” vào thanh tìm kiếm, sau đó nhấn vào “Run as administrator”.
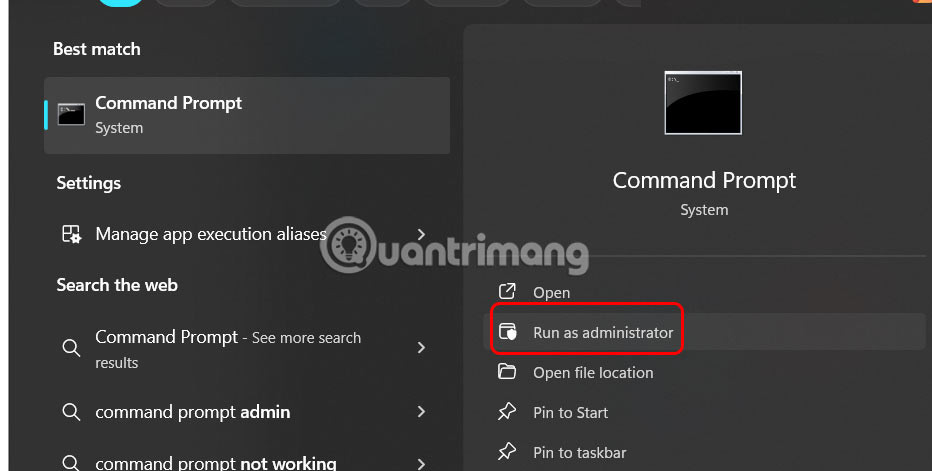 Command Prompt Windows 11
Command Prompt Windows 11
Bước 2: Lấy đường dẫn đến thư mục
Tìm đường dẫn đến thư mục bạn muốn xóa. Mở File Explorer, nhấn chuột phải lên thư mục và chọn “Copy as Path”.
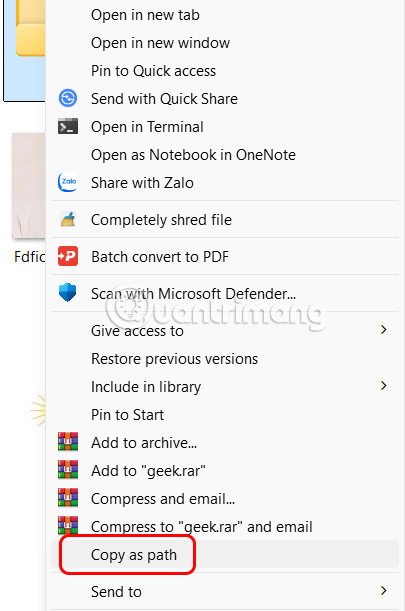 Copy đường dẫn thư mục Windows 11
Copy đường dẫn thư mục Windows 11
Bước 3: Chuyển đến thư mục trong Command Prompt
Quay trở lại Command Prompt. Nhập lệnh cd theo sau là đường dẫn thư mục bạn vừa sao chép, sau đó nhấn Enter. Tiếp theo, nhập lệnh sau để xóa tất cả tệp trong thư mục:
del /f/q/s *.* > nul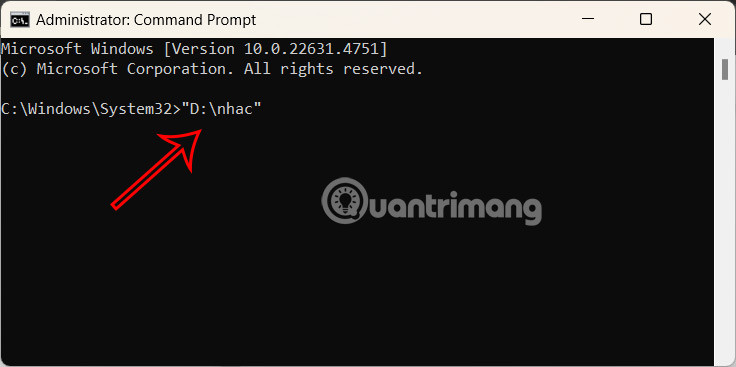 Nhập lệnh xóa thư mục lớn trên Windows 11
Nhập lệnh xóa thư mục lớn trên Windows 11
Bước 4: Xóa thư mục
Để xóa thư mục và tất cả các thư mục con của nó, nhập lệnh sau và nhấn Enter:
rmdir /q/s tên_thư_mụcPhương pháp 2: Tạo shortcut xóa nhanh từ menu ngữ cảnh
Bước 1: Tạo file batch
Mở Notepad và dán các dòng lệnh sau vào. Nhấn “File” > “Save As” để lưu lại file này với phần mở rộng .bat.
@ECHO OFF
ECHO Delete Folder: %CD%?
PAUSE
SET FOLDER=%CD%
CD /
DEL /F/Q/S "%FOLDER%" > NUL
RMDIR /Q/S "%FOLDER%"
EXITHãy lưu file này vào thư mục C:Windows.
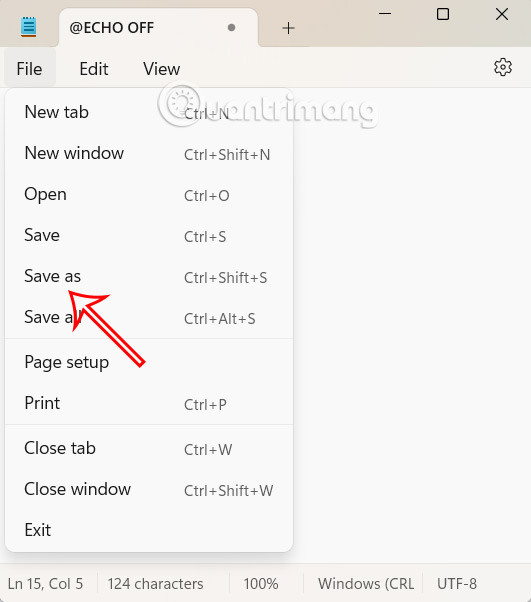 Tạo file notepad trên Windows 11
Tạo file notepad trên Windows 11
Bước 2: Truy cập Registry Editor
Mở Registry Editor, điều hướng đến:
HKEY_CLASSES_ROOTDirectoryshell Registry Editor trên Windows 11
Registry Editor trên Windows 11
Bước 3: Tạo khóa mới
Chuột phải vào thư mục Shell và chọn “New” > “Key”. Đặt tên khóa mới là “Fast Delete”.
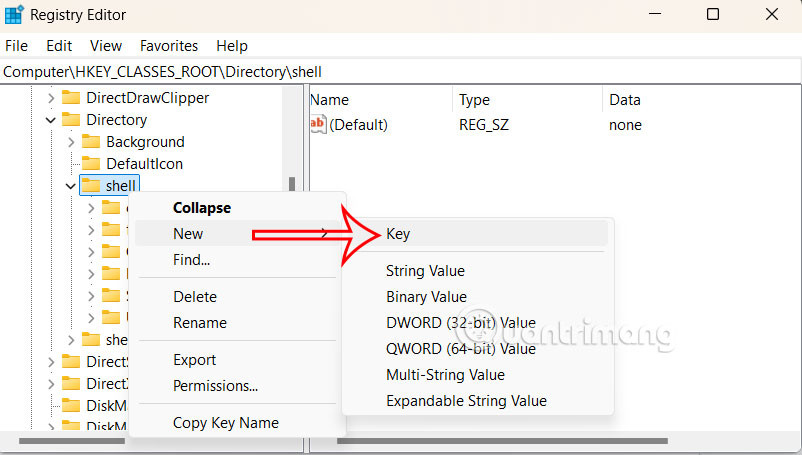 Tạo khóa mới
Tạo khóa mới
Bước 4: Cấu hình lệnh xóa nhanh
Tiếp tục chuột phải vào khóa Fast Delete và chọn “New” > “Key”, đặt tên là “command”. Nhấp đúp vào khóa mặc định bên phải và nhập dòng lệnh sau:
cmd /c "cd %1 && fast_delete.bat" Lệnh xóa thư mục lớn
Lệnh xóa thư mục lớn
Kết quả
Khi nhấn chuột phải vào thư mục lớn bạn muốn xóa, bạn sẽ thấy tùy chọn “Fast Delete”.
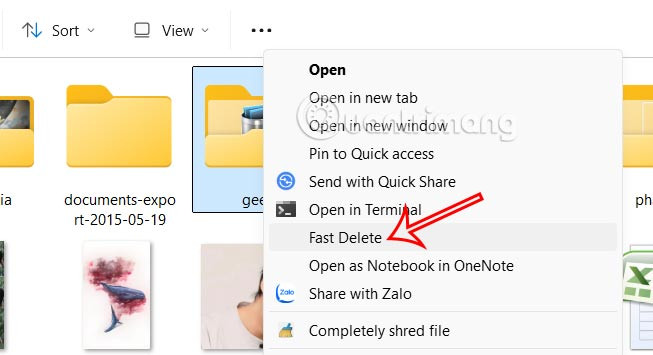 Xóa thư mục lớn nhanh trên Windows 11
Xóa thư mục lớn nhanh trên Windows 11
Kết luận
Với những phương pháp trên, bạn có thể dễ dàng xóa các thư mục lớn trong Windows 11 mà không phải chờ đợi quá lâu. Hãy thử nghiệm các thủ thuật này và tiết kiệm thời gian cho các công việc khác. Đừng quên truy cập hocoffice.com để tìm hiểu thêm nhiều mẹo hay khác!
Để lại một bình luận