Khi sử dụng máy tính, màn hình là một phần không thể tách rời trong cuộc sống hàng ngày. Việc điều chỉnh độ sáng màn hình không chỉ giúp trải nghiệm làm việc thoải mái hơn, mà còn rất cần thiết để bảo vệ sức khỏe của đôi mắt. Trong bài viết này, hãy cùng tìm hiểu những cách giảm độ sáng màn hình máy tính Windows 10 hiệu quả.
5 Lý Do Bạn Nên Giảm Độ Sáng Màn Hình
Giảm độ sáng màn hình mang lại nhiều lợi ích, trong đó có:
- Bảo vệ mắt: Giúp mắt bạn không bị căng thẳng khi làm việc trong môi trường ánh sáng không đồng đều.
- Tiết kiệm pin: Đối với laptop, việc giảm sáng cũng giúp kéo dài thời gian sử dụng pin.
- Cải thiện hiệu suất làm việc: Khi mắt được nghỉ ngơi, bạn sẽ có thể làm việc hiệu quả hơn.
- Giảm mỏi mắt: Độ sáng màn hình quá cao trong một thời gian dài có thể gây mỏi hoặc đau mắt.
- Điều chỉnh theo môi trường xung quanh: Mỗi môi trường làm việc có ánh sáng khác nhau. Giảm độ sáng màn hình giúp màn hình phù hợp hơn với ánh sáng xung quanh.
Tuy nhiên, cần lưu ý rằng việc giảm độ sáng quá mức cũng có thể ảnh hưởng đến khả năng hiển thị màu sắc, đặc biệt là đối với những người làm việc trong lĩnh vực thiết kế đồ họa.
5 Cách Giảm Độ Sáng Màn Hình Máy Tính Windows 10
1. Sử dụng Phím Tắt trên Bàn Phím
Hầu hết các laptop đều có phím chức năng giúp tăng hoặc giảm độ sáng. Bạn có thể tìm kiếm phím có biểu tượng hình mặt trời hoặc tổ hợp phím Fn + phím chức năng để điều chỉnh.
Ví dụ:
- Phím có mặt trời và dấu cộng (+) để tăng độ sáng.
- Phím có mặt trời và dấu trừ (-) để giảm độ sáng.
Hãy kiểm tra từ phím F1 đến F12 trên bàn phím của bạn.
 phím tắt điều chỉnh độ sáng
phím tắt điều chỉnh độ sáng
2. Sử dụng Action Center
Nếu bàn phím của bạn không có nút điều chỉnh, bạn cũng có thể sử dụng Action Center:
Bước 1: Nhấp vào biểu tượng Action Center ở thanh Taskbar.
Bước 2: Tìm mục điều chỉnh độ sáng, thường có hình mặt trời. Kéo thanh điều chỉnh để thay đổi độ sáng theo mong muốn.
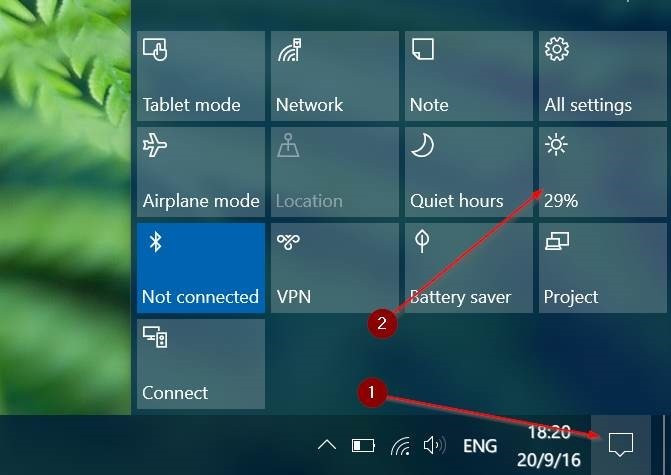 Action Center
Action Center
3. Tối ưu Độ Sáng Theo Pin
Nếu bạn đang cố gắng tiết kiệm pin, hãy điều chỉnh độ sáng theo các bước sau:
Bước 1: Nhấn tổ hợp phím Windows + I để mở Settings.
Bước 2: Chọn System rồi đến Display. Tại đây, bạn có thể điều chỉnh độ sáng bằng thanh kéo.
Lời khuyên: Bật chế độ Night Light để giảm độ sáng và bảo vệ mắt cho môi trường thiếu sáng.
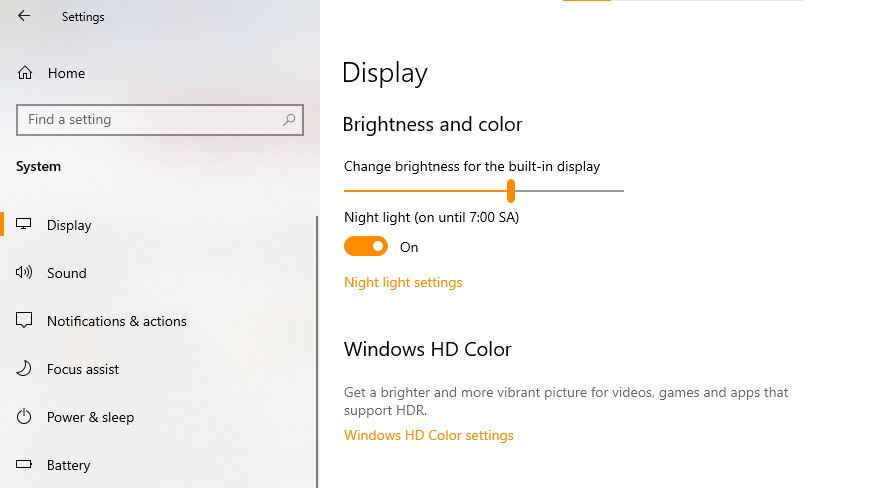 Tối ưu độ sáng
Tối ưu độ sáng
4. Điều Chỉnh Độ Sáng Qua Lệnh
Phương pháp sử dụng lệnh sẽ khiến bạn trông “chuyên nghiệp” hơn. Hãy làm theo các bước dưới đây:
Bước 1: Tìm Windows PowerShell từ menu Start.
Bước 2: Mở cửa sổ Windows PowerShell.
Bước 3: Nhập lệnh: WmiSetBrightness(1,xx) (thay thế xx bằng số từ 0 đến 100 để điều chỉnh độ sáng).
Bước 4: Nhấn Enter để thực hiện lệnh.
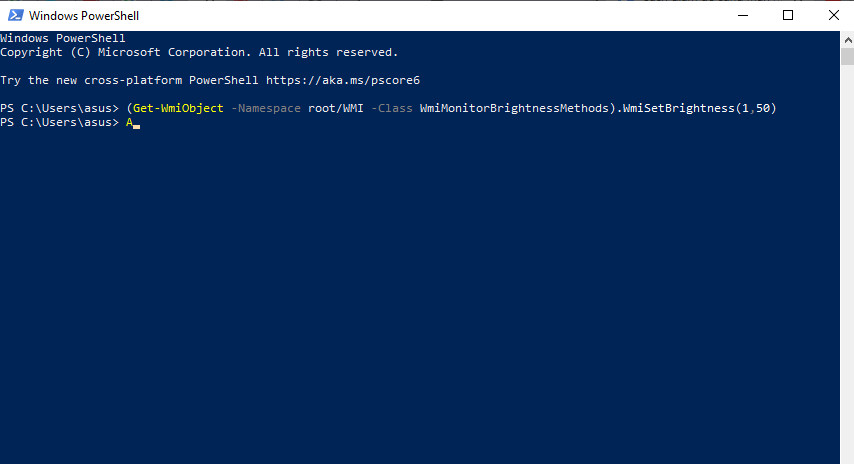 Windows PowerShell
Windows PowerShell
5. Sử Dụng Phần Mềm Tăng Giảm Độ Sáng
Có nhiều phần mềm hỗ trợ bạn điều chỉnh độ sáng màn hình một cách linh hoạt. Một trong số đó là F.lux, phần mềm này tự động thay đổi độ sáng theo thời gian trong ngày.
Quá trình cài đặt và sử dụng F.lux rất đơn giản. Bạn chỉ cần tải về và cài đặt. Sau khi cài xong, bạn có thể thoải mái điều chỉnh độ sáng theo yêu cầu của mình.
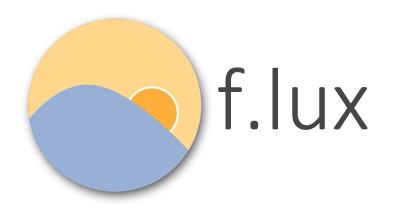 F.lux
F.lux
6 Cách Bảo Vệ Đôi Mắt Khi Sử Dụng Máy Tính
Ngoài việc giảm độ sáng, bạn cũng nên lưu ý một số mẹo bảo vệ mắt sau đây:
1. Điều Chỉnh Ánh Sáng Môi Trường
Làm việc trong điều kiện ánh sáng tốt giúp giảm bớt strain cho mắt. Tránh sử dụng thiết bị điện tử trong bóng tối.
 Môi trường làm việc
Môi trường làm việc
2. Chớp Mắt Thường Xuyên
Chớp mắt thường xuyên giúp giữ ẩm cho mắt, tránh tình trạng khô mắt.
3. Tập Thể Dục Mắt
Một số bài tập thể dục cho mắt sẽ giúp mắt thư giãn. Bạn có thể tìm kiếm hướng dẫn để tập luyện.
4. Sắp Xếp Thời Gian Nghỉ Ngơi
Hãy quy định thời gian làm việc và nghỉ ngơi, ví dụ: sau mỗi 60 phút làm việc, hãy nghỉ ngơi 5 phút.
 Thư giãn mắt
Thư giãn mắt
5. Sử Dụng Kính Chuyên Dụng
Kính chống ánh sáng xanh sẽ bảo vệ mắt bạn khi làm việc trong thời gian dài.
Kết luận, việc điều chỉnh độ sáng màn hình và thực hiện các biện pháp bảo vệ mắt là rất quan trọng giúp duy trì sức khỏe thị lực. Hãy thử ngay những cách trên để cải thiện trải nghiệm làm việc của bạn.
Nếu bạn cần thêm thông tin hữu ích, hãy ghé thăm website của chúng tôi tại hocoffice.com.
Để lại một bình luận