Chromebook là một thiết bị tiện lợi nhưng đôi khi lại gặp phải những vấn đề như bị kẹt trên màn hình Chrome. Tình trạng này có thể gây nhiều khó khăn cho người sử dụng. Trong bài viết này, chúng tôi sẽ hướng dẫn bạn các phương pháp hiệu quả để khắc phục lỗi này, từ khởi động lại đơn giản đến xử lý các lỗi phần cứng phức tạp.
Những nguyên nhân khiến Chromebook bị kẹt trên màn hình Chrome
Có rất nhiều nguyên nhân khiến cho Chromebook bị kẹt trên màn hình Chrome. Nguyên nhân phổ biến nhất có thể là do lỗi phần mềm, xung đột với các thiết bị ngoại vi hoặc thậm chí là sự cố phần cứng. Việc phán đoán đúng nguyên nhân là điều cần thiết để tìm ra phương pháp khắc phục hiệu quả.
Các phương pháp khắc phục Chromebook bị kẹt trên màn hình Chrome
Dưới đây là một số bước bạn có thể thực hiện để giải quyết vấn đề này, bắt đầu từ những phương pháp đơn giản nhất.
1. Ngắt kết nối tất cả các thiết bị ngoại vi
 Ngắt kết nối thiết bị ngoại vi khỏi Chromebook
Ngắt kết nối thiết bị ngoại vi khỏi Chromebook
Một số thiết bị ngoại vi như USB, màn hình ngoài hay thiết bị âm thanh có thể gây rối cho hoạt động của Chromebook. Hãy thử ngắt kết nối tất cả các thiết bị này trước khi thực hiện các bước khắc phục khác.
2. Khởi động lại Chromebook
Sau khi đã ngắt kết nối thiết bị ngoại vi, hãy thử khởi động lại Chromebook. Bạn có thể thực hiện điều này ngay cả khi thiết bị chưa phản hồi bằng cách sử dụng phím tắt.
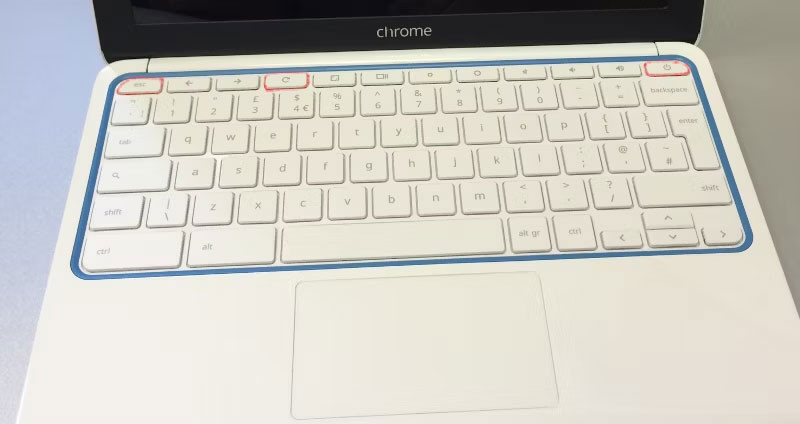 Bàn phím Chromebook với các phím Escape, Refresh và Power
Bàn phím Chromebook với các phím Escape, Refresh và Power
Nhấn cùng lúc các phím Esc + Refresh + Power để vào Chromebook Recovery Mode. Bạn không cần phải khôi phục Chromebook mà có thể thực hiện việc tắt nguồn và khởi động lại thiết bị từ đây.
3. Thực hiện Hard Reboot
Lưu ý: Việc này có thể xóa một số file trong thư mục Downloads.
Nếu Chromebook vẫn không phản hồi, bạn có thể thực hiện hard reboot. Đầu tiên hãy giữ nút nguồn để tắt thiết bị. Sau đó, giữ phím Refresh khi bật nguồn Chromebook và tiếp tục giữ phím này cho đến khi thiết bị khởi động lại.
Dưới đây là một số phương pháp hard reboot cho các mẫu Chromebook:
| Mẫu Chromebook | Phương pháp refresh |
|---|---|
| Chromebook cũ | Giữ đồng thời phím Back + Refresh + Power trong 10 giây. |
| Laptop bảng Chromebook | Giữ đồng thời phím Volume Up + Power trong 10 giây. |
| Acer Chromebox và tương tự | Ngắt kết nối bộ sạc khỏi Chromebook đã tắt nguồn. |
| Lenovo Thinkpad X131e | Tháo pin và ngắt kết nối bộ sạc khỏi Chromebook. |
4. Khôi phục Chromebook
Nếu các phương pháp trên không có tác dụng, có thể bạn cần khôi phục Chromebook về trạng thái cài đặt gốc. Để thực hiện điều này:
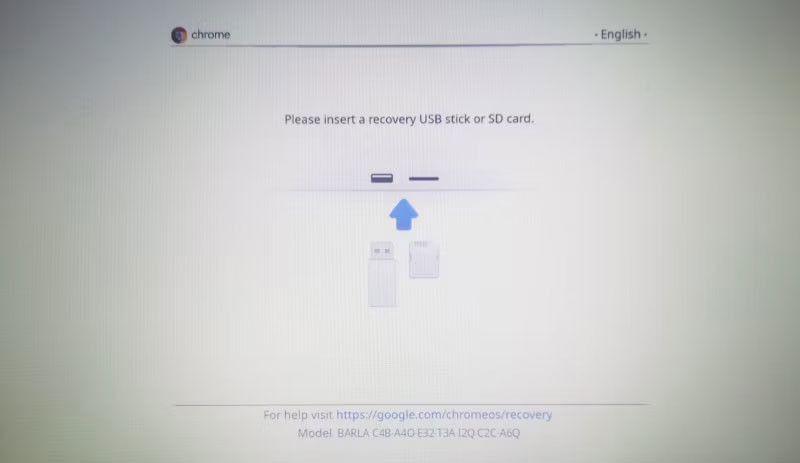 Công cụ khôi phục Chromebook
Công cụ khôi phục Chromebook
Bạn có thể sử dụng phím tắt Esc + Refresh + Power để cố gắng thoát khỏi màn hình chính. Nếu vào được menu khôi phục, bạn có thể tiến hành khôi phục bằng USB hoặc CD khôi phục.
5. Tìm kiếm sự trợ giúp chuyên nghiệp
Nếu bạn đã thử tất cả các biện pháp trên mà vẫn không khắc phục được tình trạng, có thể đã đến lúc tìm kiếm sự trợ giúp từ đơn vị sửa chữa chuyên nghiệp. Nếu đặt ra các dấu hiệu như quạt chạy ồn ào khi Chromebook bị kẹt, có thể là do lỗi phần cứng.
Việc bảo trì và sửa chữa từ nhà sản xuất hoặc các dịch vụ bên ngoài có thể là lựa chọn hợp lý để giải quyết triệt để vấn đề.
Kết luận
Tình trạng Chromebook bị kẹt trên màn hình Chrome có thể gây không ít khó khăn cho người dùng. Tuy nhiên, với những phương pháp khắc phục hiệu quả như ngắt kết nối thiết bị ngoại vi, khởi động lại, thực hiện hard reboot, hay khôi phục cài đặt gốc, bạn có thể dễ dàng giải quyết vấn đề này. Nếu vẫn không thành công, đừng ngần ngại tìm kiếm sự giúp đỡ chuyên nghiệp để đảm bảo thiết bị của bạn hoạt động ổn định và hiệu quả nhất.
Hãy ghé thăm hocoffice.com để khám phá thêm nhiều thủ thuật hữu ích trong việc sử dụng và khắc phục các vấn đề công nghệ!
Để lại một bình luận