Quản lý máy in trong hệ thống mạng của doanh nghiệp là một tác vụ quan trọng giúp tối ưu hóa quy trình làm việc và giảm thiểu thời gian cho nhân viên IT. Trong phần 2 của loạt bài này, chúng tôi sẽ tiếp tục hướng dẫn bạn chuyển các máy in từ một máy chủ in (print server) này sang một máy chủ khác mà bạn đã cấu hình sẵn trong Windows Server 2008.
Chuyển Network Printer Giữa Các Print Server
Khi bạn đã dự định sử dụng một máy chủ in chính để quản lý tất cả hoạt động in ấn trong doanh nghiệp, việc hợp nhất các máy chủ in khác sẽ giúp bạn dễ dàng hơn trong việc theo dõi và bảo trì. Điều này cũng tạo điều kiện cho nhân viên quản trị giảm tải công việc cũng như nâng cao hiệu suất làm việc.
Bước 1: Khởi Động Print Management Console
Trước tiên, bạn cần mở Print Management Console bằng cách truy cập vào Administrative Tools trên máy chủ. Trong cửa sổ xuất hiện, điều hướng tới mục Print Servers và chọn máy chủ in mà bạn muốn chuyển các máy in từ đó. Tiến hành nhấn chuột phải vào máy chủ in đã chọn và chọn lệnh Export Printers to a File.
Bước 2: Sử Dụng Printer Migration Wizard
Một bảng hướng dẫn (Printer Migration Wizard) sẽ hiện ra, hiển thị các trình điều khiển và bộ xử lý của máy in mà bạn sẽ xuất ra. Nhấn Next để tiếp tục. Hệ thống sẽ yêu cầu bạn chỉ định đường dẫn cùng với tên file mà bạn mong muốn xuất thông tin máy in, hãy điền và nhấn Next. Khi quá trình xuất hoàn tất, Wizard sẽ cung cấp thông báo về các lỗi (nếu có) và đồng thời ghi lại các sự kiện vào bản ghi của hệ thống. Nhấn Finish để hoàn tất công việc.
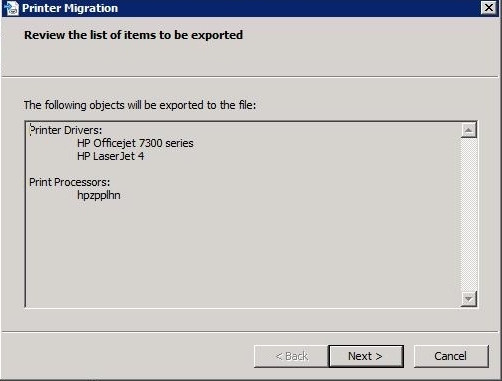 Printer Migration Wizard
Printer Migration Wizard
Bước 3: Nhập Các Máy In Từ File Xuất
Bước tiếp theo rất đơn giản; mở phần Print Servers và chọn máy chủ mà bạn muốn nhập các máy in vào. Nhấn chuột phải lên máy chủ đó và lựa chọn Import Printers From A File từ menu. Nhập vào đường dẫn cùng với tên file mà bạn đã xuất trước đó và nhấn Next. Tiếp theo, bạn sẽ thấy danh sách các trình điều khiển và bộ xử lý máy in sẽ được nhập vào.
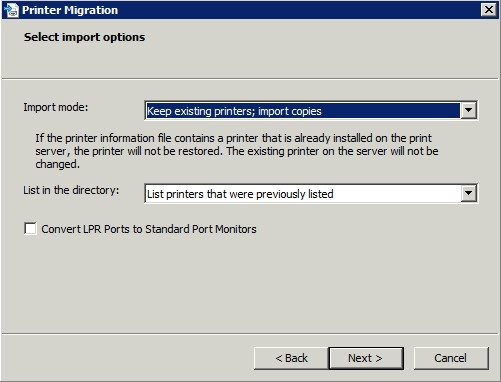 Chỉ Dẫn Nhập Máy In
Chỉ Dẫn Nhập Máy In
Những Vấn Đề Cần Lưu Ý Khi Chuyển Máy In
Khi chuyển các máy in, cần chú ý rằng Print Management Console có khả năng chuyển máy in từ nhiều loại máy chủ in khác, không chỉ giới hạn trong môi trường Windows Server 2008. Tuy nhiên, cũng cần nhớ rằng có một số hạn chế mà bạn cần cân nhắc. Chẳng hạn, bạn không thể chuyển driver máy in 64-bit sang Windows Server 2000 và mong đợi nó hoạt động bình thường.
Ngoài ra, các biểu mẫu tùy chỉnh hoặc profile chỉ có thể được nhập vào máy chủ in nội bộ. Hệ thống Windows không hỗ trợ xuất các biểu mẫu này sang máy chủ in khác.
Lời Khuyên Hữu Ích
Windows Server 2008 cũng cung cấp một công cụ dòng lệnh gọi là PrintBRM.exe. Công cụ này cho phép các quản trị viên thiết lập lịch trình xuất thông tin máy in định kỳ, tương tự như quá trình sao lưu máy chủ in. Việc này giúp bạn bảo vệ dữ liệu và dễ dàng khôi phục khi cần thiết.
Khi bạn áp dụng những hướng dẫn trên đây, quá trình chuyển máy in giữ các máy chủ sẽ trở nên hiệu quả hơn, tối ưu hóa hoạt động của hệ thống in của bạn. Nếu bạn cần thêm thông tin hoặc có bất kỳ câu hỏi nào, hãy để lại bình luận bên dưới.
Kết Luận
Chúng tôi hy vọng bài viết này đã cung cấp cho bạn cái nhìn rõ nét về quy trình chuyển máy in giữa các máy chủ trong Windows Server 2008. Hãy áp dụng những kiến thức này vào công việc quản lý hệ thống in của bạn để nâng cao hiệu suất và chất lượng công việc. Đừng quên ghé thăm hocoffice.com để tìm thêm nhiều thông tin bổ ích khác!
Để lại một bình luận