Trong thời đại công nghệ số hiện nay, việc biết rõ cấu hình của máy tính hay laptop là một yếu tố rất quan trọng. không chỉ giúp bạn nắm bắt khả năng của thiết bị mà còn là cơ sở để quyết định nâng cấp hoặc thay thế khi cần thiết. Bài viết này sẽ hướng dẫn chi tiết cách bạn có thể kiểm tra cấu hình máy tính của mình một cách nhanh chóng và hiệu quả.
1. Xem Cấu Hình Máy Tính Qua Công Cụ DirectX Diagnostic Tool
Công cụ này là một trong những phương pháp quen thuộc với nhiều người dùng Windows. Để truy cập, bạn chỉ cần thực hiện các bước sau:
Bước 1: Mở Cửa Sổ Run
- Nhấn tổ hợp phím Windows + R để mở cửa sổ Run.
 Mở cửa sổ Run
Mở cửa sổ Run
Bước 2: Nhập Lệnh
- Gõ lệnh
dxdiagvà nhấn OK hoặc Enter để mở công cụ DirectX Diagnostic Tool.
Bước 3: Xem Thông Tin Cấu Hình
- Ở tab System, bạn sẽ thấy các thông tin như Tên máy, Hệ điều hành, Bộ xử lý, Dung lượng RAM, và phiên bản DirectX.
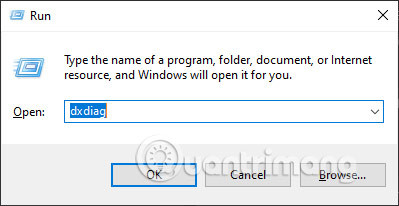 Thông tin hệ thống
Thông tin hệ thống
Bước 4: Kiểm Tra Card Đồ Họa
- Chuyển qua tab Display để tìm hiểu về card đồ họa và dung lượng của nó.
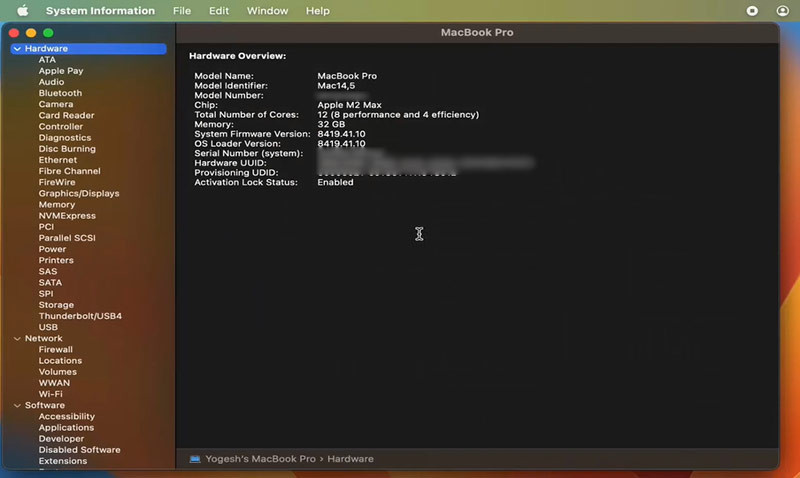 Thông tin card đồ họa
Thông tin card đồ họa
2. Kiểm Tra Cấu Hình Qua Task Manager
Cửa sổ Task Manager không chỉ giúp bạn theo dõi hiệu suất hoạt động mà còn cung cấp thông tin cấu hình máy tính.
Bước 1: Mở Task Manager
- Nhấn chuột phải vào thanh taskbar và chọn Task Manager, hoặc nhấn Ctrl + Shift + Esc.
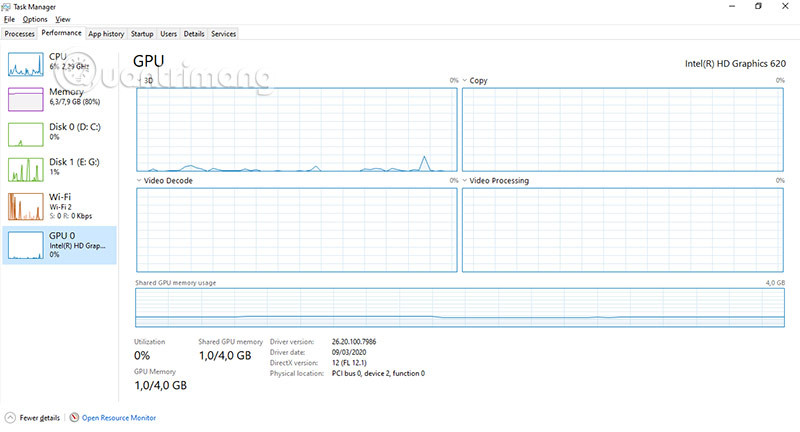 Mở Task Manager
Mở Task Manager
Bước 2: Kiểm Tra Tab Performance
- Chọn tab Performance để xem thông tin chi tiết về CPU, RAM, Disk và Card đồ họa của bạn.
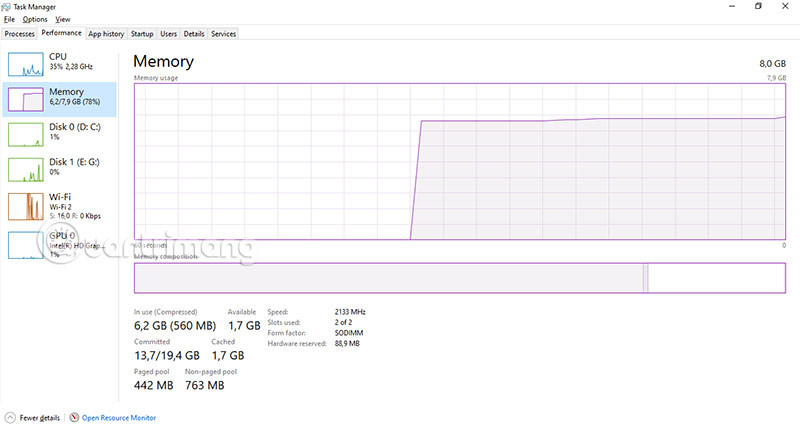 Thông số Performance
Thông số Performance
3. Sử Dụng System Information
Nếu bạn muốn có một cái nhìn tổng quan hơn về thông tin hệ thống, System Information là lựa chọn hoàn hảo.
Bước 1: Mở Cửa Sổ Run
- Nhấn Windows + R để mở cửa sổ Run.
Bước 2: Nhập Lệnh
- Gõ lệnh
msinfo32và nhấn OK.
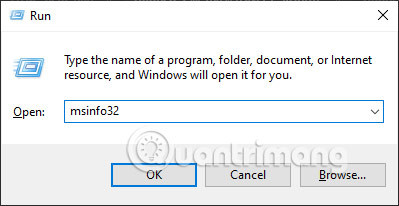 System Information
System Information
Bước 3: Kiểm Tra Các Thông Tin Chi Tiết
- Trong cửa sổ này, bạn sẽ tìm thấy thông tin như hệ điều hành, CPU, tên máy và danh sách các thành phần khác.
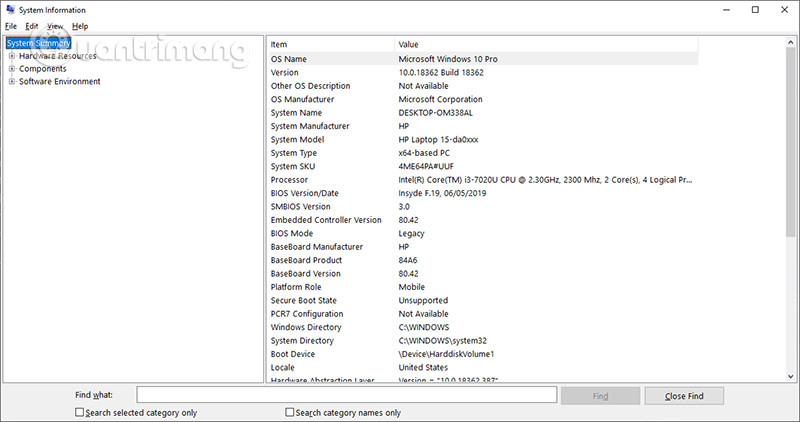 Thông tin hệ thống chi tiết
Thông tin hệ thống chi tiết
4. Xem Thông Số Phần Cứng Trên Windows 11
Với Windows 11, bạn có thể dễ dàng xem thông tin phần cứng bằng cách truy cập vào phần cài đặt.
Bước 1: Mở Settings
- Nhấn tổ hợp phím Windows + I để mở cửa sổ Settings.
Bước 2: Chọn System
- Kéo xuống và chọn About để xem các thông tin về máy tính, bao gồm phiên bản hệ điều hành, tên máy và các thông số khác.
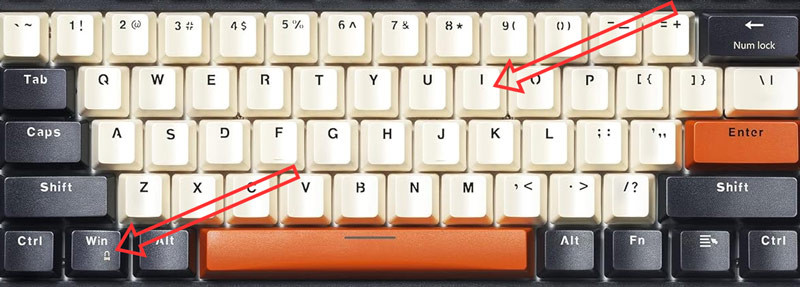 Thông tin máy Windows 11
Thông tin máy Windows 11
5. Cách Xem Thông Số Phần Cứng Trên Macbook
Nếu bạn sử dụng Macbook, việc kiểm tra cấu hình cũng không khó khăn.
Bước 1: Vào About This Mac
- Nhấn vào biểu tượng Apple góc trên bên trái màn hình và chọn About This Mac.
 Vào About This Mac
Vào About This Mac
Bước 2: Xem Thông Tin Cơ Bản
- Tại đây, bạn sẽ thấy thông tin về chip, RAM và phiên bản macOS.
Bước 3: Xem Thong Tin Kỹ Hơn
- Nhấn vào More Info để xem thông tin chi tiết hơn về hệ thống.
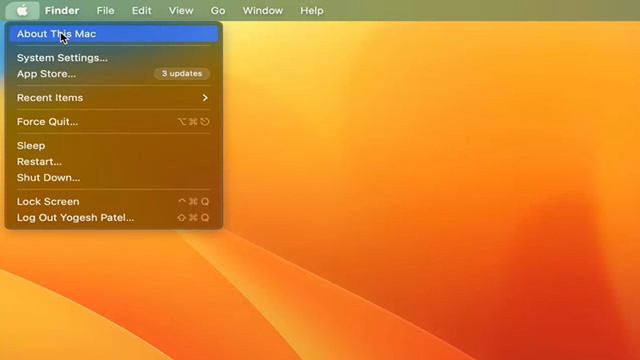 Thông tin chi tiết Macbook
Thông tin chi tiết Macbook
Qua bài viết trên, bạn đã có thể tự kiểm tra cấu hình laptop và máy tính của mình một cách hiệu quả nhất. Nếu bạn cần thêm thông tin và thủ thuật hữu ích trong việc sử dụng thiết bị công nghệ, hãy truy cập hocoffice.com để khám phá thêm nhiều kiến thức bổ ích nhé!
Để lại một bình luận