Sau một thời gian sử dụng máy tính, có không ít file trở nên “cứng đầu” và không thể xóa đi dù bạn đã cố gắng nhiều lần. Để giải phóng không gian lưu trữ và tăng tốc độ máy tính, việc tìm cách xóa triệt để những file này là rất cần thiết. Trong bài viết này, chúng tôi sẽ hướng dẫn bạn một số phương pháp hiệu quả để xóa các file khó xóa trên Windows.
 xóa file cứng đầu
xóa file cứng đầu
Tại Sao Không Xóa Được File?
Trường hợp file không xóa được thường xảy ra do các lý do sau:
- File đang được một ứng dụng khác sử dụng.
- Các file liên quan đến file bạn muốn xóa vẫn đang hoạt động.
- Lỗi xảy ra trong quá trình sao chép hoặc di chuyển file lên ổ cứng.
Nếu gặp phải thông báo lỗi khi cố gắng xóa file, bạn có thể thử một số cách bên dưới để giải quyết.
1. Khởi Động Lại Hệ Thống
Đôi khi giải pháp đơn giản nhất là khởi động lại hệ thống. Hãy restart máy tính của bạn và thử xóa lại file như bình thường. Việc này sẽ giúp làm mới các tiến trình và có thể muộn màng xóa được file cứng đầu.
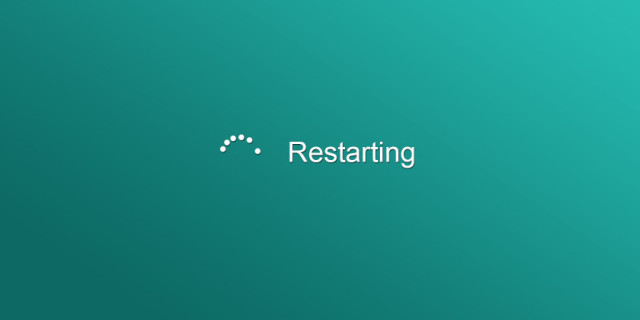 Khởi động lại hệ thống
Khởi động lại hệ thống
2. Sử Dụng Lệnh Xóa Trong DOS
Nếu khởi động lại không hiệu quả, bạn có thể sử dụng dòng lệnh trong Command Prompt (DOS).
- Nhấn Windows + R để mở hộp Run.
- Nhập cmd và nhấn Enter.
- Trong cửa sổ Command Prompt, điều hướng đến thư mục chứa file cần xóa.
- Sử dụng lệnh del để xóa file.
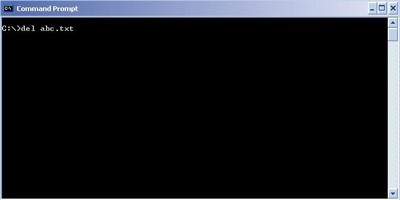 Sử dụng lệnh xóa trong DOS
Sử dụng lệnh xóa trong DOS
3. Sử Dụng Task Manager
Một cách khác là sử dụng Task Manager để kết thúc tiến trình đang chiếm giữ file:
- Mở cửa sổ Command Prompt.
- Nhấn Ctrl + Shift + Esc để mở Task Manager.
- Tìm process explorer.exe, bấm chuột phải và chọn End Task.
- Sử dụng lại lệnh del trong Command Prompt để xóa file.
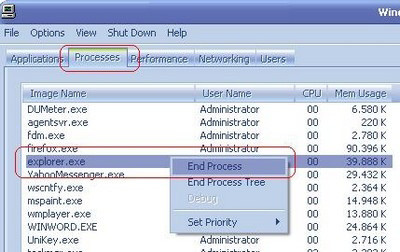 Chọn End Process
Chọn End Process
Sau khi xóa xong, bạn có thể khởi động lại Explorer bằng lệnh explorer trong Command Prompt.
4. Thay Đổi Cài Đặt Tiến Trình File Explorer
Cài đặt mặc định trên File Explorer có thể gây khó khăn trong việc xóa file. Để thay đổi cài đặt này:
- Mở File Explorer.
- Đi tới View > Options > Change folder and search options.
- Trong tab View, đảm bảo tùy chọn Launch folder windows in a separate process không được chọn.
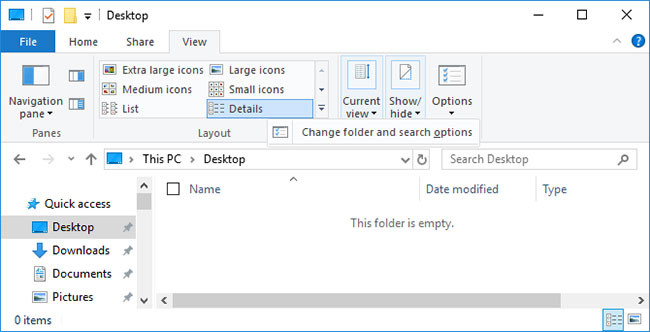 Đi tới View > Options
Đi tới View > Options
5. Sử Dụng Ứng Dụng Bên Thứ Ba
Đôi khi việc sử dụng ứng dụng hỗ trợ có thể là giải pháp tốt. Một số ứng dụng phổ biến giúp xóa file cứng đầu bao gồm:
Microsoft Process Explorer
Process Explorer cho phép bạn thấy các tiến trình đang sử dụng file và giúp đóng chúng. Bạn có thể tải ứng dụng này từ trang chính thức của Microsoft.
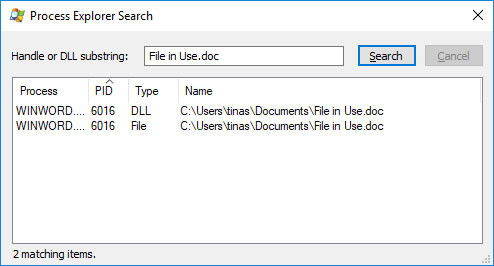 Microsoft Process Explorer
Microsoft Process Explorer
Unlocker
Unlocker là phần mềm miễn phí giúp bạn xác định lý do không xóa được file và nhanh chóng khắc phục. Tải phần mềm tại đây để sử dụng.
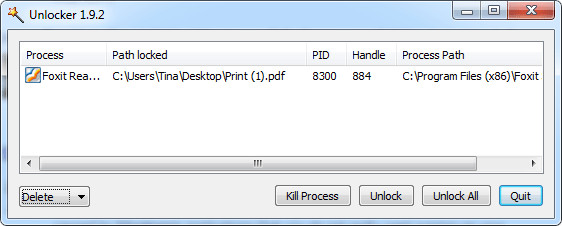 Sử dụng ứng dụng thứ 3
Sử dụng ứng dụng thứ 3
LockHunter
LockHunter là một công cụ giúp dễ dàng mở khóa hoặc xóa file cứng đầu. Sau khi cài đặt, bạn có thể nhấp chuột phải vào file và chọn What is locking this file? để xem ứng dụng đang sử dụng nó.
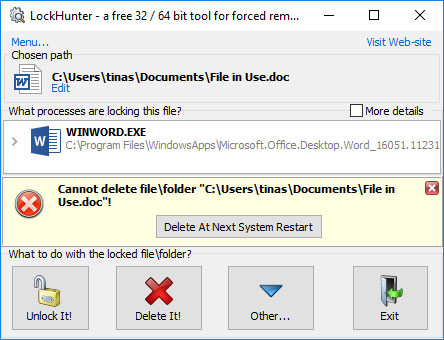 LockHunter
LockHunter
6. Kết Luận
Việc xóa các file cứng đầu trên Windows có thể thực hiện dễ dàng nếu bạn biết cách. Thực hiện theo các phương pháp trên và bạn sẽ có thể giải phóng không gian lưu trữ một cách hiệu quả. Nếu bạn cần thêm thông tin hoặc thủ thuật liên quan đến Microsoft Windows, hãy thường xuyên truy cập hocoffice.com để cập nhật những kiến thức bổ ích.
Để lại một bình luận