Khi bạn kết nối nhiều máy in với máy tính, việc quản lý và nhận diện chúng trở nên rất quan trọng. Mỗi máy in đều có thể được gán một tên, giúp người dùng dễ dàng phân biệt và lựa chọn máy in cần thiết. Bài viết này sẽ hướng dẫn bạn cách đổi tên máy in trên Windows 10 một cách nhanh chóng và đơn giản.
Hướng dẫn đổi tên máy in Windows 10
Cách 1: Đổi tên máy in qua Settings
Bước 1:
Mở giao diện Settings bằng cách nhấn vào nút Start và chọn biểu tượng bánh răng, hoặc sử dụng tổ hợp phím Windows + I. Sau đó, nhấn vào Devices.
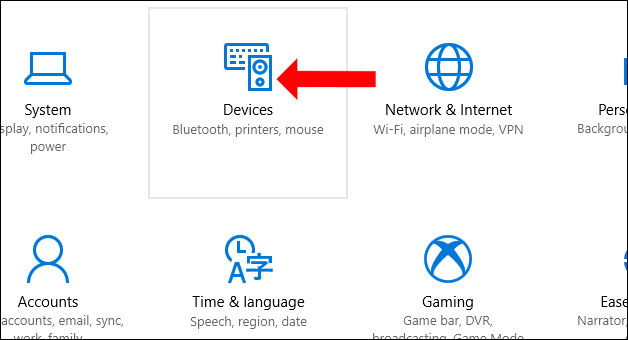 Mục Devices
Mục Devices
Bước 2:
Trong giao diện mới, tìm và chọn mục Printers & Scanners. Bạn sẽ thấy danh sách toàn bộ các máy in đang kết nối với máy tính. Nhấn chọn máy in mà bạn muốn đổi tên, sau đó nhấn vào Manage.
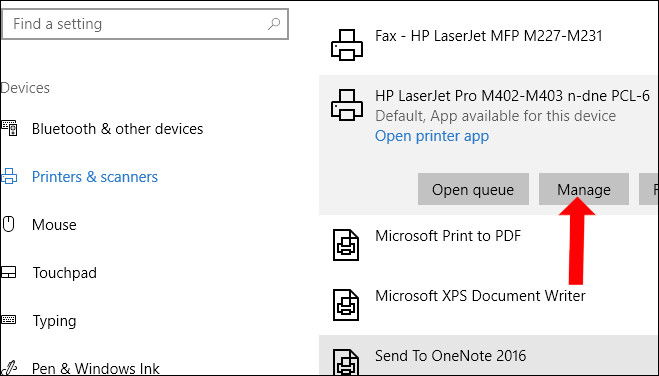 Nhấn chọn Manage
Nhấn chọn Manage
Bước 3:
Trong mã nguồn thuộc tính của máy in (Printer Properties), nhấn vào Printer Properties để mở các tùy chọn cài đặt. Tại tab General, bạn có thể nhập tên máy in mới tại dòng đầu tiên và nhấn OK để lưu thay đổi.
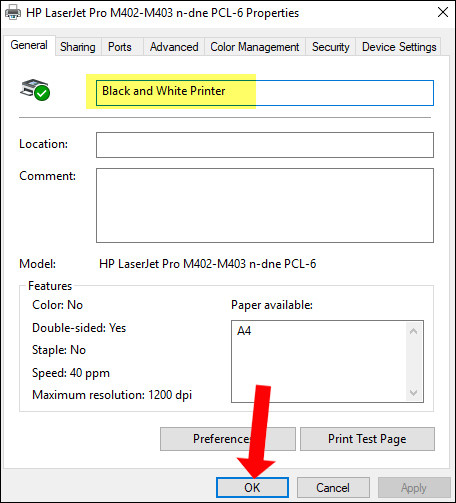 Nhập tên mới
Nhập tên mới
Cách 2: Đổi tên máy in qua Control Panel
Bước 1:
Mở Control Panel từ thanh tìm kiếm trên Windows. Trong mục Hardware and Sound, chọn View devices and printers.
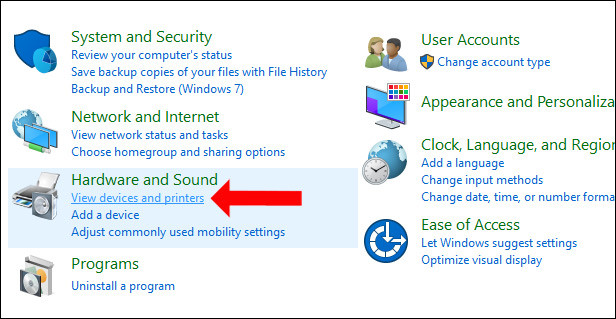 Nhấn chọn Control Panel
Nhấn chọn Control Panel
Bước 2:
Trong danh sách máy in, nhấp chuột phải vào máy in mà bạn muốn đổi tên và chọn Printer Properties từ menu chuột phải.
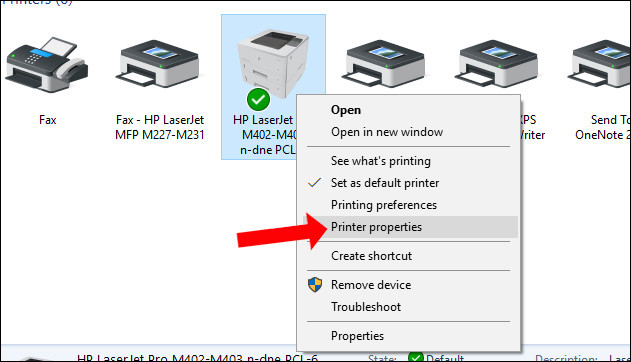 Chọn máy in muốn đổi tên
Chọn máy in muốn đổi tên
Bước 3:
Cũng tại đây, bạn sẽ thấy cửa sổ tương tự như ở Cách 1. Tại tab General, nhập tên mới cho máy in và nhấn OK để lưu thay đổi.
 Thay tên mới cho máy in
Thay tên mới cho máy in
Việc thay đổi tên máy in giúp bạn kết nối với máy in một cách nhanh chóng hơn, tránh tình trạng nhầm lẫn trong quá trình sử dụng. Cả hai cách đều có thể áp dụng cho các phiên bản Windows khác nhau.
Chúc bạn thành công với hướng dẫn này, và nếu bạn cần thêm thông tin hay có thắc mắc về các sản phẩm máy in, hãy ghé thăm hocoffice.com để tìm hiểu thêm!
Để lại một bình luận