Công cụ Programs and Features trên Windows là một trong những tính năng quan trọng giúp bạn quản lý các ứng dụng đã cài đặt trên máy tính. Với công cụ này, bạn có thể dễ dàng thay đổi, sửa chữa hoặc gỡ cài đặt các phần mềm chỉ trong vài cú nhấp chuột. Dưới đây là 8 cách hữu ích để mở công cụ Programs and Features nhanh chóng và hiệu quả.
1. Sử dụng hộp thoại lệnh Run
Hộp thoại lệnh Run là một trong những cách nhanh chóng để truy cập vào các chức năng của Windows. Để mở công cụ Programs and Features bằng lệnh này, bạn chỉ cần làm như sau:
- Nhấn Win + R để mở hộp thoại Run.
- Nhập lệnh appwiz.cpl và nhấn Enter.
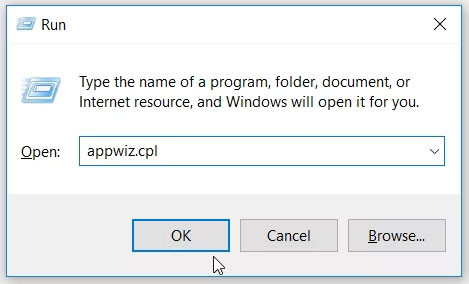 Mở Công cụ Programs and Features của Windows bằng hộp thoại lệnh Run
Mở Công cụ Programs and Features của Windows bằng hộp thoại lệnh Run
2. Sử dụng menu Quick Access
Menu Quick Access cho phép bạn tiếp cận nhanh chóng với nhiều tính năng quan trọng. Dưới đây là cách mở Programs and Features thông qua menu này:
- Nhấn Win + X để mở menu Quick Access.
- Chọn Apps and features từ danh sách.
- Chọn Programs and Features trong phần Related settings.
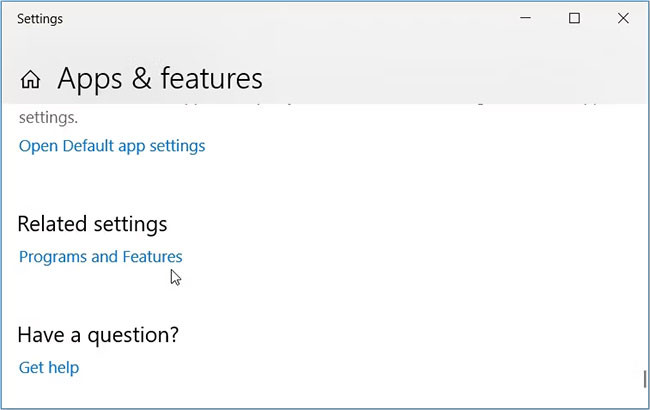 Mở Công cụ Programs and Features của Windows bằng menu Quick Access
Mở Công cụ Programs and Features của Windows bằng menu Quick Access
3. Sử dụng thanh tìm kiếm của Windows
Thanh tìm kiếm là công cụ tuyệt vời để tìm kiếm các chương trình trong Windows. Để mở Programs and Features, bạn làm như sau:
- Nhấp vào thanh tìm kiếm ở menu Start và nhập Programs and Features.
- Chọn tùy chọn Programs and Features từ kết quả tìm kiếm.
4. Sử dụng Control Panel
Control Panel là một trong những nơi truy cập dễ dàng đến các công cụ của Windows. Để mở Programs and Features thông qua Control Panel, bạn thực hiện theo các bước sau:
- Nhấn Win + R để mở hộp thoại Run.
- Gõ Control Panel và nhấn Enter.
- Chọn View by và chuyển thành Large icons.
- Cuộn xuống và nhấp vào Programs and Features.
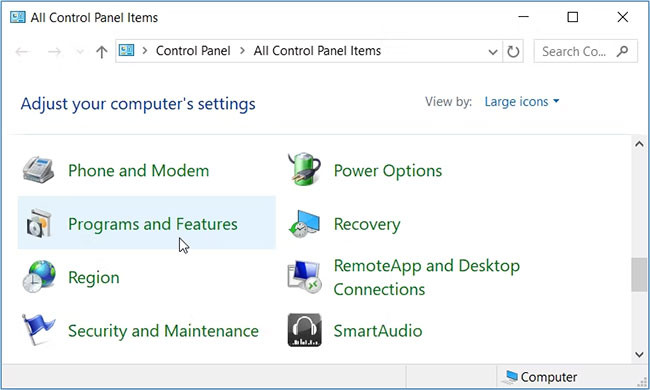 Mở Công cụ Programs and Features của Windows bằng Control Panel
Mở Công cụ Programs and Features của Windows bằng Control Panel
5. Sử dụng Command Prompt hoặc PowerShell
Bạn cũng có thể sử dụng Command Prompt hoặc PowerShell để mở Programs and Features. Đây là cách thực hiện:
Với Command Prompt
- Nhấn Win + R để mở hộp thoại Run.
- Nhập CMD và nhấn Ctrl + Shift + Enter để mở Command Prompt với quyền admin.
- Nhập appwiz.cpl và nhấn Enter.
Với PowerShell
- Nhấn Win + R để mở hộp thoại Run.
- Nhập PowerShell và nhấn Ctrl + Shift + Enter để mở PowerShell với quyền admin.
- Nhập appwiz.cpl và nhấn Enter.
6. Sử dụng File Explorer
Bạn cũng có thể mở Programs and Features qua File Explorer bằng các bước đơn giản sau:
- Nhấn Win + E để mở File Explorer.
- Nhấp vào This PC ở thanh bên trái.
- Nhấp vào tab Computer ở góc trên cùng bên trái.
- Chọn Uninstall or change a program.
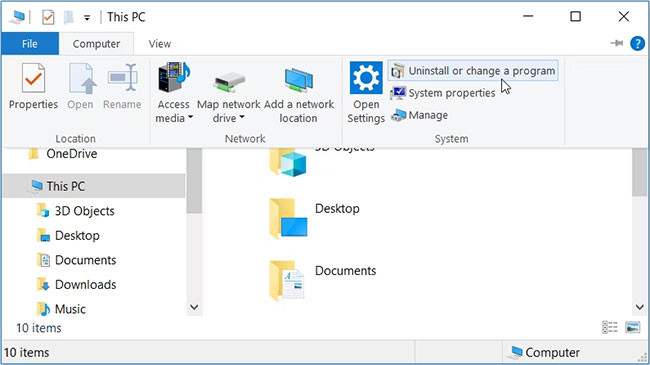 Mở công cụ Programs and Features của Windows bằng File Explorer
Mở công cụ Programs and Features của Windows bằng File Explorer
7. Mở qua System Settings
Cài đặt hệ thống là một phần quan trọng trong việc quản lý máy tính của bạn. Để mở Programs and Features qua cài đặt hệ thống, bạn thực hiện theo các bước sau:
- Nhấn Win + I để mở Settings.
- Navigate đến Apps > Apps & features.
- Nhấp vào Programs and Features ở phía bên tay phải.
8. Tạo shortcut cho Programs and Features
Để truy cập nhanh chóng hơn vào Programs and Features, bạn có thể tạo shortcut trên Desktop bằng cách làm theo những bước sau:
- Nhấp chuột phải vào một khoảng trống trên màn hình và chọn New > Shortcut.
- Nhập %WinDir%System32appwiz.cpl vào ô vị trí và nhấn Next.
- Đặt tên cho shortcut là Programs and Features hoặc tên khác bạn thích, rồi nhấn Finish.
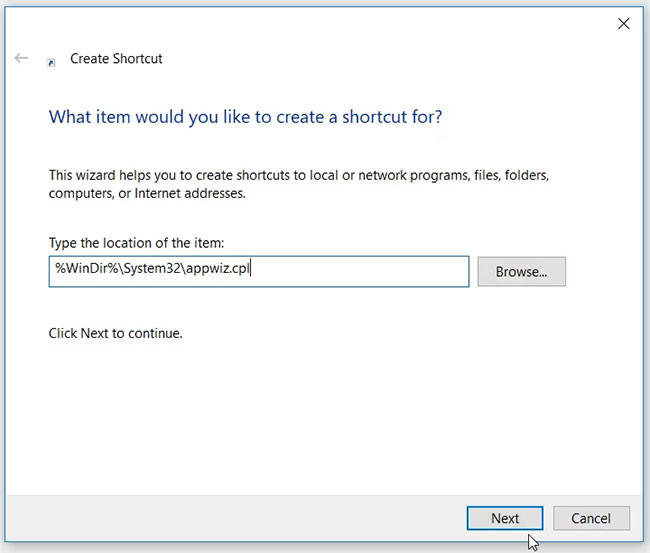 Tạo shortcut cho Programs and Features
Tạo shortcut cho Programs and Features
Với những mẹo này, bạn sẽ luôn có thể mở được công cụ Programs and Features trên Windows một cách nhanh chóng và hiệu quả. Bạn có muốn tìm hiểu thêm về các thủ thuật hữu ích khác? Hãy truy cập hocoffice.com để cập nhật những thông tin mới nhất nhé!
Để lại một bình luận