Là một trong những phần mềm chỉnh sửa ảnh phổ biến nhất trên thế giới, Adobe Photoshop lại không ngừng cải tiến và bổ sung những tính năng mới để hỗ trợ người dùng. Trong bài viết này, chúng ta sẽ khám phá Remove Tool, một công cụ sử dụng trí tuệ nhân tạo (AI) để xóa nhanh chóng người và các đối tượng không mong muốn ra khỏi ảnh. Công cụ này đã mở ra nhiều khả năng sáng tạo mà bạn có thể chưa từng nghĩ tới!
1. Adobe Photoshop Ra Mắt Remove Tool
Adobe đã chính thức giới thiệu Remove Tool trong phiên bản Photoshop beta mới nhất. Đây là công cụ sử dụng công nghệ AI và machine learning một cách thông minh để xóa các đối tượng không mong muốn một cách nhanh chóng và hiệu quả. Với Remove Tool, bạn chỉ cần tô lên các đối tượng mà bạn muốn loại bỏ, AI sẽ tự động thay thế bằng nội dung phù hợp, khiến cho hình ảnh trông tự nhiên hơn bao giờ hết.
Tại sao Remove Tool lại đặc biệt?
- Đơn giản và dễ sử dụng: Không cần phải thực hiện các thao tác phức tạp hay chọn lựa nhiều bước, chỉ cần tô lên là xong.
- Kết quả tự nhiên: AI sẽ giúp lấp đầy các khoảng trống một cách chân thực, khiến cho người khác khó nhận ra rằng bạn đã xóa đối tượng.
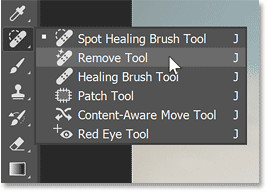 Remove Tool trong Photoshop
Remove Tool trong Photoshop
2. Cách Sử Dụng Remove Tool Để Xóa Đối Tượng
Dưới đây là hướng dẫn chi tiết từng bước để bạn sử dụng Remove Tool một cách hiệu quả.
Bước 1: Chọn Remove Tool
Để lựa chọn Remove Tool, bạn hãy mở Photoshop phiên bản beta. Sau đó, tìm Remove Tool trên thanh công cụ, nằm trong nhóm với các công cụ healing khác như Spot Healing Brush.
Bước 2: Điều Chỉnh Kích Thước Brush
Remove Tool hoạt động giống như một brush hơn là một công cụ chọn. Bạn có thể điều chỉnh kích thước của brush bằng cách sử dụng các phím [ và ] trên bàn phím. Brush nhỏ hơn phù hợp cho những chi tiết nhỏ, trong khi brush lớn hơn sẽ giúp bạn xoá các đối tượng lớn một cách nhanh chóng.
 Thay đổi kích thước brush Remove Tool
Thay đổi kích thước brush Remove Tool
Bước 3: Tô Lên Đối Tượng Bạn Muốn Xóa
Để xóa một đối tượng, bạn chỉ cần tô lên hoàn toàn lên đó. AI sẽ tự động nhận diện và thực hiện xóa khi bạn nhả chuột ra. Nhớ rằng diện tích tô phải bao phủ toàn bộ đối tượng để đảm bảo xóa sạch sẽ.
 Vẽ bằng Remove Tool lên người để xóa khỏi ảnh
Vẽ bằng Remove Tool lên người để xóa khỏi ảnh
Bước 4: Nhả Nút Chuột
Khi bạn đã tô kín đối tượng, hãy nhả chuột. Remove Tool sẽ ngay lập tức xóa đối tượng, tạo ra một kết quả tự nhiên.
 Kết quả xóa đối tượng bằng Remove Tool
Kết quả xóa đối tượng bằng Remove Tool
Bước 5: Khắc Phục Các Vấn Đề
Đôi khi, kết quả không hoàn hảo. Remove Tool có khả năng tự sửa các lỗi mà nó tạo ra. Chỉ cần vẽ nhẹ nhàng lên các khu vực có vấn đề và AI sẽ lấp đầy bằng nội dung phù hợp.
 Sửa các lỗi bằng Remove Tool
Sửa các lỗi bằng Remove Tool
Một Số Lưu Ý Khi Sử Dụng Remove Tool
- Thử nghiệm với kích thước brush khác nhau: Để có được kết quả tốt nhất, bạn nên thử nghiệm với kích thước brush khác nhau tùy thuộc vào kích thước của đối tượng cần xóa.
- Sử dụng nhiều lần: Bạn có thể vẽ nhiều lần lên cùng một khu vực cho đến khi đạt được kết quả như ý muốn.
- Sử dụng Remove Tool để khắc phục: Nếu bạn thấy rằng một phần nào đó trong ảnh bị xóa không tốt, hãy vẽ lại để chỉnh sửa.
 Chi tiết lặp đi lặp lại đã biến mất
Chi tiết lặp đi lặp lại đã biến mất
Kết Luận
Remove Tool là một công cụ tuyệt vời giúp người dùng Photoshop xóa nhanh chóng đối tượng không mong muốn ra khỏi ảnh chỉ trong vài bước đơn giản. Tận dụng công nghệ AI thông minh, bạn có thể tạo ra những bức ảnh đẹp đẽ hơn mà không tốn quá nhiều thời gian. Đừng ngần ngại thử nghiệm với tính năng mới này để tạo ra những tác phẩm nghệ thuật độc đáo của riêng bạn! Đối với nhiều mẹo và thủ thuật khác liên quan đến Photoshop cũng như các phần mềm khác, hãy truy cập hocoffice.com để đón đọc thêm nhé!
Để lại một bình luận