Khi thao tác trên hình ảnh bằng phần mềm Photoshop, việc tạo ra những vùng chọn chính xác là điều cần thiết để thực hiện các chỉnh sửa một cách chính xác. Dù công cụ Pen và Lasso giúp bạn tạo vùng chọn, nhưng chúng có thể trở nên khó khăn khi xử lý những chi tiết phức tạp. Trong trường hợp này, công cụ Refine Edge sẽ là trợ thủ đắc lực, giúp bạn tinh chỉnh các vùng chọn và cải thiện hiệu quả chỉnh sửa. Bài viết này sẽ hướng dẫn bạn sử dụng công cụ Refine Edge để tạo ra những vùng chọn hoàn hảo trong Photoshop.
Khái niệm về công cụ Refine Edge
Refine Edge là gì?
Refine Edge là một công cụ trong Photoshop được thiết kế đặc biệt để tối ưu hóa các vùng chọn. Nó cho phép người dùng điều chỉnh các cạnh của vùng chọn một cách mềm mại và tự nhiên hơn, đặc biệt hữu ích trong các trường hợp như cắt tóc hoặc các đối tượng có đường viền phức tạp. Nguyên lý hoạt động của Refine Edge là phân tích hình ảnh và so sánh các pixel xung quanh để tạo ra sự chuyển tiếp mượt mà giữa các đối tượng và nền.
Khi nào nên sử dụng Refine Edge?
Refine Edge trở nên cực kỳ hữu ích khi bạn làm việc với hình ảnh có độ tương phản cao giữa foreground (phần nổi bật) và background (phần nền). Đặc biệt là khi bạn cần cắt hoặc tách một đối tượng có đường biên mềm mại như tóc, hoặc các chi tiết phức tạp khác. Công cụ này hỗ trợ bạn đạt được kết quả tốt nhất cho việc thay đổi hình nền ảnh.
Hướng dẫn sử dụng Refine Edge trong Photoshop
Bước 1: Tạo vùng chọn cơ bản
Trước hết, bạn cần tạo một vùng chọn cơ bản để xác định khu vực bạn muốn điều chỉnh. Sau đây là cách thực hiện:
-
Sao chép Layer: Nhấp chuột phải lên Layer gốc và chọn “Duplicate Layer”. Đặt tên cho layer mới là “Background”.
-
Sử dụng công cụ Pen: Dùng công cụ Pen để phác thảo quanh đối tượng bạn muốn chọn. Hãy chú ý đến vùng tóc và các chi tiết nhỏ.
-
Chuyển Path thành vùng chọn: Chọn tab Paths, nhấp chuột phải vào Work Path và chọn “Make Selection”.
-
Tạo Layer Mask: Chọn Layer, sau đó tạo Layer Mask từ vùng chọn bạn vừa tạo.
 Hình ảnh mẫu để tạo vùng chọn
Hình ảnh mẫu để tạo vùng chọn
Bước 2: Mở Select and Mask
-
Làm cho Layer Background vô hình: Để dễ dàng thấy vùng chọn, hãy làm cho layer Background không hiển thị.
-
Mở công cụ Refine Edge: Chọn công cụ Rectangular Marquee (phím tắt M) hoặc Lasso (phím tắt L), sau đó tìm nút “Select and Mask” trong thanh menu và nhấn vào đó.
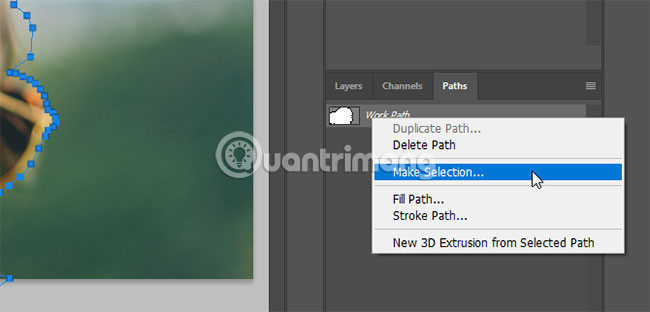 Nhấn Select and Mask
Nhấn Select and Mask
Bước 3: Tinh chỉnh cạnh với Refine Edge Brush Tool
-
Chọn Refine Edge Brush Tool: Khi cửa sổ Select and Mask mở lên, hãy chọn công cụ Refine Edge Brush (hình bàn chải).
-
Quét quanh các cạnh: Bắt đầu quét xung quanh các cạnh cần được tinh chỉnh. Bạn có thể thay đổi kích thước brush trên thanh menu để phù hợp với kích thước cạnh.
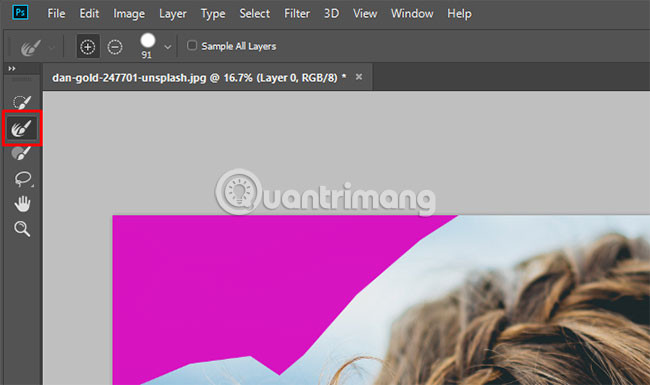 Chọn Refine Edge Brush Tool
Chọn Refine Edge Brush Tool
Bước 4: Tinh chỉnh và hoàn thiện vùng chọn
-
Sử dụng tùy chọn Decontaminate Colors: Trong tab Properties, hãy cuộn xuống và chọn Decontaminate Colors. Tính năng này giúp loại bỏ màu sắc không mong muốn ở các cạnh.
-
Chọn Output To: Bạn có thể đưa vùng chọn này vào một Layer Mask mới hoặc vào Layer Mask hiện tại. Chọn Layer Mask để thêm nó vào mask hiện tại.
-
Sửa lỗi nhỏ: Nếu có một số phần bị trong suốt hoặc chưa hoàn thiện, sử dụng Brush Tool (phím tắt B) để tô lên vùng còn thiếu, chọn màu foreground là đen.
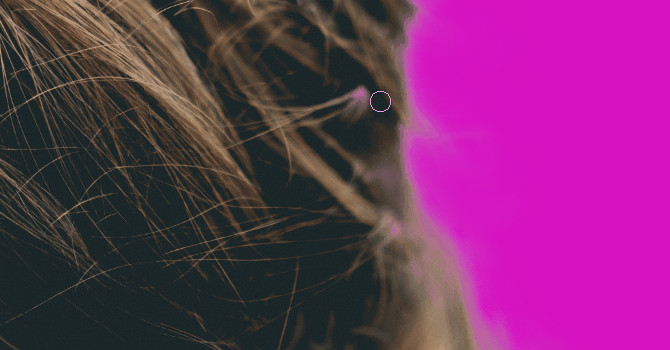 Điều chỉnh phần nền
Điều chỉnh phần nền
Kết luận
Sử dụng công cụ Refine Edge là một kỹ năng quan trọng giúp bạn nâng cao khả năng chỉnh sửa hình ảnh trong Photoshop. Thực hành thường xuyên và thử nghiệm với các cài đặt khác nhau sẽ giúp bạn trở thành “bậc thầy” trong việc tinh chỉnh vùng chọn. Hy vọng rằng những hướng dẫn trên sẽ giúp bạn có được những bức ảnh đẹp sau khi thực hiện chỉnh sửa. Để biết thêm nhiều thủ thuật hữu ích khác, hãy truy cập vào website của chúng tôi tại hocoffice.com.
Để lại một bình luận