Trên hệ điều hành Windows 10, tính năng tìm kiếm được tích hợp trực tiếp tại thanh Taskbar giúp người dùng dễ dàng tìm kiếm các ứng dụng, tệp tin hay thông tin cần thiết. Tuy nhiên, đôi khi công cụ này lại gặp phải sự cố và không hoạt động như mong đợi, gây ra nhiều phiền phức cho người dùng. Trong bài viết này, chúng tôi sẽ hướng dẫn bạn cách khắc phục sự cố tìm kiếm không hoạt động trên Windows 10 một cách hiệu quả.
Nguyên nhân gây lỗi tìm kiếm trên Windows 10
Lỗi tìm kiếm không hoạt động trên Windows 10 có thể xuất phát từ nhiều nguyên nhân khác nhau như:
- Hoạt động của Windows Explorer bị treo hoặc gặp sự cố.
- Các tiến trình tìm kiếm gặp lỗi hoặc không khởi động đúng cách.
- Sự cố liên quan đến các cập nhật Windows.
- Cài đặt dịch vụ tìm kiếm không chính xác.
- Bị xung đột với phần mềm diệt virus hoặc các ứng dụng bên thứ ba.
Các biện pháp khắc phục lỗi tìm kiếm
1. Khởi động lại máy tính
Đây là bước đầu tiên và đơn giản nhất để khắc phục nhiều lỗi hệ thống, bao gồm cả lỗi tìm kiếm. Khởi động lại máy tính có thể giúp làm mới các tiến trình và ứng dụng đang chạy.
2. Khởi động lại Windows Explorer
Khi gặp sự cố với tìm kiếm, rất có thể Windows Explorer đang gặp trục trặc. Để khởi động lại, bạn có thể thực hiện theo các bước sau:
Bước 1: Nhấp chuột phải vào thanh Taskbar và chọn Task Manager.
Bước 2: Tìm kiếm Windows Explorer, nhấp chuột phải và chọn Restart.
Hệ thống sẽ tự động làm mới và khởi động lại Windows Explorer.
 Khởi động lại Windows Explorer
Khởi động lại Windows Explorer
3. Tắt các tiến trình không cần thiết
Mở Task Manager bằng cách nhấn Ctrl + Shift + Esc. Trong tab Processes, bạn có thể kết thúc những tiến trình không cần thiết, bao gồm SearchApp.exe và SearchUI.exe.
Nhấp chuột phải vào bất kỳ tiến trình nào trong danh sách và chọn End Task.
4. Cài đặt lại menu Start
Nếu menu Start gặp sự cố, bạn có thể cài đặt lại ứng dụng này thông qua Powershell. Thực hiện các bước sau:
Bước 1: Nhấn Win + R để mở hộp thoại Run, nhập powershell, sau đó nhấn Ctrl + Shift + Enter.
Bước 2: Nhập lệnh sau và nhấn Enter:
Get-AppXPackage -AllUsers | Foreach {Add-AppxPackage -DisableDevelopmentMode -Register "$($_.InstallLocation)AppXManifest.xml"}5. Kiểm tra dịch vụ Windows Search
Đảm bảo dịch vụ Windows Search đang chạy:
Bước 1: Nhấn Windows + R, gõ services.msc rồi nhấn OK.
Bước 2: Tìm Windows Search trong danh sách, nhấp chuột phải và chọn Properties.
Bước 3: Thay đổi Startup type thành Automatic, rồi nhấn OK để lưu lại thay đổi.
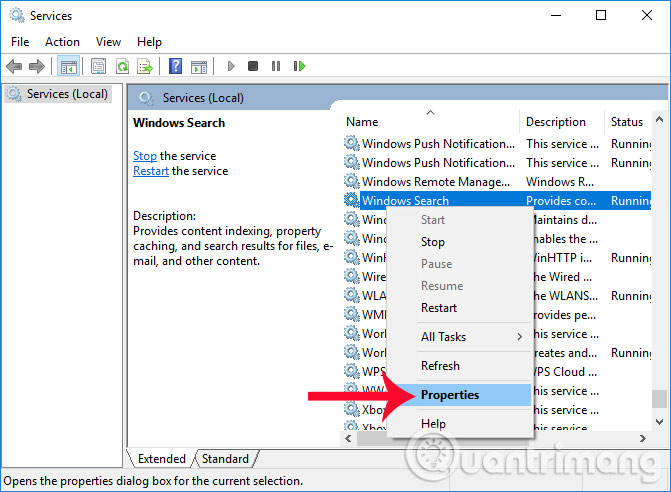 Chọn Windows Search
Chọn Windows Search
6. Chạy công cụ gỡ lỗi tìm kiếm
Windows 10 có sẵn công cụ gỡ lỗi giúp tự động phát hiện và sửa chữa sự cố liên quan đến tìm kiếm:
Bước 1: Mở Control Panel.
Bước 2: Chọn Troubleshooting > System and Security > Find and fix problems.
Bước 3: Tìm Search and Indexing, nhấp chuột phải và chọn Run as administrator.
7. Cập nhật Windows
Đảm bảo rằng hệ điều hành Windows của bạn đã được cập nhật với phiên bản mới nhất, vì những bản cập nhật có thể khắc phục các lỗi đã biết. Để kiểm tra, vào Settings > Update & Security > Windows Update.
8. Thay đổi cài đặt ứng dụng chạy nền
Đảm bảo rằng tùy chọn cho phép ứng dụng chạy trong nền đã được bật:
Bước 1: Mở Settings > Privacy > Background apps.
Bước 2: Đảm bảo rằng Let apps run in the background đang ở trạng thái On.
9. Xây dựng lại chỉ mục tìm kiếm
Nếu chức năng tìm kiếm vẫn không hoạt động, bạn có thể thử xây dựng lại chỉ mục tìm kiếm. Để làm điều này, vào Control Panel, chọn Indexing Options và nhấp vào Advanced > Rebuild.
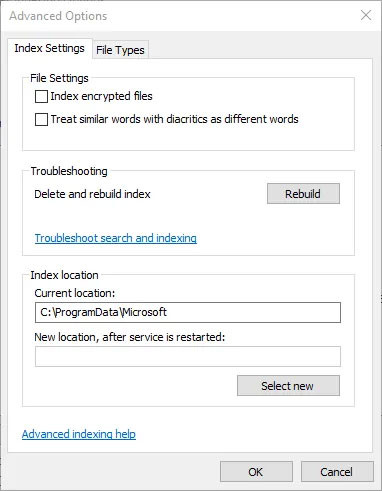 Nhấp vào Indexing Options > Advanced
Nhấp vào Indexing Options > Advanced
10. Sử dụng phần mềm thay thế
Nếu mọi biện pháp không thành công, bạn có thể sử dụng một ứng dụng tìm kiếm thay thế như Everything. Ứng dụng này cung cấp các tính năng tìm kiếm mạnh mẽ và nhanh chóng hơn so với công cụ tích hợp sẵn.
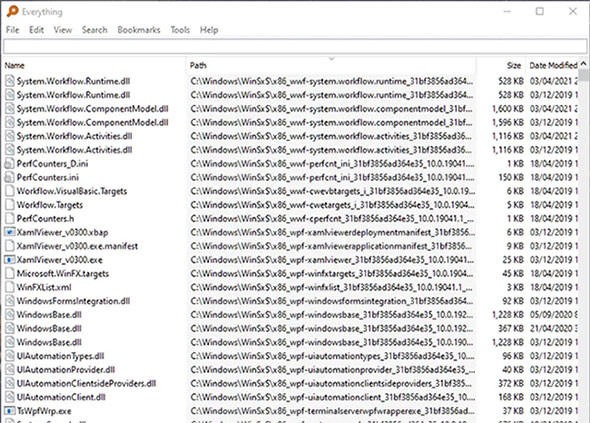 Sử dụng ứng dụng “Everything” thay thế
Sử dụng ứng dụng “Everything” thay thế
Kết luận
Lỗi tìm kiếm không hoạt động trên Windows 10 là một vấn đề khá phổ biến nhưng hoàn toàn có thể khắc phục. Bằng cách thực hiện theo các bước trên, bạn có thể đảm bảo rằng tính năng tìm kiếm của hệ điều hành sẽ hoạt động trở lại bình thường. Hãy cập nhật thường xuyên và theo dõi các bài viết trên trang web của chúng tôi để biết thêm nhiều mẹo và thủ thuật hữu ích. Chúc bạn sửa lỗi thành công!
Để lại một bình luận