Trong bối cảnh học trực tuyến và họp trực tuyến ngày càng trở nên phổ biến, việc sử dụng Zoom đã trở thành một phần quan trọng trong cuộc sống hàng ngày của chúng ta. Tuy nhiên, một trong những vấn đề phổ biến mà người dùng gặp phải là tình trạng không thể bật được camera, điều này có thể gây cản trở lớn cho việc giao tiếp trực tuyến. Trong bài viết này, chúng tôi sẽ hướng dẫn bạn cách khắc phục lỗi này một cách hiệu quả, giúp bạn có những giờ phút trải nghiệm Zoom tốt nhất.
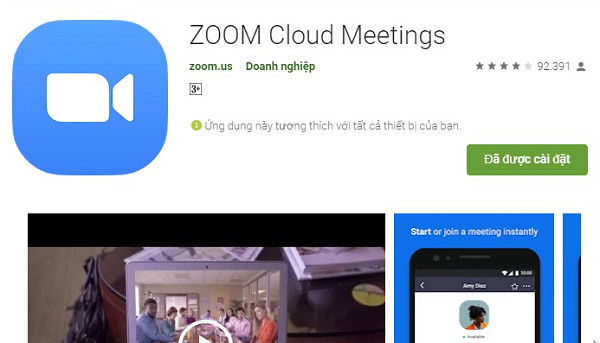 loi khong bat duoc camera tren zoom
loi khong bat duoc camera tren zoom
Nguyên nhân gây ra lỗi không bật được camera trên Zoom
Nguyên nhân chính dẫn đến tình trạng này có thể xuất phát từ nhiều yếu tố khác nhau. Dưới đây là một số nguyên nhân phổ biến mà bạn có thể gặp phải:
- Thiếu quyền truy cập camera: Ứng dụng Zoom có thể chưa được cấp quyền truy cập vào camera/máy ảnh trên thiết bị của bạn.
- Camera/webcam gặp sự cố: Thiết bị camera hoặc webcam có thể bị hư hỏng hoặc gặp trục trặc kỹ thuật.
- Cài đặt ứng dụng chưa chính xác: Có thể các cài đặt trong ứng dụng Zoom chưa được thiết lập một cách hợp lý.
- Phiên bản Zoom lỗi thời: Bạn có thể đang sử dụng phiên bản cũ của ứng dụng Zoom, dẫn đến một số tính năng không hoạt động đúng cách.
Phương pháp khắc phục lỗi không bật được camera trên Zoom
Dưới đây là một số cách hiệu quả để khắc phục tình trạng không thể bật camera trên Zoom:
1. Cấp quyền truy cập cho Zoom
Để ứng dụng Zoom hoạt động hiệu quả, bạn cần đảm bảo rằng nó đã được cấp quyền truy cập vào camera.
-
Đối với điện thoại: Vào Cài đặt > Ứng dụng > Zoom > Quyền ứng dụng, sau đó chắc chắn rằng quyền truy cập vào camera đã được bật.
-
Đối với Macbook: Nhấn vào biểu tượng Apple ở góc trái màn hình > Tùy chọn hệ thống > Bảo mật & Quyền riêng tư. Nhấn vào ổ khóa ở góc trái dưới cùng để mở khóa và nhập tên người dùng và mật khẩu. Tiếp theo, chọn Camera và đánh dấu vào ô của Zoom.us và Zoom Rooms, cuối cùng khởi động lại ứng dụng.
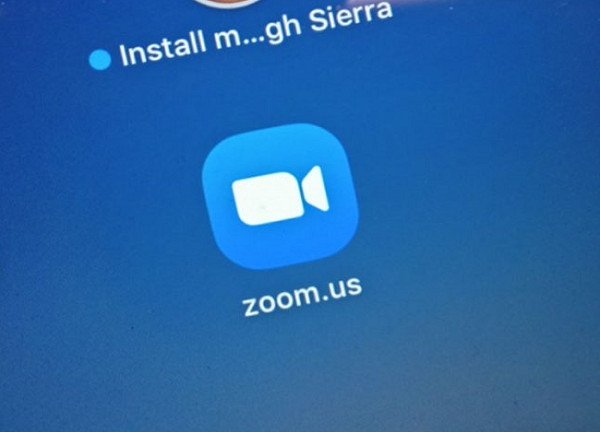 zoom
zoom
2. Kiểm tra camera/webcam của bạn
Nếu camera hoặc webcam không hoạt động, bạn có thể không bật được camera trên Zoom. Để kiểm tra:
- Đảm bảo rằng camera không bị che khuất.
- Thử sử dụng camera với các ứng dụng khác để xác minh xem nó có hoạt động hay không. Nếu camera không hoạt động, có thể thiết bị của bạn gặp sự cố phần cứng.
 FASTCARE – Hệ thống sửa chữa điện thoại, laptop, máy tính bảng
FASTCARE – Hệ thống sửa chữa điện thoại, laptop, máy tính bảng
3. Khởi động lại thiết bị
Điều này có vẻ đơn giản nhưng rất hiệu quả. Khởi động lại điện thoại hoặc máy tính của bạn có thể giúp khắc phục các lỗi tạm thời. Đồng thời, hãy kiểm tra để đảm bảo bạn đang sử dụng phiên bản mới nhất của Zoom.
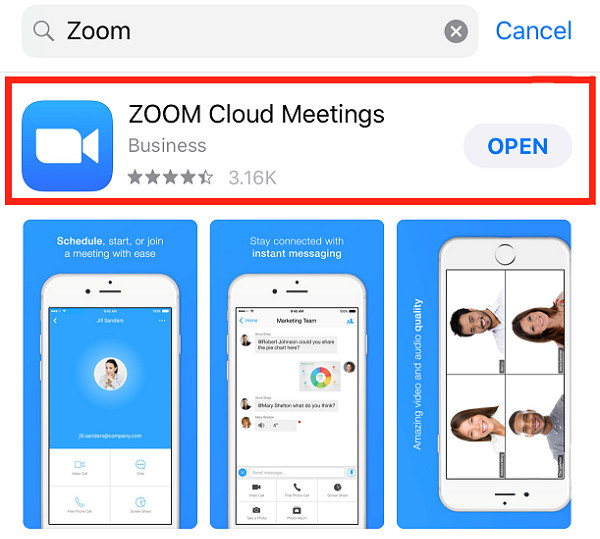 khac phuc loi khong bat duoc camera tren zoom
khac phuc loi khong bat duoc camera tren zoom
4. Gỡ cài đặt và cài lại ứng dụng Zoom
Nếu tất cả các phương pháp trên đều không giúp bạn khắc phục lỗi, hãy thử gỡ cài đặt ứng dụng Zoom và cài đặt lại. Khi cài đặt lại, hãy chắc chắn cấp đủ quyền cho ứng dụng để nó có thể truy cập vào camera của bạn.
Kết luận
Việc không thể bật được camera trên Zoom có thể gây cản trở lớn trong quá trình học tập và làm việc trực tuyến. Tuy nhiên, với những giải pháp được nêu trong bài viết này, bạn hoàn toàn có thể khắc phục vấn đề này một cách dễ dàng. Hãy thường xuyên kiểm tra các quyền truy cập và cài đặt của ứng dụng để đảm bảo mọi thứ hoạt động trơn tru.
Hy vọng rằng bạn sẽ luôn có những trải nghiệm tuyệt vời khi sử dụng ứng dụng Zoom! Nếu bạn cần thêm thông tin chi tiết về ClassIn, hãy truy cập ngay vào classin.com.vn.
Để lại một bình luận