Bạn có đang phải đối mặt với thông báo “No Internet Access” trong khi máy tính vẫn hiển thị có kết nối Ethernet? Việc thiết lập và duy trì kết nối Internet không phải lúc nào cũng đơn giản. Hãy cùng khám phá những mẹo hữu ích dưới đây để khắc phục sự cố này và giúp kết nối Ethernet của bạn hoạt động hiệu quả trên máy tính Windows.
1. Kiểm tra router
Trước khi tiến hành khắc phục các sự cố trên máy tính, bạn nên xác nhận rằng router không gặp vấn đề gì. Để thực hiện, hãy ngắt kết nối cáp Ethernet từ máy tính và thử kết nối nó sang một thiết bị khác.
Nếu bạn cũng gặp phải sự cố tương tự trên thiết bị khác hoặc nếu kết nối Wi-Fi không thành công, thì rất có thể nguyên nhân là do router. Trong nhiều trường hợp, chỉ cần khởi động lại router là có thể giải quyết vấn đề. Nếu vẫn không khả thi, bạn có thể cần cập nhật firmware của router hoặc liên hệ với nhà cung cấp dịch vụ Internet (ISP) để nhận được hỗ trợ.
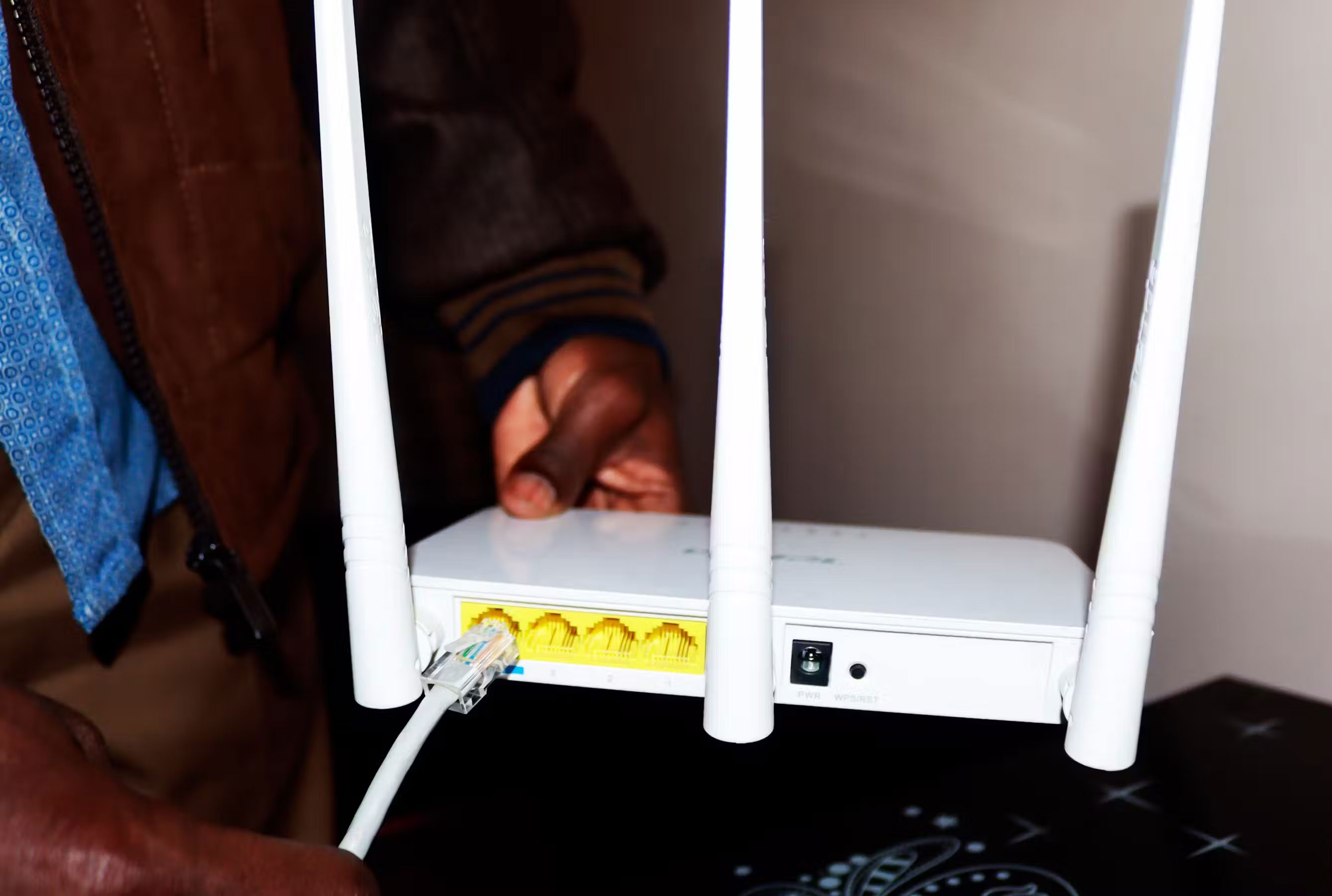 Router và cáp Ethernet
Router và cáp Ethernet
2. Sử dụng trình khắc phục sự cố Network and Internet
Nếu router hoạt động bình thường, bạn nên thử chạy trình khắc phục sự cố “Network and Internet” có sẵn trong Windows. Công cụ này sẽ tiến hành quét hệ thống và tìm kiếm các sự cố phổ biến liên quan đến Internet và cố gắng tự động khắc phục.
Các bước thực hiện:
- Nhấn Win + I để mở ứng dụng Settings.
- Đi tới mục System > Troubleshoot.
- Chọn Other troubleshooters.
- Nhấp vào Run bên cạnh mục Network and Internet và làm theo hướng dẫn trên màn hình.
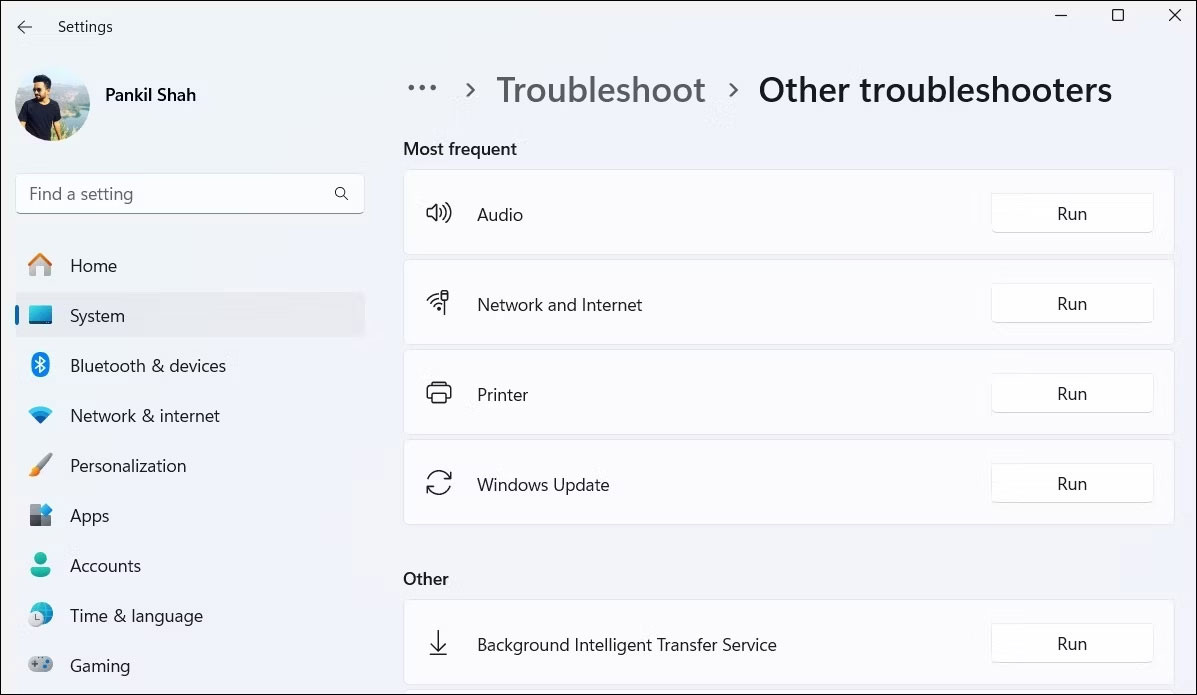 Chạy trình khắc phục sự cố Network and Internet trong cài đặt hệ thống Windows
Chạy trình khắc phục sự cố Network and Internet trong cài đặt hệ thống Windows
3. Khởi động lại hoặc cập nhật driver Ethernet
Đôi khi, đơn giản chỉ cần tắt và khởi động lại adapter Ethernet có thể giúp khắc phục các sự cố tạm thời. Để thực hiện:
Các bước thực hiện:
- Nhấn Win + R để mở hộp thoại Run.
- Nhập devmgmt.msc và nhấn Enter.
- Mở rộng Network adapters, nhấp chuột phải vào driver có vấn đề và chọn Disable device.
- Sau vài giây, nhấp chuột phải vào driver Ethernet và chọn Enable device.
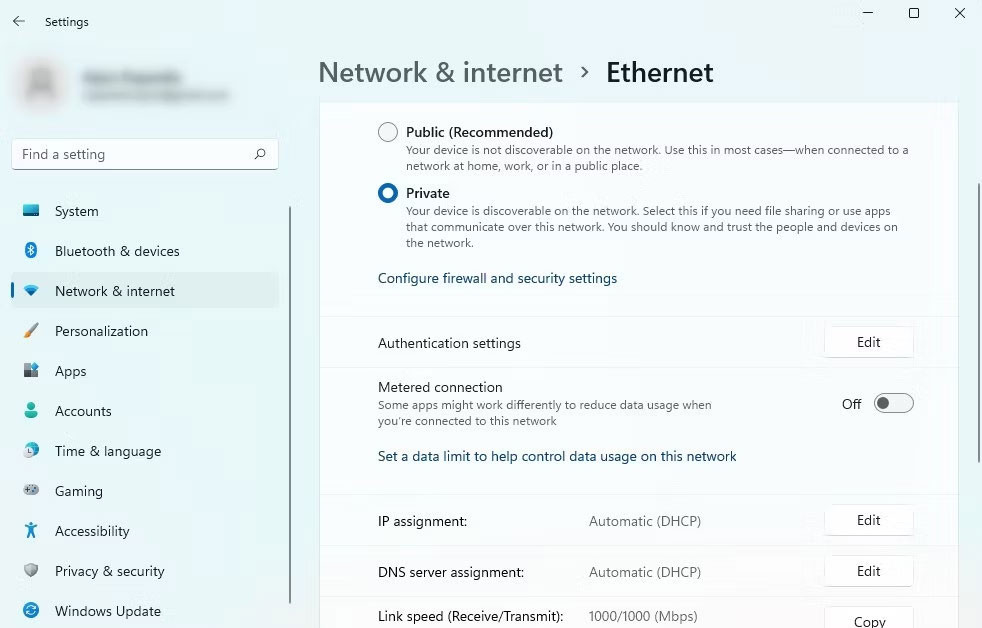 Cập nhật driver Ethernet trên Windows
Cập nhật driver Ethernet trên Windows
Nếu bạn vẫn gặp sự cố, hãy thử cập nhật driver Ethernet qua Device Manager. Điều này sẽ giúp khắc phục vấn đề do driver lỗi thời. Trong trường hợp không có tác dụng, gỡ cài đặt driver Ethernet và khởi động lại máy tính. Hệ điều hành Windows sẽ tự động cài đặt driver bị thiếu khi khởi động lại, giúp Ethernet hoạt động trở lại.
4. Thay đổi cấu hình mạng và tắt chế độ Metered Connection
Thay đổi cấu hình mạng trong Windows và tắt chế độ Metered Connection cũng có thể giúp khắc phục sự cố không truy cập được Internet.
Các bước thực hiện:
- Mở ứng dụng Settings và đi tới Network and Internet > Ethernet.
- Tắt tính năng Metered Connection và thay đổi Network profile từ Public thành Private.
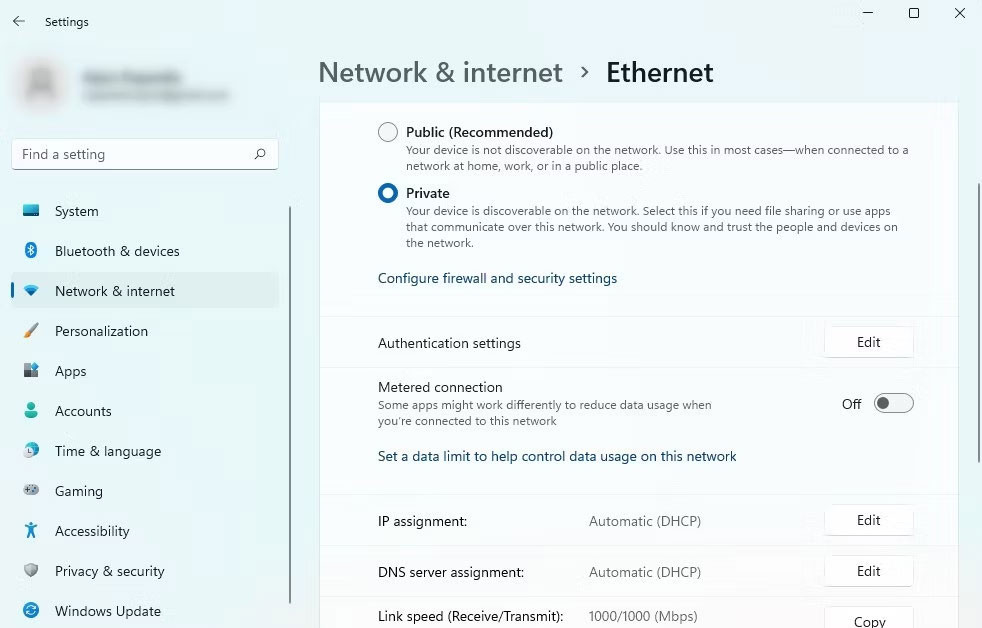 Cập nhật driver Ethernet trên Windows
Cập nhật driver Ethernet trên Windows
Sau khi thay đổi cấu hình, hãy khởi động lại máy tính và kiểm tra xem lỗi đã được khắc phục chưa.
5. Thay đổi DNS Server và xóa DNS Cache
Windows thường sử dụng DNS Server do ISP cung cấp. Đôi khi, vấn đề với DNS Server mặc định có thể dẫn tới kết nối Internet chậm hoặc không kết nối được. Thử chuyển sang DNS Server đáng tin cậy hơn như của Cloudflare hoặc Google DNS có thể cải thiện tình hình.
Các bước thực hiện:
- Nhập ncpa.cpl vào hộp tìm kiếm và nhấn Enter..
- Trong cửa sổ Network Connections, nhấp chuột phải vào Ethernet adapter và chọn Properties.
- Nhấp đúp vào Internet Protocol Version 4 (TCP/IPv4), chọn tùy chọn Use the following DNS server addresses và nhập địa chỉ DNS vào các trường phù hợp.
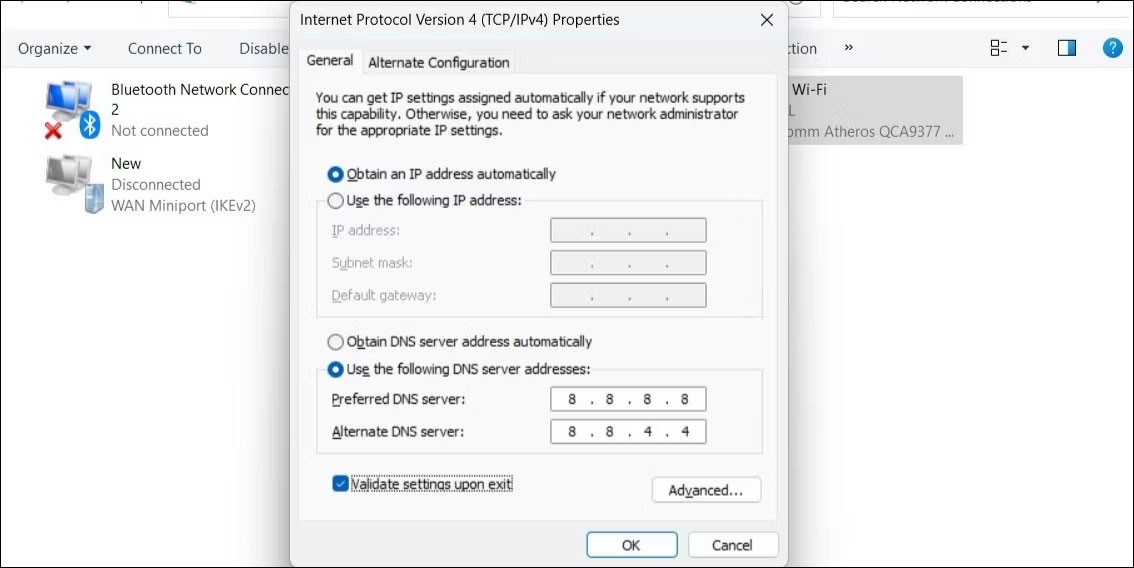 Cửa sổ Internet Protocol Version 4 Properties trong Windows
Cửa sổ Internet Protocol Version 4 Properties trong Windows
Ví dụ, để sử dụng Google DNS, nhập 8.8.8.8 vào trường DNS Server chính và 8.8.4.4 vào trường DNS Server phụ. Sau đó, hãy xóa DNS cache để loại bỏ các mục cũ, giúp Windows kết nối internet mà không gặp phải sự cố.
6. Reset cài đặt mạng
Nếu không có biện pháp nào ở trên giúp bạn khắc phục được lỗi “No Internet Access”, bạn có thể cân nhắc việc reset cài đặt mạng. Điều này sẽ phục hồi tất cả cài đặt mạng trên PC về trạng thái mặc định, giúp bạn giải quyết mọi sự cố hiện tại.
Các bước thực hiện:
- Mở ứng dụng Settings và đi tới Network & internet > Advanced network settings > Network reset.
- Nhấp vào Reset now.
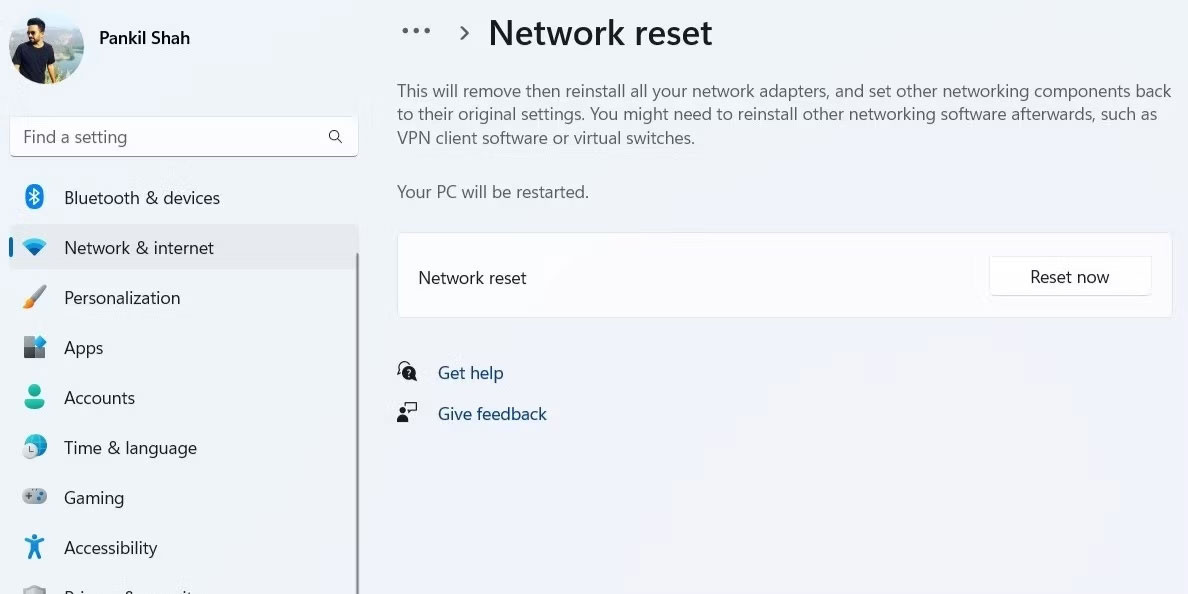 Menu reset mạng trong Windows
Menu reset mạng trong Windows
Kết nối Ethernet có thể mất một thời gian để khôi phục nhưng thường đáng tin cậy nếu được cài đặt đúng cách. Hy vọng rằng các mẹo trên sẽ giúp bạn khắc phục lỗi và quay lại với kết nối Internet ổn định từ rất nhanh chóng. Để tìm hiểu thêm về các thủ thuật công nghệ, bạn có thể ghé thăm hocoffice.com.
Để lại một bình luận