Trong quá trình sử dụng Windows 10, nhiều người dùng đôi khi đối mặt với vấn đề thao tác nhấp chuột phải không hoạt động, dẫn đến việc menu ngữ cảnh không xuất hiện. Vấn đề này có thể gây khó khăn trong công việc, bởi vì nhiều chức năng hữu ích cần đến thao tác nhấp chuột phải. Bài viết này sẽ hướng dẫn bạn cách khắc phục sự cố nhấp chuột phải và giúp bạn trở lại với những công việc hàng ngày một cách suôn sẻ.
Trước khi bắt đầu, hãy đảm bảo rằng hệ thống của bạn không gặp phải sự cố lớn nào khác, và các file hệ thống vẫn còn nguyên vẹn.
1. Tắt chế độ Tablet Mode
Chế độ Tablet Mode có thể là nguyên nhân chính khiến chức năng nhấp chuột phải không hoạt động. Trong chế độ này, hầu hết các thao tác nhấp chuột phải sẽ bị vô hiệu hóa. Để tắt chế độ này, bạn có thể làm theo các bước sau:
- Vào Settings (Cài đặt).
- Chọn System (Hệ thống).
- Tìm và tắt Tablet Mode.
2. Sử dụng Shell Extension Manager
Một số tiện ích mở rộng từ bên thứ ba có thể làm rối loạn menu ngữ cảnh và gây ra sự cố nhấp chuột phải. Để khắc phục, bạn có thể sử dụng Shell Extension Manager.
Các bước thực hiện:
- Tải Shell Extension Manager từ đây.
- Giải nén và mở ứng dụng bằng cách nhấn tổ hợp phím
Shift+F10, chọn “Run as administrator”. - Trong Options, chọn Filter by Extension Type và chọn Context Menu.
- Danh sách các tiện ích mở rộng sẽ hiển thị, hãy chú ý các mục có nền màu hồng, đó là các mục của bên thứ ba.
- Nhấn giữ phím
CTRLvà chọn các mục này rồi nhấp vào nút màu đỏ để vô hiệu hóa chúng. - Khởi động lại Windows Explorer và kiểm tra lại chức năng nhấp chuột phải.
 Nhấp vào Filter by Extension Type, sau đó chọn Context Menu
Nhấp vào Filter by Extension Type, sau đó chọn Context Menu
3. Thực hiện các lệnh DISM
Các vấn đề về sức khỏe ổ đĩa có thể khiến thao tác nhấp chuột phải không hoạt động. Hãy chạy các lệnh DISM để kiểm tra và sửa chữa. Hướng dẫn đầy đủ có thể tìm thấy trong các bài viết hướng dẫn về DISM.
4. Quét SFC
Nếu vẫn không khắc phục được sự cố, bạn có thể quét SFC để phát hiện và sửa chữa các file hệ thống bị lỗi hoặc thiếu.
- Mở Command Prompt với quyền quản trị (click chuột phải vào Start > Command Prompt (Admin)).
- Gõ lệnh:
sfc /scannowvà nhấn Enter. Đợi cho quá trình hoàn tất và khởi động lại máy tính.
5. Xóa các mục Registry
Registry có thể chứa các mục đã hỏng làm cản trở chức năng nhấp chuột phải. Bạn có thể xóa các mục này theo hướng dẫn dưới đây:
Các bước thực hiện:
- Nhấn
Win+R, gõregeditvà nhấn Enter để mở Registry Editor. - Điều hướng đến đường dẫn:
HKEY_CLASSES_ROOTDirectoryBackgroundshellexContextMenuHandlersNvCplDesktopContext. - Xóa tất cả các thư mục, ngoại trừ các mục sau:
- FileSyncEx
- New
- Sharing
- WorkFolders
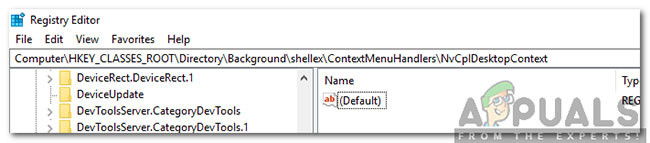 Điều hướng đến đường dẫn trên
Điều hướng đến đường dẫn trên
6. Gỡ cài đặt/Vô hiệu hóa các ứng dụng xung đột
Một số ứng dụng của bên thứ ba có thể gây ra sự cố với chế độ nhấp chuột phải. Thử gỡ cài đặt các ứng dụng sau đây, nếu bạn đã cài đặt chúng:
- HP Display Control
- Symantec System Recovery
- 7-Zip
- WinZip
Nếu không muốn gỡ bỏ, bạn có thể thử chạy Windows ở Safe Mode để kiểm tra sự cố.
7. Cập nhật driver
Cuối cùng, hãy kiểm tra và cập nhật các driver phần cứng của bạn. Nếu bất kỳ driver nào bị lỗi hoặc lỗi thời, việc cập nhật lên phiên bản mới nhất có thể khắc phục sự cố. Bạn có thể tìm kiếm thông tin hướng dẫn trên trang web của nhà sản xuất.
Nếu ngay cả những phương pháp này vẫn không giải quyết được vấn đề, bạn có thể xem xét việc thực hiện khôi phục hệ thống hoặc reset lại Windows. Tuy nhiên, trước khi thực hiện các biện pháp cuối cùng này, hãy kiểm tra lại chuột của bạn xem có hoạt động tốt hay không.
Nếu bạn cảm thấy bài viết này hữu ích, hãy ghé thăm hocoffice.com để tìm hiểu thêm về các thủ thuật và mẹo hữu ích khác!
Để lại một bình luận