Nếu bạn đang sử dụng Adobe Photoshop trên máy tính Windows 10, có lẽ bạn đã từng trải qua lỗi “Scratch Disk” ít nhất một lần. Lỗi này có thể gây khó chịu và làm chậm quy trình làm việc của bạn. Tuy nhiên, tin vui là lỗi này rất dễ khắc phục. Trong bài viết này, chúng ta sẽ cùng tìm hiểu về lỗi Scratch Disk, nguyên nhân gây ra lỗi và hướng dẫn các bước sửa lỗi hiệu quả.
Scratch Disk Là Gì?
Scratch Disk là một ổ đĩa ảo mà Photoshop sử dụng như bộ nhớ tạm thời. Khi chương trình Photoshop hoạt động, nó sẽ lưu trữ thông tin dự án, như các bước lịch sử, vào Scratch Disk nếu dữ liệu không vừa với bộ nhớ RAM trên máy tính.
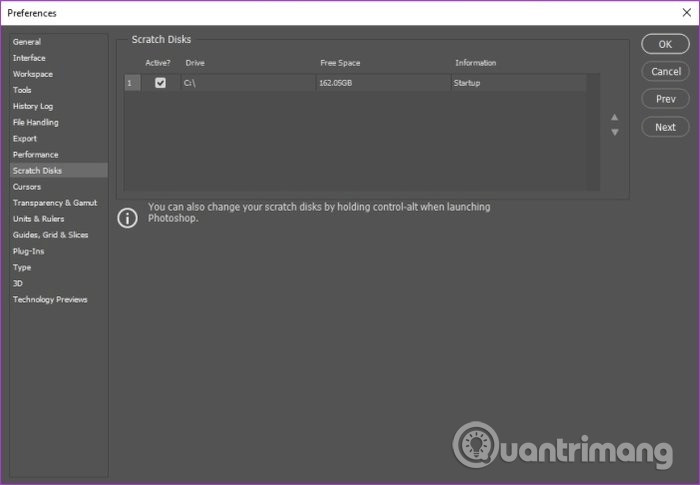 Khái niệm Scratch Disk
Khái niệm Scratch Disk
Theo mặc định, Photoshop sử dụng ổ đĩa khởi động làm Scratch Disk chính. Tuy nhiên, nếu máy tính của bạn có nhiều ổ đĩa hoặc phân vùng, bạn hoàn toàn có thể cấu hình để sử dụng một ổ đĩa khác làm Scratch Disk.
Lỗi Scratch Disk thường xuất hiện khi bạn đang làm việc với một dự án lớn và ổ đĩa mà Photoshop sử dụng đã gần đầy.
Cách Thiết Lập Scratch Disk Trong Photoshop CC 2019
Trước khi khắc phục lỗi, bạn cần thiết lập Scratch Disk đúng cách. Dưới đây là các bước thực hiện:
Bước 1: Mở menu Edit trong Photoshop.
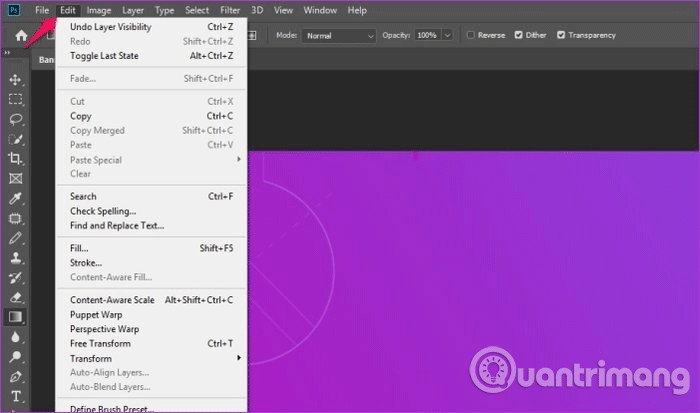 Mở menu Edit
Mở menu Edit
Bước 2: Chọn tùy chọn Preferences ở cuối menu.
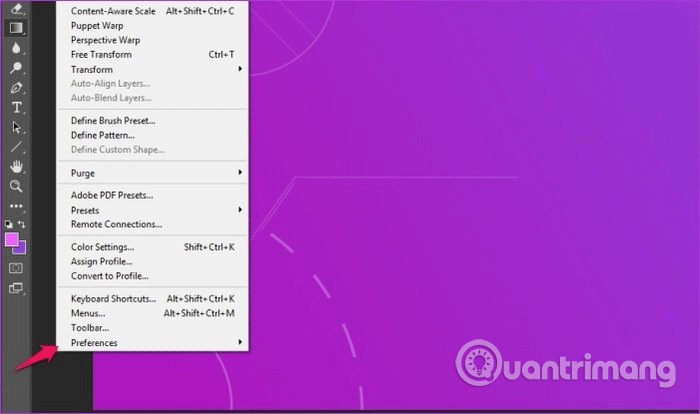 Chọn tùy chọn Preferences
Chọn tùy chọn Preferences
Bước 3: Trong cửa sổ Preferences, chọn Scratch Disk.
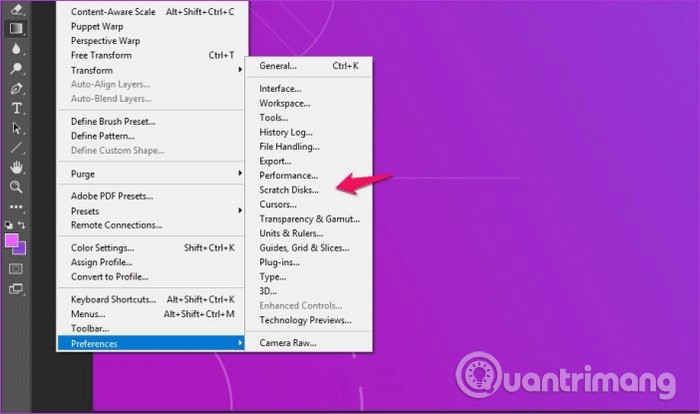 Chọn Scratch Disk
Chọn Scratch Disk
Bước 4: Chọn ổ đĩa mà bạn muốn sử dụng làm Scratch Disk và nhấn OK.
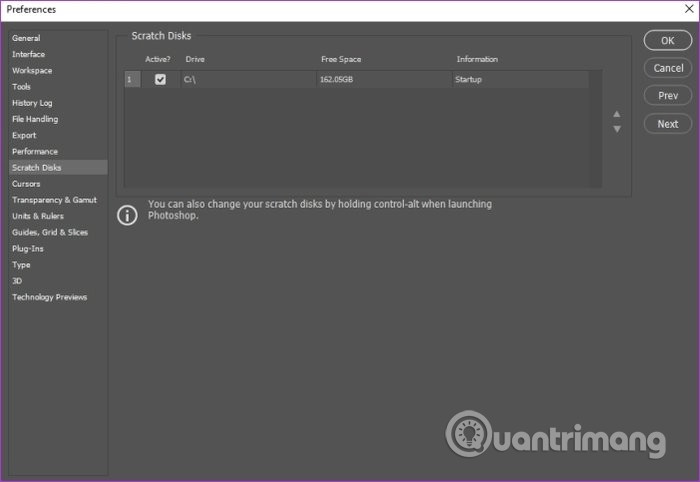 Lựa chọn ổ đĩa làm Scratch Disk
Lựa chọn ổ đĩa làm Scratch Disk
Nếu máy tính chỉ có một ổ đĩa, bạn sẽ không có sự lựa chọn nào khác. Nhưng nếu có nhiều ổ đĩa, hãy chọn ổ có nhiều không gian trống để tránh lỗi Scratch Disk đầy.
Các Cách Khắc Phục Lỗi Scratch Disk Trong Photoshop CC 2019
1. Chuyển Đổi Ổ Đĩa Khác Làm Scratch Disk
Cách đơn giản nhất là gán một ổ đĩa khác cho Photoshop làm Scratch Disk. Bạn chỉ cần làm theo các bước thiết lập như trên và chọn ổ đĩa mới. Bạn có thể chọn nhiều ổ đĩa làm dự phòng.
2. Giải Phóng Không Gian Trên Ổ Cứng
Nếu bạn không có ổ cứng riêng, một cách khác là xóa các file rác và không cần thiết trên ổ đĩa để tạo không gian cho Photoshop. Tuy nhiên, Photoshop yêu cầu rằng không gian trống trên Scratch Disk phải được phân mảnh hợp lý.
 Giải phóng không gian ổ đĩa
Giải phóng không gian ổ đĩa
Nếu không gian còn lại vẫn bị phân mảnh, hãy sử dụng Disk Defragmenter để chống phân mảnh ổ đĩa.
3. Xóa Tập Tin Tạm Thời Của Photoshop
Bạn cần xóa các file tạm thời của Photoshop trong thư mục sau:
C:UsersYOUR USERNAMEAppDataLocalTempThư mục này chứa tất cả các file tạm thời của hệ thống và các file tạm của Photoshop có tên “Photoshop Temp” kết hợp với một chuỗi số.
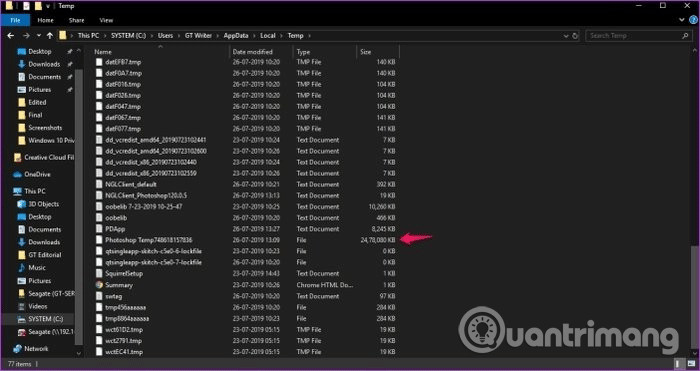 Xóa file tạm thời Photoshop
Xóa file tạm thời Photoshop
Hãy đảm bảo bạn lưu tiến trình trong Photoshop trước khi xóa file tạm thời. Nếu bạn không thể xóa các file và nhận được thông báo lỗi, hãy đóng chương trình từ Task Manager và thử lại.
4. Khắc Phục Lỗi Khi Cắt Ảnh
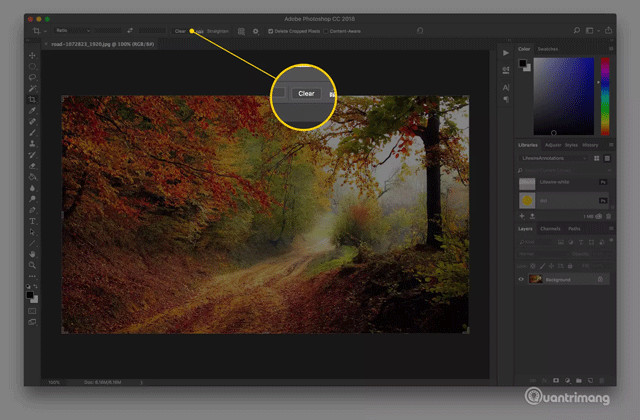 Lỗi Scratch disk khi cắt ảnh
Lỗi Scratch disk khi cắt ảnh
Nếu xảy ra lỗi Scratch Disk đầy khi đang cắt ảnh, có thể bạn đã nhập sai kích thước hoặc giá trị độ phân giải. Hãy chắc chắn rằng bạn nhập đúng đơn vị (pixel thay vì inch) trước khi cắt.
Tóm lại, việc sửa lỗi Scratch Disk trong Photoshop là hoàn toàn khả thi nếu bạn tuân theo các bước hướng dẫn trên. Hy vọng bài viết này sẽ giúp ích cho bạn trong quá trình làm việc với Photoshop!
Chúc bạn thành công trong mọi dự án của mình!
Để lại một bình luận