Nếu bạn là người thường xuyên sử dụng Adobe Photoshop, thì có lẽ bạn đã nhận thấy danh sách các tệp đã mở gần đây hiển thị ngay trên giao diện chính của ứng dụng. Dù tính năng này thuận tiện trong việc truy cập nhanh, nhưng đôi khi bạn muốn xóa hoặc ẩn danh sách này. Trong bài viết này, chúng ta sẽ cùng tìm hiểu cách thực hiện điều đó một cách đơn giản và hiệu quả.
Cách xóa danh sách tệp gần đây trong Photoshop
Để bắt đầu, bạn cần thực hiện các bước sau:
- Mở Adobe Photoshop và tìm tab “File” trên thanh menu.
- Nhấp chuột vào “Open Recent”.
- Trong menu xuất hiện, hãy chọn “Clear Recent File List”.
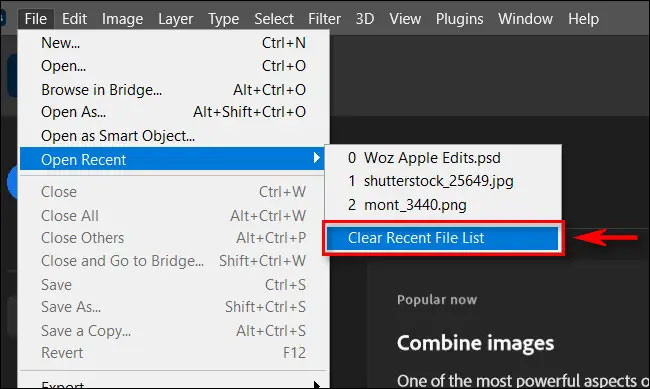 Chọn “Clear Recent File List”
Chọn “Clear Recent File List”
Chỉ với những bước đơn giản trên, tất cả các tệp mà bạn đã mở gần đây trong Photoshop sẽ bị xóa. Sau đó, danh sách này sẽ không còn xuất hiện trong menu “File” hay giao diện “Home” của ứng dụng. Tuy nhiên, nếu bạn mở thêm tệp mới trong các phiên làm việc sắp tới, danh sách này sẽ tự động được cập nhật với các tệp mới.
Cách ẩn danh sách tệp gần đây trong Photoshop
Nếu bạn muốn ẩn hoàn toàn danh sách Recent File List và không muốn bất kỳ tệp nào hiển thị trong đó, hãy làm theo các bước dưới đây:
- Để bắt đầu, nhấp vào tab “Edit” trên thanh menu.
- Chọn “Preferences”.
- Tiếp theo, bấm vào mục “File Handling” trong menu hiện ra.
 Bấm vào mục “File Handling”
Bấm vào mục “File Handling”
- Khi cửa sổ Preferences mở ra, tìm đến tùy chọn “Recent File List Contains”.
- Đặt giá trị của tùy chọn này thành “0” (không) bằng cách sử dụng hộp văn bản bên cạnh.
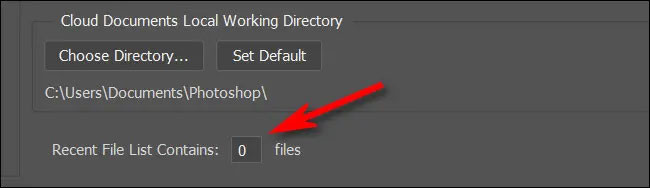 Contains” thành giá trị “0”
Contains” thành giá trị “0”
- Cuối cùng, nhấp vào “OK”. Photoshop sẽ lưu các thay đổi và đóng cửa sổ Preferences.
Bây giờ, bạn sẽ không còn thấy danh sách các tệp đã mở gần đây trong menu File hoặc trên Home như thông thường nữa. Đó là cách hiệu quả để bạn có thể quản lý danh sách tệp của mình và giữ cho không gian làm việc được gọn gàng.
Kết luận
Việc xóa hoặc ẩn danh sách file đã mở gần đây trong Adobe Photoshop không chỉ giúp bạn quản lý công việc tốt hơn mà còn bảo mật thông tin cá nhân trong quá trình làm việc. Bằng cách thực hiện các bước đơn giản được nêu trong bài viết này, bạn có thể dễ dàng tùy chỉnh trải nghiệm làm việc của mình.
Nếu bạn muốn tìm hiểu thêm về các thủ thuật hữu ích khác trong Adobe Photoshop hoặc các phần mềm khác, hãy truy cập hocoffice.com để không bỏ lỡ những thông tin bổ ích nhé!
Để lại một bình luận