Nâng cấp BIOS là một trong những quy trình quan trọng trong việc quản lý và duy trì hiệu suất máy tính của bạn. Việc này không chỉ giúp máy khởi động nhanh hơn mà còn khắc phục các lỗi liên quan đến phần cứng và cải thiện hiệu suất tổng thể. Trong bài viết này, tôi sẽ hướng dẫn bạn cách nâng cấp BIOS đúng cách, giúp bảo đảm máy tính của bạn hoạt động ổn định và bảo mật hơn.
Tại sao bạn cần nâng cấp BIOS?
BIOS (Basic Input/Output System) hay UEFI (Unified Extensible Firmware Interface) là phần mềm đầu tiên được load khi bạn khởi động máy tính. BIOS chịu trách nhiệm kiểm tra và chuẩn bị cho các thiết bị phần cứng như CPU, RAM và ổ đĩa để sẵn sàng khởi động vào hệ điều hành. Dưới đây là một số lý do tại sao bạn nên xem xét việc nâng cấp BIOS:
-
Cải thiện tương thích phần cứng: Các bản nâng cấp BIOS thường đi kèm với khả năng hỗ trợ mới cho các bộ vi xử lý và thiết bị ngoại vi hiện đại.
-
Khắc phục lỗi: Các nhà sản xuất thường phát hành bản cập nhật để sửa lỗi bảo mật và khắc phục các vấn đề trong quá trình hoạt động của BIOS.
-
Hiệu suất tốt hơn: Nâng cấp BIOS có thể giúp cải thiện hiệu suất máy tính của bạn, từ tốc độ khởi động đến khả năng hoạt động mượt mà của hệ thống.
-
Bổ sung tính năng mới: Nhiều bản cập nhật BIOS mang đến các tính năng mới giúp tăng cường khả năng và trải nghiệm người dùng trên máy tính.
Các bước nâng cấp BIOS
Việc nâng cấp BIOS không phải là điều mà người dùng nào cũng cần làm thường xuyên. Có một số bước mà bạn cần thực hiện để đảm bảo quá trình diễn ra suôn sẻ:
Bước 1: Xác định phiên bản BIOS hiện tại
Trước khi nâng cấp, bạn cần biết phiên bản BIOS hiện tại của máy tính. Bạn có thể kiểm tra phiên bản BIOS thông qua các phương pháp sau:
-
Sử dụng System Information:
- Nhấn Windows + R và gõ
msinfo32. - Tìm thông tin BIOS trong phần Summary.
- Nhấn Windows + R và gõ
-
Sử dụng Command Prompt:
- Mở Command Prompt và nhập lệnh
wmic bios get smbiosbiosversion. - Nhấn Enter và ghi lại số phiên bản.
- Mở Command Prompt và nhập lệnh
Bước 2: Tìm kiếm bản cập nhật từ nhà sản xuất
Truy cập vào trang web chính thức của nhà sản xuất bo mạch chủ hoặc máy tính của bạn. Tìm kiếm phần hỗ trợ hoặc tải xuống cập nhật BIOS, sau đó chọn model của bạn. Đừng quên đọc kỹ tài liệu đi kèm để hiểu các thay đổi và hướng dẫn cụ thể.
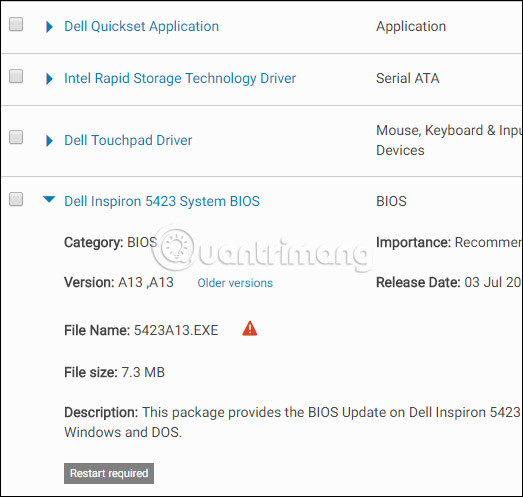 Bản cập nhật BIOS
Bản cập nhật BIOS
Bước 3: Đọc kỹ tài liệu hướng dẫn
Trước khi tiến hành nâng cấp, hãy chắc chắn bạn đã đọc tài liệu đi kèm với bản cập nhật. Điều này giúp bạn nắm rõ các bước cần thực hiện và các lưu ý quan trọng trong quá trình nâng cấp.
Bước 4: Thực hiện nâng cấp BIOS
Có nhiều cách khác nhau để nâng cấp BIOS, tùy thuộc vào bo mạch chủ của bạn:
- Nâng cấp qua Windows:
Nếu nhà sản xuất cung cấp một ứng dụng Windows để thực hiện nâng cấp, bạn chỉ cần tải và chạy ứng dụng đó. Thực hiện theo hướng dẫn trên màn hình để nâng cấp và khởi động lại máy sau khi hoàn tất.
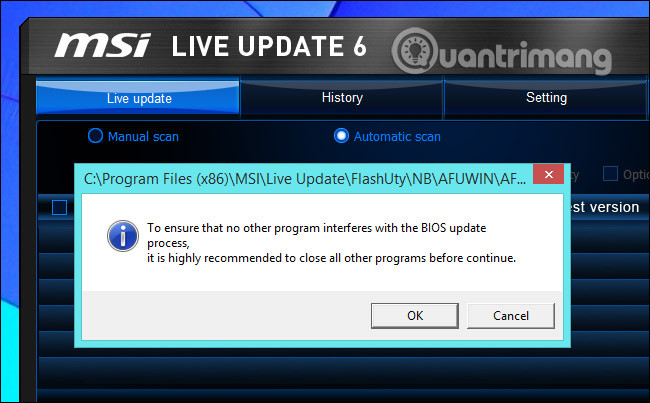 Flash BIOS trong Windows
Flash BIOS trong Windows
- Nâng cấp qua BIOS Utility:
- Khởi động lại máy và truy cập vào màn hình BIOS bằng cách nhấn phím Delete hoặc F2 (tuỳ thuộc vào nhà sản xuất).
- Chọn tùy chọn cập nhật BIOS từ menu và làm theo hướng dẫn để chọn file BIOS từ ổ USB và thực hiện nâng cấp.
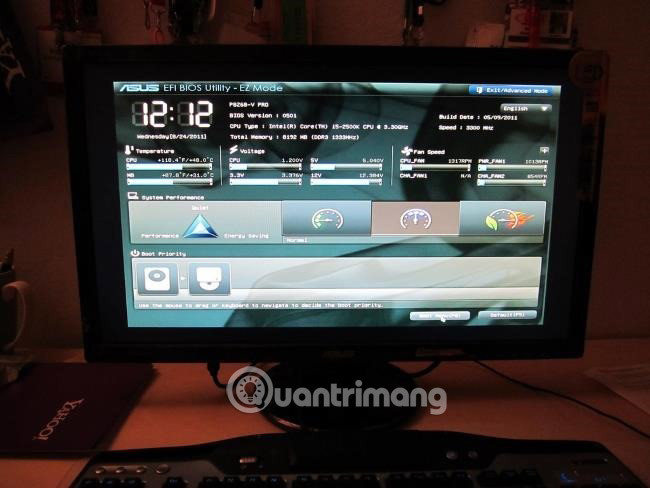 UEFI
UEFI
- Sử dụng USB Boot:
Đối với một số máy tính cũ hơn, bạn có thể cần tạo một ổ USB boot chứa file BIOS và khởi động máy từ ổ USB đó để thực hiện nâng cấp.
Bước 5: Khởi động lại máy
Sau khi quá trình nâng cấp BIOS hoàn tất, bạn sẽ cần khởi động lại máy tính. Đôi khi, bạn cũng có thể cần vào lại BIOS để kiểm tra và điều chỉnh một số thiết lập nếu cần.
Lời kết
Nâng cấp BIOS mang lại nhiều lợi ích cho hệ thống của bạn, từ tăng cường hiệu suất cho đến khắc phục các lỗi nghiêm trọng. Tuy nhiên, hãy nhớ rằng việc nâng cấp BIOS cũng đi kèm với rủi ro. Nếu bạn không hoàn toàn tự tin hoặc không chắc chắn về quá trình này, hãy xem xét nhờ một chuyên gia hoặc tìm kiếm sự hỗ trợ từ nhà sản xuất.
Đừng quên truy cập vào trang web hocoffice.com để khám phá thêm nhiều mẹo và thủ thuật hữu ích trong việc quản lý và sử dụng máy tính hiệu quả!
Để lại một bình luận