Windows 11, phiên bản mới nhất của hệ điều hành Microsoft, thường tự động tải xuống và cài đặt các bản cập nhật để cải thiện hiệu năng và bảo mật. Tuy nhiên, một vấn đề thường gặp là các tệp cập nhật này không tự động xóa sau khi cài đặt, dẫn đến việc chiếm dụng dung lượng ổ cứng. Trong bài viết này, chúng tôi sẽ hướng dẫn bạn 3 cách đơn giản và hiệu quả để xóa các tệp cập nhật không cần thiết trên Windows 11.
1. Xóa Bản Cập Nhật Windows 11 Qua Cài Đặt
Bước 1: Mở Cài đặt
Đầu tiên, nhấn tổ hợp phím Windows + I để mở giao diện Cài đặt. Trong menu bên trái, chọn Hệ thống.
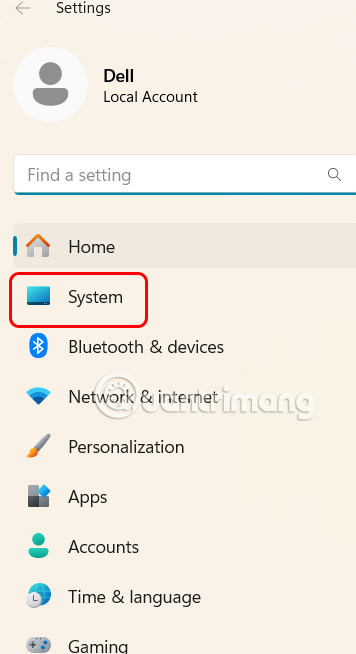 Hệ thống Windows 11
Hệ thống Windows 11
Bước 2: Chọn Lưu Trữ
Tiếp theo, trong phần Cài đặt, chọn mục Lưu trữ.
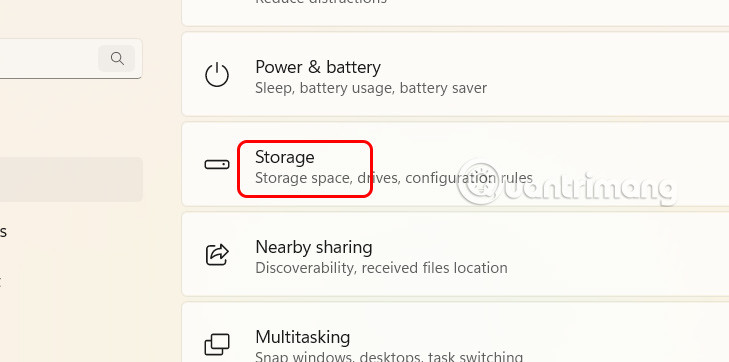 Lưu trữ Windows 11
Lưu trữ Windows 11
Bước 3: Tìm Tệp Tạm Thời
Tại đây, bạn sẽ thấy giao diện quản lý dung lượng. Nhấn vào Tệp tạm thời.
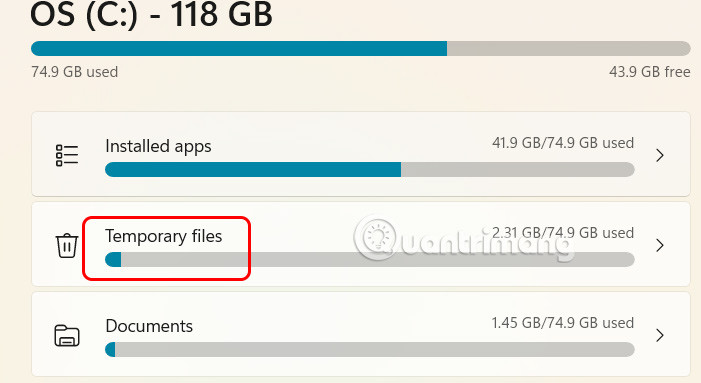 Tệp tạm thời Windows 11
Tệp tạm thời Windows 11
Bước 4: Xóa Tệp Cập Nhật
Tích chọn Dọn dẹp cập nhật Windows và nhấn Xóa các tệp để xóa các tệp cập nhật không cần thiết.
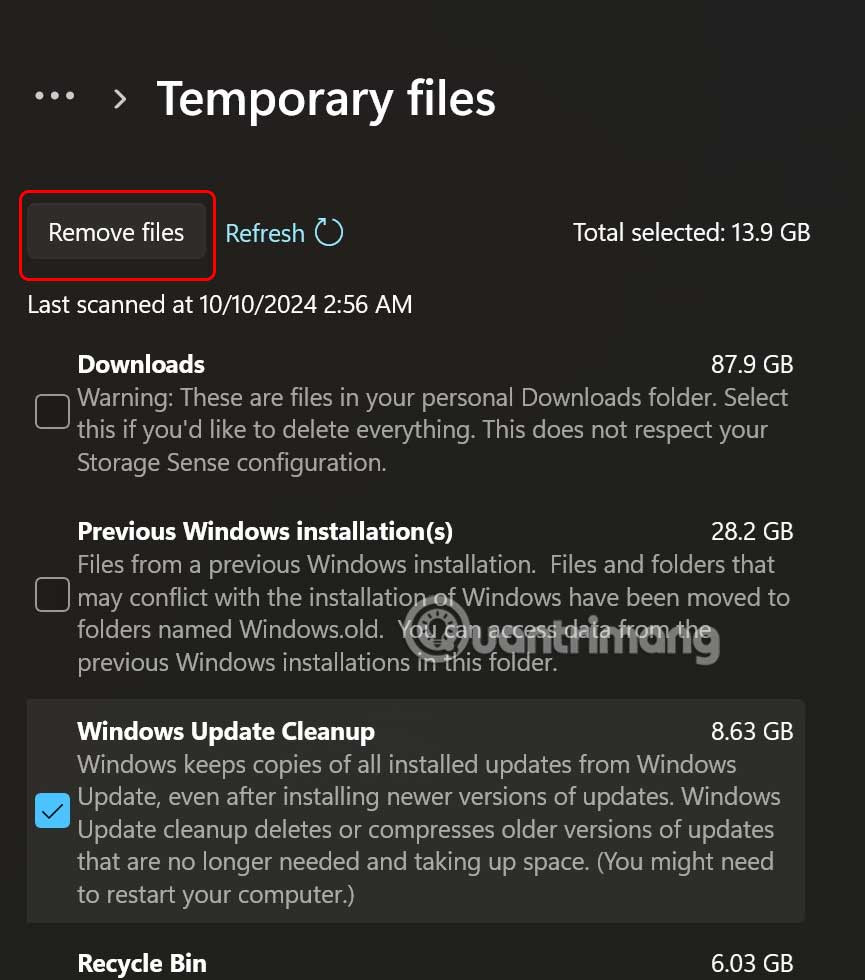 Dọn dẹp cập nhật Windows 11
Dọn dẹp cập nhật Windows 11
2. Dùng Disk Cleanup Để Xóa Tệp Cập Nhật
Bước 1: Mở Disk Cleanup
Nhấn tổ hợp phím Win + S, sau đó gõ Disk Cleanup trong thanh tìm kiếm và chọn kết quả hiển thị.
 Disk Cleanup Windows 11
Disk Cleanup Windows 11
Bước 2: Chọn Ổ Cài Đặt
Chọn ổ đĩa C: (thường là ổ cài đặt Windows), sau đó nhấn Dọn dẹp tệp hệ thống ở phía dưới giao diện.
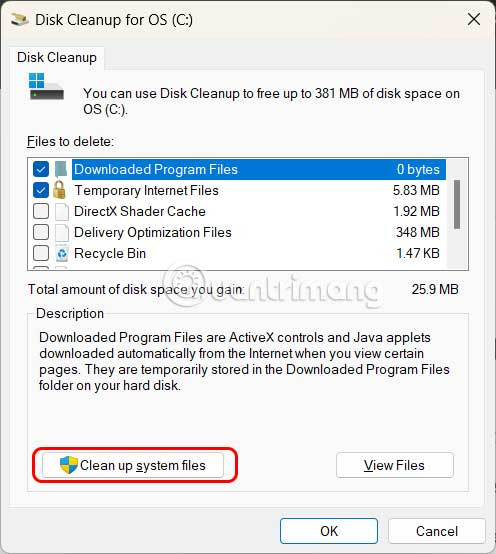 Dọn dẹp tệp hệ thống Windows 11
Dọn dẹp tệp hệ thống Windows 11
Bước 3: Xóa Tệp Cập Nhật
Trong bảng xuất hiện, tích chọn Dọn dẹp cập nhật Windows, sau đó nhấn Xóa để tiến hành xóa các tệp.
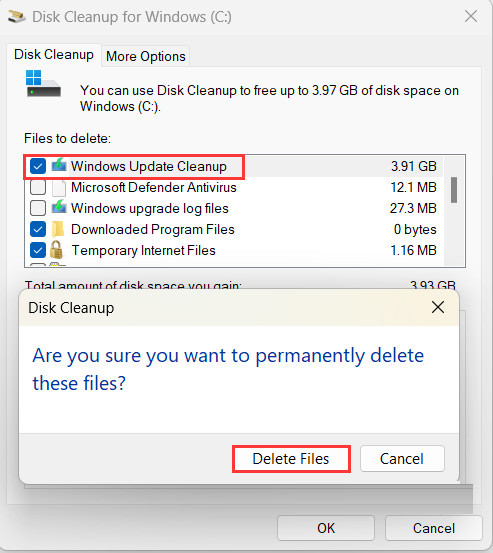 Xóa tệp cập nhật trên Windows 1
Xóa tệp cập nhật trên Windows 1
3. Xóa Tệp Cập Nhật Qua Thư Mục SoftwareDistribution
Windows Update lưu trữ các tệp đã tải xuống trong thư mục SoftwareDistribution. Để xóa các tệp này, bạn cần làm theo các bước dưới đây.
Bước 1: Dừng Dịch Vụ Windows Update
Nhấn tổ hợp phím Win + S, gõ Services và mở ứng dụng này. Tìm đến dịch vụ Windows Update, nhấn chuột phải và chọn Dừng.
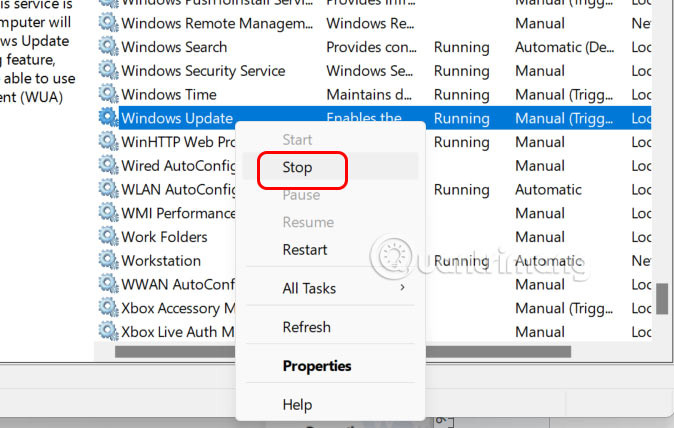 Dừng Windows Update Windows 11
Dừng Windows Update Windows 11
Bước 2: Xóa Nội Dung Trong SoftwareDistribution
Mở File Explorer và truy cập vào đường dẫn: C:WindowsSoftwareDistribution. Tại đây, chọn tất cả các thư mục và nhấn chuột phải chọn Xóa.
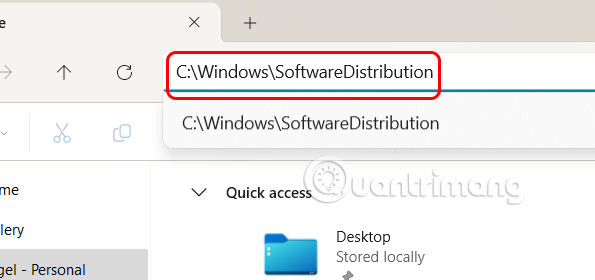 Thư mục SoftwareDistribution Windows 11
Thư mục SoftwareDistribution Windows 11
Bước 3: Khởi Động Lại Dịch Vụ
Quay lại cửa sổ Services, nhấp chuột phải vào dịch vụ Windows Update và chọn Bắt đầu để khởi động lại dịch vụ.
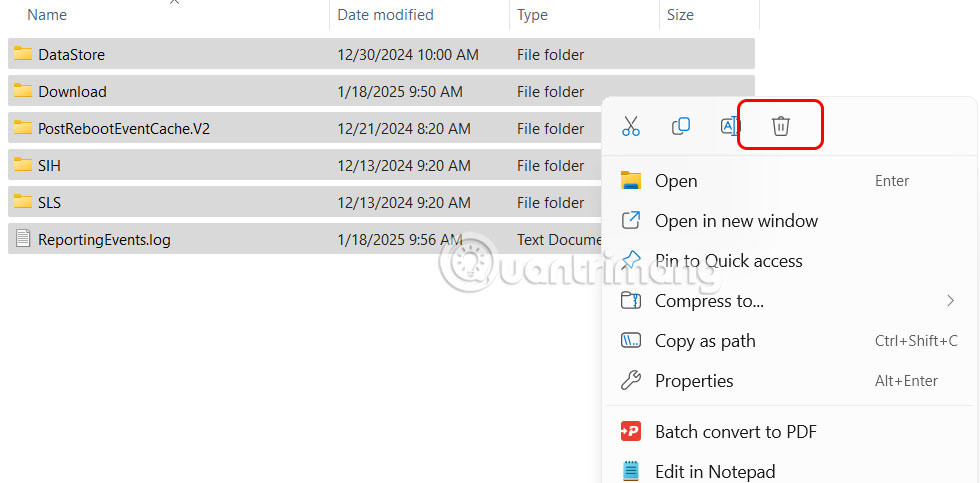 Khởi động lại Windows Update Windows 11
Khởi động lại Windows Update Windows 11
Kết Luận
Việc xóa các tệp cập nhật không còn cần thiết trên Windows 11 không chỉ giúp tiết kiệm dung lượng ổ cứng mà còn cải thiện hiệu suất của hệ thống. Với ba cách đã đề cập trên, bạn có thể dễ dàng quản lý và xóa các tệp này. Nếu bạn muốn tìm hiểu thêm về các thủ thuật và mẹo hay trong việc sử dụng công nghệ, hãy truy cập trang web của chúng tôi tại hocoffice.com để có những thông tin bổ ích.
Để lại một bình luận