Windows Explorer là phần mềm quản lý file và thư mục quan trọng trong hệ điều hành Windows. Tuy nhiên, không tránh khỏi việc Explorer đôi lúc gặp phải vấn đề như bị treo hoặc không phản hồi, khiến cho những tác vụ thông thường trở nên khó khăn. Trong bài viết này, chúng tôi sẽ hướng dẫn bạn các cách để khởi động lại Windows Explorer một cách nhanh chóng và hiệu quả, từ đó giúp bạn phục hồi lại trải nghiệm sử dụng máy tính.
Nguyên nhân Windows Explorer bị treo
Trước khi tìm hiểu các phương pháp khởi động lại Windows Explorer, chúng ta cần biết một số nguyên nhân có thể dẫn đến tình trạng này. Dưới đây là một số lý do phổ biến:
- Sự cố phần mềm: Phần mềm đang chạy trên máy tính có thể gây ra xung đột với Windows Explorer.
- Tình trạng CPU cao: Khi một ứng dụng sử dụng quá nhiều tài nguyên hệ thống, nó có thể khiến Explorer bị treo.
- Cập nhật hệ thống: Một số bản cập nhật có thể gây ra lỗi cho hệ thống, dẫn đến việc Explorer bị ngưng hoạt động.
Cách khởi động lại Windows Explorer trên Windows 11
Bước 1: Sử dụng Task Manager
-
Nhấn chuột phải vào thanh Taskbar và chọn Task Manager từ menu.
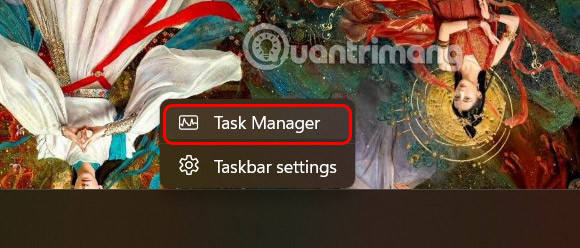 Task Manager Windows 11
Task Manager Windows 11 -
Trong Task Manager, tìm kiếm Windows Explorer, nhấn chuột phải và chọn Restart.
Khi bạn thực hiện các bước này, màn hình có thể tạm thời trở nên trống rỗng trong quá trình khởi động lại Explorer.
Bước 2: Sử dụng phím tắt
Nếu cửa sổ Taskbar không hiển thị, bạn có thể sử dụng phím tắt.
- Nhấn tổ hợp phím Ctrl + Shift + Esc để mở Task Manager, sau đó làm theo các bước tương tự để khởi động lại Explorer.
Cách kết thúc tiến trình Windows Explorer
Nếu phương pháp khởi động lại không hiệu quả, bạn có thể kết thúc tiến trình Explorer và khởi động lại.
-
Mở Task Manager và tìm đến Windows Explorer.
-
Nhấn chuột phải chọn End task.
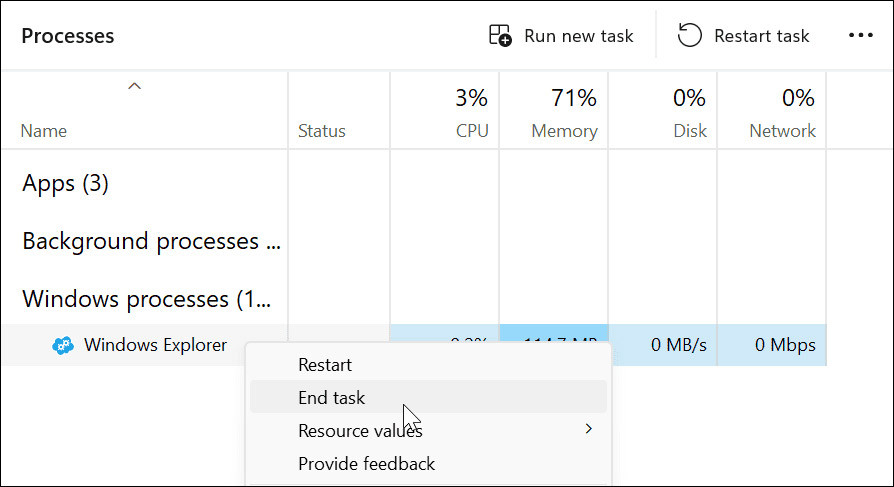 End task Windows Explorer Windows 11
End task Windows Explorer Windows 11 -
Sau đó nhấp vào Run new task, nhập explorer.exe và nhấn OK để khởi động lại Windows Explorer.
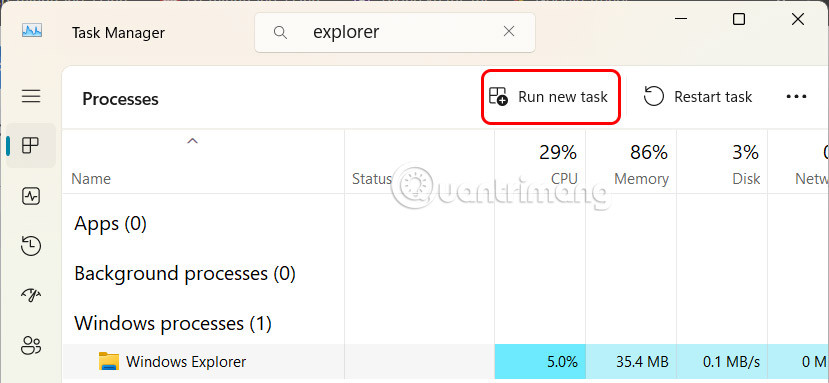 Chạy tác vụ mới Windows 11
Chạy tác vụ mới Windows 11
Cách khởi động lại Windows Explorer thông qua dòng lệnh
Nếu bạn thích sử dụng dòng lệnh, sau đây là các bước:
-
Mở Windows Terminal và chọn PowerShell hoặc Command Prompt.
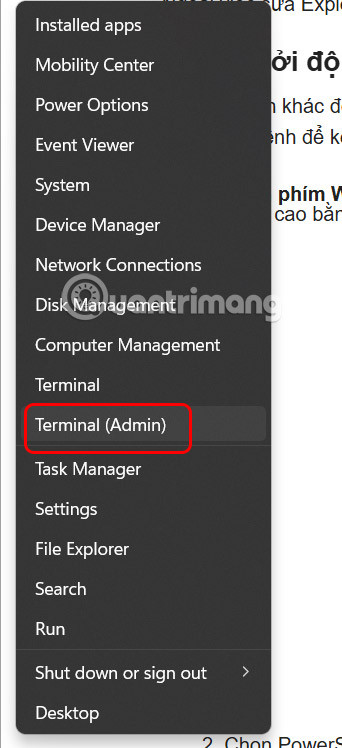 Chạy Windows Terminal Windows 11
Chạy Windows Terminal Windows 11 -
Nhập câu lệnh dưới đây và nhấn Enter:
taskkill /f /im explorer.exe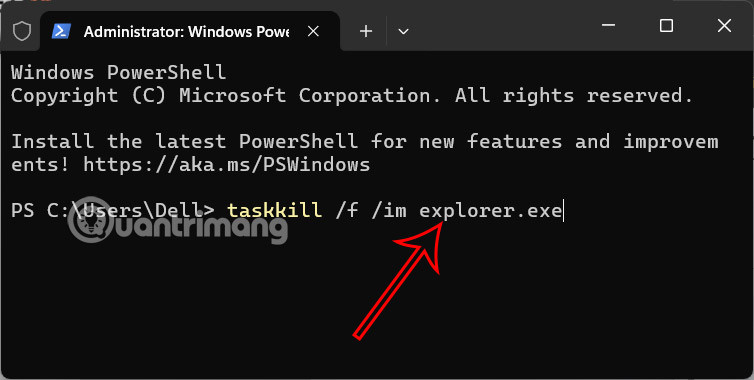 Nhập lệnh Command Prompt Windows 11
Nhập lệnh Command Prompt Windows 11 -
Nhập tiếp câu lệnh sau để khởi động lại Explorer:
start explorer.exe
Cách khởi động lại Windows Explorer trên Windows 10
Sử dụng Task Manager
-
Mở Task Manager bằng cách nhấn tổ hợp phím Ctrl + Alt + Delete và chọn Task Manager.
-
Khi Task Manager mở ra, nhấn vào More details.
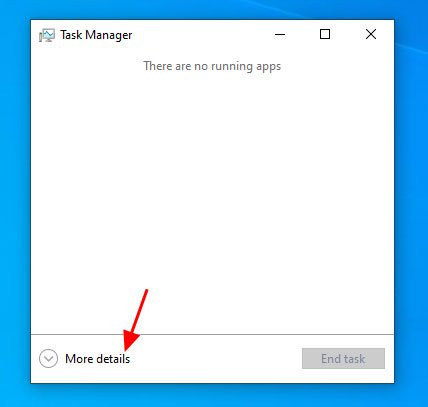 Nhấp vào tùy chọn More details
Nhấp vào tùy chọn More details -
Tìm Windows Explorer, nhấn chuột phải và chọn Restart.
Khởi động lại từ Command Prompt
-
Mở Command Prompt và gõ lệnh sau:
taskkill /F /IM explorer.exe & start explorer -
Sau khi nhập lệnh, desktop của bạn sẽ nhấp nháy khi Explorer khởi động lại.
Tạo File Batch Để Khởi Động Lại Explorer
Nếu bạn muốn khởi động lại Windows Explorer nhanh hơn, bạn có thể tạo một file batch đơn giản.
-
Mở Notepad, dán đoạn mã sau vào:
taskkill /f /IM explorer.exe start explorer.exe exit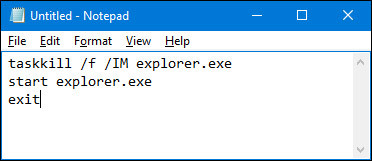 Tạo file batch khởi động lại Explorer
Tạo file batch khởi động lại Explorer -
Lưu file với đuôi
.batvà nơi lưu trữ thuận tiện như desktop, từ đó bạn chỉ cần nhấp đúp vào file này để khởi động lại Windows Explorer.
Kết luận
Việc khởi động lại Windows Explorer khi gặp sự cố là một thao tác đơn giản nhưng rất hiệu quả trong việc khôi phục hoạt động của máy tính. Hy vọng rằng với những hướng dẫn trên, bạn sẽ dễ dàng xử lý vấn đề này trong tương lai. Để biết thêm nhiều thủ thuật và kiến thức hữu ích khác, hãy truy cập hocoffice.com.
Để lại một bình luận